Problem med appar från tredje part är acceptabla, men vad händer om Google Play inte fungerar? Det är där huvudvärken börjar. Vissa Android-användare rapporterar att de får meddelandet om felsökning efter uppdateringar i Google Play Butik när de försöker uppdatera appar. Detta är dåligt av så många anledningar och måste åtgärdas så snart som möjligt. Men vad ska man göra när ett sådant här problem uppstår? Kontrollera stegen nedan för att lära dig hur du fixar det på nolltid.
Innehållsförteckning:
- Kontrollera nätverket
- Rensa lokal data från Google Play Butik
- Rensa cache och data från relaterade tjänster
- Logga ut och logga in igen med ditt Google-konto
- Avinstallera uppdateringar från Google Play Butik
- Uppdatera din firmware
- Återställ din enhet till fabriksinställningarna
Varför står det Error Checking for updates på min Google Play?
1. Kontrollera nätverket
Den främsta anledningen till att detta fel uppstår i Google Play Butik är den mest uppenbara. Du behöver en stabil internetanslutning för att ladda ner, uppdatera eller till och med webbläsarappar på Google Play Butik. Oavsett om det är ett Wi-Fi-nätverk eller mobildata, beror det på vilka inställningar du väljer.
Försök därför att koppla från och ansluta igen till Wi-Fi och försök att uppdatera appar igen. Starta om din Android och routern, eller glöm nätverket och anslut igen.
Om du har problem med anslutningen och inte vet vad du ska göra, har vi en bra artikel om ämnet. Kolla in det här .
2. Rensa lokal data från Google Play Butik
Nästa sak du kan göra är att rensa lokalt lagrad data från Google Play Butik. Vissa väljer bara cache men att rensa komplett lagring (data) är en mer grundlig metod. Datakorruption är inte ovanligt, särskilt om du nyligen uppgraderat till en nyare Android-version. Och genom att rensa data återställer du appen.
Så här rensar du lokal data från Google Play Butik på din Android:
- Öppna Inställningar .
- Tryck på Appar .
- Välj Alla appar eller Hantera appar .
- Leta efter Google Play Butik och öppna den från listan över installerade appar.
- Tryck på Lagring .
- Tryck på Rensa data och bekräfta.
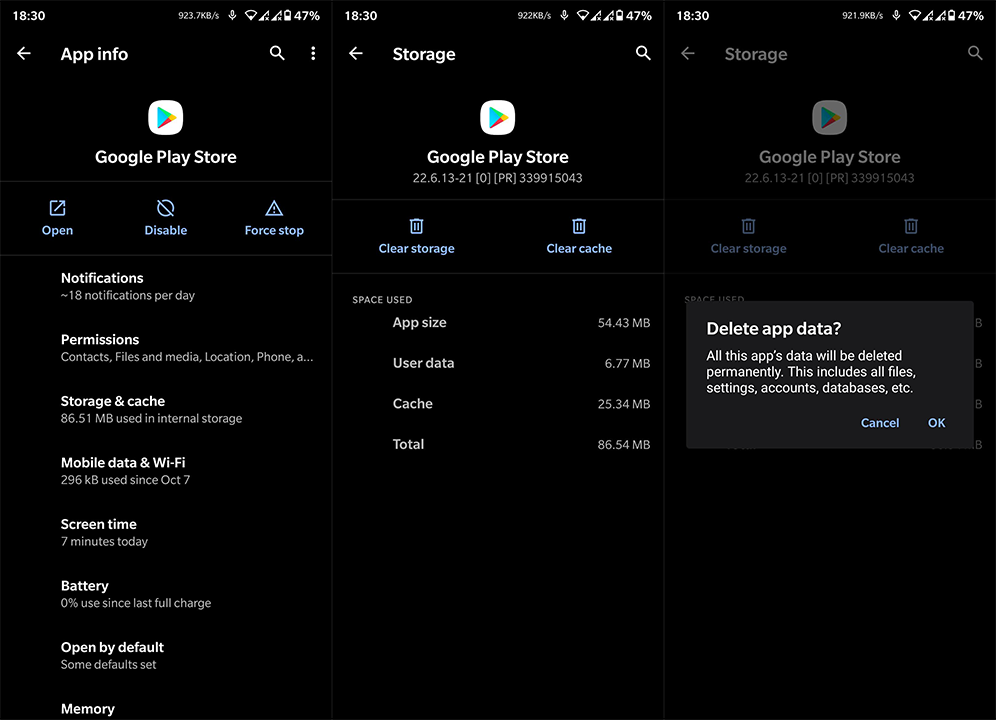
- Starta om enheten och anslut till Wi-Fi .
- Öppna Play Butik > Din profilikon > Hantera appar och enhet och leta efter uppdateringar .
Om du fortfarande får felsökningen efter uppdateringar i Play Butik, se till att fortsätta felsökningen.
3. Rensa cache och data från relaterade tjänster
Även om Google Play Butik har problem, betyder det inte nödvändigtvis att själva appen inte fungerar. Problemet kan ligga i relaterade tjänster som direkt påverkar hur butiken fungerar. De två tjänsterna vi har i åtanke är Google Services Framework och Google Play Services.
Av den anledningen föreslår vi att du också rensar lokal data från dessa två. Detta bör hjälpa till att lösa problemet. Här är vad du behöver göra:
- Navigera igen till Inställningar > Appar > Alla appar .
- Tryck på menyn med tre punkter och välj Visa systemprocesser.
- Leta upp Google Play Services och öppna appen från listan.
- Välj Lagring .
- Rensa data och bekräfta när du uppmanas.
- Gör samma sak för Google Services Framework .
- Starta om enheten och leta efter förbättringar.
4. Logga ut och logga in igen med ditt Google-konto
För att använda Googles tjänster på din Android måste du vara signerad med ett Google-konto . Ibland finns det problem med Google-kontointegreringen som kan leda till problem med olika tjänster. Och det bästa sättet att hantera detta är att helt enkelt ta bort kontot och lägga till det igen.
Följ dessa instruktioner för att ta bort och lägga till Google-kontot igen på din Android:
- Öppna Inställningar .
- Välj Konton .
- Välj Google .
- Tryck på Mer och ta bort Google-kontot .
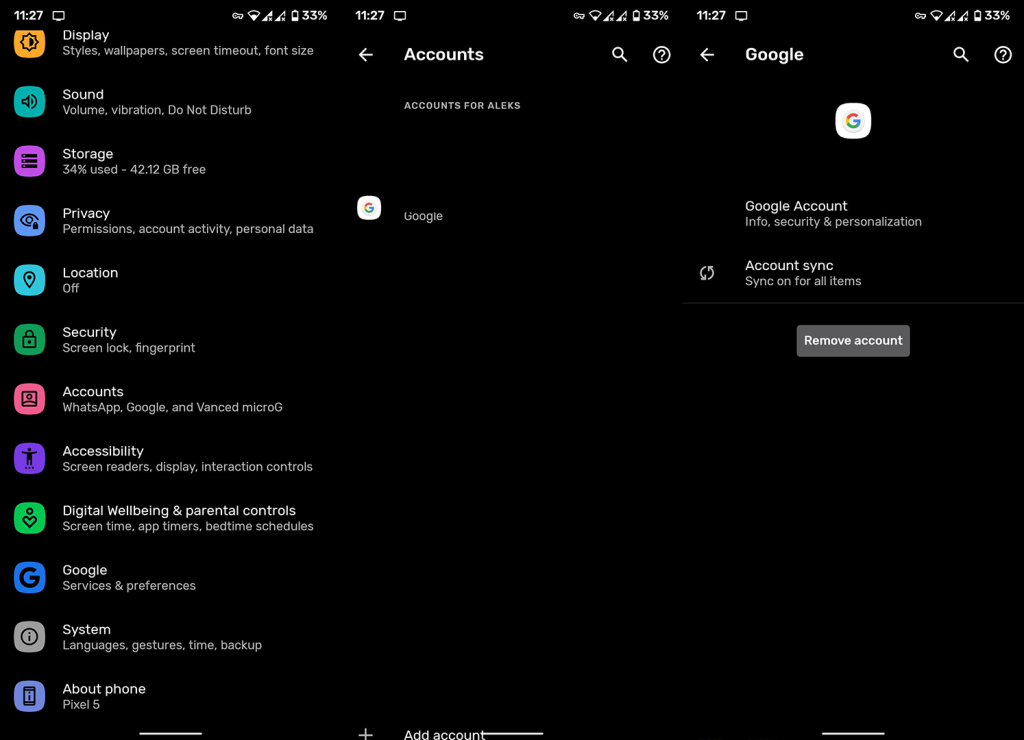
- Starta om enheten och logga in igen.
- Testa att uppdatera appar i Google Play Butik.
Om felsökning efter uppdateringar fortsätter att visas i Google Play Butik när du försöker uppdatera appar, fortsätt till nästa steg.
5. Avinstallera uppdateringar från Google Play Butik
Nu ska vi försöka avinstallera uppdateringar från Google Play Butik. Naturligtvis kan du inte avinstallera den väsentliga systemappen men du kan återställa den till dess standardsystemvärden. Detta kommer att återställa appen och efter att den har uppdaterats automatiskt bör den fungera utan problem.
Så här avinstallerar du uppdateringar från Google Play Butik på din Android-enhet:
- Öppna Inställningar .
- Navigera till Appar > Alla appar > Play Butik .
- Tryck på menyn med tre punkter högst upp och välj Avinstallera uppdateringar .
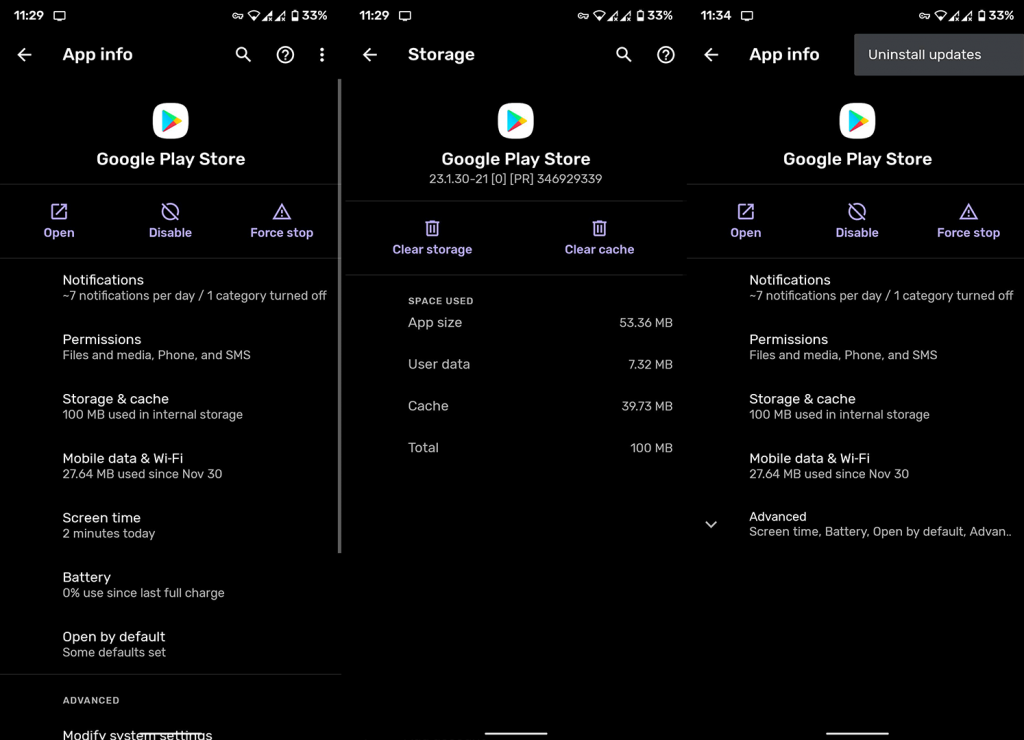
- Starta om telefonen och leta efter förbättringar.
6. Uppdatera din firmware
Det är viktigt att hålla din telefon uppdaterad. Naturligtvis, om det finns tillgängliga uppdateringar och din enhet fortfarande stöds. Och problemet är kanske inte på Googles sida utan ett systemfel på din Android-skal (OneUI, MIUI, etc.) Nämnda system- och säkerhetsuppdateringar administreras automatiskt men du kan kontrollera manuellt.
Så här uppdaterar du din Android-enhet:
- Öppna Inställningar .
- Välj Programuppdatering . Eller System > Programuppdatering.
- Tryck på Sök efter uppdateringar eller Ladda ner och installera .
- Installera tillgängliga uppdateringar.
7. Återställ enheten till fabriksinställningarna
Till slut, om de föregående stegen inte löser problemet, se till att ge fabriksåterställningen ett försök. Vi är väl medvetna om hur besvärlig proceduren kan vara, särskilt om du har mycket data att säkerhetskopiera innan du återställer din enhet. Icke desto mindre är något fel med din enhet och felsökningsalternativen begränsar sig till detta.
Du kan lära dig allt om fabriksåterställning i artikeln där vi pratar ingående om det, här . För att fabriksåterställa enheten behöver du vanligtvis gå till Inställningar > System > Återställ > Fabriksåterställning (eller Radera alla data). Det är ytterst viktigt att säkerhetskopiera allt innan du gör det eftersom proceduren torkar din lokala lagring.
Du kan också rapportera problemet till Googles support, här . De kanske gör något åt det om tillräckligt många rapporter kommer in. Och med tanke på att detta är ett stort problem bör det lösas snart.
Det borde göra det. Tack för att du läser och dela gärna dina tankar, frågor eller förslag med oss. Kommentarsektionen finns nedan och din feedback är alltid mer än välkommen.

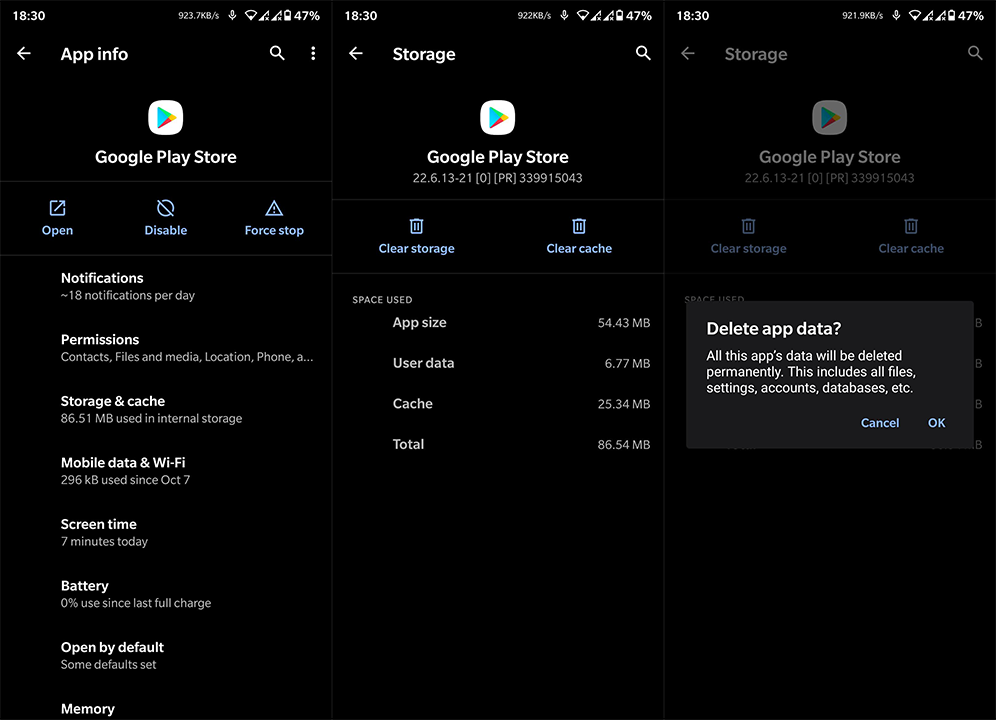
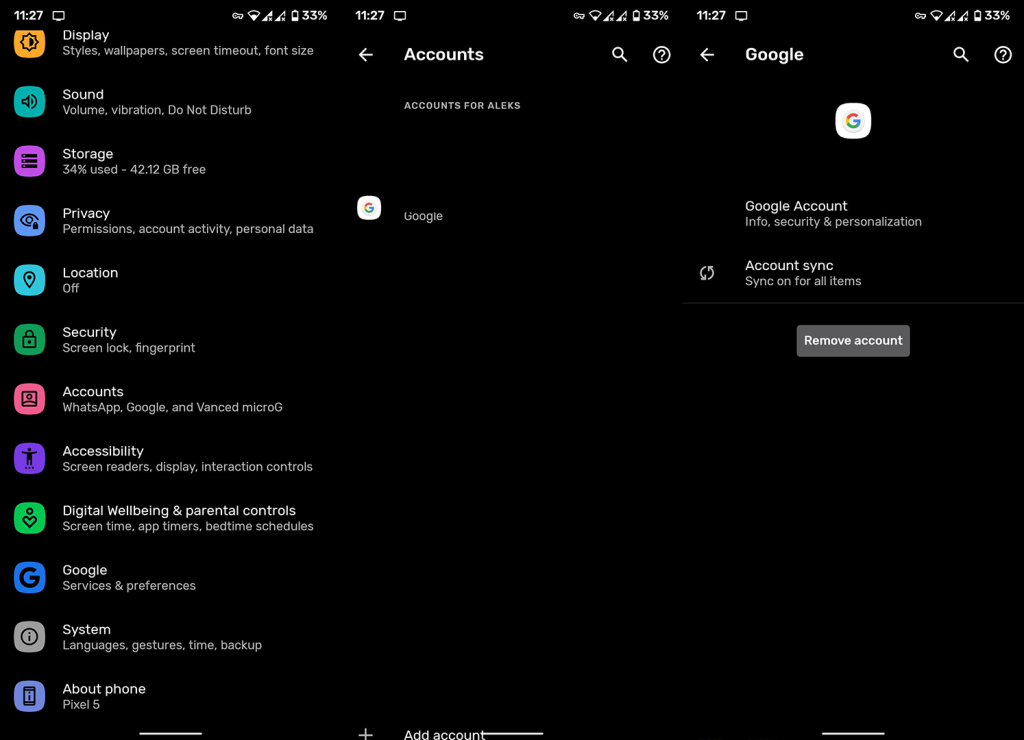
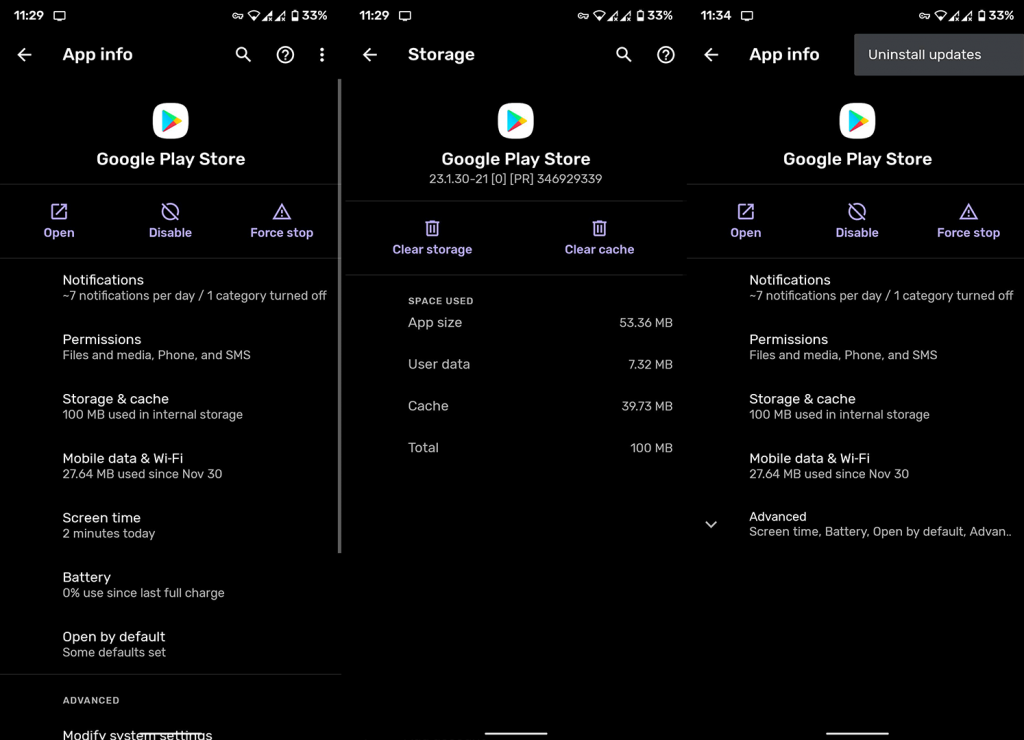



![[100% löst] Hur åtgärdar jag meddelandet Fel vid utskrift i Windows 10? [100% löst] Hur åtgärdar jag meddelandet Fel vid utskrift i Windows 10?](https://img2.luckytemplates.com/resources1/images2/image-9322-0408150406327.png)




![FIXAT: Skrivare i feltillstånd [HP, Canon, Epson, Zebra & Brother] FIXAT: Skrivare i feltillstånd [HP, Canon, Epson, Zebra & Brother]](https://img2.luckytemplates.com/resources1/images2/image-1874-0408150757336.png)