De flesta iPhone-användare använder FaceTime för videosamtal och det är en av de mest använda inbyggda apparna i hela Apples ekosystem. Appen i sig fungerar vanligtvis utmärkt, även på långsammare anslutningar, men det verkar som att det finns vissa problem som stör vissa användare. Baserat på rapporter fungerar inte FaceTime-kameran för vissa iPhone- och iPad-användare.
Vissa användare rapporterar att selfiekameran bara är svart medan andra säger att den är suddig och helt ur fokus. Om du är bland dem, se till att kontrollera stegen vi listade nedan. Förhoppningsvis hjälper dessa instruktioner dig att lösa problemet.
Innehållsförteckning:
- Starta om enheten
- Se till att kameran är på
- Kontrollera innehåll och sekretessbegränsningar
- Installera om FaceTime
- Uppdatera iOS
- Återställ alla inställningar eller återställ iPhone till fabriksinställningar
Varför är min FaceTime-kamera svart?
Se först till att du är ansluten till ett stabilt nätverk. FaceTime fungerar inte utan ett bredbandsnätverk. Se dessutom till att ett korrekt konto är kopplat till FaceTime. Du kan kontrollera det i Inställningar > FaceTime.
Om du fortfarande har problem med FaceTime, prova felsökningsstegen vi listade nedan.
1. Starta om enheten
Det första du ska prova är att strömsätta din enhet. En enkel avstängning/startsekvens gör mirakel för mindre systemstopp och, baserat på rapporter, fixade den problemet helt för många användare. Om vi inte tittar på en större systembugg bör problemet åtgärdas med detta enkla steg.
Å andra sidan, om skärmen är svart eller suddig på selfiekameran, se till att fortsätta med nästa steg i listan.
2. Se till att kameran är på
Detta säger sig självt men se till att din kamera är påslagen i FaceTime-inställningarna. Du kan också prova att inaktivera/återaktivera kameran eller växla mellan den bakre och främre kameran.
Det kan finnas en tillfällig bugg och detta, tillsammans med tvingande stängning av FaceTime, bör lösa problemet. Om du använder mobildata för FaceTime, se till att tillåta det i Inställningar.
3. Kontrollera innehålls- och sekretessbegränsningar
Om du inte uttryckligen har konfigurerat innehålls- och sekretessbegränsningar under Skärmtid kan du hoppa över den här lösningen. Å andra sidan, om du använder det här alternativet för att begränsa åtkomsten (t.ex. förhindra ditt barn från att använda FaceTime), se till att tillåta FaceTime-åtkomst eller att inaktivera alternativet helt och ge FaceTime en ny chans.
Du kan inaktivera innehålls- och sekretessbegränsningar i Inställningar > Skärmtid > Innehålls- och sekretessbegränsningar.
4. Installera om FaceTime
Förmodligen den vanligaste lösningen om någon app från första part eller tredje part börjar misslyckas. Vad du bör göra är att helt ta bort FaceTime och sedan installera om det från App Store.
Så här tar du bort och installerar om FaceTime på din iPhone eller iPad:
- Tryck och håll på genvägen på FaceTime-startskärmen .
- Tryck på Ta bort app .
- Bekräfta när du uppmanas.
- Öppna App Store och leta efter FaceTime .
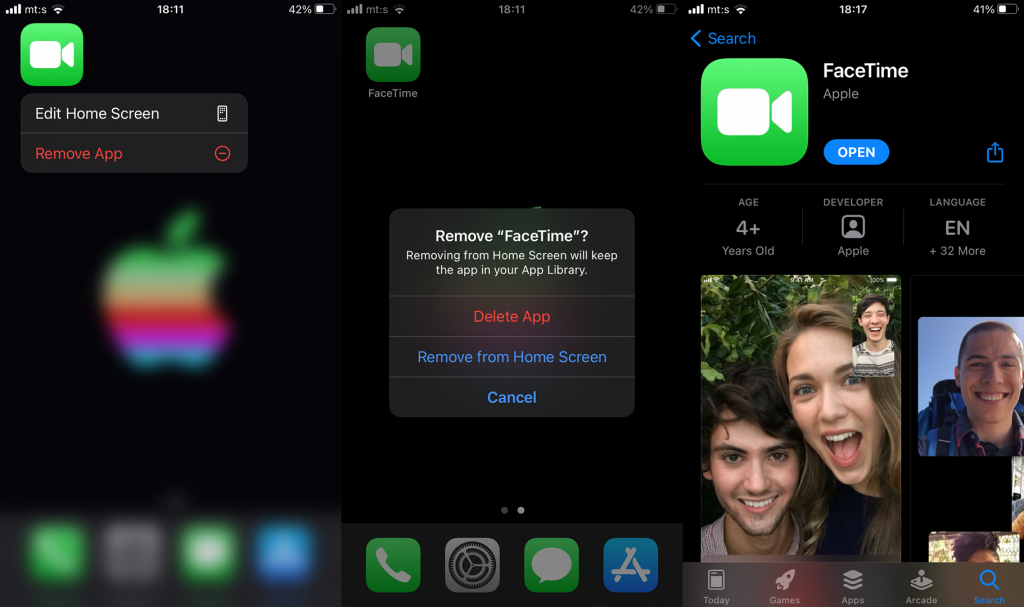
- Installera appen och kör den.
- Bevilja behörigheter när du tillfrågas.
Om FaceTime-kameran fortfarande inte fungerar, försök att uppdatera iOS.
5. Uppdatera iOS
Detta gäller särskilt vissa regioner. För att alla FaceTime-funktioner ska fungera som avsett, se till att din iPhone eller iPad kör den senaste tillgängliga iterationen av iOS. Dessutom kommer buggfixar för systemappar vanligtvis genom systemuppdateringar, så att uppdatera din firmware är av största vikt i det här scenariot.
Så här letar du efter iOS-uppdateringar manuellt på din iPhone:
- Öppna Inställningar .
- Tryck på Allmänt .
- Tryck på Programuppdateringar .
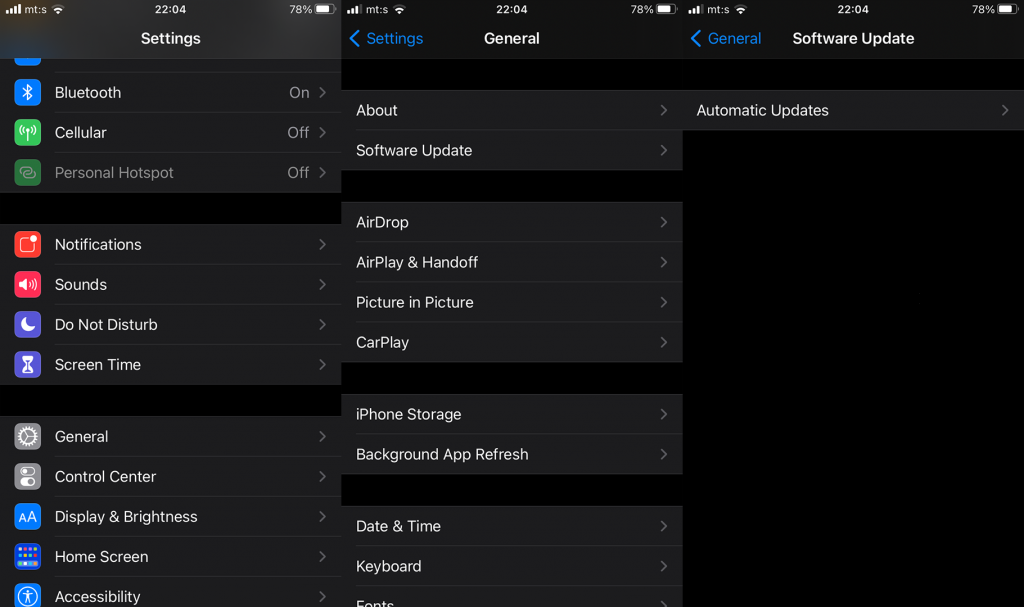
- Ladda ner och installera firmwareuppdateringar på din enhet.
6. Återställ alla inställningar eller återställ iPhone till fabriksinställningarna
Slutligen, om inget av de föregående stegen hjälpte, kan du antingen försöka återställa Alla inställningar eller gå ett steg längre och helt återställa enheten till fabriksinställningarna.
För att återställa alla inställningar, navigera till Inställningar > Allmänt > Återställ. Väl där, välj Återställ alla inställningar och bekräfta när du uppmanas. Å andra sidan kan du i samma meny välja Radera allt innehåll och inställningar. Glöm inte att säkerhetskopiera allt till iCloud innan du går igenom med återställningen.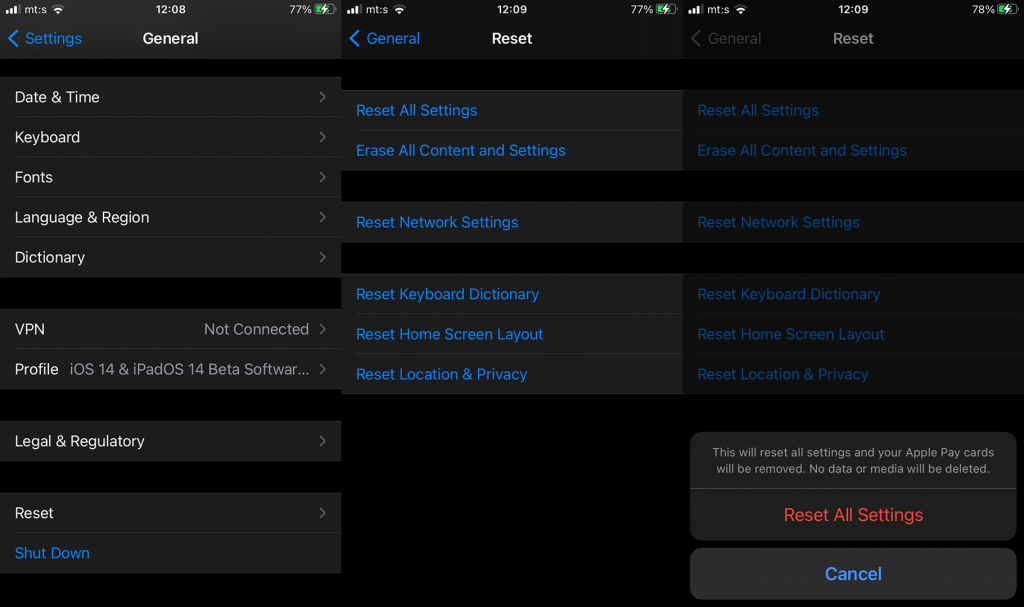
Det är allt. Tack för att du läser, kolla våra sociala mediesidor ( Facebook och ), och glöm inte att dela dina tankar i kommentarsfältet nedan. Vi ser fram emot att höra dina frågor eller förslag.

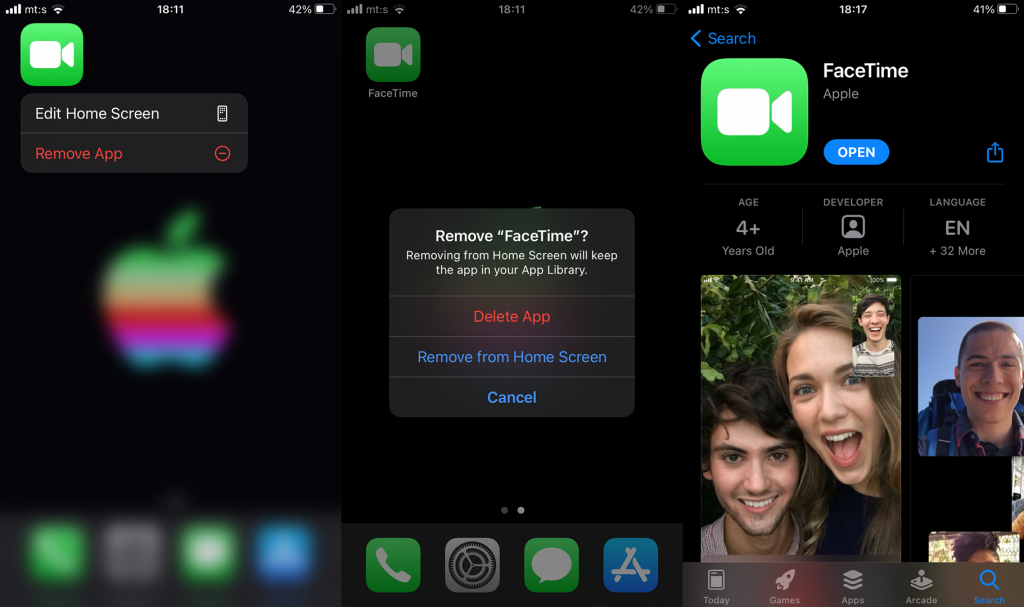
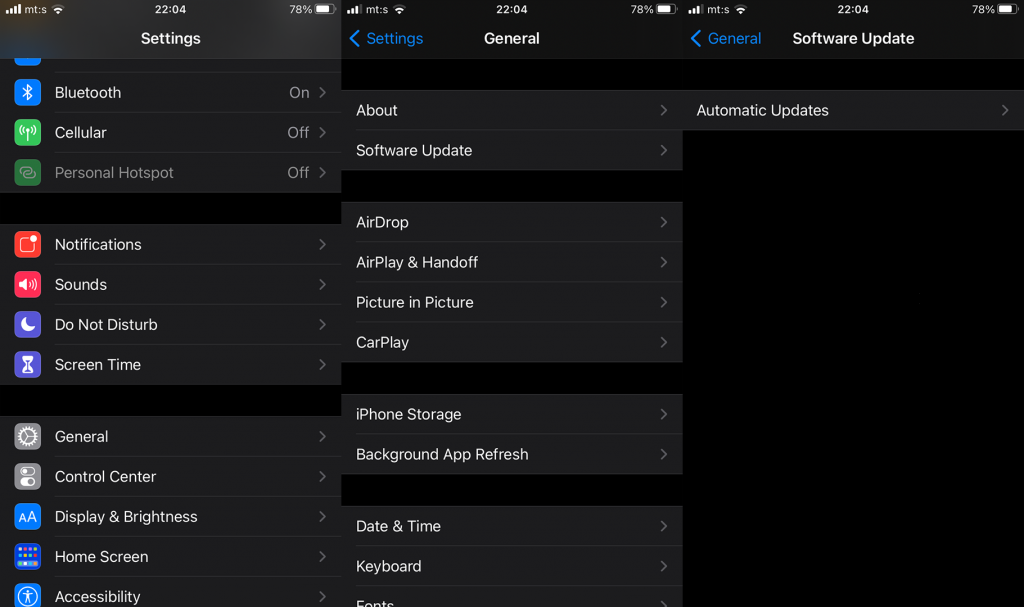
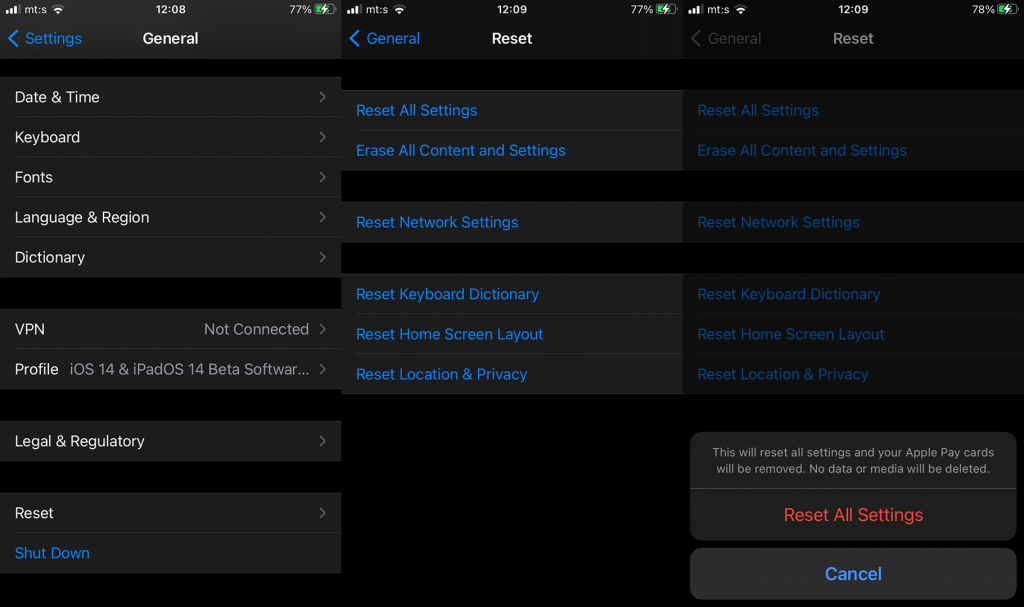



![[100% löst] Hur åtgärdar jag meddelandet Fel vid utskrift i Windows 10? [100% löst] Hur åtgärdar jag meddelandet Fel vid utskrift i Windows 10?](https://img2.luckytemplates.com/resources1/images2/image-9322-0408150406327.png)




![FIXAT: Skrivare i feltillstånd [HP, Canon, Epson, Zebra & Brother] FIXAT: Skrivare i feltillstånd [HP, Canon, Epson, Zebra & Brother]](https://img2.luckytemplates.com/resources1/images2/image-1874-0408150757336.png)