[100% löst] Hur åtgärdar jag meddelandet Fel vid utskrift i Windows 10?
![[100% löst] Hur åtgärdar jag meddelandet Fel vid utskrift i Windows 10? [100% löst] Hur åtgärdar jag meddelandet Fel vid utskrift i Windows 10?](https://img2.luckytemplates.com/resources1/images2/image-9322-0408150406327.png)
Får felmeddelande om utskrift på ditt Windows 10-system, följ sedan korrigeringarna i artikeln och få din skrivare på rätt spår...
Facebook Messenger-problem är inte vanliga, men när de uppstår är det vanligtvis något stort. Felet vi täcker idag gäller det väsentliga syftet med den här appen, som naturligtvis är meddelanden. Vissa användare rapporterar att Facebook Messenger inte kommer att skicka meddelanden ( text, media, bilagor) . Vi har några lösningar att föreslå och hjälpa dig att lösa problemet.
Innehållsförteckning:
Varför kan jag inte skicka meddelanden till vänner på Facebook Messenger?
Det finns några möjliga orsaker till detta, men vi skyller mest på anslutningsproblem eller lokal datakorruption. Naturligtvis kan vi inte glömma sällan globala avbrott.
Oavsett orsak, kontrollera stegen nedan för att lösa det.
1. Kontrollera statusen för Facebook-tjänster
Facebook har haft ett stort avbrott nyligen och, baserat på rapporter, påverkade det användare över hela världen. Det är inte troligt att problemet kommer att inträffa ofta, men problem med appar kan komma som en konsekvens av ett globalt avbrott på serversidan.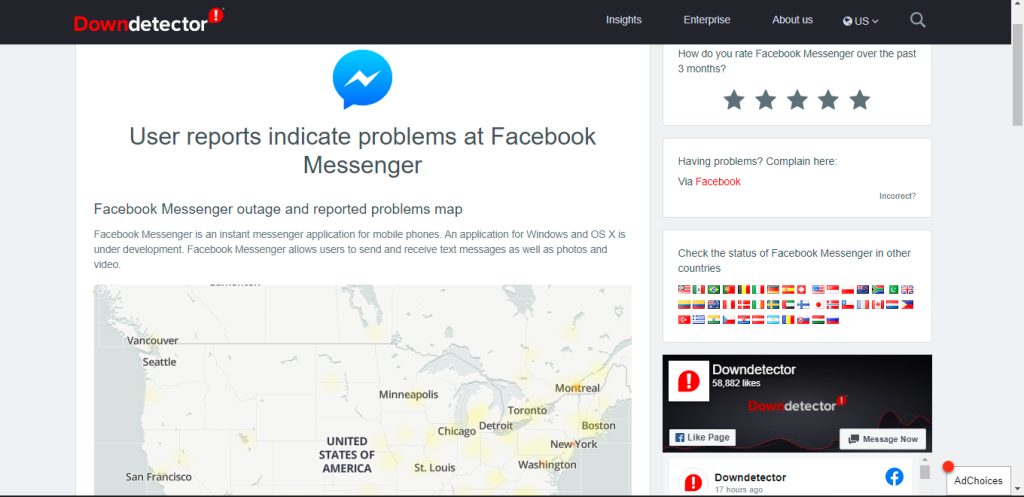
Så innan du går för att felsöka problemet på din sida, se till att Facebook Messenger är igång för andra användare. Du kan kontrollera Facebook- tjänsternas status (detta inkluderar Facebook, Facebook Messenger, WhatsApp och Instagram) på Down Detector, här , eller kolla det officiella Facebooks Twitter-handtag, här .
Om det finns några problem, vänta ett par timmar så borde de lösa det. Å andra sidan, om det inte finns några rapporter om några större avbrott, fortsätt att felsöka problemet genom att följa stegen vi listade nedan.
2. Kontrollera nätverksanslutningen
Den vanligaste boven för detta och liknande fel ligger i anslutningsproblem. Om din internetanslutning är superlångsam eller om du inte kan ansluta kommer du inte att kunna skicka eller ta emot meddelanden i Facebook Messenger.
Så se till att din Android har en anslutning till ett stabilt Wi-Fi- eller mobildatanätverk. Det bästa sättet att ta reda på om det finns några anslutningsrelaterade problem är att använda andra nätverksberoende appar. Öppna Chrome och kontrollera om sidorna laddas och, om de gör det, fortsätt till nästa steg.
Men om du stöter på anslutningsproblem, starta om din Android och router, glöm nätverket och anslut igen, eller prova några andra steg som vi lägger i den här åtgärdsartikeln här .
3. Ge alla behörigheter till Messenger
Som standard kräver Facebook Messenger inga behörigheter för att chatta. Noll behörigheter. Men ibland kommer tredjepartsappar att börja misslyckas om de inte får de nödvändiga behörigheterna. Med det i åtanke rekommenderar vi att du navigerar till Inställningar > Appar > Alla appar (Apphanterare eller Hantera appar) > Messenger. Väl där, öppna Behörigheter och ge alla behörigheter till Facebook Messenger.
När du är där, öppna Wi-Fi och mobildata eller mobildata och se till att Facebook Messenger har tillstånd att använda mobildata i bakgrunden.
4. Rensa lokal data från Facebook Messenger
Om det föregående steget misslyckades med att lösa problemet och Facebook Messenger fortfarande inte skickar meddelanden, försök att rensa lokal data från appen. På så sätt kommer du att återställa appen och förhoppningsvis lösa problemet. Och med tanke på att Facebook Messenger samlar upp för mycket data för en molnbaserad meddelandeapp. Vilket ofta kan leda till problem orsakade av datakorruption.
Följ dessa instruktioner för att rensa lokal data från Facebook Messenger:
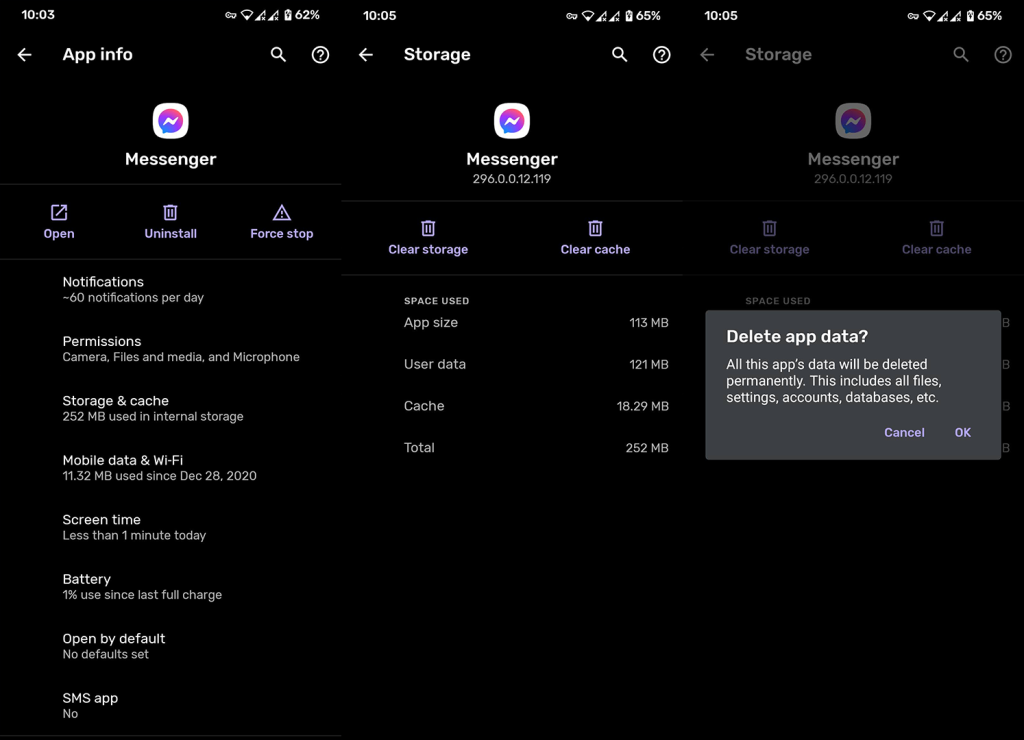
5. Kontrollera inställningarna för tid och datum
Alla Android-appar är beroende av att systemets tid fungerar och om din tid och ditt datum inte är korrekt inställda kommer många appar inte att fungera som avsett. Det bästa sättet att säkerställa att inställningarna för tid och datum är korrekt inställda är att hålla sig till automatiska inställningar (internetbaserade inställningar för datum, tid och tidszon).
Så här ställer du in automatisk tid och datum på din Android-enhet:
6. Installera om Facebook Messenger
Du kan också testa att installera om Facebook Messenger-appen och hoppas på det bästa. Detta är ett annat standardfelsökningssteg och det brukar hjälpa till med några mindre problem med både tredjepartsappar och inbyggda appar.
Så här installerar du om Facebook Messenger på din smartphone:
7. Se till att du inte är blockerad
Slutligen kan vi inte förbise möjligheten att vissa användare blockerar dig i Facebook Messenger. Oavsett hur hårt det låter, om du blev blockerad på Facebook Messenger kommer du inte att kunna skicka meddelanden. Det finns ingen uppmaning som informerar dig om detta – dina meddelanden kommer helt enkelt inte att levereras.
Ibland kan användare som inaktiverat Facebook-tjänster fortfarande visas i chattlistan även om de inte använder Facebook och Facebook Messenger längre.
Med det ur vägen kan vi avsluta den här artikeln. Tack för att du läser och se till att posta dina frågor eller förslag i kommentarsfältet nedan.
Får felmeddelande om utskrift på ditt Windows 10-system, följ sedan korrigeringarna i artikeln och få din skrivare på rätt spår...
Du kan enkelt besöka dina möten igen om du spelar in dem. Så här spelar du in en Microsoft Teams-inspelning för ditt nästa möte.
När du öppnar en fil eller klickar på en länk väljer din Android-enhet en standardapp för att öppna den. Du kan återställa dina standardappar på Android med den här guiden.
FIXAT: Entitlement.diagnostics.office.com certifikatfel
För att ta reda på de bästa spelsajterna som inte blockeras av skolor, läs artikeln och välj den bästa oblockerade spelwebbplatsen för skolor, högskolor och verk
Om du står inför problemet med skrivaren i feltillstånd på Windows 10 PC och inte vet hur du ska hantera det, följ dessa lösningar för att fixa det.
Om du undrar hur du säkerhetskopierar din Chromebook, så hjälper vi dig. Läs mer om vad som säkerhetskopieras automatiskt och vad som inte görs här
Vill du fixa Xbox-appen öppnas inte i Windows 10, följ sedan korrigeringarna som Aktivera Xbox-appen från tjänster, återställ Xbox-appen, Återställ Xbox-apppaketet och andra.
Om du har ett Logitech-tangentbord och -mus kommer du att se den här processen köras. Det är inte skadlig programvara, men det är inte en viktig körbar fil för Windows OS.
Läs artikeln för att lära dig hur du fixar Java Update-fel 1603 i Windows 10, prova korrigeringarna en efter en och fixa fel 1603 enkelt ...




![FIXAT: Skrivare i feltillstånd [HP, Canon, Epson, Zebra & Brother] FIXAT: Skrivare i feltillstånd [HP, Canon, Epson, Zebra & Brother]](https://img2.luckytemplates.com/resources1/images2/image-1874-0408150757336.png)

![Så här fixar du att Xbox-appen inte öppnas i Windows 10 [SNABBGUIDE] Så här fixar du att Xbox-appen inte öppnas i Windows 10 [SNABBGUIDE]](https://img2.luckytemplates.com/resources1/images2/image-7896-0408150400865.png)

