[100% löst] Hur åtgärdar jag meddelandet Fel vid utskrift i Windows 10?
![[100% löst] Hur åtgärdar jag meddelandet Fel vid utskrift i Windows 10? [100% löst] Hur åtgärdar jag meddelandet Fel vid utskrift i Windows 10?](https://img2.luckytemplates.com/resources1/images2/image-9322-0408150406327.png)
Får felmeddelande om utskrift på ditt Windows 10-system, följ sedan korrigeringarna i artikeln och få din skrivare på rätt spår...
Snabbmeddelanden gick långsamt från att skriva till att spela in röstmeddelanden. För vissa är detta ett mycket bekvämare sätt att kommunicera och vi kan förstå varför. Glöm inte röst- eller videosamtal som är populärare än någonsin i dessa svåra tider av karantäner och isolering. Vilket gör ämnet för denna artikel desto viktigare. Användare runt om i världen rapporterar nämligen att Facebook Messenger-mikrofonen inte fungerar för dem.
Om det också är fallet med dig, se till att kontrollera stegen vi sammanställer nedan och åtgärda problemet på nolltid.
Innehållsförteckning:
Varför fungerar inte min mikrofon på Facebook Messenger?
Det finns flera orsaker till detta, men med tanke på de senaste omständigheterna misstänker vi ytterligare ett globalt avbrott. Icke desto mindre, om du avgör att så inte är fallet, föreslår vi att du rensar de lokala uppgifterna och inspekterar behörigheter.
1. Kontrollera om det finns ett annat globalt avbrott
Det stora avbrottet 2021 fick Facebook , Instagram och WhatsApp (alla ägda av Facebook) att krascha och sluta fungera för miljarder användare runt om i världen i 6+ timmar. Så, mikrofonproblemen i Facebook Messenger kan lika gärna vara efterdyningarna av denna stora serversidakrasch. Eller så kan problemet vara på din sida - ett isolerat fall eller bugg i den aktuella appversionen.
För att avgöra om problemet är lokalt eller globalt bör du navigera till Down Detector, här , och se om Facebook Messenger är nere. Du kan också kolla Facebooks Twitter-handtag, här . Om det är det, vänta ett par timmar tills allt är klart. Och tro mig när jag säger att storskaliga frågor löses snabbt eftersom Facebook inte är intresserad av att förlora pengar.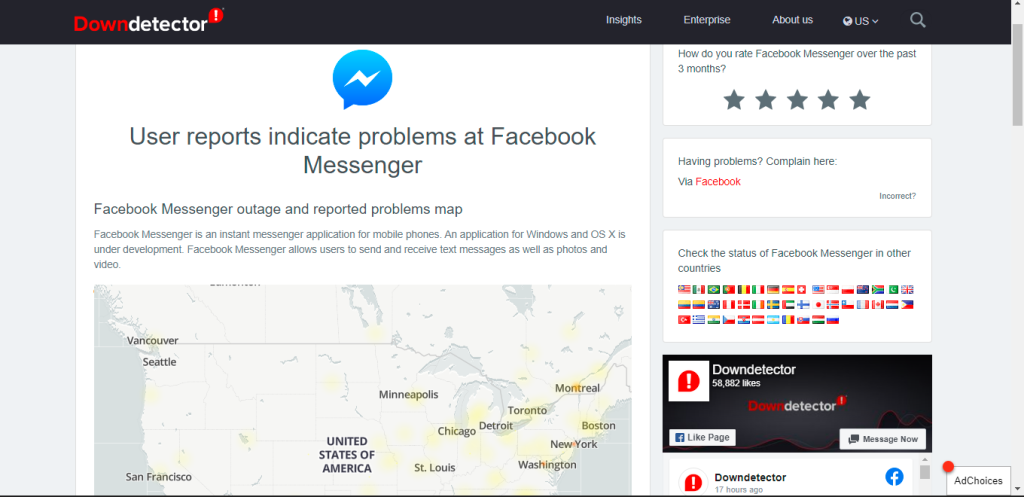
Å andra sidan, om Facebook Messenger fungerar för de flesta människor och det inte finns några rapporter om större avbrott, fortsätt med felsökningsstegen vi listade nedan. Men i förväg, testa mikrofonen i andra appar. Om mikrofonen inte fungerar kan du överväga att återställa enheten till fabriksinställningarna ( läs hur här ).
2. Inspektera behörigheter
Det första du ska göra när det gäller att felsöka vissa sensorer på din enhet är att kontrollera behörigheter. I det här fallet behöver Facebook Messenger tillstånd för att komma åt din mikrofon.
Du kan kontrollera Facebook Messenger-behörigheter genom att följa dessa steg:
3. Rensa lokal data från Facebook Messenger
Facebooks appar är välkända lagringshammare och detta inkluderar Facebook Messenger. Ju mer data den lagrar lokalt, desto större risk för datakorruption. Speciellt om du inte har installerat om appen på länge.
Det är därför vi föreslår att du rensar lokal data när en app börjar misslyckas. Oroa dig inte, allt du delat i chattar är molnbaserat så att du kan komma åt alla bilder och röstinspelningar så fort du loggar in.
Så här rensar du lokal data från Facebook Messenger på Android:
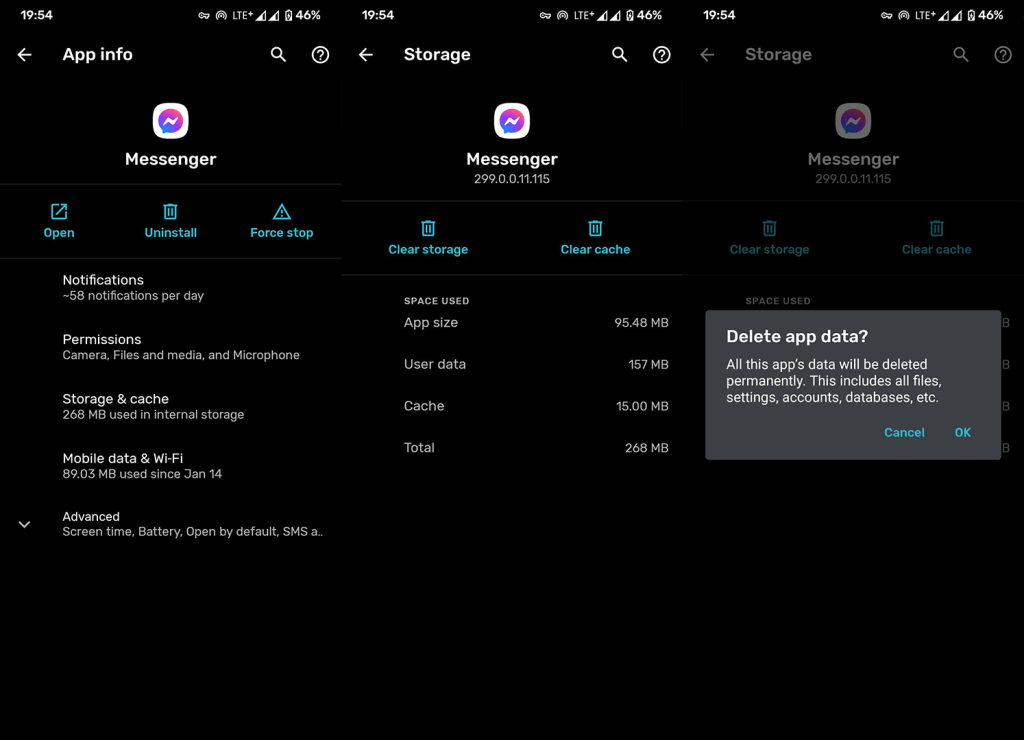
4. Installera om Facebook Messenger
Om rensningsdata inte har gjort något kan ominstallation hjälpa. Det finns flera sätt att installera om appar på Android, men den enklaste vägen är att göra allt från Play Butik.
Så här installerar du om Facebook Messenger på din Android:
5. Återställ till en äldre version med en APK
Slutligen, om inget av de föregående stegen fungerade för dig och Facebook Messenger-mikrofonen fortfarande inte fungerar enbart i Facebook Messenger, försök att rulla tillbaka appen till en äldre version. Detta kan göras genom att sidladda en APK istället för att förlita sig på Play Butik.
Här är vad du behöver göra:
Det borde göra det. Vi tackar dig för att du läser och uppmuntrar dig att rekommendera alternativa lösningar som vi förbisett eller skicka oss din feedback. Kommentarsektionen är precis nedan och din input är verkligen värdefull för oss.
Får felmeddelande om utskrift på ditt Windows 10-system, följ sedan korrigeringarna i artikeln och få din skrivare på rätt spår...
Du kan enkelt besöka dina möten igen om du spelar in dem. Så här spelar du in en Microsoft Teams-inspelning för ditt nästa möte.
När du öppnar en fil eller klickar på en länk väljer din Android-enhet en standardapp för att öppna den. Du kan återställa dina standardappar på Android med den här guiden.
FIXAT: Entitlement.diagnostics.office.com certifikatfel
För att ta reda på de bästa spelsajterna som inte blockeras av skolor, läs artikeln och välj den bästa oblockerade spelwebbplatsen för skolor, högskolor och verk
Om du står inför problemet med skrivaren i feltillstånd på Windows 10 PC och inte vet hur du ska hantera det, följ dessa lösningar för att fixa det.
Om du undrar hur du säkerhetskopierar din Chromebook, så hjälper vi dig. Läs mer om vad som säkerhetskopieras automatiskt och vad som inte görs här
Vill du fixa Xbox-appen öppnas inte i Windows 10, följ sedan korrigeringarna som Aktivera Xbox-appen från tjänster, återställ Xbox-appen, Återställ Xbox-apppaketet och andra.
Om du har ett Logitech-tangentbord och -mus kommer du att se den här processen köras. Det är inte skadlig programvara, men det är inte en viktig körbar fil för Windows OS.
Läs artikeln för att lära dig hur du fixar Java Update-fel 1603 i Windows 10, prova korrigeringarna en efter en och fixa fel 1603 enkelt ...




![FIXAT: Skrivare i feltillstånd [HP, Canon, Epson, Zebra & Brother] FIXAT: Skrivare i feltillstånd [HP, Canon, Epson, Zebra & Brother]](https://img2.luckytemplates.com/resources1/images2/image-1874-0408150757336.png)

![Så här fixar du att Xbox-appen inte öppnas i Windows 10 [SNABBGUIDE] Så här fixar du att Xbox-appen inte öppnas i Windows 10 [SNABBGUIDE]](https://img2.luckytemplates.com/resources1/images2/image-7896-0408150400865.png)

