[100% löst] Hur åtgärdar jag meddelandet Fel vid utskrift i Windows 10?
![[100% löst] Hur åtgärdar jag meddelandet Fel vid utskrift i Windows 10? [100% löst] Hur åtgärdar jag meddelandet Fel vid utskrift i Windows 10?](https://img2.luckytemplates.com/resources1/images2/image-9322-0408150406327.png)
Får felmeddelande om utskrift på ditt Windows 10-system, följ sedan korrigeringarna i artikeln och få din skrivare på rätt spår...
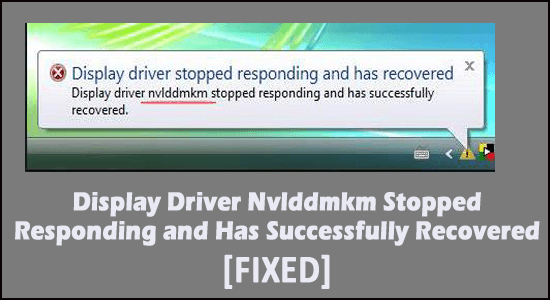
NVIDIA-grafikkortsanvändare, gemensamt, svarar på ett problem som utvecklas med tiden och det är "displaydrivrutinen NvIddmkm Slutade svara och har återhämtat sig. ” Generellt cirkulerar problemet med hårdvaru- och strömanslutningsproblem, som i sin tur enkelt kan åtgärdas från användarens sida.
Felloggen finns i Event Viewer och visas på grund av många olika anledningar. Nästan den goda majoriteten av NVIDIA-grafikkortanvändare har upplevt problemet tidigare.
Så här i den här artikeln är vi här med de bästa möjliga lösningarna för att fixa problem med nvlddmkm Driver Stopped Responsing.
Men innan du börjar med lösningarna, ta en titt på de möjliga skyldiga som är ansvariga för felet.
Låt oss se hur det går till.
Vad som orsakar felet "Display Driver NvIddmkm slutade svara och har återställts"
Nvlddmkm slutade svara felet är en konsekvens av flera orsaker som kommer upp med avseende på paketet och drivrutiner. Dessa drivrutiner och paket beter sig dock annorlunda på grund av anledningar som,
Eftersom dessa är de främsta problemen är felet nästan uppenbart med många användare som klagar på detsamma. Låt oss kontrollera de troliga lösningarna och se själva.
Hur fixar man "Nvlddmkm-fel (displaydrivrutinen slutade svara och har återställts)"?
Det finns många sätt att spåra och åtgärda problemet från basen. Om du upplever att Display-drivrutinen nvIddmkm slutar svara finns det en grundläggande korrigering att prova först. Prova den här korrigeringen om du bara har sett problemet en gång. Ändå, här är korrigeringarna i detalj och den ordning du bör utföra.
Innehållsförteckning
Fix 1 – Ändra energisparläge
När det gäller energihantering kan man se felet dyka upp. Det är en bra åtgärd att kontrollera strömprestanda från basen och korrigera eventuell låg strömprestanda.
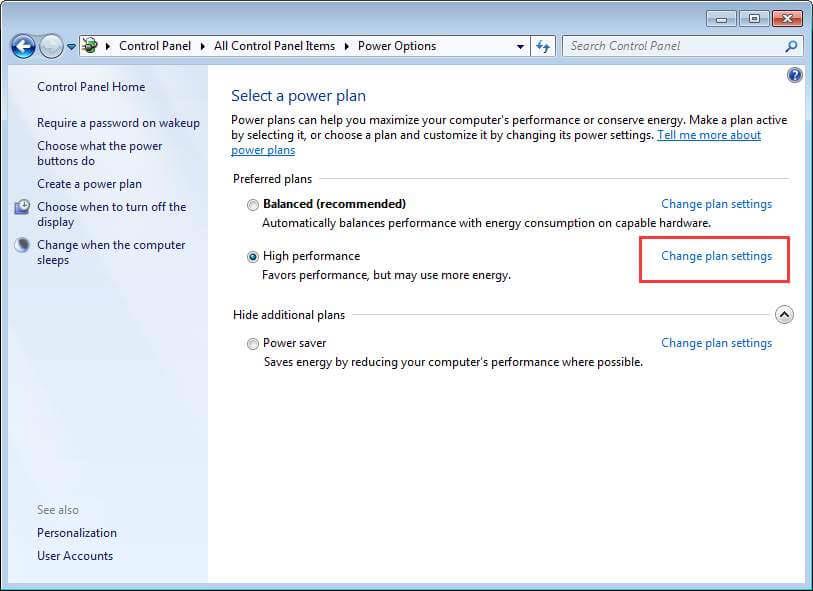
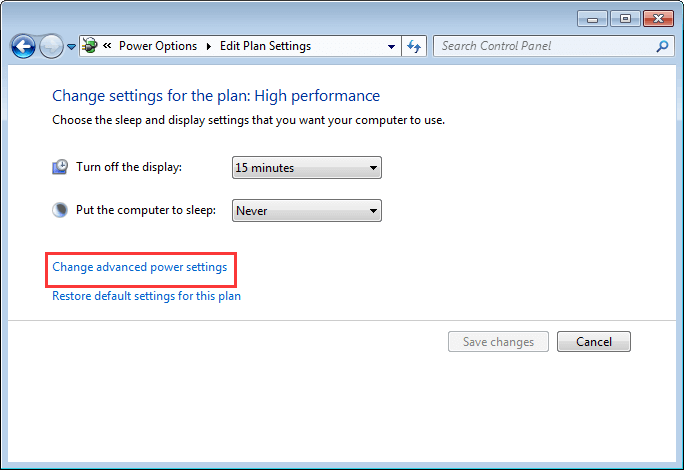
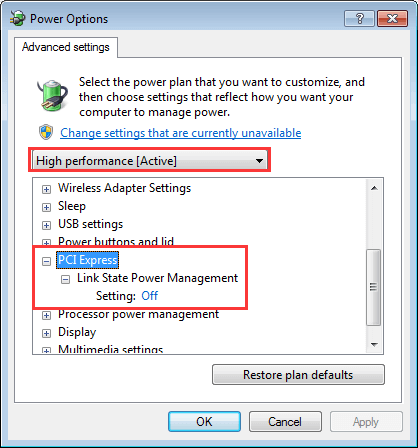
Fix 2 – Kontrollera status för grafikdrivrutinen
Grafikkort spelar en allvarlig roll för att förbättra prestandan för den vanliga grafiken med avseende på extern hårdvara. Ungefär som all annan hårdvara behöver den här en uppsättning drivrutiner som definierar hårdvaran och inställningsfunktionerna för att fungera smidigt med den befintliga enheten.
Dessa drivrutiner upplever ibland problem relaterade till buggar och fel, vilket leder till vad du ser när skärmdrivrutinen slutade svara och har återställt Windows 11. Låt oss kolla vad du behöver göra för detta,
#1 – Uppdatera drivrutinen
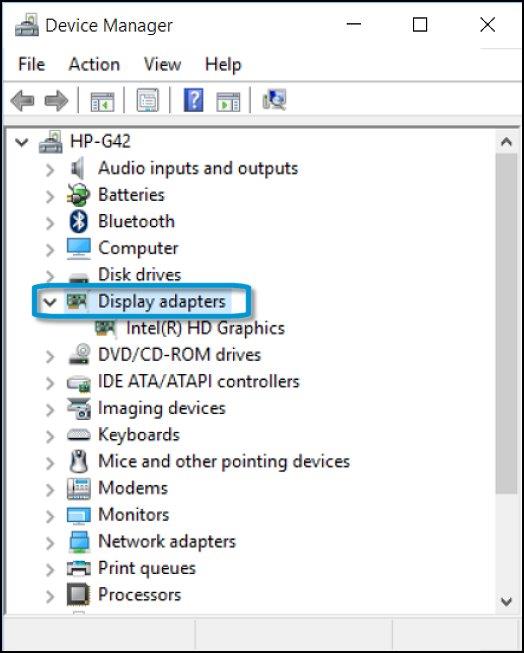
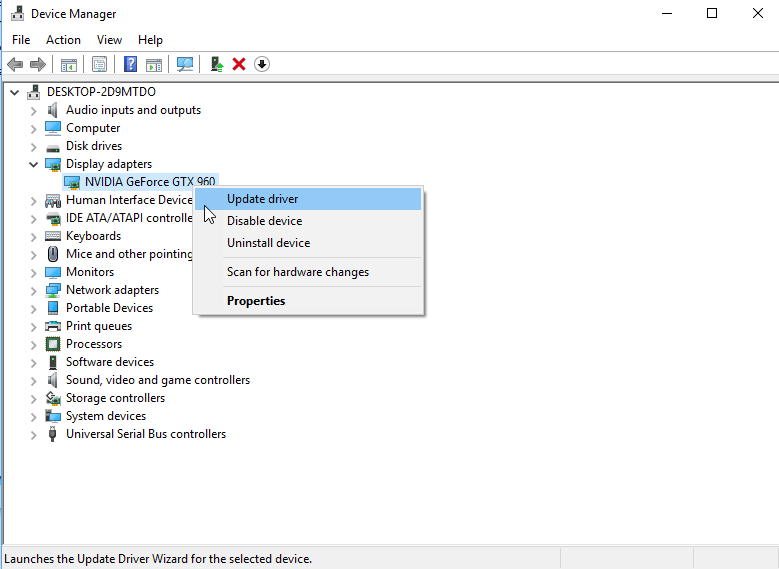
Dessutom kan du också uppdatera drivrutinen med hjälp av det automatiska drivrutinsuppdateringsverktyget . Så många gånger kommer Windows inte att kunna hitta de relevanta drivrutinerna som är kompatibla med din drivrutinsversion och kan inte uppdatera dem.
Så här föreslås att du uppdaterar drivrutinerna med hjälp av verktyget, detta uppdaterar hela systemdrivrutinerna bara genom att skanna en gång.
Skaffa verktyget Driver Updater för att uppdatera enhetsdrivrutiner automatiskt
#2 – Återställ din drivrutin
Utför steget om du börjar hitta felet efter en eventuell drivrutinsuppdatering.
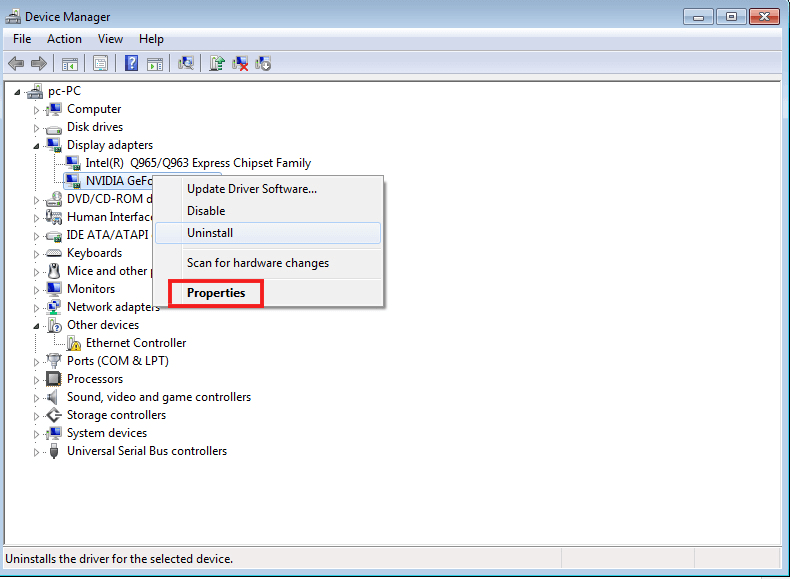
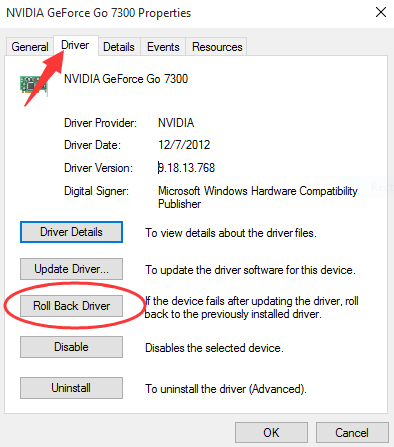
#3 – Avinstallera och installera om grafikkortet
I vissa scenarier står du kvar med ett fall som kräver avinstallation och ominstallation av grafikkortets drivrutiner. I det här fallet, låt oss kolla hur vi går vidare,
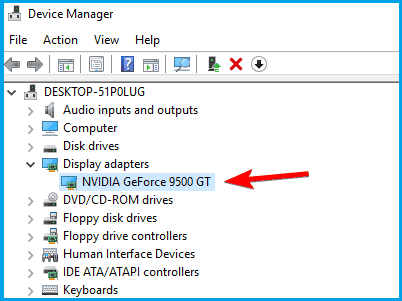
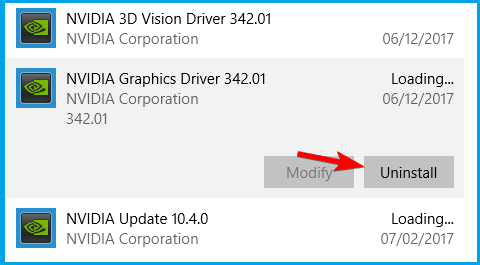
Obs - Du kan kontrollera detaljerna (som serienummer, modell, etc) genom att skriva winver i sökningen och trycka på Enter. Och du kan se hela systeminformationen i det nya fönstret som visas.
Fix 3 – Sök efter Windows Update
Eftersom Windows Update har mycket att göra med prestandan för alla dess relaterade drivrutiner och till och med GPU:n, skulle en uppdatering av den lösa problemet.
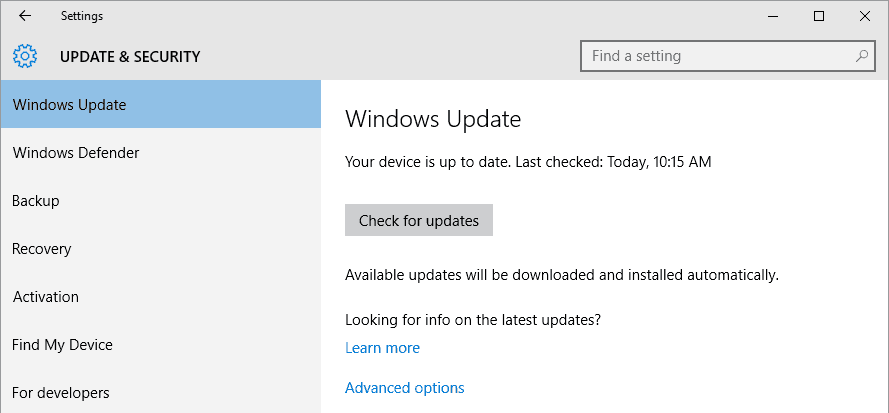
Fix 4 – Kontrollera temperaturen på GPU:n
När ditt grafikkort värms upp över sin vanliga tröskel, riskerar detta att hårdvaran och till och med bildskärmsdrivrutinen kraschar. Detta blinkar i sin tur meddelandet om att nvIddmkm slutade svara. I det här fallet, försök att lägga till extra fläktar för att se till att enhetens temperatur förblir i kontroll.
Fix 5 – Uppdatera BIOS
Det har visat sig att uppdatering av BIOS-versionen också kan göra susen och fixa felet att drivrutinen slutade svara . Så det är värt BIOD Firmware och lösa felet i ditt fall.
Dessutom är BIOS en mycket känslig del och hårdvaran och systemet beror vanligtvis på BIOS-firmware för att fungera bra. Se till att följa stegen noggrant för att uppdatera BIOS
Fix 6 – Kör Clean Boot
Den rena uppstarten är uppstarten som använder minsta möjliga drivrutiner, program och processer och när ditt system startar kan du börja ladda dina saknade processer för att fixa olika problem.
Följ stegen för att göra det:
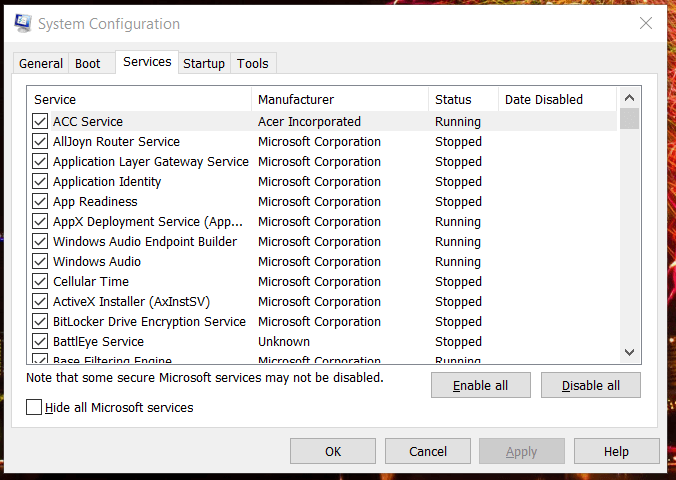
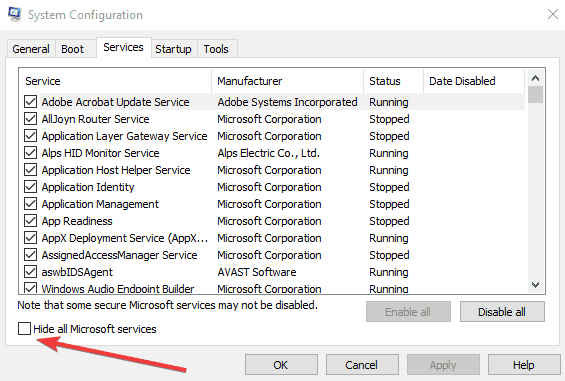
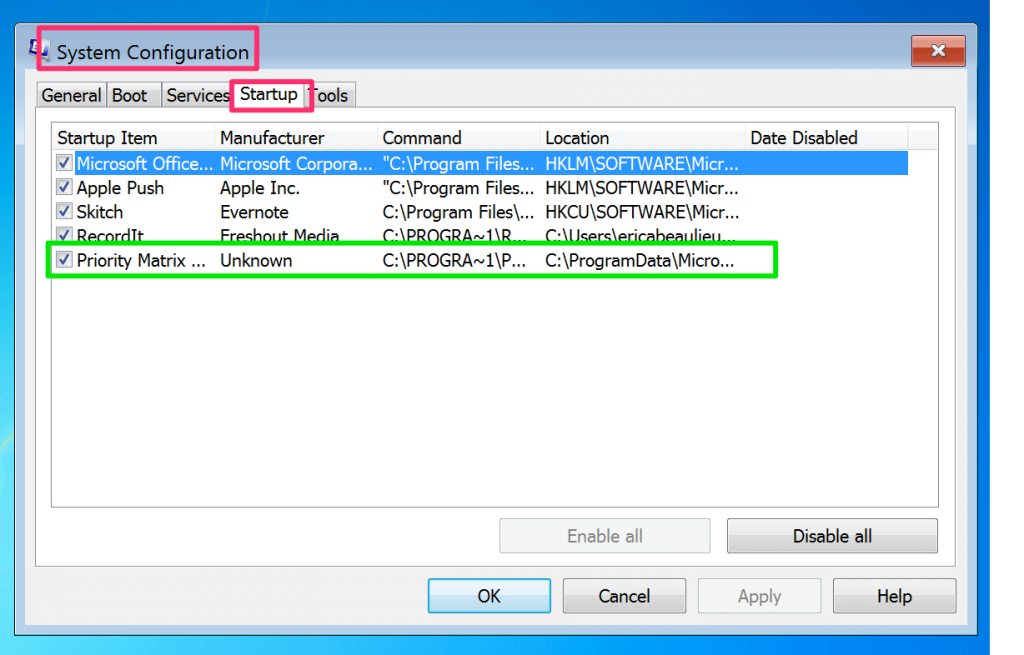
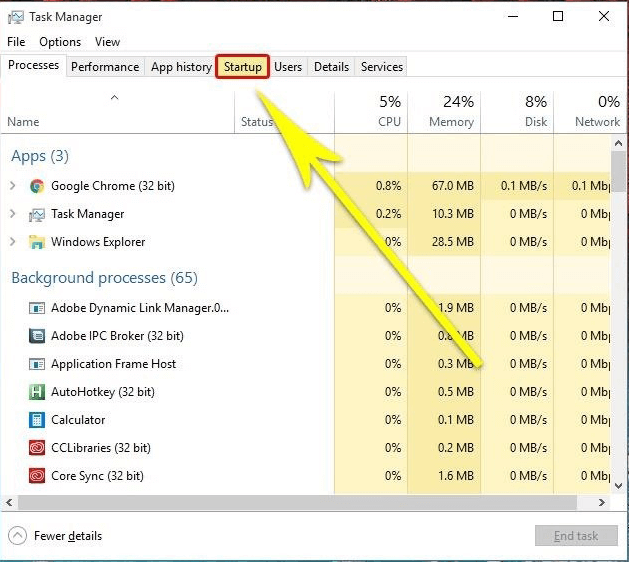
Så det här är korrigeringarna som hjälper dig att kringgå bildskärmsdrivrutinen NvIddmkm Slutade svara och har framgångsrikt återställt fel på Windows 11 och 10.
Rekommenderad lösning för att enkelt uppdatera drivrutinen
Om du ser drivrutinsrelaterade problem eller fel på ditt Windows-system föreslås det här att du ska skanna ditt system med verktyget Driver Updater .
Detta är ett avancerat verktyg som bara genom att skanna en gång upptäcker och fixar olika problem och fel relaterade till drivrutinerna.
Med detta kan du också installera de senaste drivrutinerna samt uppdatera befintliga enhetsdrivrutiner.
Skaffa Driver Updater för att uppdatera drivrutinen automatiskt
Slutgiltiga tankar
NVIDIA grafikkort är benägna att leverera prestanda på hög nivå. Med det här felet som visar " display driver nvlddmkm slutade svara och har återhämtat sig", beror det vanligtvis på ovannämnda skäl.
Använd dessa knep för att hålla ditt grafikkort uppdaterat och lösa olika fel som orsakas på grund av skadade drivrutiner.
Dessutom, skanna gärna ditt system med det professionellt rekommenderade avancerade PC-reparationsverktyget . Detta kan lösa olika Windows-relaterade problem och fel och optimera din Windows PC-prestanda
Tack för att du läser..!
Får felmeddelande om utskrift på ditt Windows 10-system, följ sedan korrigeringarna i artikeln och få din skrivare på rätt spår...
Du kan enkelt besöka dina möten igen om du spelar in dem. Så här spelar du in en Microsoft Teams-inspelning för ditt nästa möte.
När du öppnar en fil eller klickar på en länk väljer din Android-enhet en standardapp för att öppna den. Du kan återställa dina standardappar på Android med den här guiden.
FIXAT: Entitlement.diagnostics.office.com certifikatfel
För att ta reda på de bästa spelsajterna som inte blockeras av skolor, läs artikeln och välj den bästa oblockerade spelwebbplatsen för skolor, högskolor och verk
Om du står inför problemet med skrivaren i feltillstånd på Windows 10 PC och inte vet hur du ska hantera det, följ dessa lösningar för att fixa det.
Om du undrar hur du säkerhetskopierar din Chromebook, så hjälper vi dig. Läs mer om vad som säkerhetskopieras automatiskt och vad som inte görs här
Vill du fixa Xbox-appen öppnas inte i Windows 10, följ sedan korrigeringarna som Aktivera Xbox-appen från tjänster, återställ Xbox-appen, Återställ Xbox-apppaketet och andra.
Om du har ett Logitech-tangentbord och -mus kommer du att se den här processen köras. Det är inte skadlig programvara, men det är inte en viktig körbar fil för Windows OS.
Läs artikeln för att lära dig hur du fixar Java Update-fel 1603 i Windows 10, prova korrigeringarna en efter en och fixa fel 1603 enkelt ...




![FIXAT: Skrivare i feltillstånd [HP, Canon, Epson, Zebra & Brother] FIXAT: Skrivare i feltillstånd [HP, Canon, Epson, Zebra & Brother]](https://img2.luckytemplates.com/resources1/images2/image-1874-0408150757336.png)

![Så här fixar du att Xbox-appen inte öppnas i Windows 10 [SNABBGUIDE] Så här fixar du att Xbox-appen inte öppnas i Windows 10 [SNABBGUIDE]](https://img2.luckytemplates.com/resources1/images2/image-7896-0408150400865.png)

