[100% löst] Hur åtgärdar jag meddelandet Fel vid utskrift i Windows 10?
![[100% löst] Hur åtgärdar jag meddelandet Fel vid utskrift i Windows 10? [100% löst] Hur åtgärdar jag meddelandet Fel vid utskrift i Windows 10?](https://img2.luckytemplates.com/resources1/images2/image-9322-0408150406327.png)
Får felmeddelande om utskrift på ditt Windows 10-system, följ sedan korrigeringarna i artikeln och få din skrivare på rätt spår...
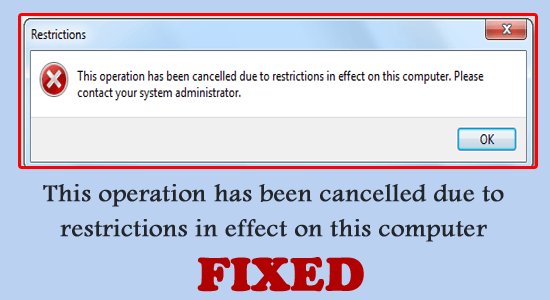
"Denna åtgärd har avbrutits på grund av begränsningar som gäller på den här datorn" är ett specifikt felmeddelande som visas när något eller någon blockeras från att köra specifika applikationer från att köras på ett Windows-system.
Och som ett resultat stoppar det dina försök att öppna en viss programvara eller en funktion. Det finns olika anledningar till att du ser felet, därför har vi i denna handledning listat de potentiella lösningarna för att åtgärda felet när du öppnar skrivare, enheter, Outlook och Office.
För att reparera skadade Windows-systemfiler rekommenderar vi Advanced System Repair:
Denna programvara är din enda lösning för att fixa Windows-fel, skydda dig från skadlig programvara, rensa skräp och optimera din dator för maximal prestanda i tre enkla steg:
Vad orsakar felet "Den här åtgärden har avbrutits på grund av begränsningar"?
Hur åtgärdar man "Denna åtgärd har avbrutits på grund av begränsningar som gäller på den här datorn"?
Fix 1 – Använd Group Policy Editor
Det första steget för att korrigera "den här operationen har avbrutits på grund av begränsning Windows 11" är genom att ändra några avgörande inställningar i grupprincipen. Så här gör du,
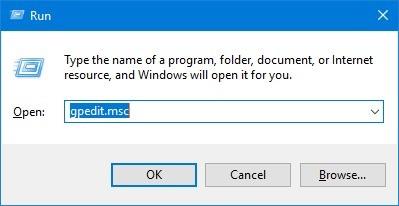
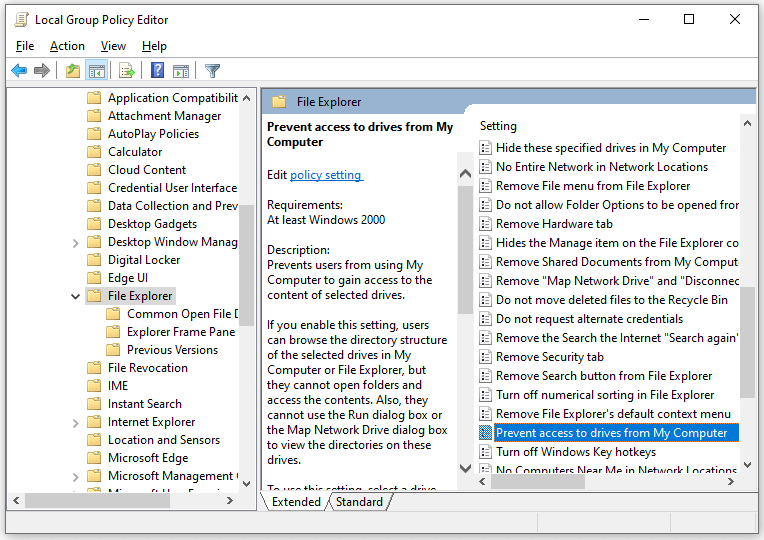
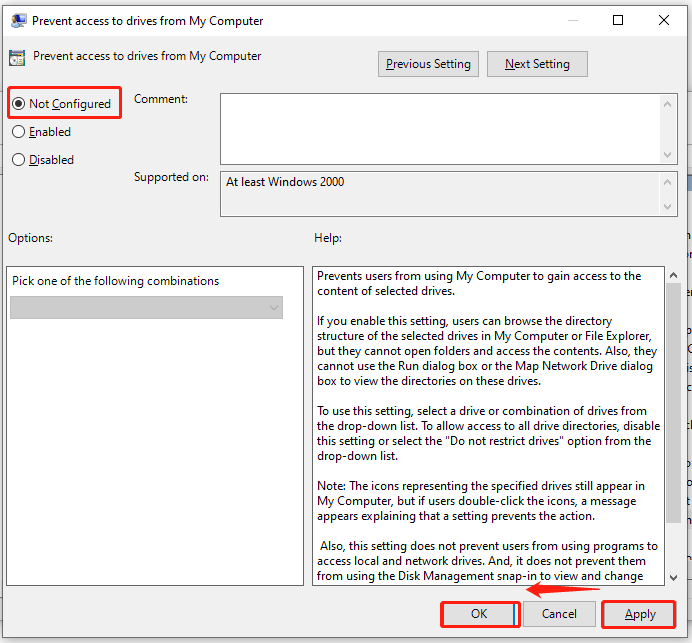
Fix 2 – Använd Registereditorn
Specifika program slutar fungera efter att ha lagt till en registernyckel som kallas DisallowRun . Detta leder alltså till att visa att meddelandet om operationen har avbrutits på grund av gällande restriktioner. Problemet kan lösas genom att ta bort DisallowRun från registerredigeraren . Så här gör du,
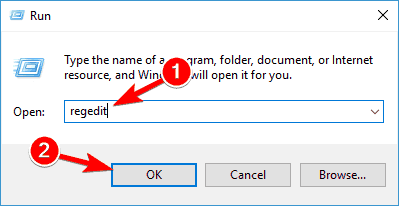
Fix 3 – Återställ webbläsarinställningarna
Med vissa människor som lyckas genom att helt enkelt återställa Internet Explorer-inställningarna, så här gör du,
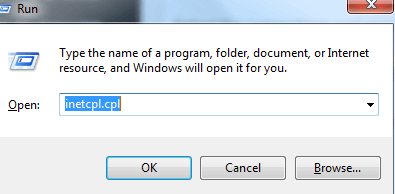
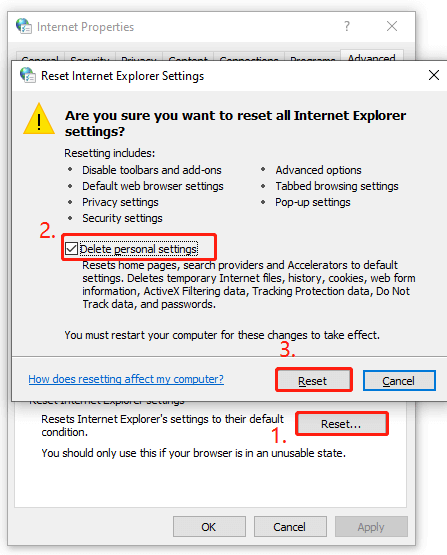
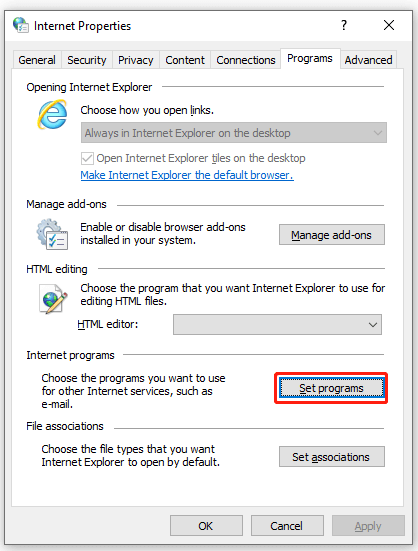
Läs också: Operationen slutfördes inte framgångsrikt eftersom filen innehåller ett virus [FIXAT]
VANLIGA FRÅGOR
1: Hur ändrar jag Windows-begränsningar?
Så här ändrar du begränsningarna,
2: Hur stänger jag av tidsbegränsningar i Windows 11?
Följ dessa steg för att stänga av tidsbegränsningar i Windows 11,
3: Hur tar jag bort administratörsbegränsningar i Windows 10?
Så här tar du bort adminbegränsningar i Windows 10 enligt följande,
Rekommenderad lösning för att fixa Windows 10/11-fel
För att fixa olika Windows PC-problem som att frysa, krascha eller hänga och andra vanliga fel föreslås att du skanna ditt system med
Detta är ett avancerat, multifunktionellt verktyg som upptäcker och fixar DLL-relaterade fel bara genom att skanna. Det är ett mycket avancerat och tillförlitligt verktyg som reparerar skadade Windows-systemfiler, förhindrar att din dator förlorar filer, tar bort virus- eller skadlig programvara och mycket mer.
Så kör gärna det här automatiska verktyget och gör din Windows-dator felfri.
Slutsats
Det här handlar om Den här åtgärden har avbrutits på grund av begränsningar som gäller för detta datorfel på Windows 11 och 10.
Prova lösningarna som listas en efter en för att lösa felet och få tillgång till applikationen utan några begränsningar.
Dessutom, om ditt system är infekterat med virus eller skadlig programvara rekommenderas att skanna ditt system med SpyHunter . Detta är ett avancerat verktyg som djupgående genomsöker ditt system och tar bort skadliga hot, virus och skadlig programvara helt.
Lycka till..!
Får felmeddelande om utskrift på ditt Windows 10-system, följ sedan korrigeringarna i artikeln och få din skrivare på rätt spår...
Du kan enkelt besöka dina möten igen om du spelar in dem. Så här spelar du in en Microsoft Teams-inspelning för ditt nästa möte.
När du öppnar en fil eller klickar på en länk väljer din Android-enhet en standardapp för att öppna den. Du kan återställa dina standardappar på Android med den här guiden.
FIXAT: Entitlement.diagnostics.office.com certifikatfel
För att ta reda på de bästa spelsajterna som inte blockeras av skolor, läs artikeln och välj den bästa oblockerade spelwebbplatsen för skolor, högskolor och verk
Om du står inför problemet med skrivaren i feltillstånd på Windows 10 PC och inte vet hur du ska hantera det, följ dessa lösningar för att fixa det.
Om du undrar hur du säkerhetskopierar din Chromebook, så hjälper vi dig. Läs mer om vad som säkerhetskopieras automatiskt och vad som inte görs här
Vill du fixa Xbox-appen öppnas inte i Windows 10, följ sedan korrigeringarna som Aktivera Xbox-appen från tjänster, återställ Xbox-appen, Återställ Xbox-apppaketet och andra.
Om du har ett Logitech-tangentbord och -mus kommer du att se den här processen köras. Det är inte skadlig programvara, men det är inte en viktig körbar fil för Windows OS.
Läs artikeln för att lära dig hur du fixar Java Update-fel 1603 i Windows 10, prova korrigeringarna en efter en och fixa fel 1603 enkelt ...




![FIXAT: Skrivare i feltillstånd [HP, Canon, Epson, Zebra & Brother] FIXAT: Skrivare i feltillstånd [HP, Canon, Epson, Zebra & Brother]](https://img2.luckytemplates.com/resources1/images2/image-1874-0408150757336.png)

![Så här fixar du att Xbox-appen inte öppnas i Windows 10 [SNABBGUIDE] Så här fixar du att Xbox-appen inte öppnas i Windows 10 [SNABBGUIDE]](https://img2.luckytemplates.com/resources1/images2/image-7896-0408150400865.png)

