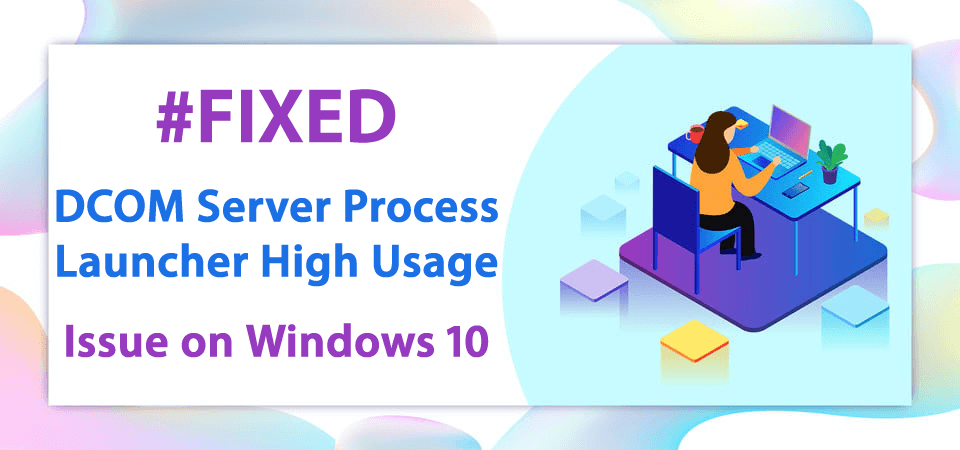
Upplever du problemet med hög användning av DCOM-serverprocessstartaren på din Windows 10 PC/laptop ? Tja, du är inte den enda. Det finns så många användare där ute som upplever samma problem. Så läs den här artikeln till slutet och lär dig de olika sätten att fixa problemet med hög användning av DCOM-servern .
DCOM är Microsofts koncept för distribuerad datoranvändning. Det är en Microsoft-teknik och programgränssnitt som gör att en dator kan köra program på en annan dator över ett nätverk som om programmet körs lokalt.
Det är en mycket användbar process i Windows och de flesta Windows-datorer som har denna DCOM-serverprocess. Även om det är en mycket populär process på Windows, klagade många Windows 10-användare på problemet med enorm resursförbrukning av DCOM-serverprocessen .
Detta problem med hög användning leder till många andra problem på datorer, som:
Detta problem med hög resursanvändning av DCOM-serverprocessstartaren kan avbryta din övergripande dators process och få din dator att arbeta långsamt. Men du behöver inte oroa dig längre, eftersom jag ska ge dig de bästa lösningarna för att lösa det här problemet.
Allt du behöver göra är att fortsätta läsa den här artikeln till slutet och följa korrigeringarna som jag kommer att dela med dig.
Hur fixar jag problem med hög användning av DCOM Server Process Launcher i Windows 10?
1: Inaktivera Live Tiles på din Windows 10-dator
Windows 10 live tile är en av dess bästa funktioner som visar viktig information på ett ögonkast utan att öppna appen. Du kan se dessa livebrickor på en startmeny när du klickar på Start-knappen.
För att ge dig de senaste nyheterna och uppdateringarna fortsätter dessa brickor att synkroniseras med de andra servrarna. Och det är därför det också orsakar problem med hög användning av DCOM-serverprocessstartaren på Windows 10-dator.
För att lösa det här problemet kan du inaktivera live-brickorna på din Windows 10-dator. För att göra detta följ stegen nedan:
- Gå till Windows Start- knappen
- Högerklicka på någon av livebrickornas applikationer
- Klicka på alternativet Lossa från start
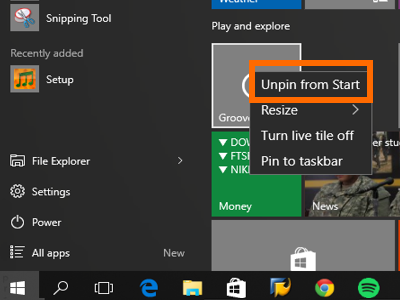
- På samma sätt lossar du alla applikationer
När du har tagit bort alla applikationer från live tile, starta om datorn och kontrollera om problemet är löst eller inte.
2: Använd Process Explorer för att kontrollera användningsinformation
Process Explorer är ett systemövervakningsverktyg från Microsoft som ger all information om DLL-filer som öppnats på din dator tillsammans med detaljerna om den överordnade processen som har startat den.
Den ger också information om CPU-användning, förbrukade resurser etc.
Du kan använda process explorer för att kontrollera vilka processer som använder DCOM och kan felsöka problemet. För att göra det, följ dessa steg:
- Installera Process Explorer från Microsofts officiella webbplats
- Starta nu Process Explorer på din Windows 10-dator, och sedan får du en lista över processer med deras detaljer.
- Klicka på filen
- Välj Visar detaljer för alla processer
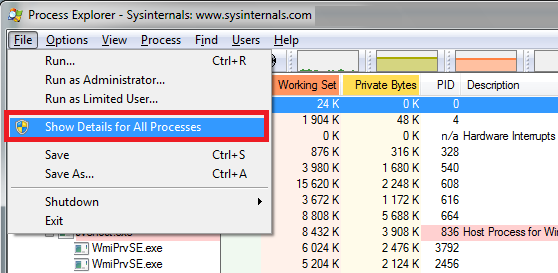
- Sök nu efter svchost.exe och högerklicka på den och välj sedan Egenskaper
- Gå till fliken Bild och nu kan du kontrollera vilken process som använder den här körbara filen.
- Leta upp tjänsterna eller applikationerna med hjälp av svchost.exe och inaktivera tjänsterna eller avinstallera dessa applikationer
3: Inaktivera tredjepartsapplikationer
När jag undersökte det här felet stötte jag på så många användare som rapporterade att ibland tredjepartsapplikationer installerade på datorn också orsakar problem med hög CPU- eller minnesanvändning för DCOM-serverprocessstartaren på Windows 10-datorer.
Så för att åtgärda det här problemet måste du ta reda på vilka tredjepartsapplikationer som orsakar problemet och sedan avinstallera dem.
För att göra det, följ dessa steg:
- Gå till Windows Start- knapp
- Klicka på Inställningar -> Appar
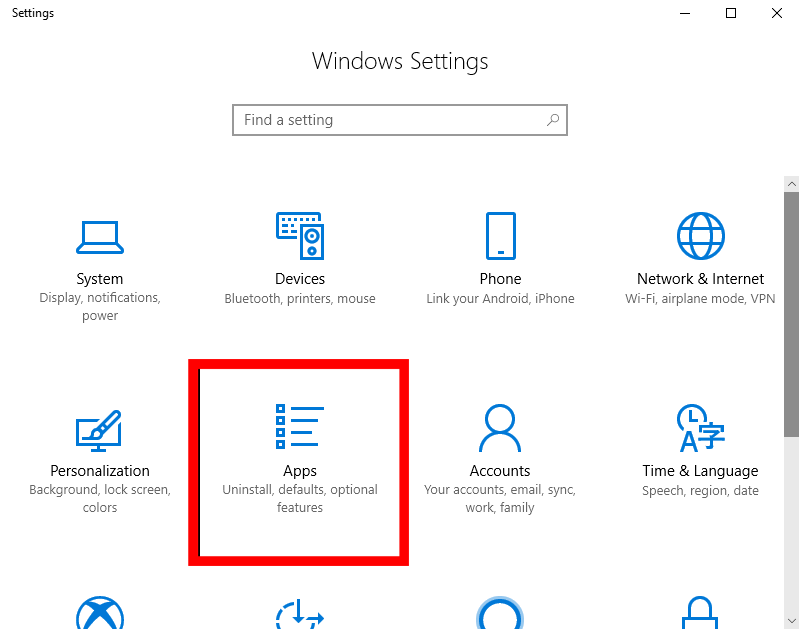
- Nu öppnas fönstret Appar och funktioner , där du kan se listan över alla appar som är installerade på din dator. Kontrollera här efter tredjepartsapplikationer
- Klicka på tredjepartsapplikationen och klicka sedan på knappen Avinstallera
- Nu kommer ett bekräftelsefönster att dyka upp, klicka på Ja för att bekräfta avinstallationsprocessen
- Kontrollera användningen efter att du har avinstallerat det här tredjepartsprogrammet. Om felet kvarstår, installera om detta avinstallerade program. Följ nu samma steg för andra tredjepartsprogram en efter en för att ta reda på vilken applikation som orsakar problemet.
4: Skapa ett nytt konto på din dator
Att skapa ett nytt Microsoft-konto på din dator kan fixa problemet med hög användning av DCOM-serverprocessstartaren . Så skapa ett nytt konto på din dator och behåll alla kontoinställningar i det nya kontot på samma sätt som det nuvarande kontot.
Men innan du skapar ett nytt konto, starta ditt system i felsäkert läge.
Följ de givna stegen för att starta upp ditt system i felsäkert läge:
- Gå till Start- knappen och klicka sedan på strömknappen
- Tryck på Skift- tangenten och klicka på alternativet Starta om utan att lämna tangenten
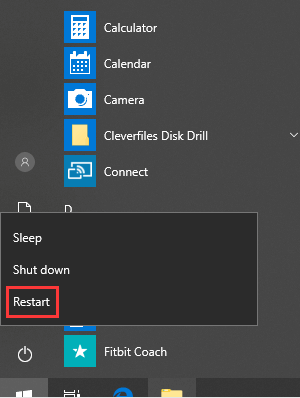
- Nu får du en lista med alternativ, och klicka här på alternativet Felsökning
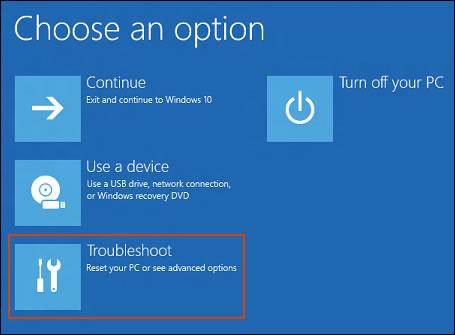
- Klicka på Avancerade alternativ
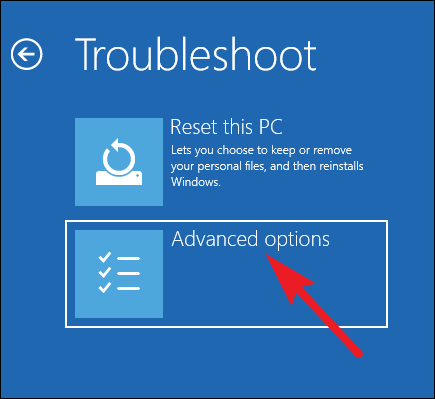
- Nu, på skärmen Avancerade alternativ , klicka på alternativet Startinställningar
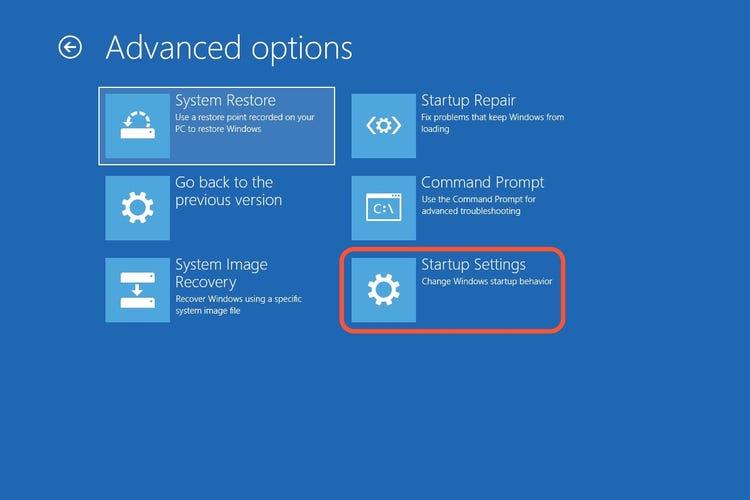
- Efter att ha startat om datorn får du alternativ att välja mellan F1 till F9 funktionstangenter. För att starta din dator i felsäkert läge måste du trycka på valfri tangent från f4 , f5 och f6 enligt dina krav.
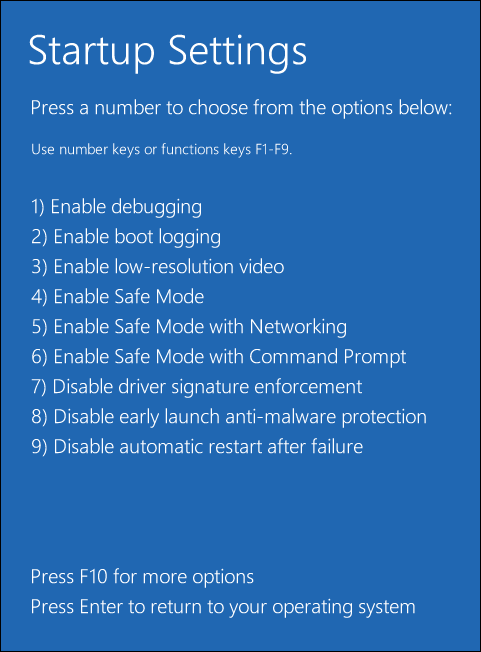
Nu, för att skapa ett nytt konto på din Windows 10-dator, följ stegen nedan:
- Gå till Start- knappen och klicka på Inställningar
- Klicka på konton
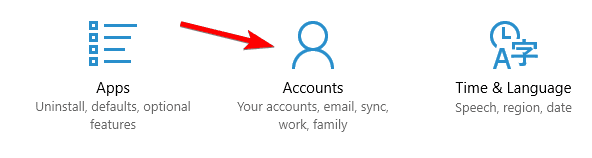
- Gå till alternativet Familj och andra personer som finns på vänster sida av panelen
- Klicka på alternativet Lägg till någon annan till den här datorn
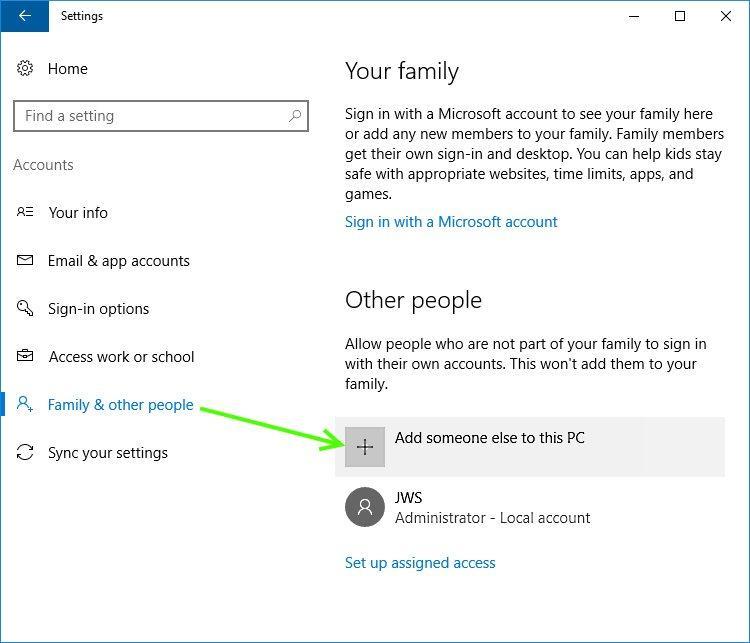
- Följ nu Windows-guiden, som hjälper dig att skapa ett nytt konto.
- Efter detta kommer ett nytt fönster upp. Klicka sedan på Jag har inte den här personens inloggningsinformation
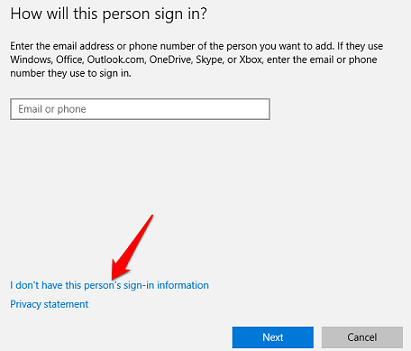
- Välj alternativet Lägg till en användare utan Microsoft
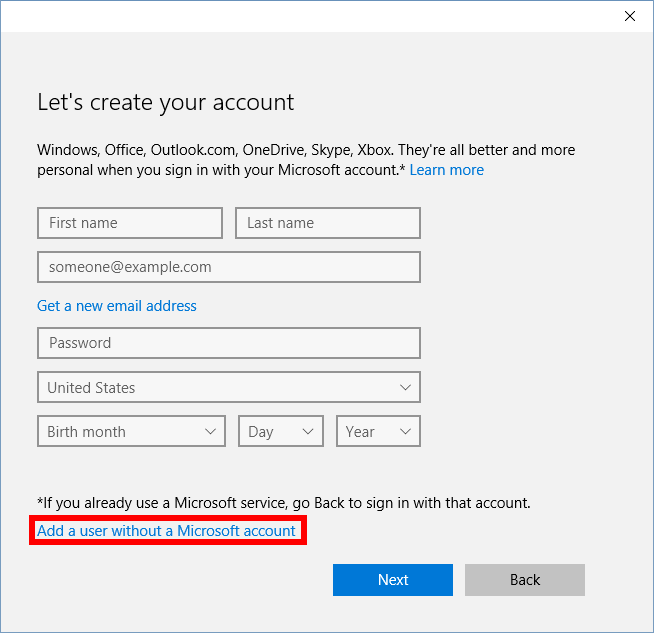
- Nu tar Windows dig till det nya fönstret, där du måste ange all information och välja ett lösenord
- Gå till Inställningar
- Klicka på Konton -> Ditt konto
- Klicka nu på alternativet Logga in med lokalt konto istället under din kontobild
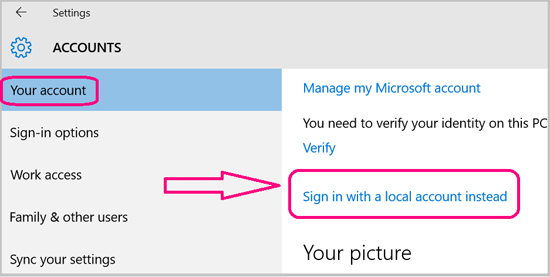
- Ange ditt nuvarande lösenord och klicka på knappen Nästa
- Efter det anger du användarnamnet och lösenordet för det lokala kontot och klickar sedan på Logga ut och avsluta
- Byt nu till det nya lokala kontot
- Flytta personliga filer till ditt nya lokala konto
- Gå nu till Inställningar -> Konton
- Klicka på Ditt konto
- Välj alternativet Logga in med ett Microsoft-konto istället
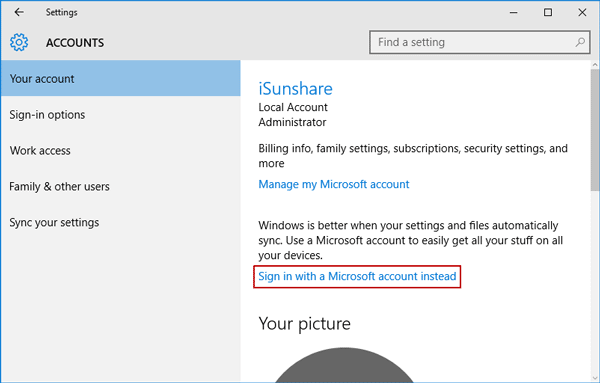
- Ange ditt användarnamn och lösenord
- Klicka på knappen Logga in
- Radera nu ditt gamla konto och börja använda det nya kontot
Alternativ metod:
Om du inte kan komma åt dina kontoinställningar, försök använda kommandotolken för att skapa ett nytt konto.
Men för att utföra den här metoden måste du ha administrativa rättigheter.
Följ nu de givna stegen för att skapa ett nytt konto med hjälp av kommandotolken:
- Gå till sökfältet och skriv kommandotolken
- Högerklicka på resultatet av kommandotolken och välj Kör som administratör
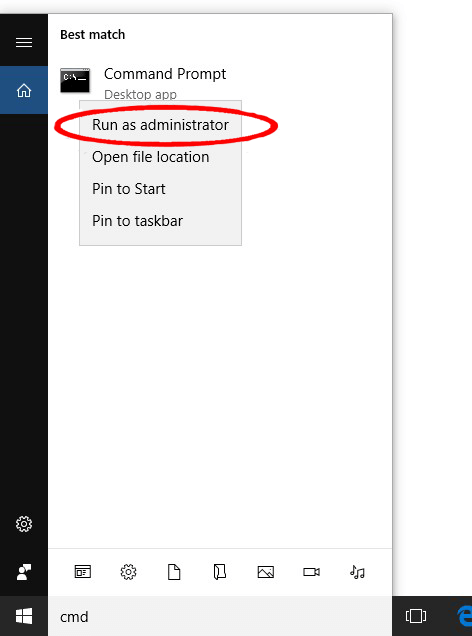
- I Kommandotolken skriver du kommandot nedan och trycker på Enter :
nätanvändare /lägg till [användarnamn] [lösenord]
- Det ovan angivna kommandot skapar ett nytt konto. För att ge detta konto alla administrativa rättigheter, skriv in kommandot nedan och tryck sedan på Enter- tangenten:
nya lokalgruppsadministratörer [användarnamn] /add
- Starta nu om din dator och logga in på ditt nya konto
5: Koppla bort de externa enheterna
För att fixa problem med hög användning av DCOM-serverprocessstartaren i Windows 10 kan du försöka koppla bort alla externa enheter från din dator.
I så många fall hävdade användare att den här metoden är ganska användbar för att lösa det här problemet. När externa enheter som PlayStation, Xbox, surfplattor, smartphones, etc. ansluts till din dator, börjar de konsumera resurser på din dator för att synkroniseras med ditt system. Inte bara synkroniseringsprocessen utan även bakgrundsprocesserna förbrukar resurser på din dator.
Så för att åtgärda det här problemet, koppla bort alla externa enheter från din dator och starta om din dator och kontrollera om DCOM-servern fortfarande har ett problem med hög användning .
Rekommenderad lösning – Åtgärda dina PC-fel och problem
Om du upplever flera fel och problem på din dator och du inte vill åtgärda dessa problem manuellt, så har jag en lösning för dig. Prova PC Repair Tool för att åtgärda alla PC-relaterade problem automatiskt.
Detta är ett avancerat multifunktionellt reparationsverktyg som fixar alla PC-fel med bara några klick. Det fixar problem och fel på PC, som DLL, rengör dina registerposter, BSOD-fel, spelfel, skyddar ditt system från virus-/skadlig programvara, reparerar skadade Windows-systemfiler och mycket mer.
Det här verktyget åtgärdar inte bara fel utan optimerar också din dator för att förbättra dess prestanda.
Skaffa PC Repair Tool för att åtgärda PC-fel och problem automatiskt
Slutsats
Så det här var lösningarna för att fixa problemet med hög användning av DCOM-serverprocessstartaren på din Windows 10-dator. Om du upplever det här problemet på din Windows 10-dator, prova dessa korrigeringar.
Jag har försökt ge dig den bästa och effektiva lösningen för att lösa det här problemet och hoppas att dessa lösningar kommer att fungera för dig.
Bonus: Kör verktyget Windows Memory Diagnostic
Windows Memory Diagnostic-verktyget söker efter fel med systemets RAM-minne och fixar dem om möjligt. För att köra Windows Memory Diagnostic-verktyget är proceduren följande:
- Tryck på Win+R och öppna fönstret Kör .
- I fönstret Kör skriver du kommandot mdsched och trycker på Enter för att öppna verktyget Windows Memory Diagnostic .
- Klicka på Starta om nu och leta efter problem .
När testet är klart startar Windows om automatiskt. Om verktyget upptäcker fel bör du kontakta din datortillverkare för information om hur du åtgärdar dem eftersom minnesfel vanligtvis indikerar ett problem med minneschippen i din dator eller annat maskinvaruproblem.

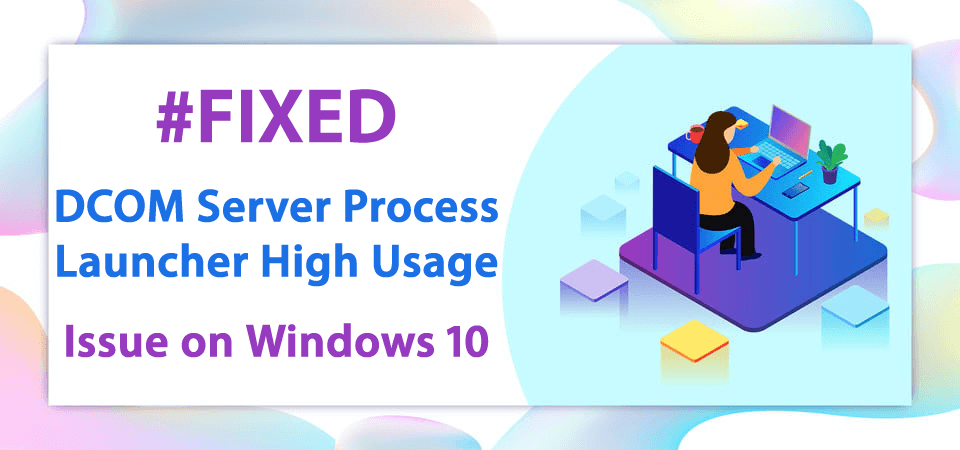
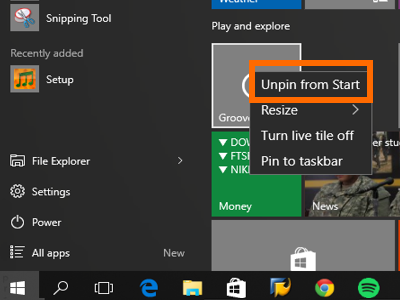
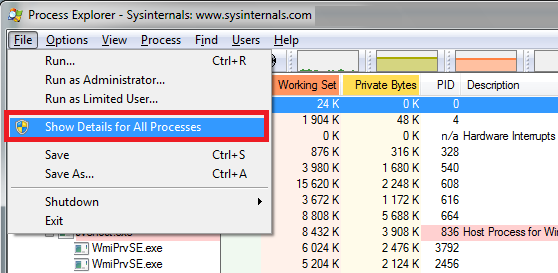
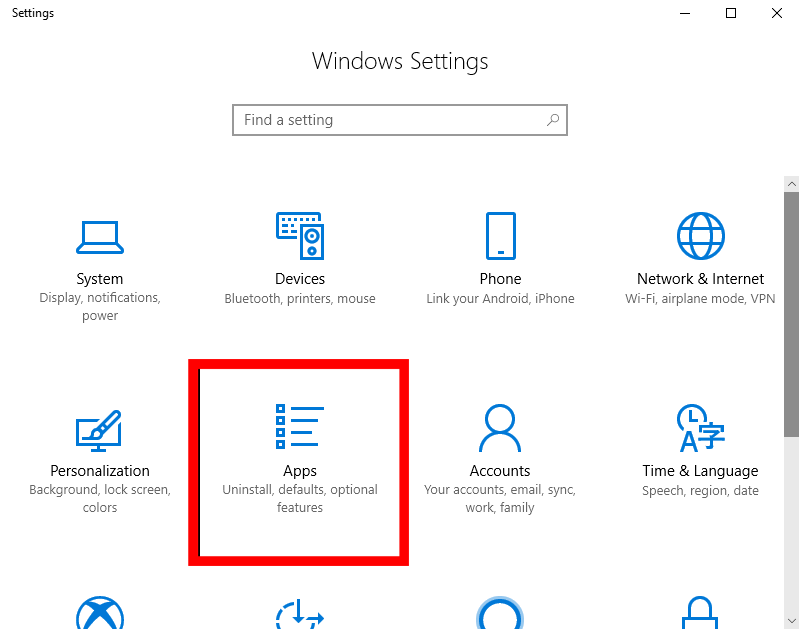
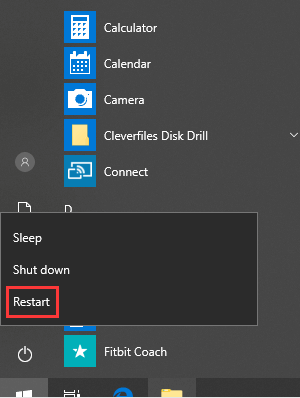
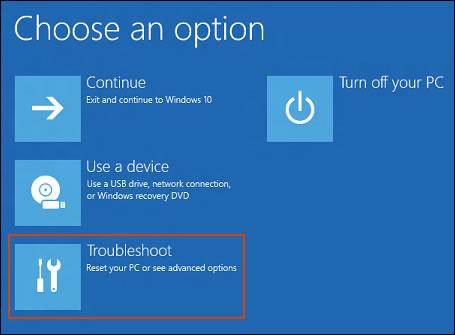
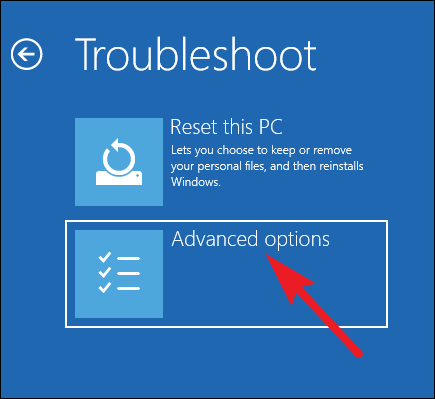
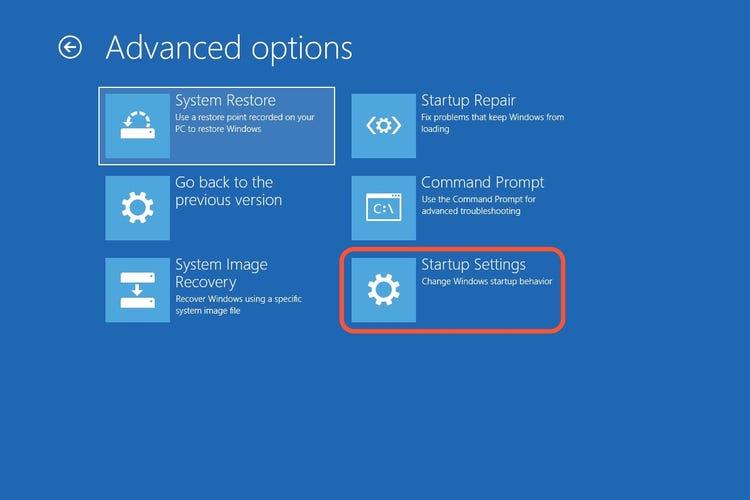
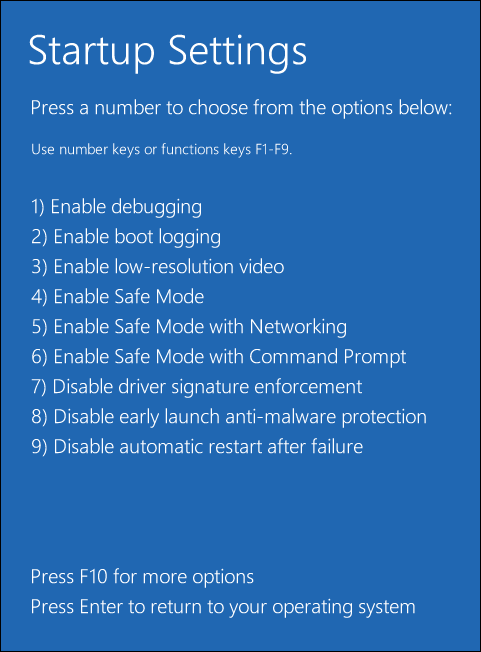
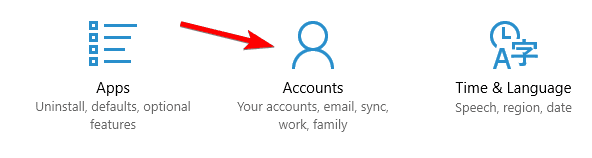
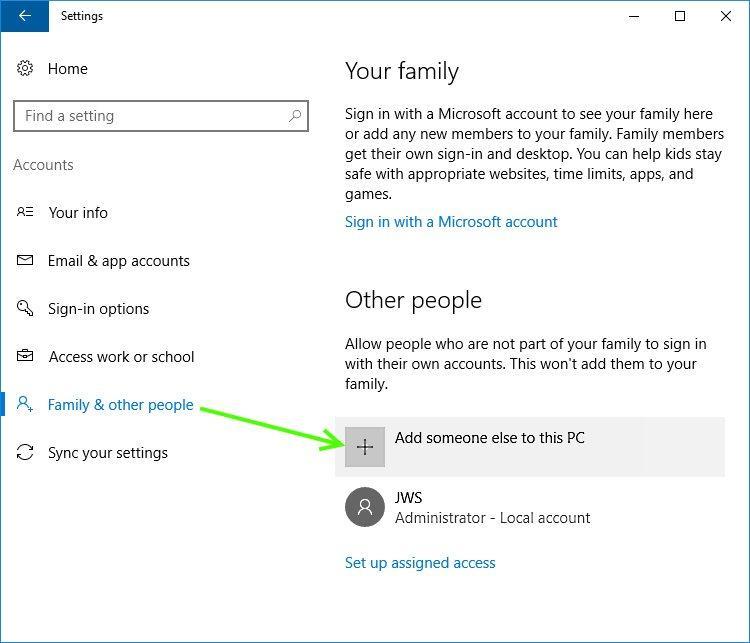
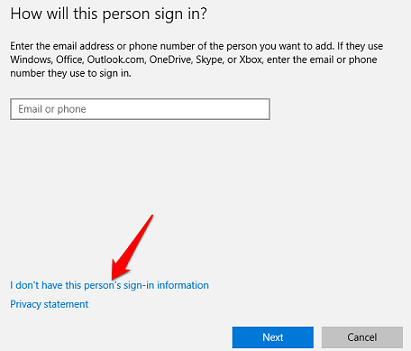
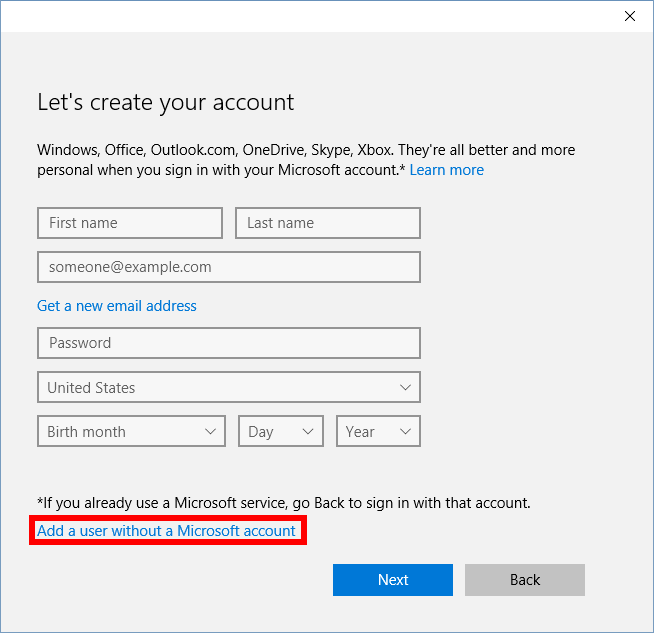
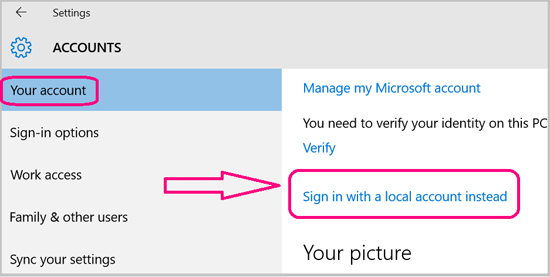
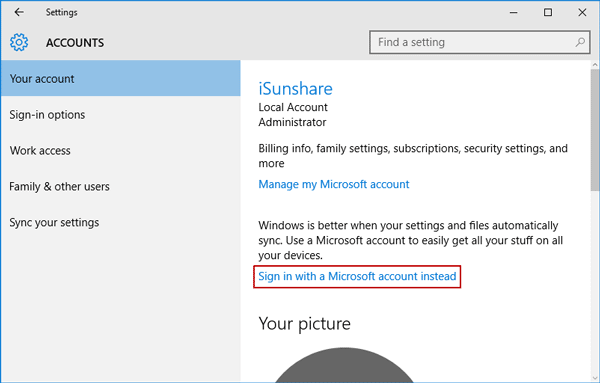
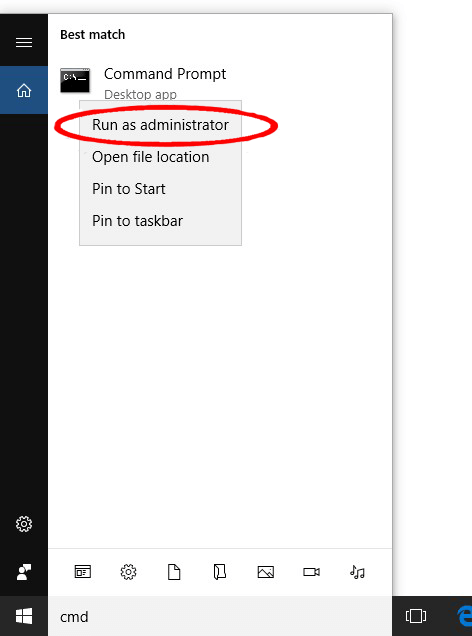



![[100% löst] Hur åtgärdar jag meddelandet Fel vid utskrift i Windows 10? [100% löst] Hur åtgärdar jag meddelandet Fel vid utskrift i Windows 10?](https://img2.luckytemplates.com/resources1/images2/image-9322-0408150406327.png)




![FIXAT: Skrivare i feltillstånd [HP, Canon, Epson, Zebra & Brother] FIXAT: Skrivare i feltillstånd [HP, Canon, Epson, Zebra & Brother]](https://img2.luckytemplates.com/resources1/images2/image-1874-0408150757336.png)