Samsung Galaxy S21 och Samsung Galaxy S21+ är verkligen anmärkningsvärda flaggskeppsenheter och stora efterföljare till en något överväldigande S20-serie. Naturligtvis är Ultra-modellen den bästa enheten. Det finns inte många saker att gilla med dessa telefoner men det finns några tillfälliga problem. Idag kommer vi att försöka föreslå sätt att förbättra batteritiden på dessa två enheter, eftersom användare rapporterar att batteriet tar slut på S21 och S21+. Läs mer nedan.
Innehållsförteckning:
- Inaktivera bakgrundsapplikationer
- Inaktivera Always-on Display
- Använd Battery Saver
- Inaktivera plats, Bluetooth och NFC
- Inaktivera haptisk feedback
- Uppdatera din enhet
- Växla till mörkt läge och inaktivera automatisk ljusstyrka
Förbättra batteritiden på Samsung Galaxy S21 och S21+
1. Inaktivera bakgrundsapplikationer
Det första du ska göra är att inaktivera applikationer. Systemet borde göra det åt dig, med den adaptiva batterifunktionen. Den spårar din användning och sätter i viloläge appar som inte behöver fungera i bakgrunden. Även om det definitivt förbättrar batteriet, är vissa användare inte nöjda eftersom det kan Adaptiv batterioptimering kan bli för aggressiv.
Hur som helst kan du kontrollera listan över optimerade appar och lägga till några fler till listan. Fokus ligger på apparna som inte behöver fungera i bakgrunden. Så, snabbmeddelanden, e-postklienter och liknande appar som du förlitar dig på för att få push-meddelanden bör vara borta från listan.
Du hittar listan i Inställningar > Batteri > Sovappar. Alternativt kan du starta i säkert läge och, om avloppet inte finns, avinstallera nyligen installerade tredjepartsappar som använder för mycket batteri i bakgrunden.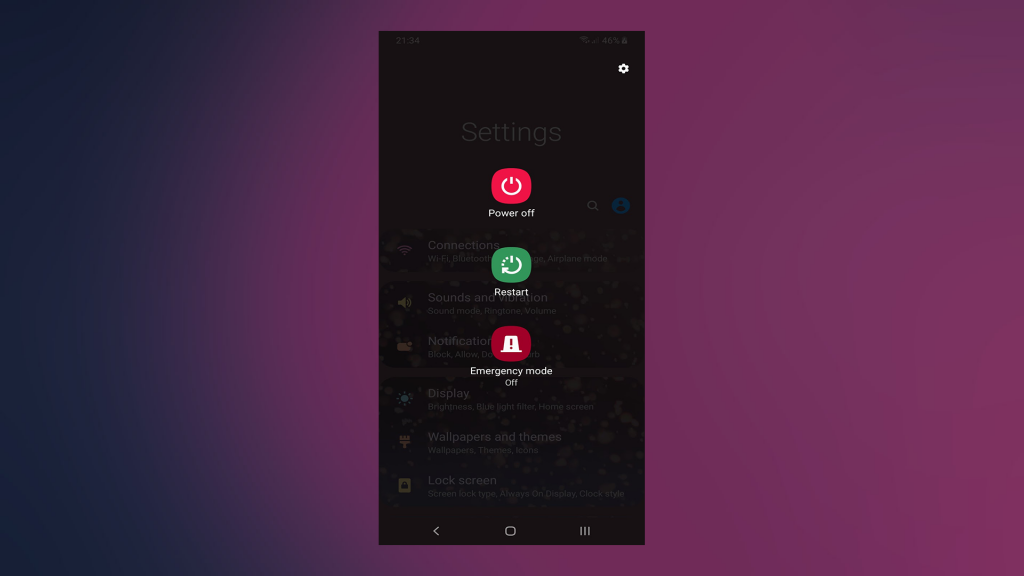
2. Inaktivera Always-on Display
En av de största batterikonsumenterna är AoD (Always-on Display). Detta är en fantastisk funktion och det kan vara praktiskt att titta på alla viktiga saker utan att vakna eller låsa upp din enhet. Du måste dock veta att det kommer att tömma ditt batteri allvarligt. Så, innan Samsung tar itu med batteriproblem (det verkar göra det med marsuppdateringen), överväg att inaktivera AoD.
Så här inaktiverar du Always-on Display på Samsung Galaxy S21 och S21+:
- Öppna Inställningar .
- Tryck på Låsskärm .
- Välj Always-on Display.
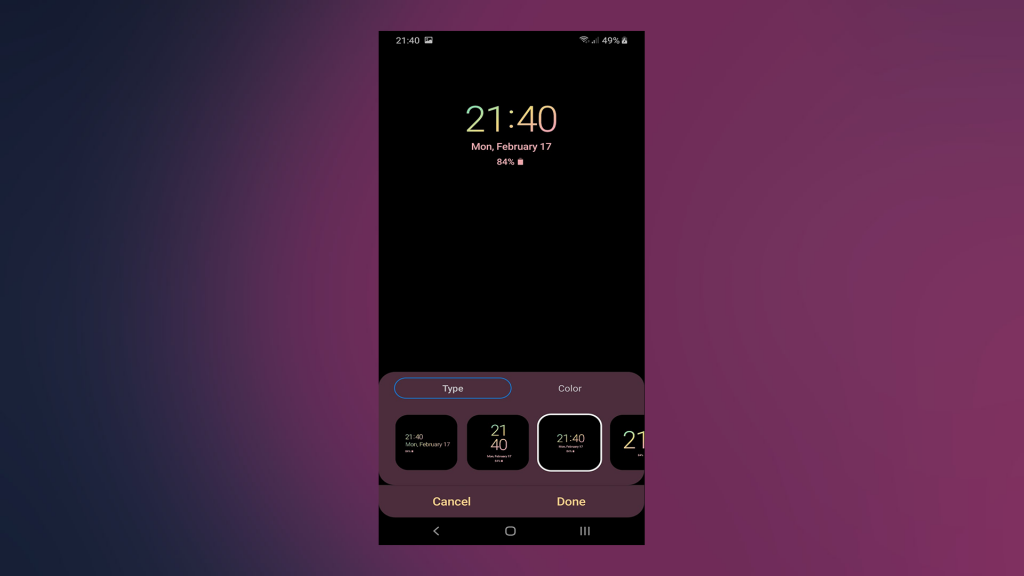
- Inaktivera alltid-på-skärm .
3. Använd Battery Saver
Det här tipset gäller i situationer där du bara behöver få lite extra batteritid samtidigt som du inte kan ladda om det. Men du kan också använda Battery Saver för att få en extra mil även så fort ditt batteri sjunker till en viss procent. Återigen, förhoppningsvis kommer uppdateringar att fixa detta så för tillfället är det här något du kan prova.
Du kan aktivera Battery Saver på din Samsung S21 eller S21+ i Inställningar > Batteri > Batterisparare.
4. Inaktivera Plats, Bluetooth och NFC
Detta säger sig självt, men om du inte aktivt använder Location, Bluetooth eller NFC, överväg att inaktivera dem. Speciellt över natten när enheten inte används. Genom att göra det kommer du att minska tomgångsavloppet avsevärt.
Naturligtvis, när behovet uppstår, kan du återaktivera dem igen, använda dem och stänga av dem. Detta är något många försummar men dessa sensorer och radioapparater påverkar batteritiden i stor utsträckning.
5. Inaktivera haptisk feedback
Haptisk feedback (enhetsvibrationer i allmänhet) är en av de mest framträdande skillnaderna mellan topp- och budgetenheter. Samsung använder definitivt högkvalitativa vibrationsmotorer på sina enheter och de har bra haptisk feedback. Vibrationsmotorn är dock, förutom display och vissa andra interna delar, den största batterikonsumenten.
Så du kan navigera till Inställningar > Ljud och inaktivera det därifrån. Vi är medvetna om att detta inte precis är en höjdpunkt av användarupplevelsen, men tills den uppdateringen startar bör inaktivering av den minska batteriförbrukningen på S21 och S21+.
6. Uppdatera din enhet
Baserat på användarrapporter på olika offentliga forum förbättrar marsuppdateringen batteritiden avsevärt. Inte bara det, det minskar också batteriförbrukningen på S21 och S21+. Så se till att din enhet är uppdaterad innan du gör något radikalt, som att återställa den till fabriksinställningarna .
Följ dessa steg för att söka efter uppdateringar på din Samsung Galaxy S21/S21+:
- Öppna Inställningar .
- Tryck på Programuppdatering .
- Ladda ner och installera uppdateringar om tillgängliga.
7. Växla till mörkt läge och inaktivera automatisk ljusstyrka
Slutligen kan vi bara rekommendera att aktivera mörkt läge och manuellt ställa in skärmens ljusstyrka. På så sätt förbättrar du batteritiden. Återigen, vi är medvetna om att användare som betalar bra pengar för en premiumenhet inte förväntar sig ett svagt batteri Skärmtid eller batteriladdning. Men programvaran borde fixa det eftersom hårdvaran är mer än kapabel till mycket bättre resultat.
Du kan hitta båda alternativen i Inställningar > Display.
Det är allt. Tack för att du läser och följ oss gärna på och . Se dessutom till att lägga upp frågor eller alternativa tips i kommentarsfältet nedan.

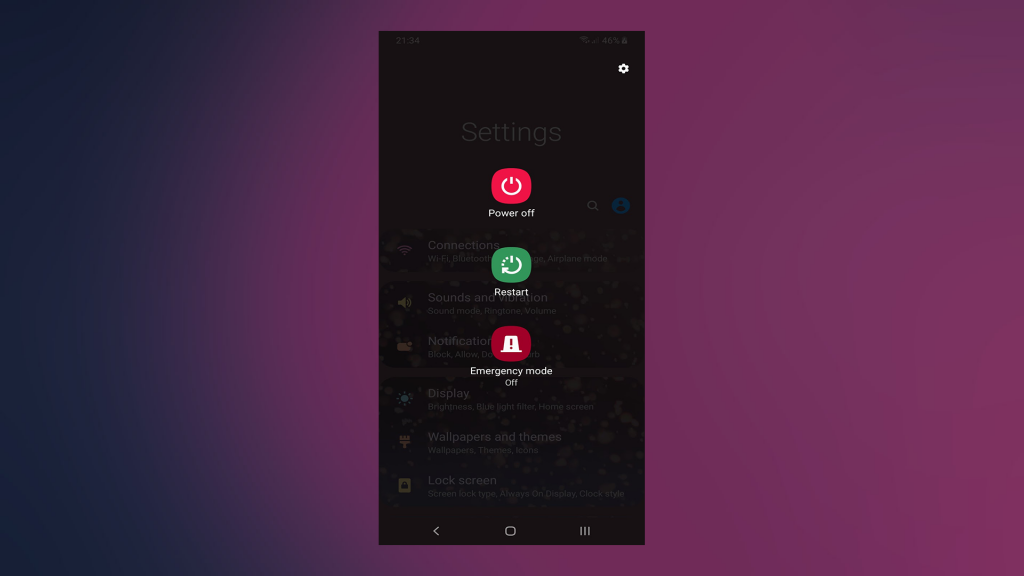
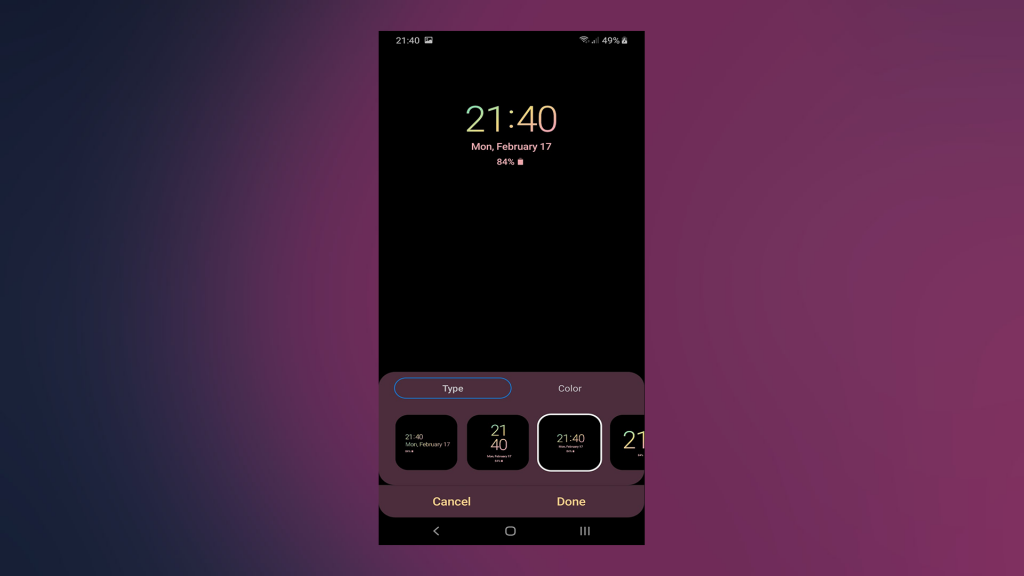



![[100% löst] Hur åtgärdar jag meddelandet Fel vid utskrift i Windows 10? [100% löst] Hur åtgärdar jag meddelandet Fel vid utskrift i Windows 10?](https://img2.luckytemplates.com/resources1/images2/image-9322-0408150406327.png)




![FIXAT: Skrivare i feltillstånd [HP, Canon, Epson, Zebra & Brother] FIXAT: Skrivare i feltillstånd [HP, Canon, Epson, Zebra & Brother]](https://img2.luckytemplates.com/resources1/images2/image-1874-0408150757336.png)