Apple Maps är en av de appar som vi kanske inte använder dagligen men det är viktigt när det behövs. Speciellt för navigering. Det är därför problem med Maps kan vara en stor huvudvärk. Som användare på Apples Community-forum har noterat fungerar Apple Maps inte för vissa av dem.
För vissa visar Maps fel plats, för andra kraschar de, medan vissa hade svårt med navigeringen. Vad som än stör dig, se till att kontrollera stegen nedan. Vi såg till att förse dig med några tillämpliga lösningar.
Innehållsförteckning:
- Tvinga stäng Apple Maps och starta om din iPhone
- Kontrollera skärmtid
- Kontrollera behörigheter
- Installera om Apple Maps
- Sök efter systemuppdateringar
- Återställ enheten till fabriksinställningarna
Varför fungerar inte Apple Maps på min iPhone?
Detta är ganska sällsynt, men om Apple Maps inte fungerar för dig, försök att starta om din iPhone/iPad. Inaktivera även mörkt läge, aktivera platstjänster och se till att du är ansluten till ett stabilt Wi-Fi- eller mobilnätverk.
Om det inte hjälper, installera om appen eller återställ enheten till fabriksinställningarna och återställ den från en säkerhetskopia.
1. Tvinga stäng Apple Maps och starta om din iPhone
De flesta problem med förstapartsappar löses enkelt med denna enkla sekvens. Tvinga bara stänga appen om den körs i bakgrunden och starta om enheten (stäng av och slå på igen).
Det borde lösa problemet. Glöm inte heller att aktivera platstjänster i Inställningar > Sekretess > Platstjänster. Och försök att inaktivera globalt mörkt läge för att undvika temabaserade buggar.
Glöm inte att en nätverksanslutning krävs för att Maps ska fungera. Om du använder mobildata, se till att tillåta Apple Maps att använda det.
Å andra sidan, om Apple Maps fortfarande inte fungerar, se till att fortsätta med nästa steg.
2. Kontrollera skärmtid
Om du aktivt använder skärmtid för att begränsa appanvändningen, se till att Apple Maps inte begränsas. En annan sak att tänka på är begränsningar på platstjänster, som naturligtvis är nödvändiga för att Apple Maps ska fungera som avsett.
Så navigera till Inställningar > Skärmtid > Alltid tillåtet och lägg till Apple Maps i listan. Se dessutom till att navigera till Inställningar > Skärmtid > Innehålls- och sekretessbegränsningar och, under Platstjänster, välj Tillåt ändringar.
3. Kontrollera behörigheter
Gå vidare. Även om Apple Maps kommer som en förinstallerad app, ber iOS fortfarande användare att ge nödvändiga behörigheter så att appen skulle kunna fungera i bakgrunden eller komma åt GPS (platstjänster).
Här är vad du behöver göra på din iPhone eller iPad:
- Öppna Inställningar .
- Tryck på Kartor .
- Aktivera alla behörigheter och starta om enheten.
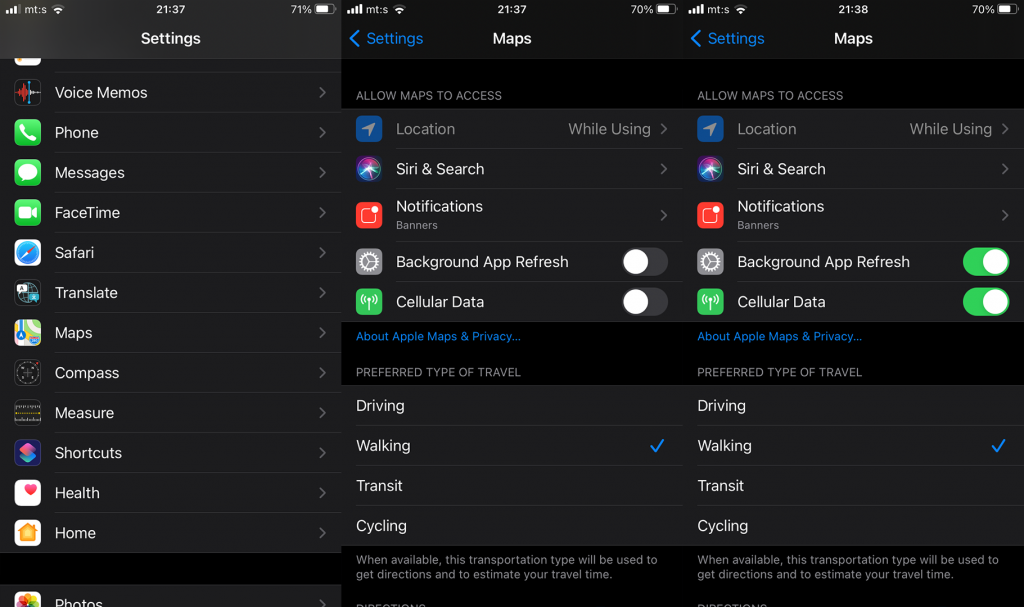
- Kontrollera om det finns förbättringar.
Om du fortfarande inte kan använda Apple Maps efter dessa få steg, försök att installera om appen.
4. Installera om Apple Maps
Nästa logiska steg är att gå för ominstallation. iOS tillåter bekvämt borttagning av majoriteten av förinstallerade appar, inklusive Apple Maps. När du har tagit bort appen och installerat om den från App Store bör den fungera som avsett.
Så här installerar du om Apple Maps på din iPhone eller iPad:
- Tryck och håll på kortkommandot för Maps startskärm .
- Tryck på Ta bort app .
- Bekräfta när du uppmanas.
- Öppna App Store och leta efter Maps .
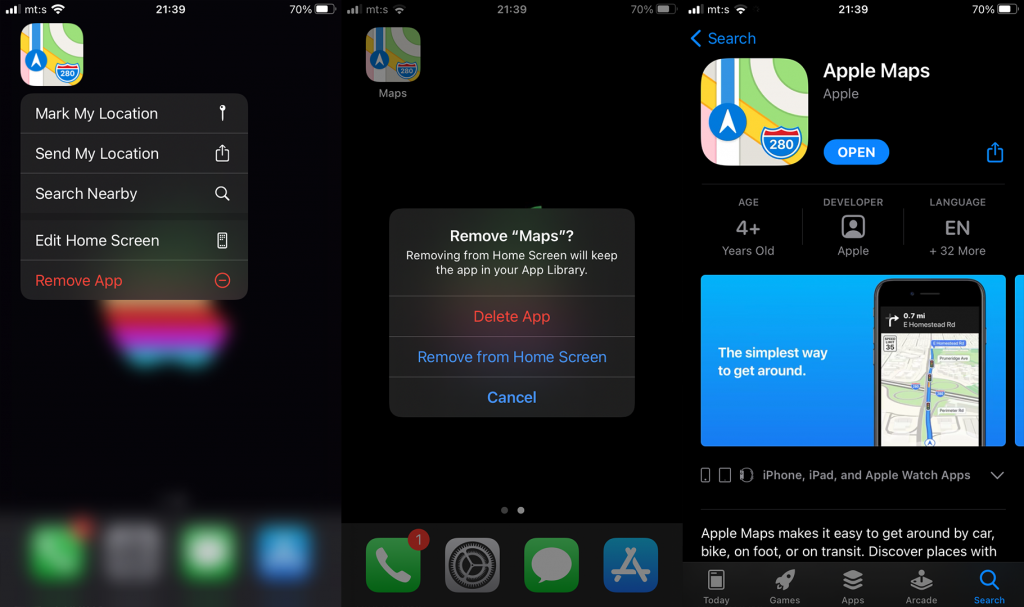
- Installera appen och kör den.
- Ge platstjänster behörighet när du tillfrågas.
5. Sök efter systemuppdateringar
Även om fokus för felsökning av iOS-appar vanligtvis ligger på själva appen, är det viktigt att notera att det finns systemomfattande buggar som kan skapa en mängd olika problem. För vissa slutade Apple Maps att fungera efter en systemuppdatering. Många av dem skyller på uppdateringen till iOS 14 för kartproblem.
Lyckligtvis, med frekventa inkrementella uppdateringar, är chansen stor att felet åtgärdas. Så se till att navigera till Inställningar > Allmänt > Programuppdateringar. Väl där, ladda ner och installera alla tillgängliga uppdateringar.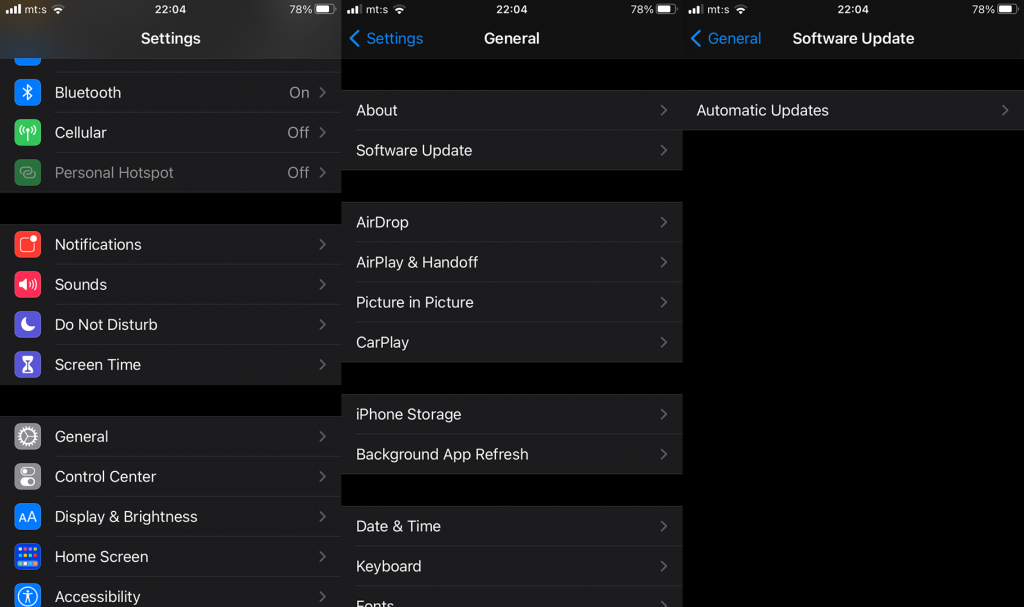
6. Återställ enheten till fabriksinställningarna
I slutändan, om Apple Maps fortfarande inte fungerar, är det sista steget vi kan rekommendera att återställa enheten till fabriksinställningarna. Proceduren är ganska enkel, men det är viktigt att säkerhetskopiera allt innan du återställer din enhet. Du kan antingen gå igenom systeminställningarna eller använda iTunes-klienten på en PC eller Mac för att säkerhetskopiera allt och återställa din enhet.
Här är vad du behöver göra:
- Öppna Inställningar .
- Tryck på Allmänt .
- Välj Återställ .
- Tryck på Radera allt innehåll och inställningar .
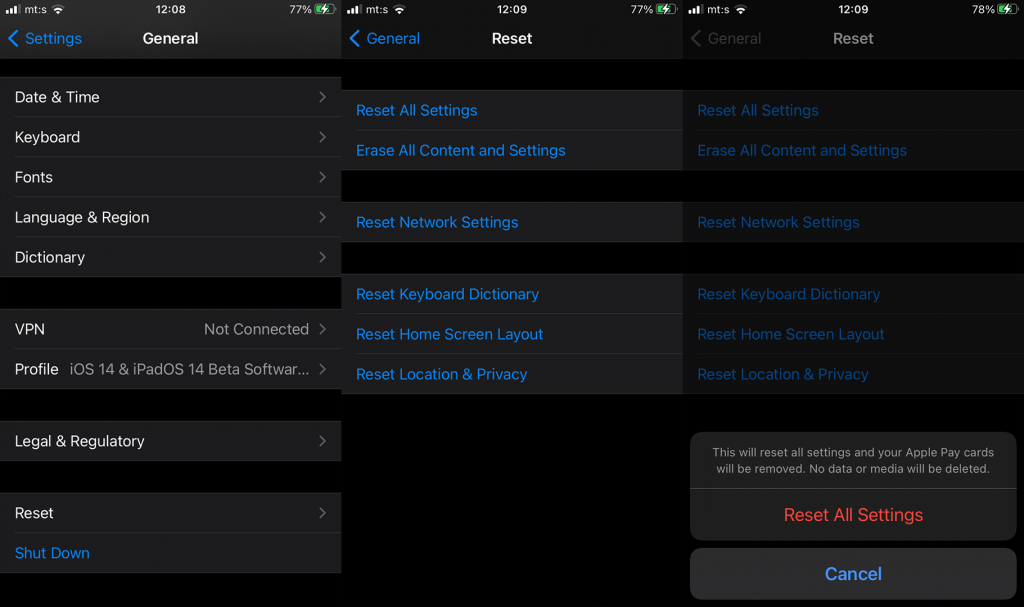
- Se till att säkerhetskopiera allt till iCloud. Navigera till Inställningar > Ditt konto högst upp > iCloud > iCloud Backup och tryck på Säkerhetskopiera nu .
- Ange PIN/lösenord när du uppmanas och bekräfta.
- När din enhet har startat om väljer du Återställ från iCloud Backup .
Om du fortfarande har problem med Apple Maps, se till att skicka en felrapport till Apples support.
Och på det sättet kan vi avsluta den här artikeln. Tack för att du läste och, om du har några frågor eller förslag, berätta gärna för oss i kommentarsfältet nedan. Du kan också hitta oss på Facebook och .

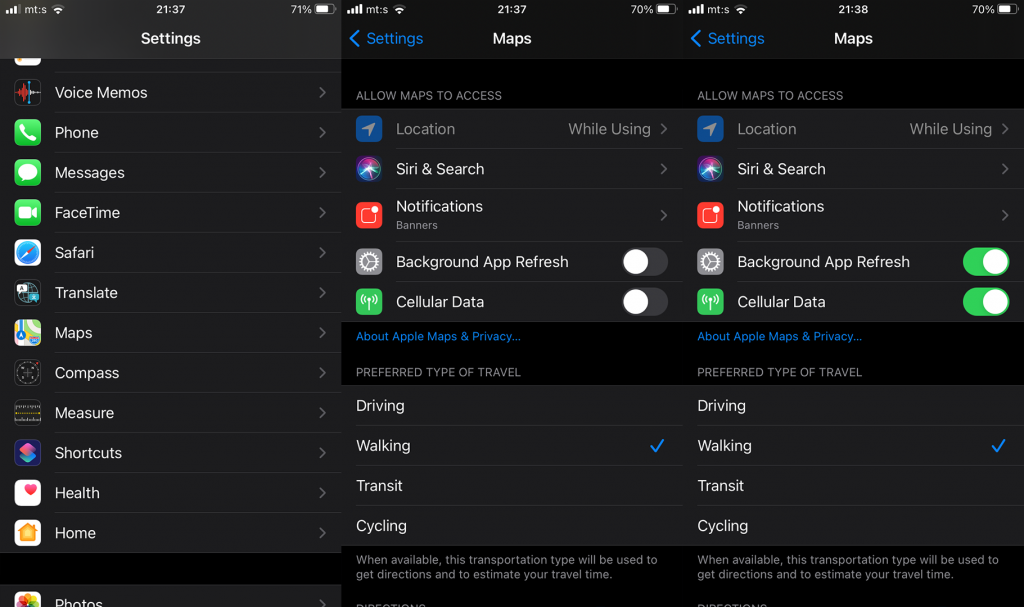
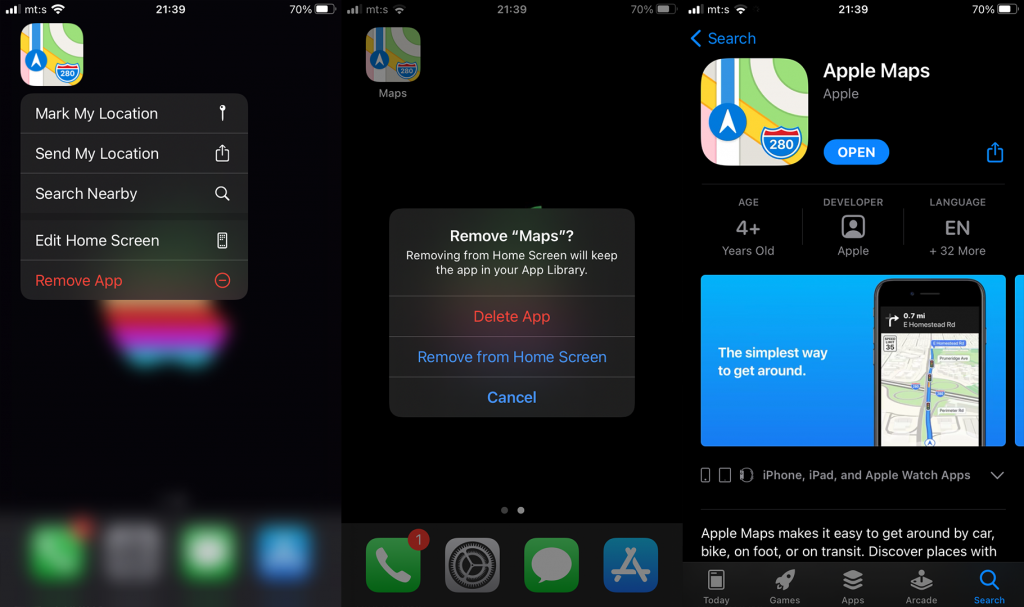
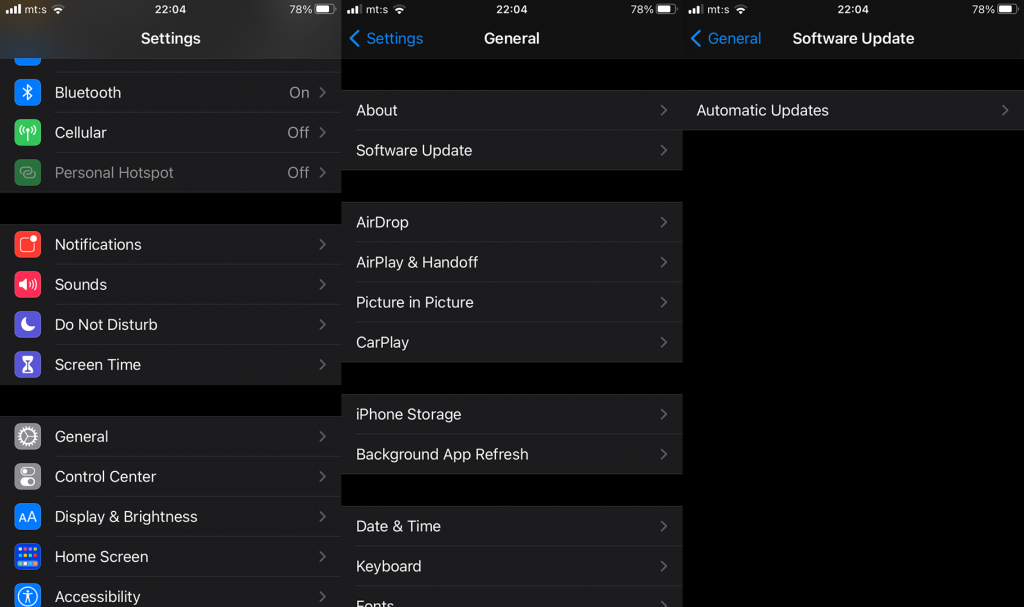
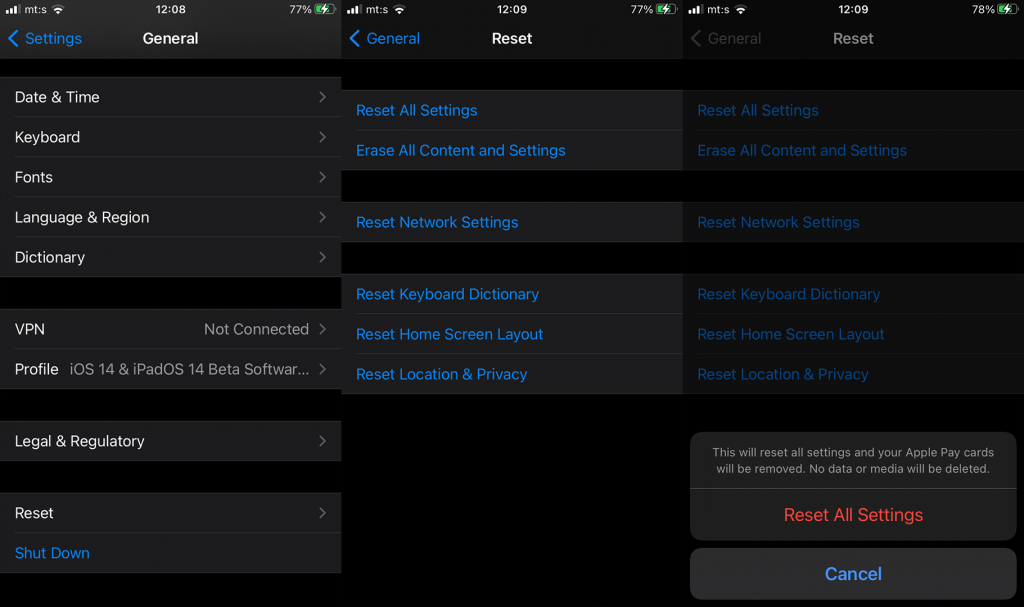



![[100% löst] Hur åtgärdar jag meddelandet Fel vid utskrift i Windows 10? [100% löst] Hur åtgärdar jag meddelandet Fel vid utskrift i Windows 10?](https://img2.luckytemplates.com/resources1/images2/image-9322-0408150406327.png)




![FIXAT: Skrivare i feltillstånd [HP, Canon, Epson, Zebra & Brother] FIXAT: Skrivare i feltillstånd [HP, Canon, Epson, Zebra & Brother]](https://img2.luckytemplates.com/resources1/images2/image-1874-0408150757336.png)