App Store kommer med mer än 2 miljoner appar och spel . Det finns något för alla och med tanke på att smartphones är en nästan oersättlig del av våra liv, är många av oss beroende av appar dagligen. Men vad händer när App Store inte låter dig ladda ner appar. Tja, naturligtvis vill du ta itu med det problemet så snart som möjligt.
Och i den här artikeln ska vi försöka hjälpa dig med det så att du kan ladda ner nya appar från butiken igen utan problem.
Innehållsförteckning:
- Kontrollera dina nedladdningsinställningar
- Kontrollera din internetanslutning
- Ändra dina regioninställningar
- Kontrollera dina Apple ID-betalningsinställningar
- Kontrollera ditt lagringsutrymme
- Inaktivera begränsningar för installation av appar
- Kontrollera datum och tid
- Logga ut och in på ditt Apple-ID
Kan du inte ladda ner appar från App Store? Här är vad du ska göra
Några av de vanligaste anledningarna till att App Store inte låter dig ladda ner appar är:
- Otillförlitlig internetanslutning
- Fel regioninställningar
- Otillräckligt lagringsutrymme
- Innehållsbegränsningar för vissa appar
Fortsätt läsa för mer detaljerade förklaringar.
1. Kontrollera dina nedladdningsinställningar
Som standard laddar App Store bara ned och uppdaterar appar som är större än 200 MB när du är ansluten till Wi-Fi för att förhindra överdriven mobildataförbrukning. Jag rekommenderar att du lämnar dessa inställningar oförändrade eftersom appar blir större i nedladdningsstorlek varje dag. En enda appnedladdning kan förstöra din dataplan. Det finns dock tillfällen då du snabbt behöver ladda ner en app, även om du inte är ansluten till Wi-Fi.
För att ändra App Store-inställningarna och låta den ladda ner appar via mobildata, gör följande:
- Gå till Inställningar .
- Gå över till App Store .
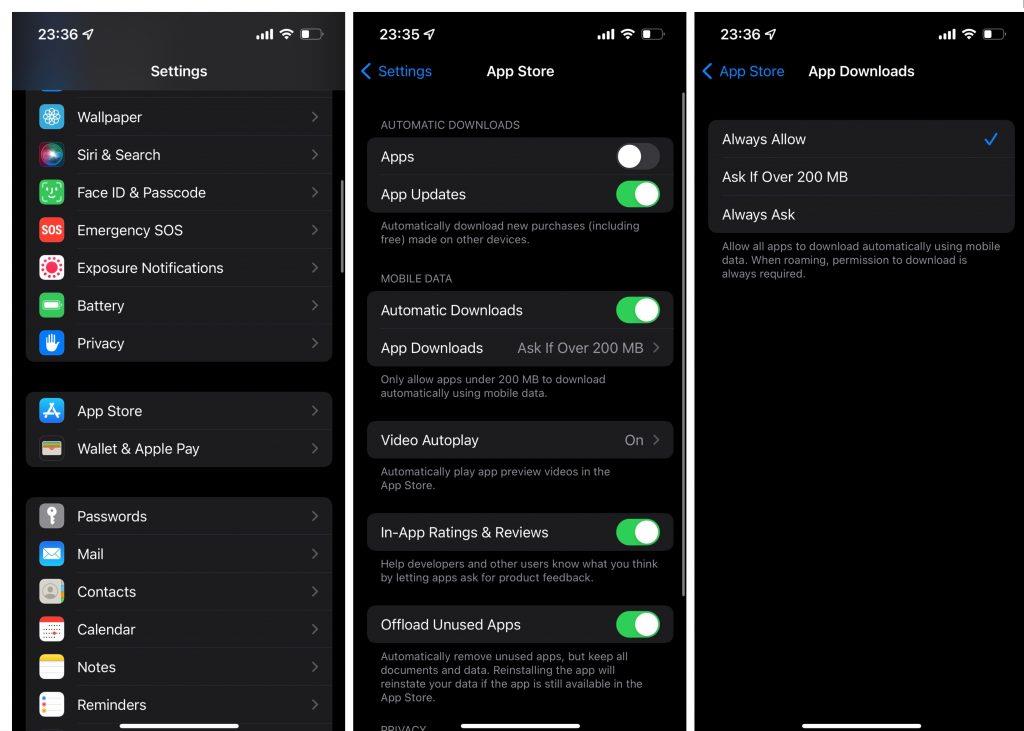
- Under Mobilnedladdningar trycker du på Appnedladdningar .
- Välj Tillåt alltid .
Nu kommer varje app att uppdatera och ladda ner via mobildata oavsett nedladdningsstorlek. Jag rekommenderar som sagt att bara behålla dessa inställningar tillfälligt, eftersom en lömsk uppdatering kan äta upp mycket data i onödan.
2. Kontrollera din internetanslutning
Eftersom vi redan har att göra med nätverk kan du lika gärna kontrollera om du är ordentligt ansluten till ett. Uppenbarligen, om du inte är ordentligt ansluten till ett Wi-Fi-nätverk och du inte har tillräckligt med data, kommer du inte att kunna ladda ner appar från App Store.
Om du märker några problem med din internetanslutning, kolla in den här artikeln för ytterligare lösningar.
3. Ändra dina regioninställningar
Vissa appar är inte tillgängliga i vissa regioner. För det mesta kommer en app som inte är tillgänglig i din region inte ens att visas i App Store. Men om den redan finns i din lista över köpta appar kan appen vara synlig, men du kommer inte att kunna ladda ner den. Detta gäller mestadels regioner utanför USA, eftersom den amerikanska versionen av App Store innehåller de flesta appar som finns på marknaden.
Om du märker att en app inte är tillgänglig i din region har du två alternativ. Antingen laddar du inte ner appen utan väntar på att utvecklaren ska göra den tillgänglig i ditt land. Eller så ändrar du dina regioninställningar för att låsa upp den appen (och alla andra appar som ursprungligen inte är tillgängliga i din region). Tänk dock på att att ställa in en region som skiljer sig från din verkliga plats har sina egna begränsningar.
Du kommer till exempel inte att kunna lägga till en betalningsmetod. Vilket innebär att du inte kan göra några appköp. Utöver det måste du säga upp alla dina nuvarande prenumerationer som går via Apple Pay. Och eftersom du inte kan konfigurera en ny betalningsmetod kommer du inte att kunna prenumerera på dessa tjänster igen. Så om inte appen du försöker ladda ner är viktig för dig och du tycker att den är värd alla uppoffringar, skulle jag råda dig att hålla dig till din verkliga region.
4. Kontrollera dina Apple ID-betalningsinställningar
Om du inte har ett giltigt betalningsalternativ kommer du inte att kunna köpa appar och innehåll från App Store. Så här lägger du till en ny betalningsmetod på din iPhone:
- Gå till Inställningar .
- Tryck på [ditt namn] > Betalning och frakt .
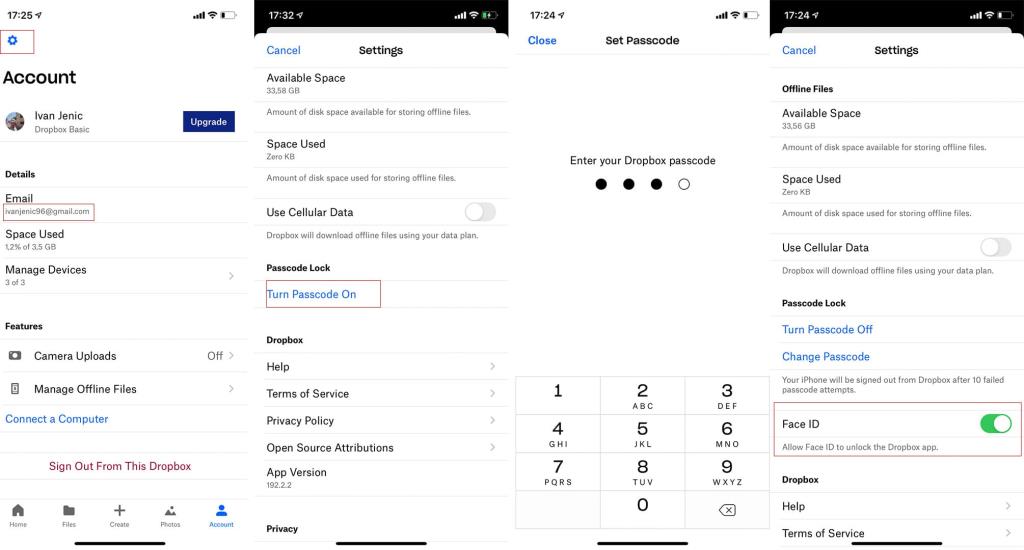
- Tryck på Lägg till betalningsmetod och skriv in alla nödvändiga uppgifter.
5. Kontrollera ditt lagringsutrymme
Du kan inte installera nya appar om du inte har tillräckligt med lagringsutrymme. Nu antar jag att din iPhone redan har meddelat dig om otillräckligt lagringsutrymme med olika meddelanden och erbjudanden om att uppgradera din iCloud-plan . Ändå är det alltid en bra idé att frigöra lite lagringsutrymme genom att ladda bort oanvända appar. Det finns inget behov av att ta bort appar helt eftersom avlastning tar bort majoriteten av appen från lagringen samtidigt som dina personliga data bevaras. Så när du bestämmer dig för att ta tillbaka appen behöver du inte ställa in allt från grunden.
Så här laddar du bort oanvända appar från din iPhone:
- Gå till Inställningar .
- Gå över till Allmänt > iPhone-lagring .
- Tryck på appen du vill ladda ner.
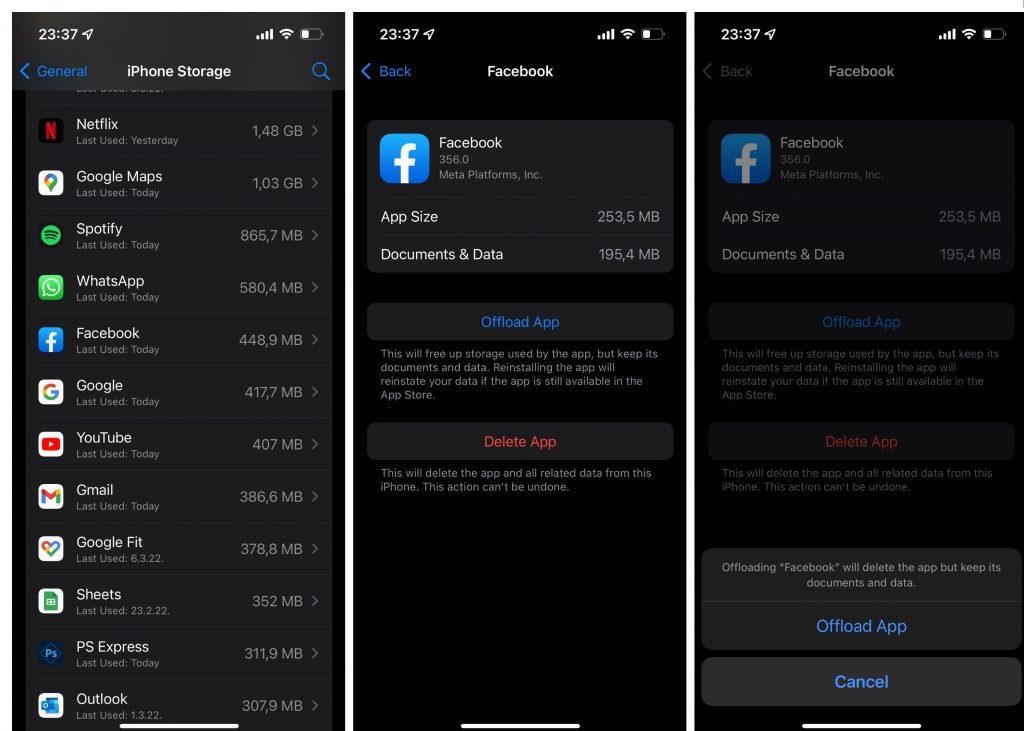
- Gå till Offload App och bekräfta.
6. Inaktivera begränsningar för installation av appar
Det finns en chans att du inte får ladda ner nya appar från App Store eftersom du inte har de nödvändiga behörigheterna. Så här ser du till att din iPhone tillåts ladda ner nya appar:
- Gå till Inställningar .
- Gå över till Skärmtid > Innehålls- och sekretessbegränsningar .
- Tryck på iTunes & App Store Inköp .
- Tryck på Installera appar och välj Tillåt .
7. Kontrollera datum och tid
Datum och tid ignoreras ofta som felsökningsmetoder när man hanterar olika problem i iOS. Men att ställa in rätt datum och tid är en av de viktigaste sakerna du behöver göra när du ställer in din iPhone. Att ha ett felaktigt datum och tid kommer att avsevärt begränsa hela upplevelsen av att använda din iPhone. Du kommer till exempel inte att kunna ladda ner nya appar om datum och tid på din enhet är felaktiga.
Så gå snabbt och se till att dessa inställningar är i ordning. Så här ställer du in datum och tid i iOS:
- Gå till Inställningar .
- Gå över till Allmänt > Datum och tid .
- Välj Ställ in automatiskt .
8. Logga ut och in på ditt Apple-ID
Om ingen av de tidigare lösningarna löste problemet med att ladda ner appar från App Store, försöker vi att sjunga ur ditt Apple-ID och logga in igen. Så här gör du:
- Gå till Inställningar .
- Tryck på ditt namn och gå till Logga ut .
- Skriv ditt Apple ID-lösenord och tryck på Stäng av.
- Ett fönster som frågar dig vilken data du vill kopiera från ditt iCloud-konto till din telefon. kom ihåg att detta kan radera vissa data från din telefon, så du bör noggrant läsa instruktionerna på den här sidan.
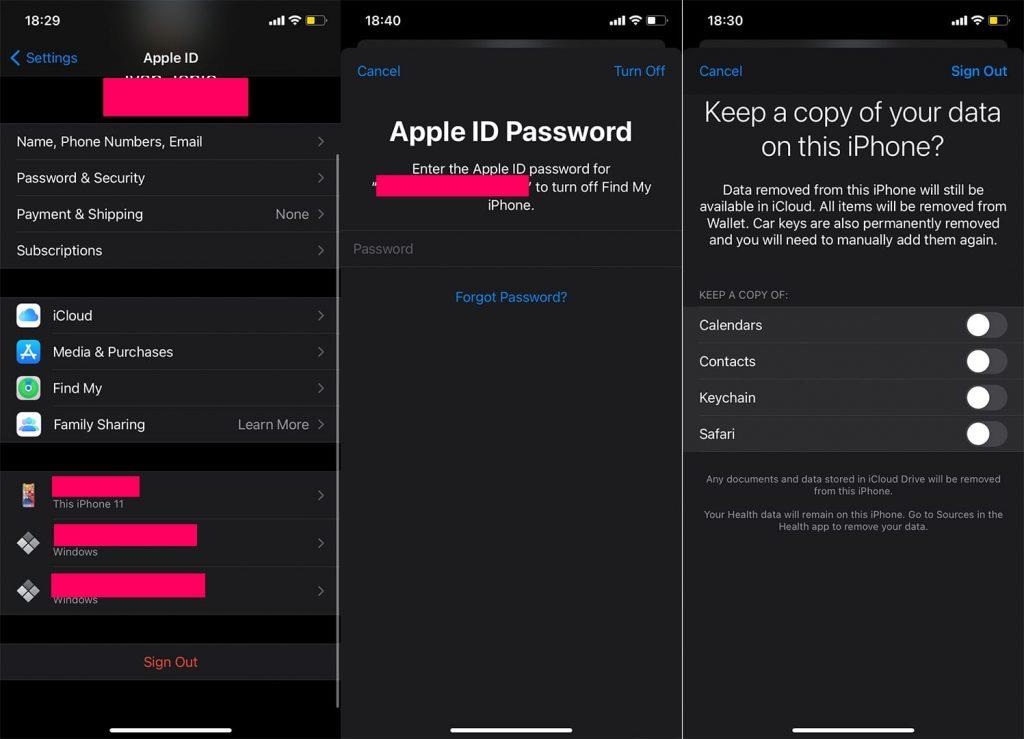
- När du har bestämt dig för vad du vill behålla trycker du på Logga ut.
- Nu när du är utloggad, gå tillbaka till Inställningar och logga in på din iPhone.
- Ange dina referenser, tryck på Nästa, ange ditt lösenord och du är tillbaka.
Det är ungefär det. Jag hoppas att åtminstone en av dessa lösningar hjälpte dig att lösa problemet med att ladda ner appar från App Store. Om du har några kommentarer, frågor eller förslag får du gärna meddela oss i kommentarerna nedan.

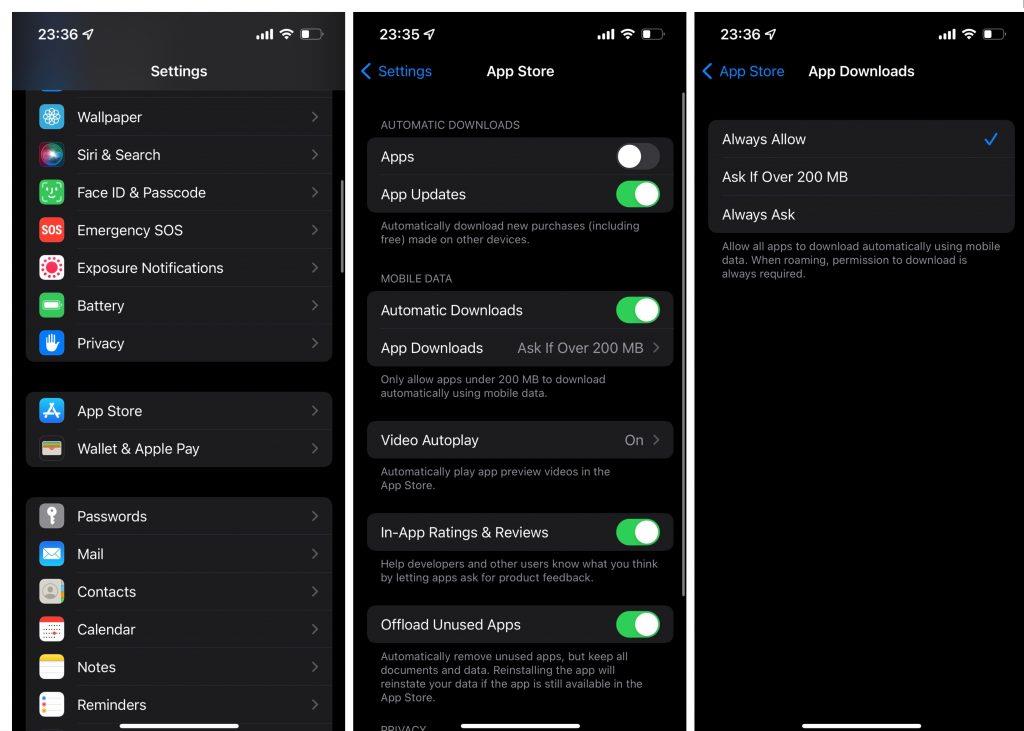
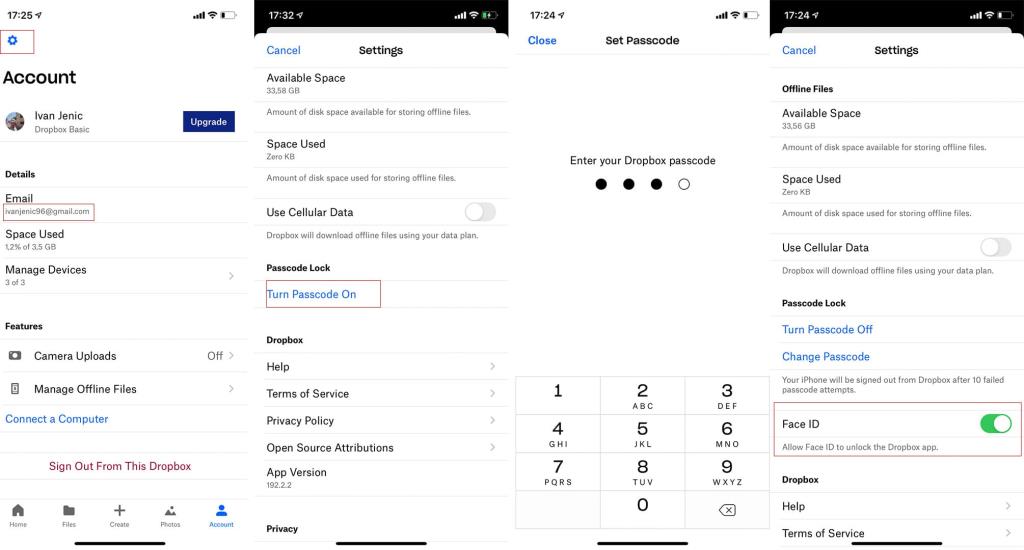
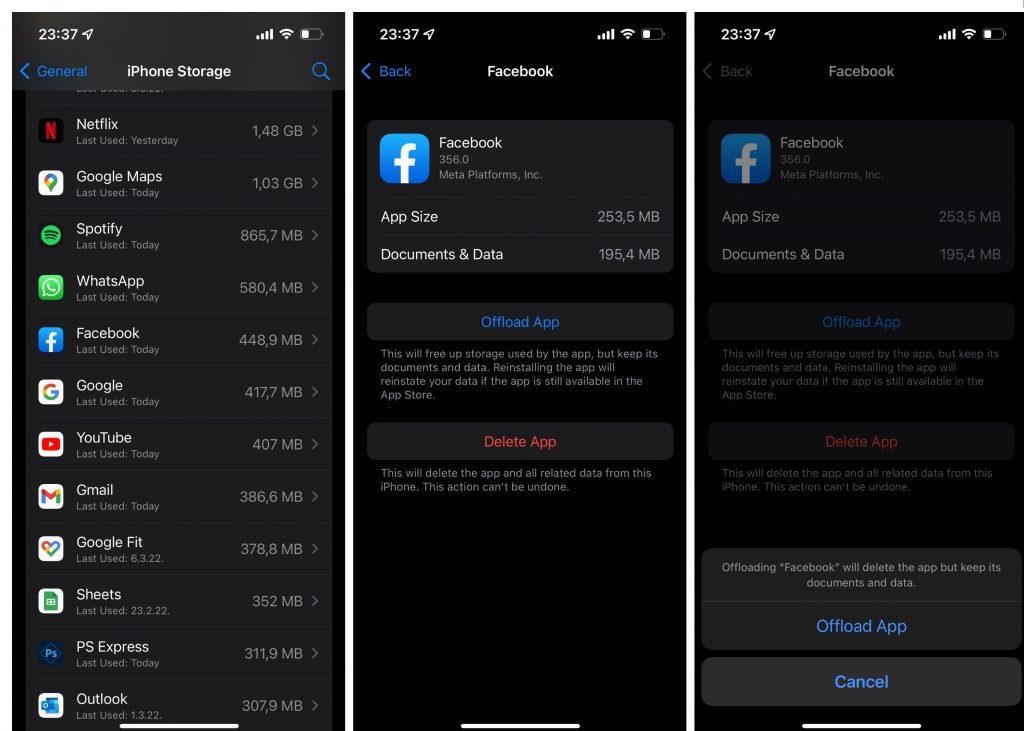
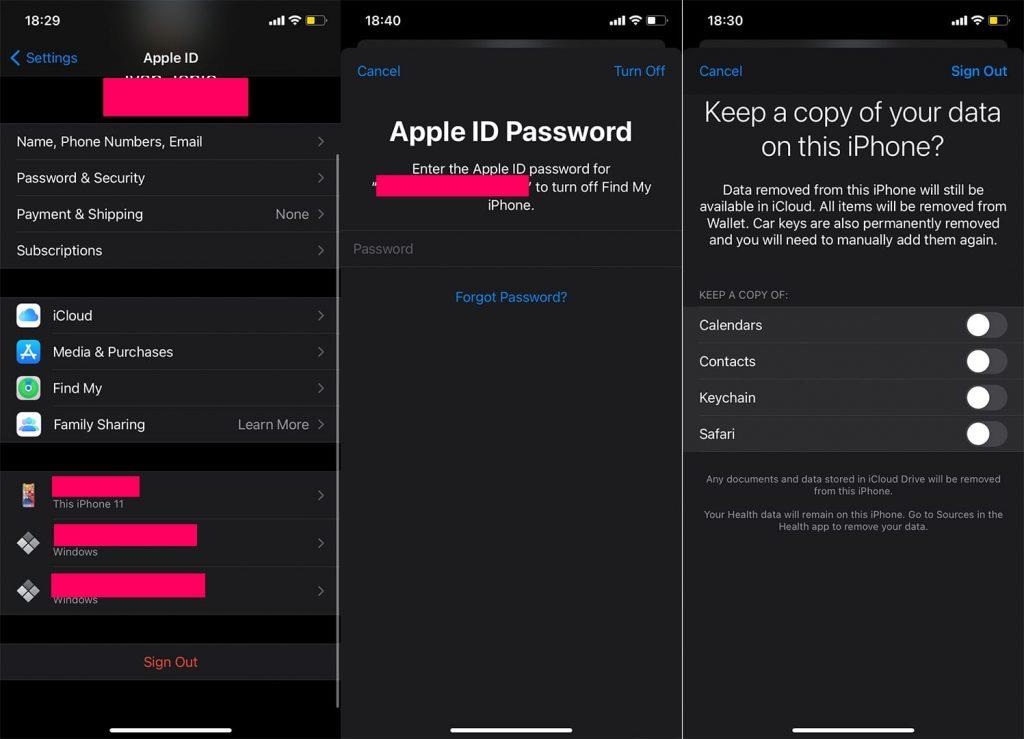



![[100% löst] Hur åtgärdar jag meddelandet Fel vid utskrift i Windows 10? [100% löst] Hur åtgärdar jag meddelandet Fel vid utskrift i Windows 10?](https://img2.luckytemplates.com/resources1/images2/image-9322-0408150406327.png)




![FIXAT: Skrivare i feltillstånd [HP, Canon, Epson, Zebra & Brother] FIXAT: Skrivare i feltillstånd [HP, Canon, Epson, Zebra & Brother]](https://img2.luckytemplates.com/resources1/images2/image-1874-0408150757336.png)