![[FAST] PIN-kod fungerar inte i Windows 10 [FAST] PIN-kod fungerar inte i Windows 10](https://img2.luckytemplates.com/resources1/images2/image-5361-0408150525326.png)
Sammanfattning : Fungerar inte din pin i Windows 10 ? Kan du inte logga in på din PC/laptop? Tja, det här är en situation där du fastnade från din dator och du vet inte hur du ska komma tillbaka dit.
Du kan försöka logga in med ett lösenord istället för PIN och efter det ändra PIN-koden och leta efter orsaken som gör att Windows 10 PIN-koden inte fungerar .
Gårdagens uppdatering har gjort att min bärbara dator inte kan använda.
När jag har slagit på min bärbara dator har pinboxen försvunnit och jag kunde inte logga in.
Låsboxen för stift har försvunnit.
Hjälp gärna till.
Postat av Microsoft
I Windows 10 finns det en funktion som heter Windows Hello som gör att användaren kan logga in på sina enheter genom att använda en PIN-kod. En PIN-kod kan ställas in med specialtecken och både stora och små bokstäver .
Det är bättre och säkert än ett lösenord. Du kan aktivera Windows hello i Windows 10 och ställa in PIN-koden i enlighet med detta för att hålla din dator/laptop säker.
Tja, om du inte använder PIN-koden efter uppdateringen av Windows 10 måste du gå igenom lösningarna som nämns i den här artikeln och åtgärda det här problemet.
Så låt oss komma igång, men innan dess får du veta varför Windows 10 PIN inte fungerar?
Varför fungerar inte min Microsoft PIN-kod?
Den främsta orsaken till att PIN-koden inte fungerar och du inte kan logga in på ditt system är problemet med användarkontot.
Om ditt användarkonto blev skadat fungerar inte Microsoft PIN-kod. En annan anledning kan vara uppdateringen av ditt Windows-operativsystem.
Det kan finnas några uppdateringar som orsakar vissa problem i ditt system och en av dem kan vara PIN-koden fungerar inte Windows 10 .
Hur fixar jag PIN-koden som inte fungerar i Windows 10?
För att få din PIN-kod att fungera igen i Windows 10 och få den säkra inloggningen, gå igenom de lösningar som anges nedan och felsök problemet med Windows 10-stiftet som inte fungerar .
Innehållsförteckning
Lösning 1- Återskapa PIN-koden
Om din PIN-kod inte fungerar i Windows 10 kan du helt enkelt försöka återskapa PIN-koden. Ta först bort PN:n och återskapa den sedan, detta kan hjälpa dig att lösa problemet.
Här är stegen för att göra det:
- Tryck på Windows- tangenten
- Gå till inställningar
- Välj avsnittet Konton
![[FAST] PIN-kod fungerar inte i Windows 10 [FAST] PIN-kod fungerar inte i Windows 10](https://img2.luckytemplates.com/resources1/images2/image-4983-0408150525917.png)
- Klicka på inloggningsalternativet
- Klicka på Windows Hello PIN och klicka på knappen Ta bort
![[FAST] PIN-kod fungerar inte i Windows 10 [FAST] PIN-kod fungerar inte i Windows 10](https://img2.luckytemplates.com/resources1/images2/image-2467-0408150526298.png)
- Windows kommer att be att bekräfta borttagningen av PIN-koden, klicka igen på knappen Ta bort
![[FAST] PIN-kod fungerar inte i Windows 10 [FAST] PIN-kod fungerar inte i Windows 10](https://img2.luckytemplates.com/resources1/images2/image-190-0408150526533.png)
- Ange nu kontolösenordet och klicka på OK
![[FAST] PIN-kod fungerar inte i Windows 10 [FAST] PIN-kod fungerar inte i Windows 10](https://img2.luckytemplates.com/resources1/images2/image-7573-0408150526920.png)
Genom att utföra dessa steg tas PIN-koden bort. Återskapa PIN-koden igen.
Följ stegen för att göra det:
- Klicka igen på Windows Hello PIN-kod och klicka på knappen Lägg till
![[FAST] PIN-kod fungerar inte i Windows 10 [FAST] PIN-kod fungerar inte i Windows 10](https://img2.luckytemplates.com/resources1/images2/image-3331-0408150527437.png)
- Skapa PIN-koden med tecken och bokstäver och klicka på OK
![[FAST] PIN-kod fungerar inte i Windows 10 [FAST] PIN-kod fungerar inte i Windows 10](https://img2.luckytemplates.com/resources1/images2/image-9851-0408150527891.png)
Nu, när du har skapat en ny PIN-kod, starta om din dator och kontrollera om PIN-koden fungerar eller inte.
Lösning 2 - Försök att återgå till äldre version
Ibland är det få problem som uppstår när användarna installerar Windows 10 new build och på grund av vilka vissa buggar gör att denna PIN-kod inte fungerar Windows 10 efter uppdatering .
Att rulla tillbaka till tidigare version kan hjälpa dig att fixa Windows 10 PIN-koden något gick fel . Följ stegen för att gå tillbaka till den tidigare versionen:
- Tryck på Windows- tangenten
- Klicka på Power -ikonen och tryck på shift- tangenten
- Välj alternativet Starta om från den angivna menyn
- Under Välj ett alternativ väljer du Felsökning> Avancerade alternativ
![[FAST] PIN-kod fungerar inte i Windows 10 [FAST] PIN-kod fungerar inte i Windows 10](https://img2.luckytemplates.com/resources1/images2/image-7574-0408150528129.png)
- I de avancerade alternativen klickar du på se fler återställningsalternativ
- Välj Gå tillbaka till föregående version och välj administratörskontot om det behövs
![[FAST] PIN-kod fungerar inte i Windows 10 [FAST] PIN-kod fungerar inte i Windows 10](https://img2.luckytemplates.com/resources1/images2/image-4195-0408150528577.jpg)
Återställningsprocessen kommer att börja vilket kan ta några timmar så; se till att du inte stör mellan processen
OBS ! Återställ Windows-alternativen är endast tillgängliga i några dagar efter att den stora uppdateringen har installerats. Om du efter uppdateringen har utfört en diskrensning kan det vara möjligt att den tidigare uppdateringen tas bort.
När du har rullat tillbaka till den tidigare versionen kommer PIN-koden som inte fungerar i Windows 10- problemet att fixas.
Lösning 3- Ta bort alla filer från Ngc-mappen
Om du inte kan komma åt din Windows 10 med PIN-koden rekommenderas det att öppna Ngc-mappen och ta bort allt från den.
Följ stegen noggrant för att göra det:
- Logga in på fönster 10 och öppna filutforskaren
- Gå till C:WindowsServiceProfilesLocalServiceAppDataLocalMicrosoft
- Högerklicka på Ngc-mappen och välj egenskaper
![[FAST] PIN-kod fungerar inte i Windows 10 [FAST] PIN-kod fungerar inte i Windows 10](https://img2.luckytemplates.com/resources1/images2/image-4997-0408173046919.png)
- Klicka på fliken Säkerhet och klicka på knappen Avancerat
![[FAST] PIN-kod fungerar inte i Windows 10 [FAST] PIN-kod fungerar inte i Windows 10](https://img2.luckytemplates.com/resources1/images2/image-5199-0408150529304.png)
- Tryck på ändra bredvid ägaresektionen
![[FAST] PIN-kod fungerar inte i Windows 10 [FAST] PIN-kod fungerar inte i Windows 10](https://img2.luckytemplates.com/resources1/images2/image-6991-0408150529751.png)
- Skriv Administratörer i Ange objektnamnet för att välja område
- Klicka på Kontrollera namn och klicka sedan på OK
![[FAST] PIN-kod fungerar inte i Windows 10 [FAST] PIN-kod fungerar inte i Windows 10](https://img2.luckytemplates.com/resources1/images2/image-9442-0408150529996.png)
- Bocka markera Ersätt ägare på underbehållare och objekt , klicka på Verkställ och sedan OK
![[FAST] PIN-kod fungerar inte i Windows 10 [FAST] PIN-kod fungerar inte i Windows 10](https://img2.luckytemplates.com/resources1/images2/image-6063-0408150530445.png)
- Nu kan du gå in i Ngc-mappen
- Öppna Ngc-mappen, välj hela och ta bort dem
Här är en enklare metod för att återställa behörigheten med CMD över Ngc-katalogen. Denna metod kommer att kräva några likheter med kommandoraden.
Fortsätt med stegen för att göra det:
- Tryck på Windows + X- tangenten
- Välj Windows PowerShell (admin)
![[FAST] PIN-kod fungerar inte i Windows 10 [FAST] PIN-kod fungerar inte i Windows 10](https://img2.luckytemplates.com/resources1/images2/image-4757-0408150532909.png)
- I kommandotolksfönstret, skriv in följande kommando och tryck sedan på Enter-tangenten:
icacls C:WindowsServiceProfilesLocalServiceAppDataLocalMicrosoftNgc /T /Q /C /RESET
![[FAST] PIN-kod fungerar inte i Windows 10 [FAST] PIN-kod fungerar inte i Windows 10](https://img2.luckytemplates.com/resources1/images2/image-1896-0408150533570.png)
Efter att ovanstående kommando har utförts kan du enkelt komma åt Ngc-katalogen och PIN-koden som inte fungerar i Windows 10- problemet kommer också att fixas.
Lösning 4- Välj ett annat inloggningsalternativ från skärmen
Windows 10 PIN något gick fel problem dyker upp när du försöker logga in på din PC/laptop då kan du välja ett annat alternativ från skärmen och få en inloggning.
När du klickar på inloggningsalternativ kommer du att få två alternativ: Lösenordsinloggning och PIN-inloggning .
Tryck på tabbtangenten på tangentbordet för att välja lösenordsinloggning. när inloggningsalternativen börjar fungera kan du välja PIN-inloggning. Efter det kan du logga in på ditt Windows framgångsrikt.
Detta kommer att fixa PIN-koden som inte fungerar i Windows 10-problem.
Lösning 5- Prova tangentbordet på skärmen
Att använda ett tangentbord på skärmen är en enkel och snabb lösning för att fixa problemet med Windows PIN-koden som inte fungerar .
När du startar din PC kommer du att visa en tangentbordsknapp på skärmen under inloggningen som kan användas för att aktivera tangentbordet på skärmen.
Om du gör det kan du använda det virtuella tangentbordet för att ange PIN-koden och enkelt logga in på ditt Windows-operativsystem.
Lösning 6- Välj alternativet Jag har glömt min PIN-kod
Vissa Windows-användare har rapporterat att alternativet Jag har glömt min PIN-kod hade lyckats hjälpa dem att lösa PIN-koden fungerar inte efter uppdateringen av Windows 10 .
Gå igenom nedan angivna steg för att fortsätta med denna lösning:
- Klicka på Windows- ikonen
- Gå till inställningar
- Välj avsnittet Konton
![[FAST] PIN-kod fungerar inte i Windows 10 [FAST] PIN-kod fungerar inte i Windows 10](https://img2.luckytemplates.com/resources1/images2/image-4983-0408150525917.png)
- Klicka på inloggningsalternativet
- Välj Windows Hello PIN
- Klicka på Jag har glömt min PIN-kod
![[FAST] PIN-kod fungerar inte i Windows 10 [FAST] PIN-kod fungerar inte i Windows 10](https://img2.luckytemplates.com/resources1/images2/image-8417-0408150534021.png)
- Välj fortsätt i bekräftelsemeddelandet
![[FAST] PIN-kod fungerar inte i Windows 10 [FAST] PIN-kod fungerar inte i Windows 10](https://img2.luckytemplates.com/resources1/images2/image-1173-0408150534403.png)
- Ange den nya PIN-koden och klicka sedan på OK
När du försöker skapa en ny PIN-kod kommer Microsoft att be om ett kontolösenord för att gå vidare med processen.
Om din Windows 10 inte accepterar lösenordet måste du skapa ett lokalt konto och sedan konvertera ditt Microsoft-konto till det och åtgärda problemet.
Lösning 7 - Försök att skapa ett lokalt konto
Om problem med Windows 10 PIN-koden inte fungerar kan det bero på det skadade användarkontot. Därför, för att lösa detta problem måste du ha ett lokalt konto och sedan konvertera till Microsoft som jag har sagt ovan.
Följ stegen nedan för att skapa ett lokalt konto:
- Klicka på Windows- ikonen
- Gå till inställningar
- Välj avsnittet Konton
![[FAST] PIN-kod fungerar inte i Windows 10 [FAST] PIN-kod fungerar inte i Windows 10](https://img2.luckytemplates.com/resources1/images2/image-4983-0408150525917.png)
- Klicka på din information och klicka på alternativet Logga in med ett lokalt konto istället
![[FAST] PIN-kod fungerar inte i Windows 10 [FAST] PIN-kod fungerar inte i Windows 10](https://img2.luckytemplates.com/resources1/images2/image-3624-0408150534639.png)
- Skriv namnet på det nya kontot och klicka på Nästa
![[FAST] PIN-kod fungerar inte i Windows 10 [FAST] PIN-kod fungerar inte i Windows 10](https://img2.luckytemplates.com/resources1/images2/image-6280-0408150535030.png)
- Klicka på knappen Logga ut och Slutför
![[FAST] PIN-kod fungerar inte i Windows 10 [FAST] PIN-kod fungerar inte i Windows 10](https://img2.luckytemplates.com/resources1/images2/image-450-0408150535259.png)
- När det lokala kontot har skapats kommer din PIN-kod att fungera korrekt.
Men om PIN-koden inte fungerar i Windows 10- problemet fortfarande kvarstår måste du skapa ett nytt administratörskonto.
För att veta stegen för att skapa det nya administratörskontot kan du gå igenom artikeln.
Lösning 8- Ändra inställningarna för gruppolicy
Med grupppolicyfunktioner kan användarna göra ändringar i systeminställningarna. Du kan försöka göra ändringar i inställningarna för grupppolicyn för att lösa PIN-koden som inte fungerar i Windows 10 efter uppdatering .
OBS : Om du använder Windows hemversion fungerar inte den här lösningen för att lösa problemet.
Här är stegen för att göra det:
- Tryck på Windows + R- tangenten
- Skriv gpedit. msc och klicka på OK
![[FAST] PIN-kod fungerar inte i Windows 10 [FAST] PIN-kod fungerar inte i Windows 10](https://img2.luckytemplates.com/resources1/images2/image-1487-0408150535659.png)
- I grupprincipredigeraren går du till Administrativa mallar > System > Logga in
- Leta efter Slå på enkel inloggning med PIN-kod och dubbelklicka på den
![[FAST] PIN-kod fungerar inte i Windows 10 [FAST] PIN-kod fungerar inte i Windows 10](https://img2.luckytemplates.com/resources1/images2/image-5557-0408150535872.png)
- I nästa fönster, välj Enabled , klicka på knappen Apply och sedan OK
![[FAST] PIN-kod fungerar inte i Windows 10 [FAST] PIN-kod fungerar inte i Windows 10](https://img2.luckytemplates.com/resources1/images2/image-6593-0408150536285.png)
Efter att ändringarna har gjorts i grupppolicyn kan du använda din PIN-kod utan problem.
Om du inte kan logga in på ett Microsoft-konto kan du också åtgärda problemet genom att ändra lösningen för grupppolicyinställningen.
Lösning 9- Avinstallera antivirusprogrammet
Det finns en möjlighet att på grund av antivirusprogrammet som du har installerat i din Windows orsakar PIN-koden inte fungerar i Windows 10- problem.
Därför föreslås det att du avinstallerar antivirusprogramvaran från din Windows samt de relaterade filerna till den programvaran.
Du kan prova Revo Uninstaller för att avinstallera antivirusprogrammet. Detta verktyg kommer också att ta bort överblivna filer från de raderade programmen helt utan krångel.
Skaffa Revo Uninstaller för att enkelt avinstallera apparna eller programmen
Lösning 10- Ändra starttypen för IPsec Policy Agent
Windows använder flera tjänster på rätt sätt. Om du stöter på att din PIN-kod inte fungerar efter uppdateringen av Windows 10, kan det lösa problemet om du ändrar starttypen för IPsec Policy Agent
Följ stegen nedan för att göra ändringar:
- Tryck på Windows + R -tangenten
- Typ tjänster. msc och klicka på OK .
![[FAST] PIN-kod fungerar inte i Windows 10 [FAST] PIN-kod fungerar inte i Windows 10](https://img2.luckytemplates.com/resources1/images2/image-9043-0408150536513.png)
- En lista över tjänster visas, välj IPsec Policy Agent och dubbelklicka på den för att öppna egenskaperna .
![[FAST] PIN-kod fungerar inte i Windows 10 [FAST] PIN-kod fungerar inte i Windows 10](https://img2.luckytemplates.com/resources1/images2/image-2169-0408173047277.png)
- Ställ nu in starttypen på Automatisk
![[FAST] PIN-kod fungerar inte i Windows 10 [FAST] PIN-kod fungerar inte i Windows 10](https://img2.luckytemplates.com/resources1/images2/image-807-0408150539425.png)
- Klicka på knappen Apply och sedan OK
När ändringarna har gjorts, starta om ditt system och kontrollera om PIN-problemet i Windows 10 löstes eller inte.
Folk frågar också:
Varför är min PIN-kod inte tillgänglig Windows 10?
Om du är PC/Laptop visar du ett felmeddelande som säger "Din pinkod är inte längre tillgänglig på grund av en ändring av säkerhetsinställningarna på den här enheten".
Då betyder det att din PIN-kod inte är tillgänglig i Windows 10. Därför kan du ställa in PIN-koden igen genom att gå till inställningar> Konton> inloggningsalternativ .
Efter att ha gjort det om du fortfarande möter samma problem, starta om datorn och se om problemet löstes eller inte.
Hur återställer jag min Windows 10 PIN-kod?
För att återställa din PIN-kod i Windows 10 måste du välja alternativet Jag har glömt min PIN-kod. Stegen för att använda alternativet Jag har glömt PIN-koden nämns i lösning 6 . Gå igenom det och återställ din Windows 10 PIN-kod.
Vad är standard-PIN-koden för Windows 10?
Standard-PIN-koden för Windows 10 är fyrsiffrig. Användare får använda en längre PIN-kod enligt önskemål. När du väl har skapat en PIN-kod finns det alltid ett alternativ att byta tillbaka med ett lösenord. du behöver bara klicka på knappen Inloggningsalternativ på skärmen och ange dina referenser.
Varför är en PIN-kod bättre än ett lösenord?
Att ange ett långt lösenord kan vara jobbigt och dessutom att komma ihåg det, medan PIN-koden är kortare och mer användbar. Men det är inte nödvändigt att ha samma PIN-kod som ett lösenord . PIN-koden är säkrare än auktorisering på servern eftersom angriparen själv måste få tillgång till systemet för att stjäla PIN -koden .
Rekommenderad lösning - Åtgärda olika PC-fel och -problem
Windows är ett bra operativsystem men det kommer med många buggar som inte kan lösas med manualer. Därför behöver du ett verktyg för att bli av med sådana envisa fel och problem.
Prova PC Repair Tool . Detta är verkligen ett fantastiskt verktyg designat av proffsen att det är så lätt att hantera att en nybörjare också kan använda det utan någon tredje persons hjälp.
Fel som DLL, webbläsare, uppdatering, register, BSOD, spel och många andra. Om din dator fastnade eller fryser medan du arbetar kan detta verktyg hjälpa dig att återhämta dig från det här problemet också och förbättra datorns prestanda och mycket mer.
Skaffa PC Repair Tool för att fixa olika PC-fel och problem
Slutsats
Okej, här avslutar jag min artikel.
Windows PIN är ett bra alternativ för att logga in eftersom du inte behöver memorera det långa lösenordet, men PIN-koden kan skapa vissa problem som att PIN inte fungerar i Windows 10 på grund av den ena eller andra anledningen.
Jag har listat massor av effektiva lösningar som säkert kommer att fixa PIN-problemet i ditt Windows-operativsystem och ge tillgång till inloggning.
Utför lösningarna efter varandra och se vilken som passar för att lösa problemet. När din PIN-kod börjar fungera, skanna din dator med den rekommenderade lösningen för att göra den felfri.
Jag hoppas att den här artikeln vägledde dig för att lösa din Windows 10 PIN- relaterade fråga.
Lösning 11-Uteslut användarkontospecifika problem
Vid felsökning av PIN-problem är det viktigt att utesluta kontospecifika problem först. Till att börja med, kontrollera att problemet inte kvarstår på ett enda Microsoft-konto. Det bästa sättet att bekräfta detta är att byta till ett lokalt konto. För att göra det, följ stegen nedan:
- Öppna appen Windows Inställningar.
- Gå till Konton .
- Navigera till Din information i det vänstra sidofältet.
- Klicka på Logga in med ett lokalt konto istället .
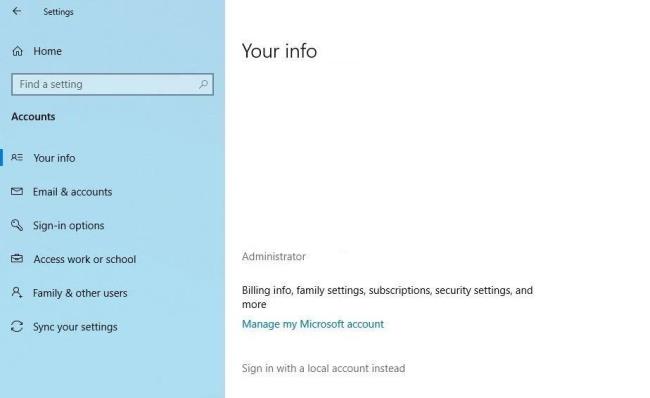
- Klicka på Nästa .
- Ange din PIN-kod.
- Konfigurera ditt lokala konto genom att lägga till ditt användarnamn och lösenord.
- När du är klar trycker du på Nästa .
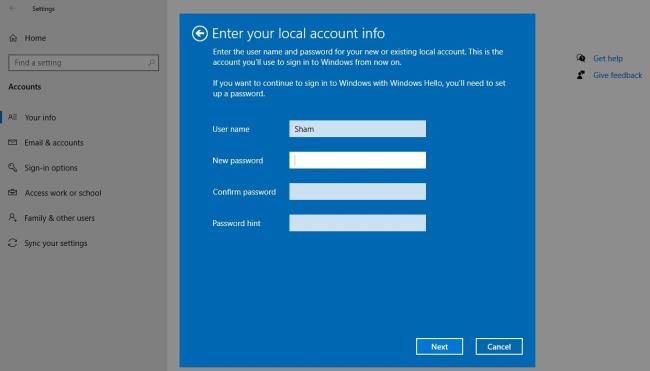
- Klicka på Logga ut och avsluta .
Genom att följa stegen ovan kommer du tillbaka till inloggningsskärmen. Skriv in din PIN-kod igen för att bekräfta att den fungerar. Om det gör det är det ditt Microsoft-konto som är skyldig. Att skapa ett annat användarkonto och kontrollera om PIN-koden fungerar där kan hjälpa till att bekräfta det.
Därför, om problemet kommer från ditt Microsoft-användarkonto, bör du kopiera dina filer till det nya kontot och börja använda det nya kontot permanent.
Om PIN-koden inte fungerar på något konto, gå vidare till nästa fix.

![[FAST] PIN-kod fungerar inte i Windows 10 [FAST] PIN-kod fungerar inte i Windows 10](https://img2.luckytemplates.com/resources1/images2/image-5361-0408150525326.png)
![[FAST] PIN-kod fungerar inte i Windows 10 [FAST] PIN-kod fungerar inte i Windows 10](https://img2.luckytemplates.com/resources1/images2/image-4983-0408150525917.png)
![[FAST] PIN-kod fungerar inte i Windows 10 [FAST] PIN-kod fungerar inte i Windows 10](https://img2.luckytemplates.com/resources1/images2/image-2467-0408150526298.png)
![[FAST] PIN-kod fungerar inte i Windows 10 [FAST] PIN-kod fungerar inte i Windows 10](https://img2.luckytemplates.com/resources1/images2/image-190-0408150526533.png)
![[FAST] PIN-kod fungerar inte i Windows 10 [FAST] PIN-kod fungerar inte i Windows 10](https://img2.luckytemplates.com/resources1/images2/image-7573-0408150526920.png)
![[FAST] PIN-kod fungerar inte i Windows 10 [FAST] PIN-kod fungerar inte i Windows 10](https://img2.luckytemplates.com/resources1/images2/image-3331-0408150527437.png)
![[FAST] PIN-kod fungerar inte i Windows 10 [FAST] PIN-kod fungerar inte i Windows 10](https://img2.luckytemplates.com/resources1/images2/image-9851-0408150527891.png)
![[FAST] PIN-kod fungerar inte i Windows 10 [FAST] PIN-kod fungerar inte i Windows 10](https://img2.luckytemplates.com/resources1/images2/image-7574-0408150528129.png)
![[FAST] PIN-kod fungerar inte i Windows 10 [FAST] PIN-kod fungerar inte i Windows 10](https://img2.luckytemplates.com/resources1/images2/image-4195-0408150528577.jpg)
![[FAST] PIN-kod fungerar inte i Windows 10 [FAST] PIN-kod fungerar inte i Windows 10](https://img2.luckytemplates.com/resources1/images2/image-4997-0408173046919.png)
![[FAST] PIN-kod fungerar inte i Windows 10 [FAST] PIN-kod fungerar inte i Windows 10](https://img2.luckytemplates.com/resources1/images2/image-5199-0408150529304.png)
![[FAST] PIN-kod fungerar inte i Windows 10 [FAST] PIN-kod fungerar inte i Windows 10](https://img2.luckytemplates.com/resources1/images2/image-6991-0408150529751.png)
![[FAST] PIN-kod fungerar inte i Windows 10 [FAST] PIN-kod fungerar inte i Windows 10](https://img2.luckytemplates.com/resources1/images2/image-9442-0408150529996.png)
![[FAST] PIN-kod fungerar inte i Windows 10 [FAST] PIN-kod fungerar inte i Windows 10](https://img2.luckytemplates.com/resources1/images2/image-6063-0408150530445.png)
![[FAST] PIN-kod fungerar inte i Windows 10 [FAST] PIN-kod fungerar inte i Windows 10](https://img2.luckytemplates.com/resources1/images2/image-4757-0408150532909.png)
![[FAST] PIN-kod fungerar inte i Windows 10 [FAST] PIN-kod fungerar inte i Windows 10](https://img2.luckytemplates.com/resources1/images2/image-1896-0408150533570.png)
![[FAST] PIN-kod fungerar inte i Windows 10 [FAST] PIN-kod fungerar inte i Windows 10](https://img2.luckytemplates.com/resources1/images2/image-8417-0408150534021.png)
![[FAST] PIN-kod fungerar inte i Windows 10 [FAST] PIN-kod fungerar inte i Windows 10](https://img2.luckytemplates.com/resources1/images2/image-1173-0408150534403.png)
![[FAST] PIN-kod fungerar inte i Windows 10 [FAST] PIN-kod fungerar inte i Windows 10](https://img2.luckytemplates.com/resources1/images2/image-3624-0408150534639.png)
![[FAST] PIN-kod fungerar inte i Windows 10 [FAST] PIN-kod fungerar inte i Windows 10](https://img2.luckytemplates.com/resources1/images2/image-6280-0408150535030.png)
![[FAST] PIN-kod fungerar inte i Windows 10 [FAST] PIN-kod fungerar inte i Windows 10](https://img2.luckytemplates.com/resources1/images2/image-450-0408150535259.png)
![[FAST] PIN-kod fungerar inte i Windows 10 [FAST] PIN-kod fungerar inte i Windows 10](https://img2.luckytemplates.com/resources1/images2/image-1487-0408150535659.png)
![[FAST] PIN-kod fungerar inte i Windows 10 [FAST] PIN-kod fungerar inte i Windows 10](https://img2.luckytemplates.com/resources1/images2/image-5557-0408150535872.png)
![[FAST] PIN-kod fungerar inte i Windows 10 [FAST] PIN-kod fungerar inte i Windows 10](https://img2.luckytemplates.com/resources1/images2/image-6593-0408150536285.png)
![[FAST] PIN-kod fungerar inte i Windows 10 [FAST] PIN-kod fungerar inte i Windows 10](https://img2.luckytemplates.com/resources1/images2/image-9043-0408150536513.png)
![[FAST] PIN-kod fungerar inte i Windows 10 [FAST] PIN-kod fungerar inte i Windows 10](https://img2.luckytemplates.com/resources1/images2/image-2169-0408173047277.png)
![[FAST] PIN-kod fungerar inte i Windows 10 [FAST] PIN-kod fungerar inte i Windows 10](https://img2.luckytemplates.com/resources1/images2/image-807-0408150539425.png)
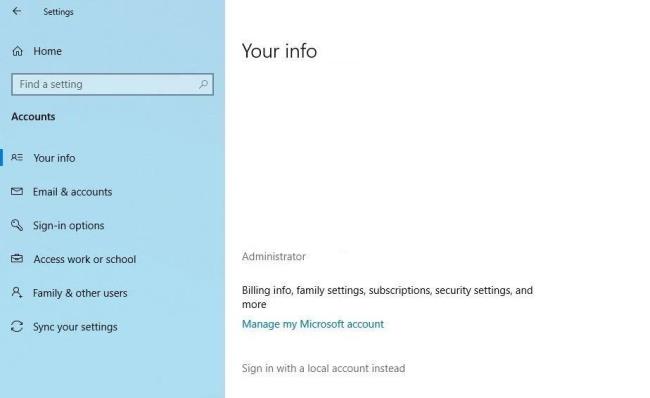
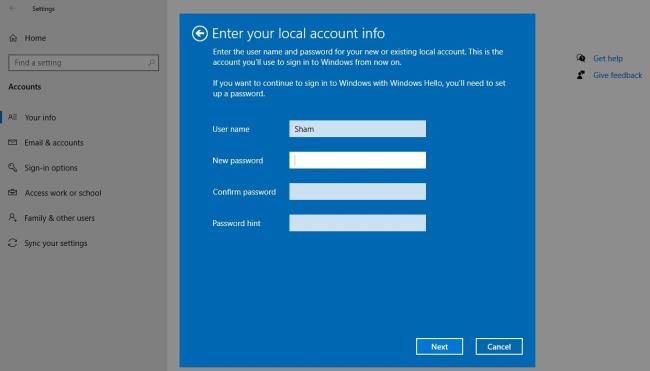



![[100% löst] Hur åtgärdar jag meddelandet Fel vid utskrift i Windows 10? [100% löst] Hur åtgärdar jag meddelandet Fel vid utskrift i Windows 10?](https://img2.luckytemplates.com/resources1/images2/image-9322-0408150406327.png)




![FIXAT: Skrivare i feltillstånd [HP, Canon, Epson, Zebra & Brother] FIXAT: Skrivare i feltillstånd [HP, Canon, Epson, Zebra & Brother]](https://img2.luckytemplates.com/resources1/images2/image-1874-0408150757336.png)