[100% löst] Hur åtgärdar jag meddelandet Fel vid utskrift i Windows 10?
![[100% löst] Hur åtgärdar jag meddelandet Fel vid utskrift i Windows 10? [100% löst] Hur åtgärdar jag meddelandet Fel vid utskrift i Windows 10?](https://img2.luckytemplates.com/resources1/images2/image-9322-0408150406327.png)
Får felmeddelande om utskrift på ditt Windows 10-system, följ sedan korrigeringarna i artikeln och få din skrivare på rätt spår...
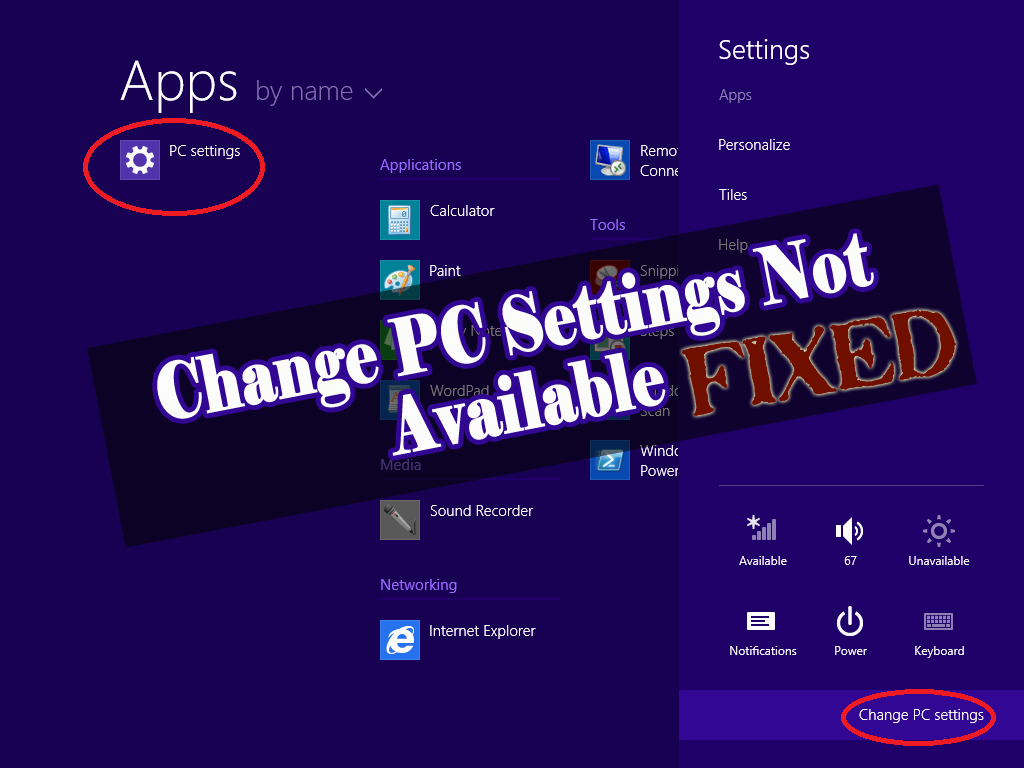
Sedan många år har kontrollpanelen dominerat systemgrunden med oöverträffad och effektiv framgång. Men med introduktionen av Metro UI i Windows 8.1 ser det ut som att navet kommer att förändras.
Denna lansering introducerar den helt nya panelen, kallad PC-inställningar, som låter användaren styra viktiga datorinställningar och njuta av det strömlinjeformade gränssnittet utan tillägg.
Kontrollpanelen ligger fortfarande på skrivbordsläget. Den här senaste posten har fått snabb respekt bland användare som letade efter de informella sätten att utföra sin uppgift, inklusive sökning, synkroniseringsinställning, anpassa skärmen tillsammans med att köra det avancerade alternativet som Uppdatera, Återställ datorn , ställa in sekretessrutin, logga in avancerad start etc.
Men innan du blir upphetsad, ta en stund för de fattiga Windows 8.1-användare som har tagit sönder detta underbara verktyg eller som står inför andra problem. Naturligtvis behöver de något mer än böner och hopp.
Gå igenom den här artikeln för att få svaret på frågan Hur man löser problemet: " Ändra PC-inställningar inte tillgängliga " .
Metoder för att fixa "Ändra PC-inställningar inte tillgängliga" i Windows 8.1
Metod 1: Använd en SFC-skanning
De flesta av de trasiga länkarna beror på den skadade eller saknade systemfilen. Det kan enkelt fixas med hjälp av SFC-verktyget från kommandotolken, verifierad nedan:

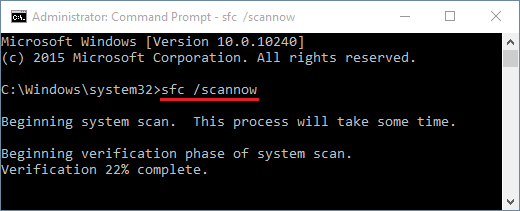
Försök nu igen genom att klicka på länken Ändra PC-inställningar i charmfältet. Se om den här metoden fixade Windows 8.1-datorinställningar som inte öppnades .
Metod 2: Omregistrera länken
Denna metod innebär omregistrering av kontrollpanelen i ditt system med hjälp av Powershell-kommandot . Följ stegen nedan för att registrera om länken:
ExecutionPolicy Unrestricted Add-AppxPackage –DisableDevelopmentMode –Register$Env:SystemRoot\ImmersiveControlPanel\AppxManifest.xml
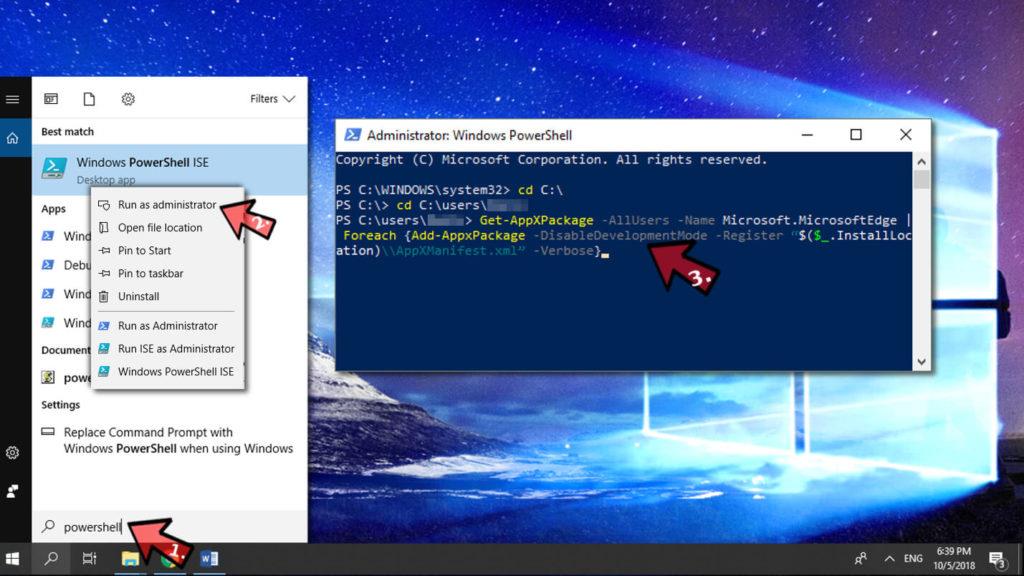
Gå nu in i inställningsfältet igen och se metoden ovan för att lösa problemet. I de flesta fall är detta det bästa sättet att fixa datorinställningarna Windows 8 fungerar inte . Men om du fortfarande misslyckas med att lösa problemet kan du fortsätta till nästa.
Metod 3: Logga in på ett annat konto
I de flesta fall är problemet kopplat till en korrupt profil snarare än programvara. Det kan lösas genom att logga ut det aktuella kontot och byta till ett annat konto.
Du kan göra detta genom att starta om ditt system och välja en lämplig profil som ett alternativ. När du är inne kan du se menyn. Om du inte kan ändra datorinställningarna, fortsätt till nästa.
Metod 4: Återställ butikscache
Om du står inför PC-inställningar Windows 8 inte fungerar problem med Store Cache kan ta del av operationer hela Metro Interface. Så det rekommenderas att du kan återställa s-data regelbundet och se till att skiffer blir renare. Du kan använda verktyget WSReset.exe för att utföra uppgiften och se om problemet är åtgärdat:
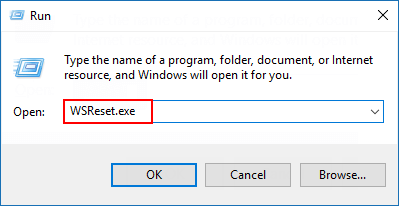
Du kommer att tas till Windows Store där du kan säkerställa tävlingsförklaringen: Nu kommer cachen för butiken att rensas.
Metod 5: Testa Registereditorn
Problemet med att dina Windows 8.1-datorinställningar inte öppnas kan lösas genom att manipulera registret. Men var försiktig när du gör ändringar i registret eftersom ett enda misstag kan påverka hela ditt system. Följ stegen för att göra det:
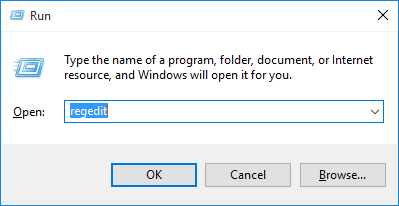
HKEY_CLASSES_ROOT\.exe
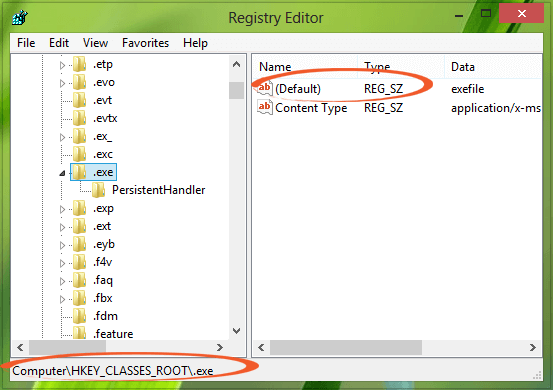
HKEY_CLASSES_ROOT\exefile\shell\öppen
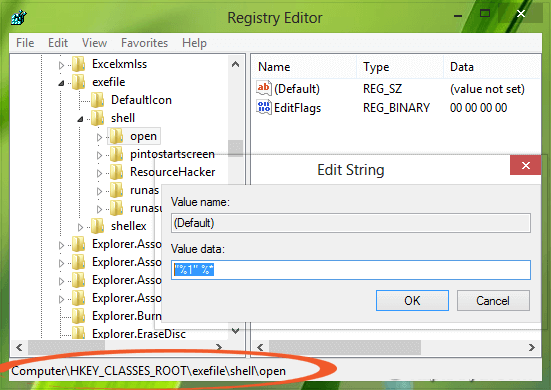
Efter att ha utfört stegen ovan, kontrollera om problemet med Windows 8.1-datorinställningar som inte öppnas är löst eller inte.
Steg för att utföra en PC-uppdatering:
Använd Power Option
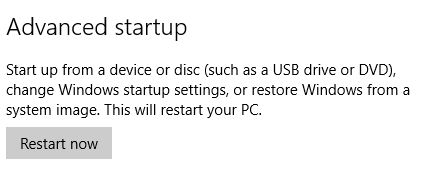
Använd kommandotolken
Gör din PC/laptop frisk
Tja, ovanstående lösningar bör fungera för dig när du åtgärdar problemet med att ändra datorinställningar i Windows 8.1 . Ibland händer det att problemet inte löses även efter att ha provat manualerna. Så för att göra hela processen lätt för dig.
Testa att köra PC Repair Tool . Detta verktyg är lätt att använda och kräver ingen professionell. Detta reparationsverktyg fixar alla typer av PC-relaterade fel som DLL-fel , registerfel, BSOD-fel, uppdateringsfel och mer.
Det fixar inte bara felet utan reparerar också korrupta, skadade filer och förbättrar din dators prestanda.
Slutsats
Här har jag tillhandahållit riklig information om att ändra datorinställningar som hjälper dig med dina problem.
Om du använder Windows 8.1 och får ett felmeddelande som "Ändra PC-inställningar inte tillgängliga" kan du prova olika metoder för att åtgärda problemet.
Alla metoder är så enkla att utföra att du snart kommer att märka att problemet har lösts.
Hoppas den här artikeln hjälpte dig att lösa din datorinställning som inte öppnas i Windows 8.1-problem. Bortsett från detta om du har några frågor eller förslag relaterade till det här problemet eller den här artikeln kan du dela det med oss i kommentarsektionen nedan.
Får felmeddelande om utskrift på ditt Windows 10-system, följ sedan korrigeringarna i artikeln och få din skrivare på rätt spår...
Du kan enkelt besöka dina möten igen om du spelar in dem. Så här spelar du in en Microsoft Teams-inspelning för ditt nästa möte.
När du öppnar en fil eller klickar på en länk väljer din Android-enhet en standardapp för att öppna den. Du kan återställa dina standardappar på Android med den här guiden.
FIXAT: Entitlement.diagnostics.office.com certifikatfel
För att ta reda på de bästa spelsajterna som inte blockeras av skolor, läs artikeln och välj den bästa oblockerade spelwebbplatsen för skolor, högskolor och verk
Om du står inför problemet med skrivaren i feltillstånd på Windows 10 PC och inte vet hur du ska hantera det, följ dessa lösningar för att fixa det.
Om du undrar hur du säkerhetskopierar din Chromebook, så hjälper vi dig. Läs mer om vad som säkerhetskopieras automatiskt och vad som inte görs här
Vill du fixa Xbox-appen öppnas inte i Windows 10, följ sedan korrigeringarna som Aktivera Xbox-appen från tjänster, återställ Xbox-appen, Återställ Xbox-apppaketet och andra.
Om du har ett Logitech-tangentbord och -mus kommer du att se den här processen köras. Det är inte skadlig programvara, men det är inte en viktig körbar fil för Windows OS.
Läs artikeln för att lära dig hur du fixar Java Update-fel 1603 i Windows 10, prova korrigeringarna en efter en och fixa fel 1603 enkelt ...




![FIXAT: Skrivare i feltillstånd [HP, Canon, Epson, Zebra & Brother] FIXAT: Skrivare i feltillstånd [HP, Canon, Epson, Zebra & Brother]](https://img2.luckytemplates.com/resources1/images2/image-1874-0408150757336.png)

![Så här fixar du att Xbox-appen inte öppnas i Windows 10 [SNABBGUIDE] Så här fixar du att Xbox-appen inte öppnas i Windows 10 [SNABBGUIDE]](https://img2.luckytemplates.com/resources1/images2/image-7896-0408150400865.png)

