Skynda dig inte att köpa en ny när du ser att webbkameran inte fungerar . Du kan prova de enkla men effektiva sätten att fixa webbkamerafel nedan innan du gör det.

Effektiva sätt att fixa webbkamerafel
Varför fungerar inte webbkameran?
När du försöker slå på kameran kan du se felkoden 0xA00F4244 eller 0x200F4244 med meddelandet Vi kan inte hitta din kamera . Vid det här laget måste du utföra några felsökningssteg.
Windows installerar vanligtvis drivrutiner automatiskt när det upptäcker ny hårdvara. Men om du nyligen uppgraderat ditt system till Windows 10 kan du behöva uppdatera dina hårdvarudrivrutiner. Vissa appar på Windows Store stöder bara nyare webbkameramodeller, så äldre enheter kanske inte är kompatibla. Men de flesta stationära program idag stöder fortfarande äldre kameror.
Vad du ska göra när din webbkamera inte fungerar
Stegen för att åtgärda webbkamerafel nedan kan variera något beroende på Windows-versionen:
- Kontrollera inställningarna för ditt antivirusprogram eftersom det kan störa webbkamerans funktion.
- Om du använder en extern webbkamera, försök att ansluta den till en annan enhet. Om du stöter på ett liknande webbkamerafel på vissa datorer kan orsaken komma från hårdvaran.
- Testa enhetens anslutning genom att koppla ur och återansluta kabeln för att se om datorns webbkamera fungerar normalt igen.
- Kontrollera USB-portens status.
- Se till att enheten är korrekt aktiverad. Om du använder datorns inbyggda kamera och en extern webbkamera kanske applikationerna på systemet inte vet vilken enhet de ska välja. Kontrollera applikationsinställningarna och klicka på den enhet du vill ha.
- För externa webbkameror, läs användarhandboken från tillverkaren för att hitta en lösning.
- Uppdatera drivrutinen för webbkameran.
- Ändra systeminställningar.
Hur man ändrar webbkamerainställningar i Windows 10
Om du använder Windows 10, följ dessa steg:
1. Högerklicka på Start i det nedre vänstra hörnet av skärmen och välj Inställningar från menyn.
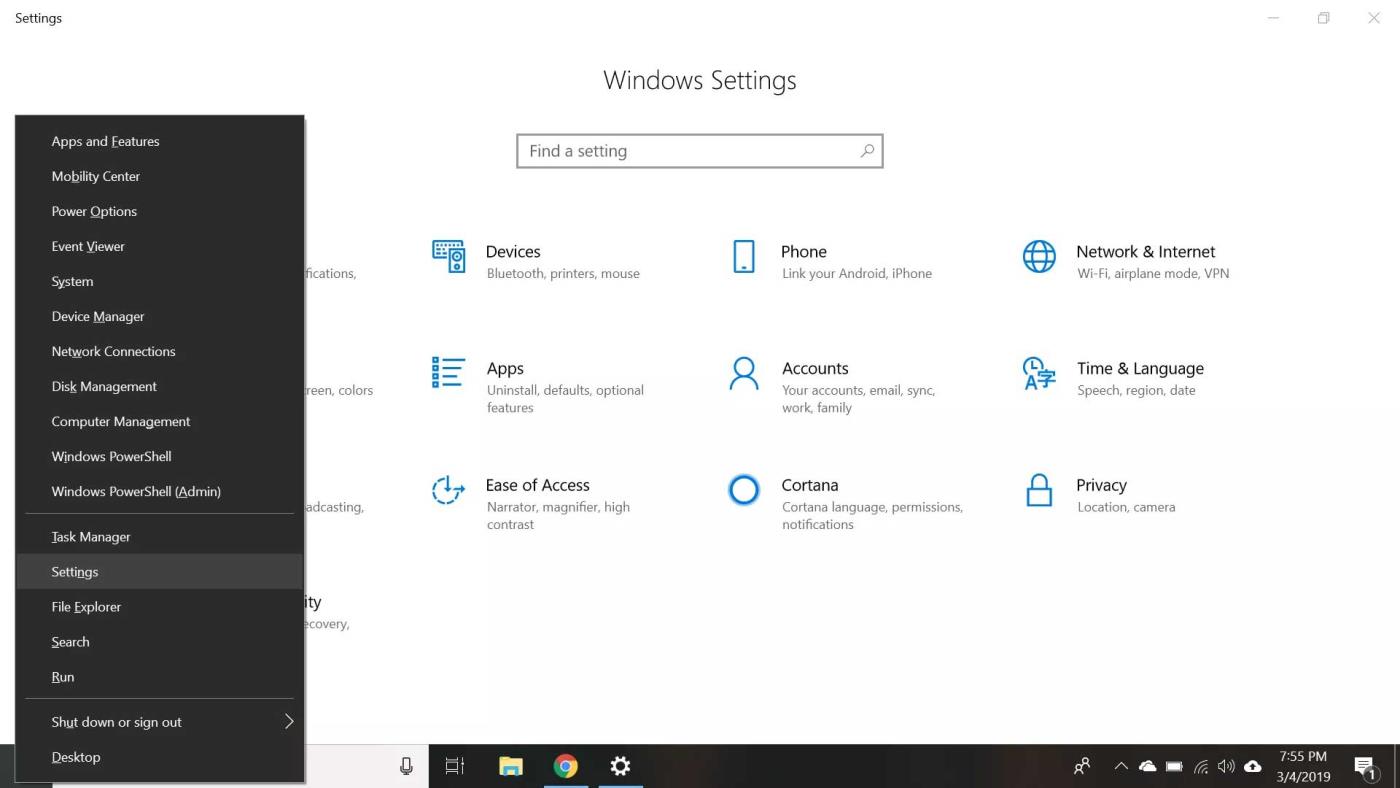
2. Välj Sekretess på menyn Inställningar .
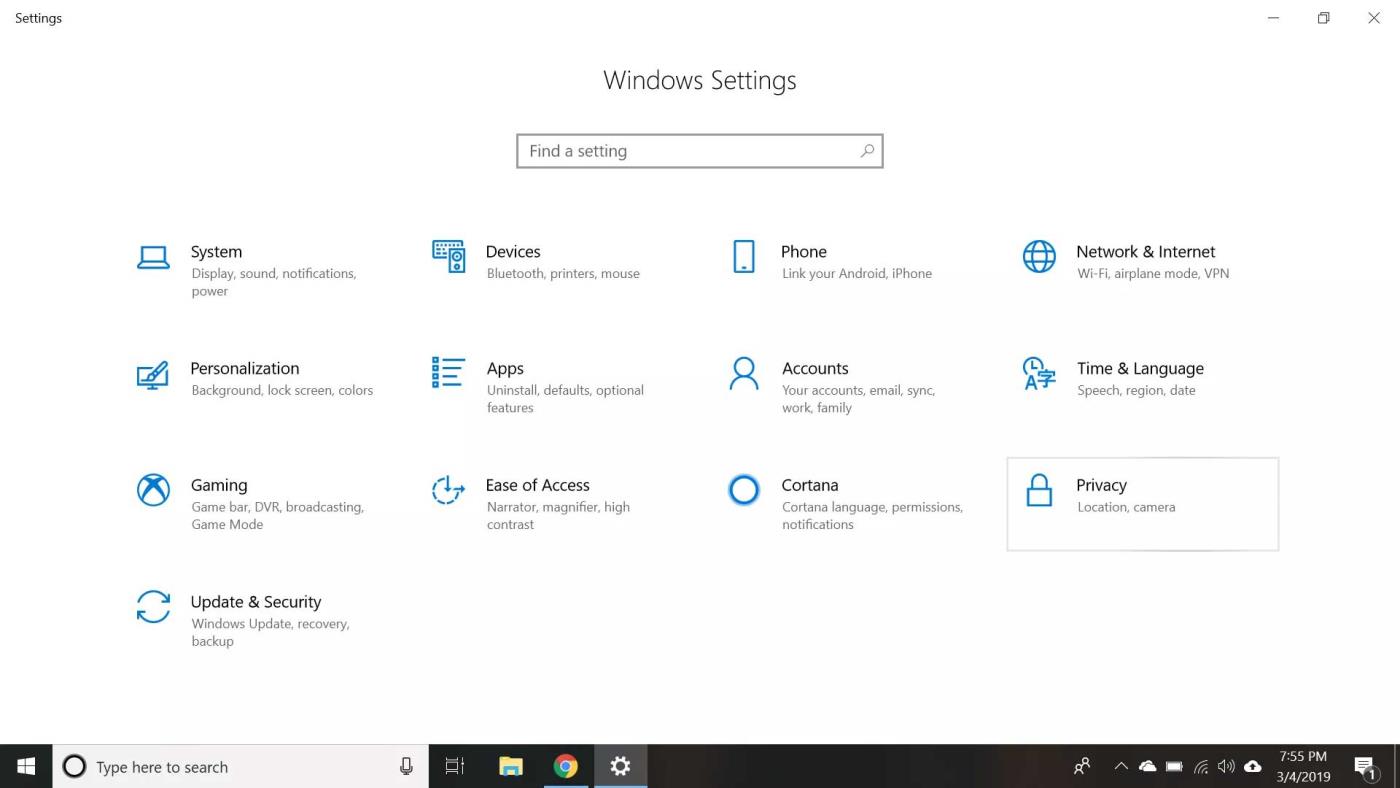
3. Välj Kamera i den vänstra panelen.
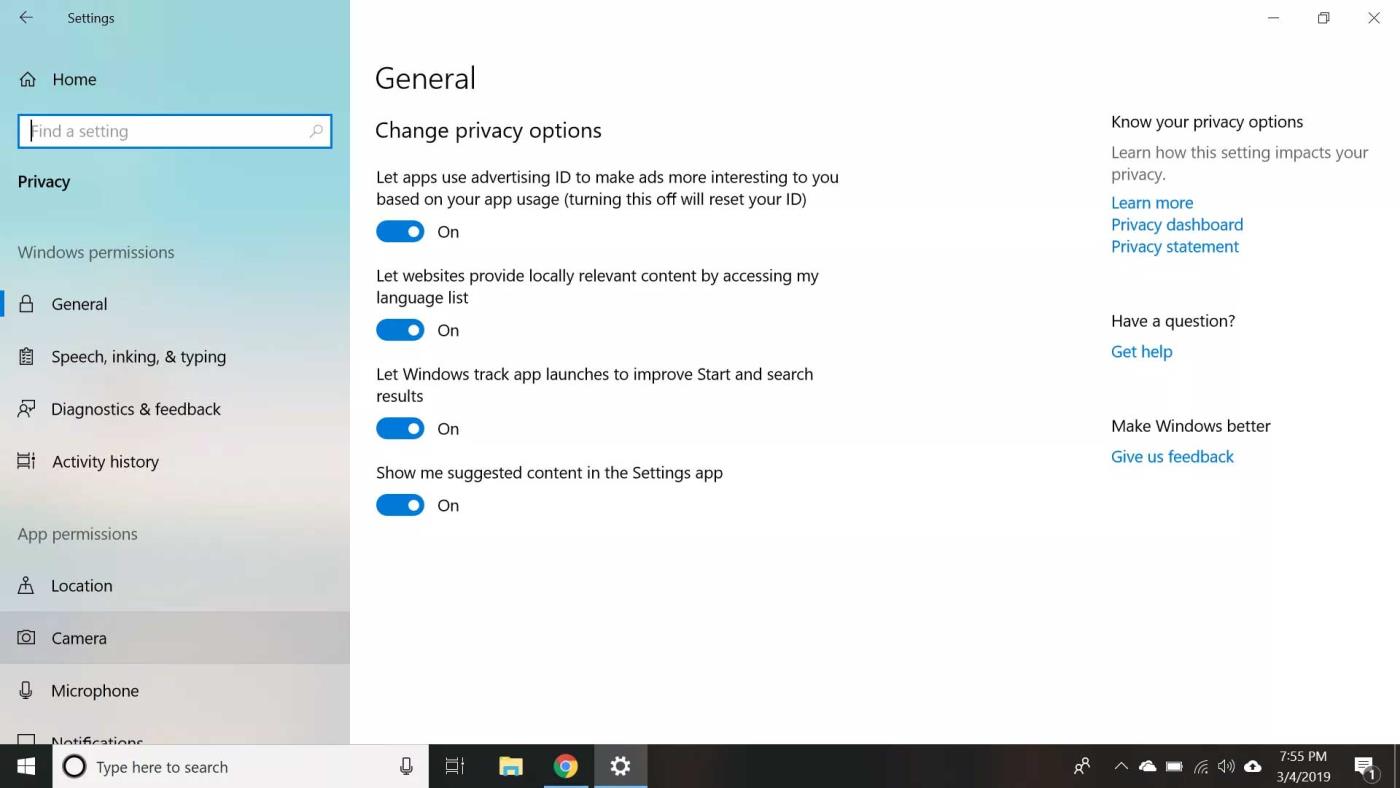
4. Se till att Kameraåtkomst för den här enheten och Tillåt appar att komma åt din kamera är aktiverade .
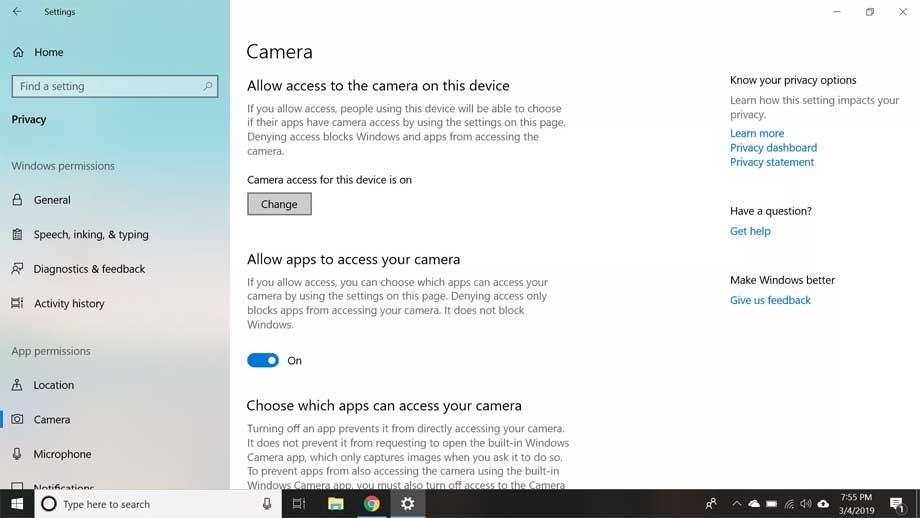
5. Rulla ned och titta på listan Välj vilka appar som kan komma åt din kamera för att se till att appen du vill använda är aktiverad.
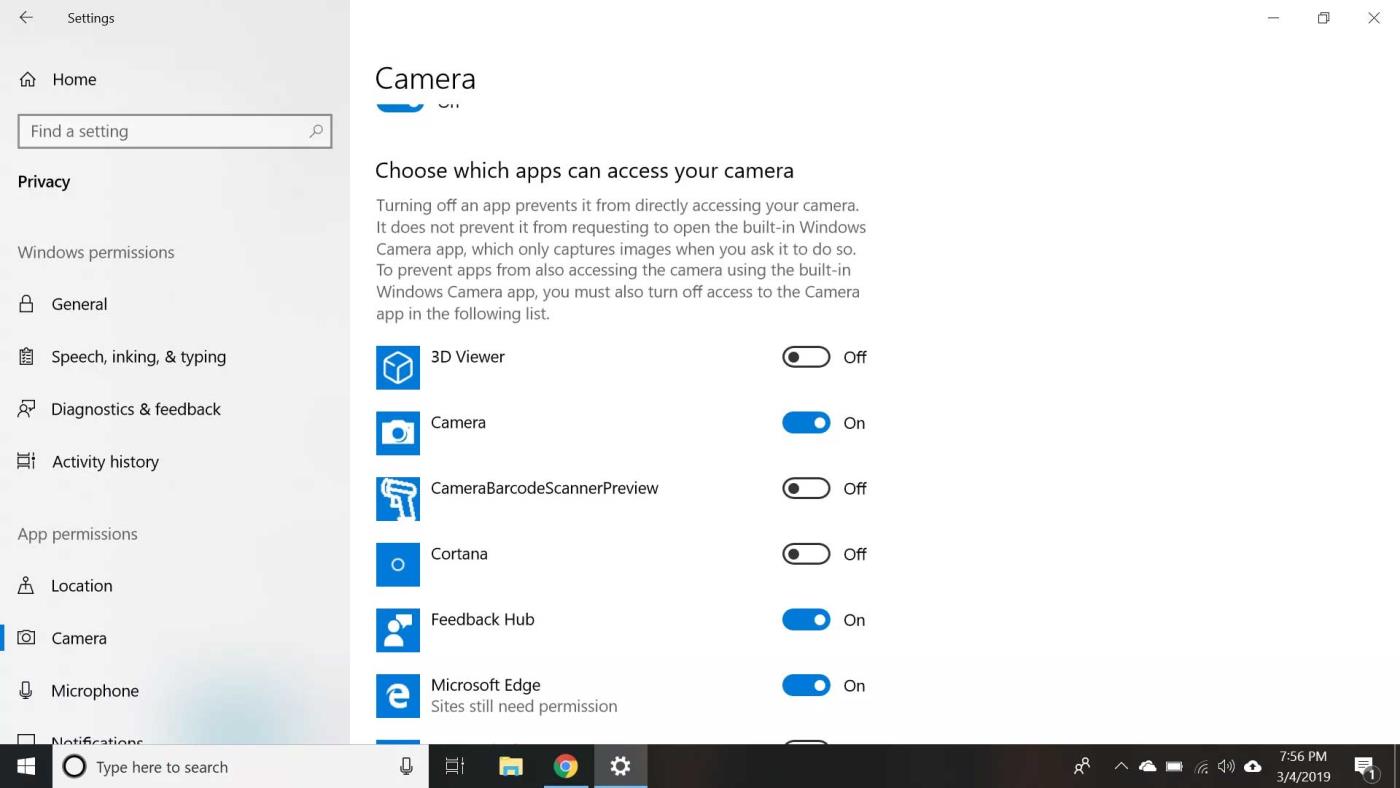
6. Stäng inställningsmenyn, högerklicka sedan på Start -knappen och välj Enhetshanteraren från den här menyn.
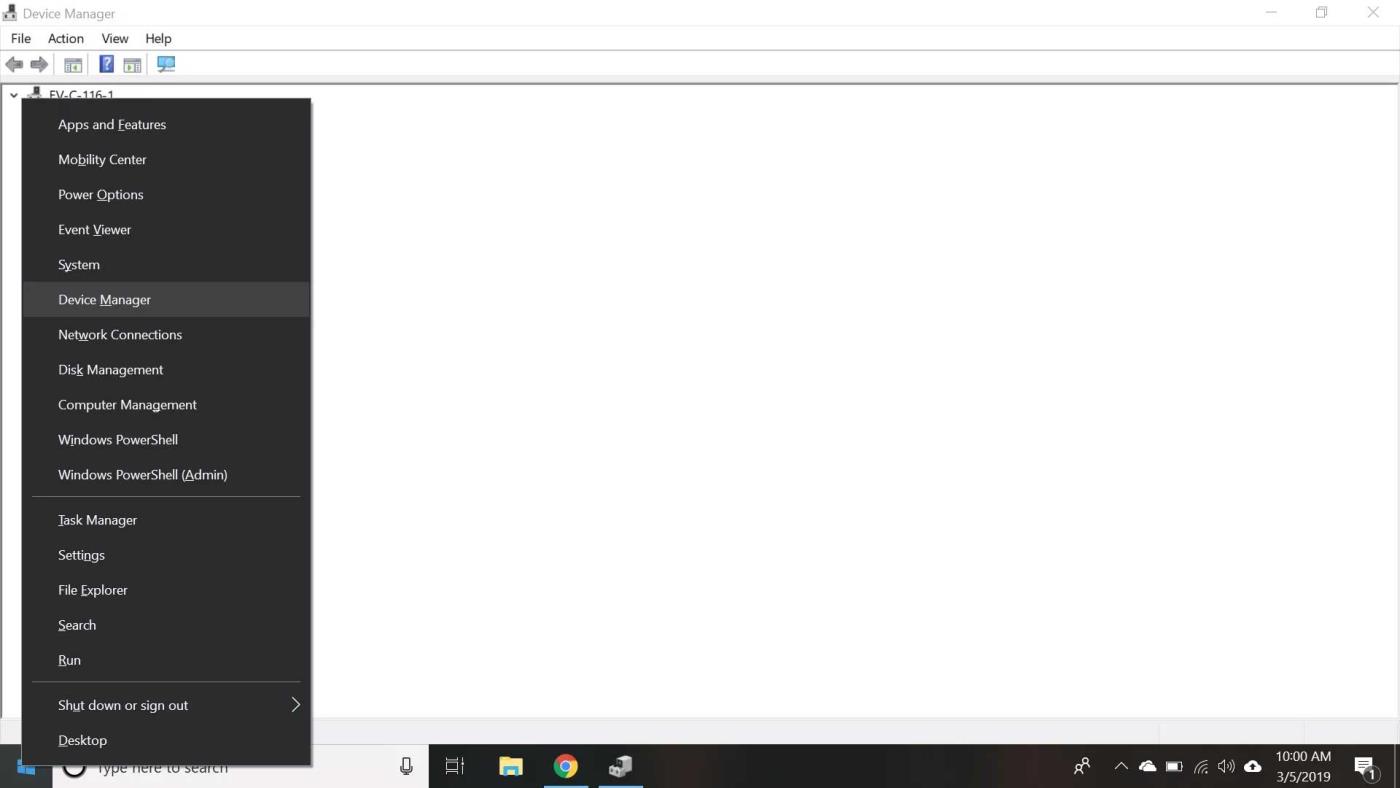
7. Dubbelklicka på Kameror och dubbelklicka sedan på enheten från rullgardinsmenyn för att öppna dess egenskaper.
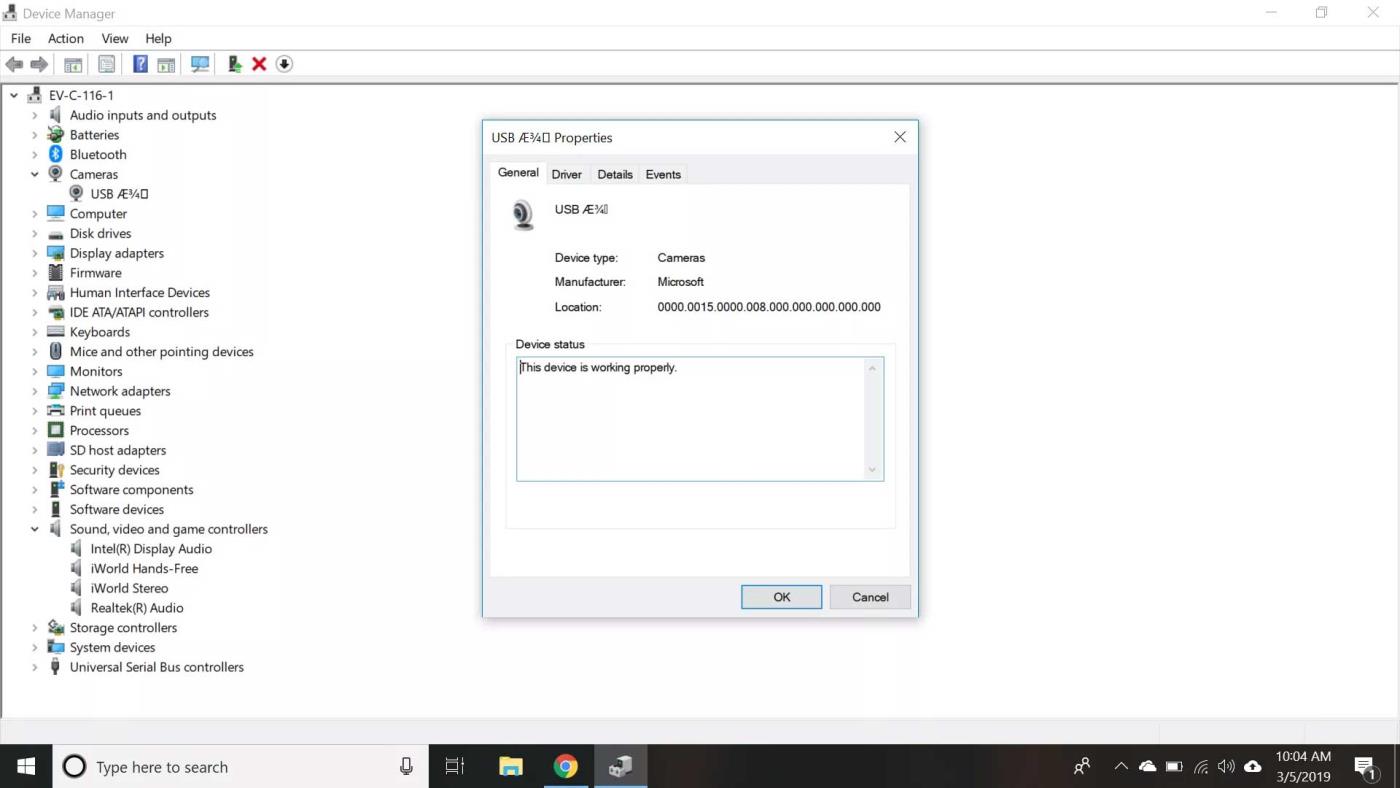
Obs! Om du använder en extern webbkamera kan du se den under Ljud-, video- och spelkontroller eller Bildenheter istället för Kameror .
8. Titta på rutan Enhetsstatus på fliken Allmänt för att se till att kameran är aktiverad. Om inte, avsluta egenskapsmenyn och högerklicka på enheten och välj sedan Aktivera enhet .
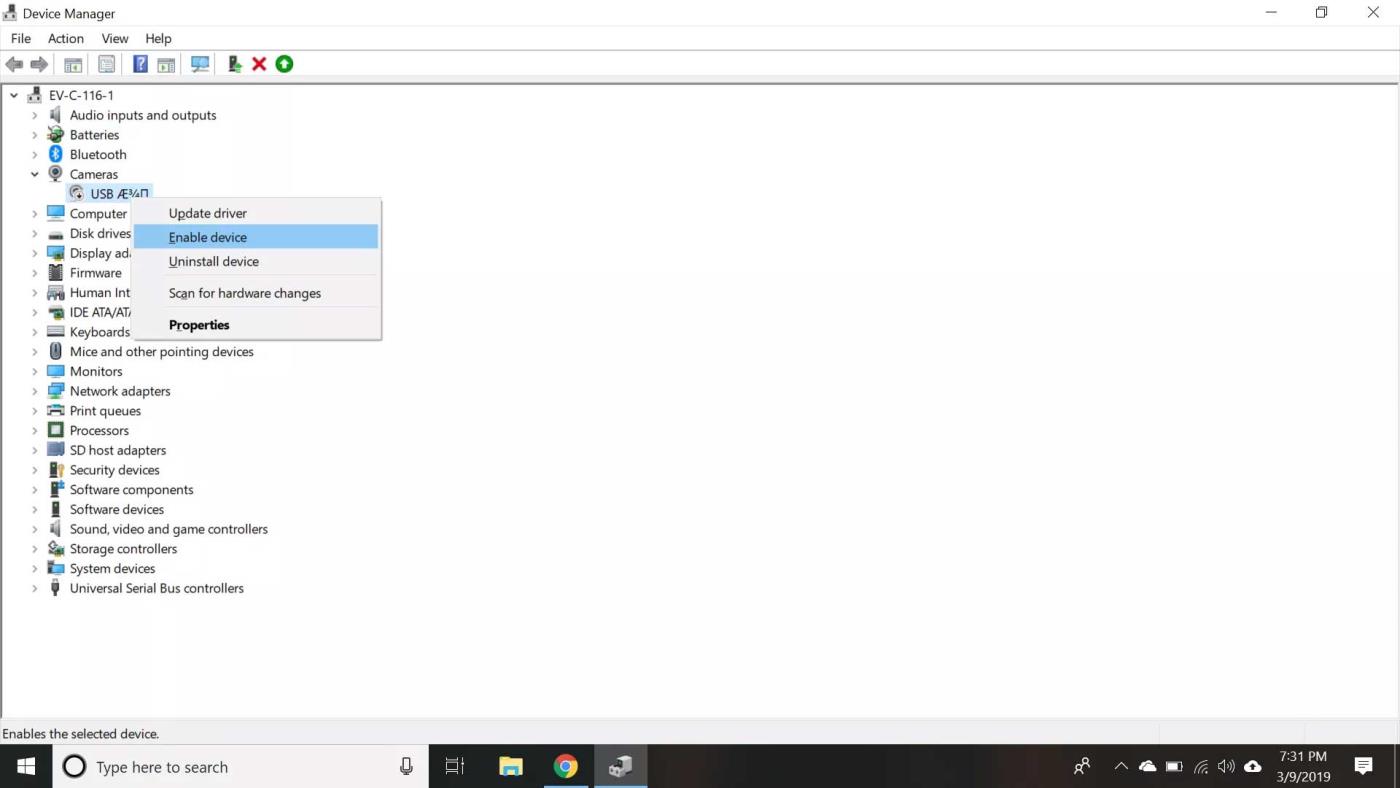
Om stegen ovan inte hjälper, försök att uppdatera drivrutinen.
Hur man uppdaterar drivrutinen för webbkameran i Windows 10
- Högerklicka på Start -knappen i det nedre vänstra hörnet av skärmen och välj Enhetshanteraren från menyn.
- Hitta enheten i Kameror eller Ljud, video och spelkontroller och högerklicka på den.
- Välj Uppdatera drivrutin och följ sedan instruktionerna.
- Om knappen Uppdatera drivrutin är grå dubbelklickar du på enheten i enhetshanteringslistan och väljer Återställ drivrutin på fliken Drivrutin om tillgänglig.
- Om Windows inte kan hitta drivrutinen på din enhet, gå till tillverkarens webbplats för att hitta den. Du hittar alla nödvändiga drivrutiner om de stöds av tillverkaren.
Ovan är grundläggande sätt att fixa fel på datorwebbkamera . Om du känner till några andra lösningar, vänligen dela med EU.LuckyTemplates-läsare!


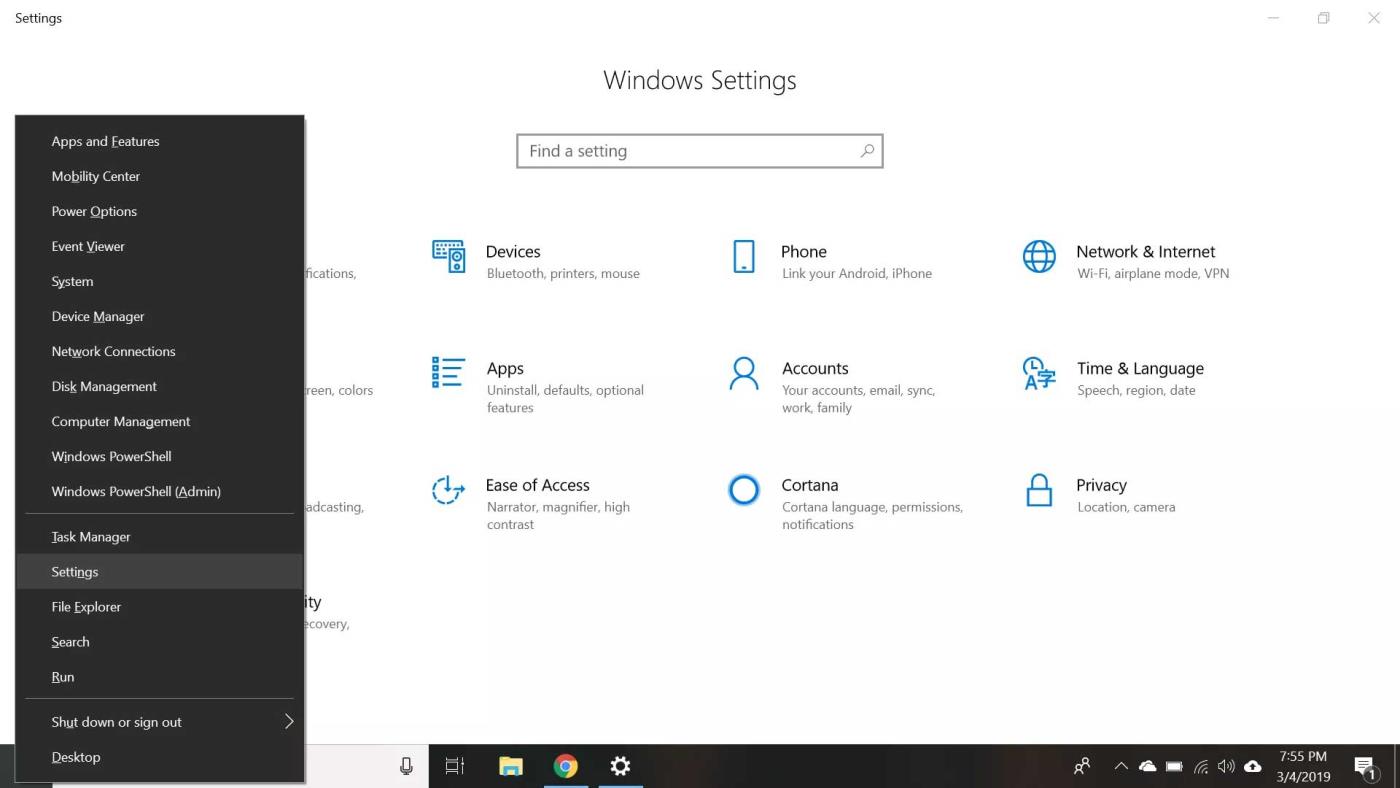
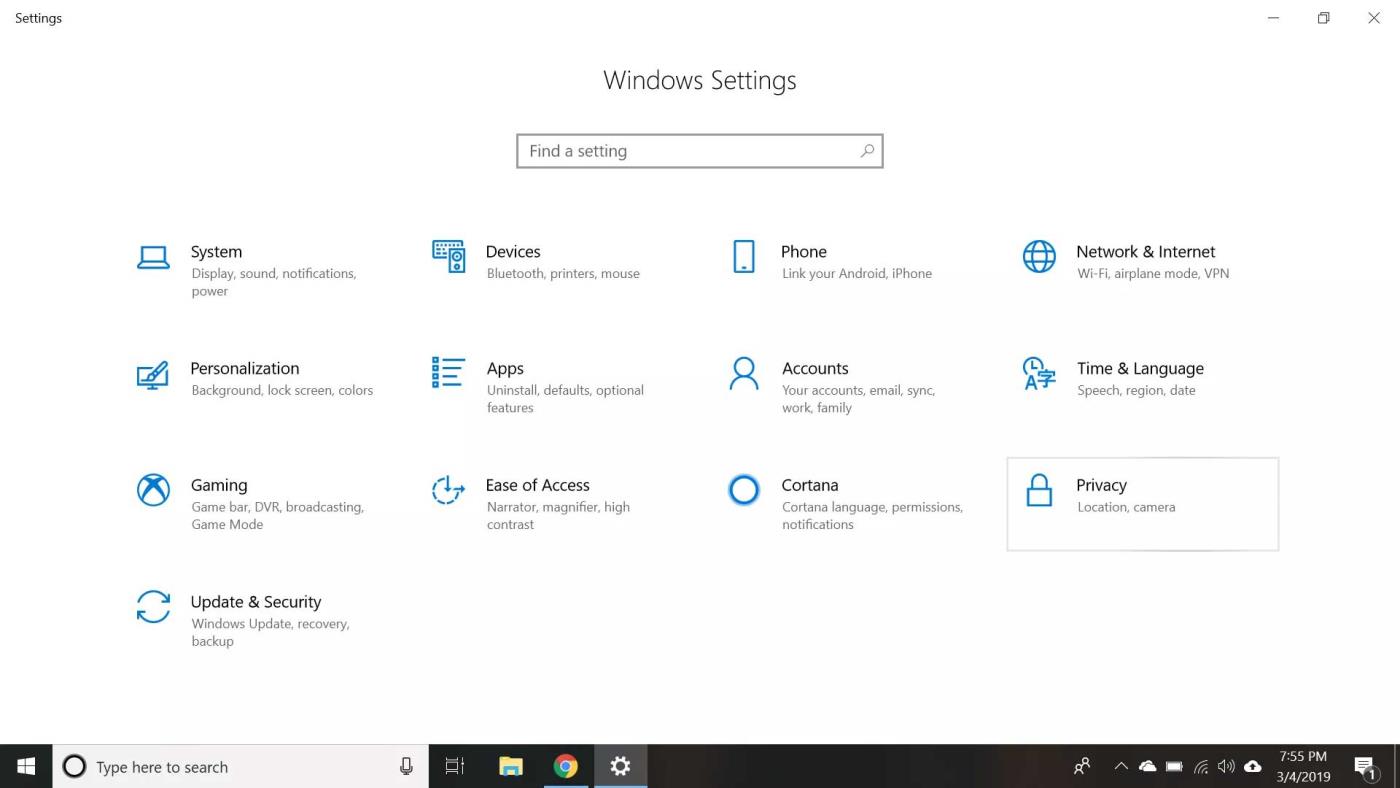
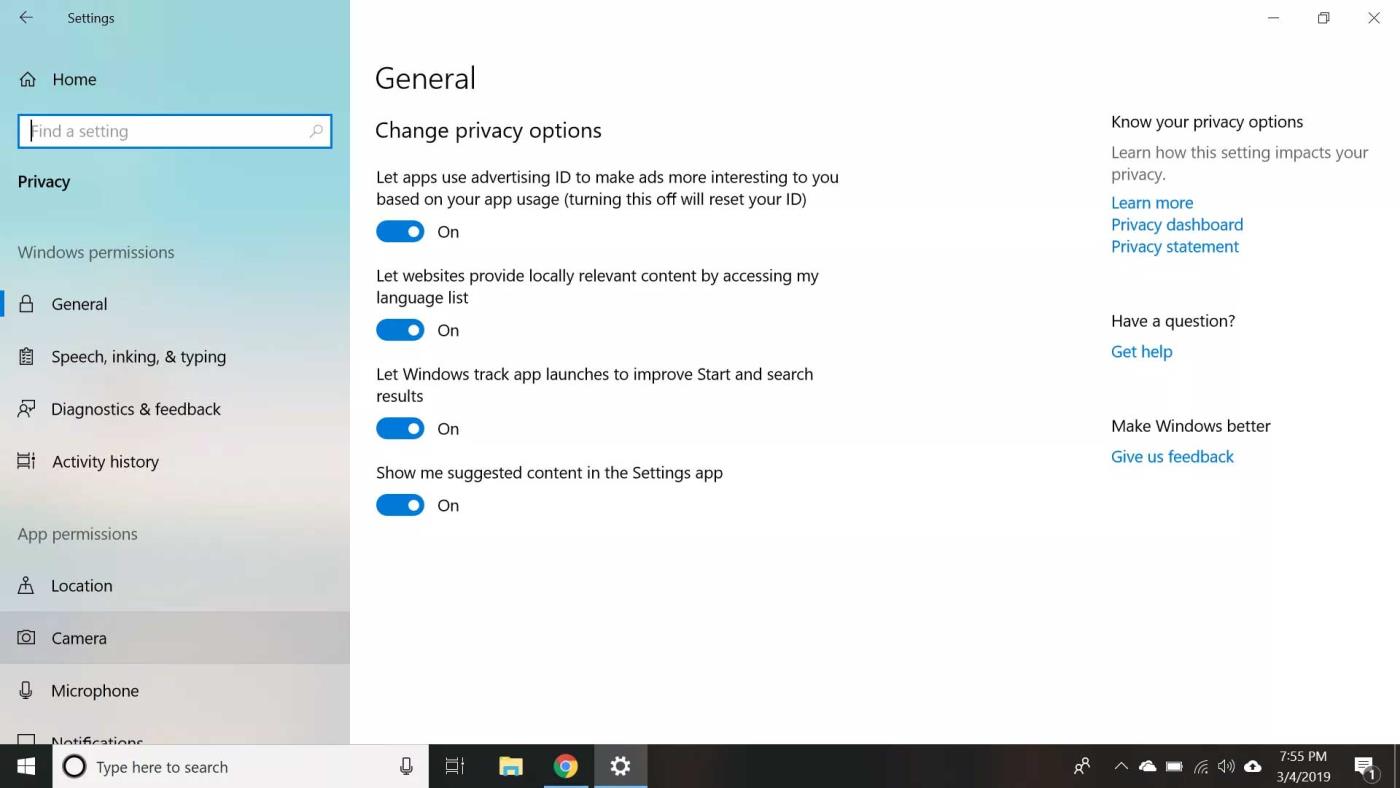
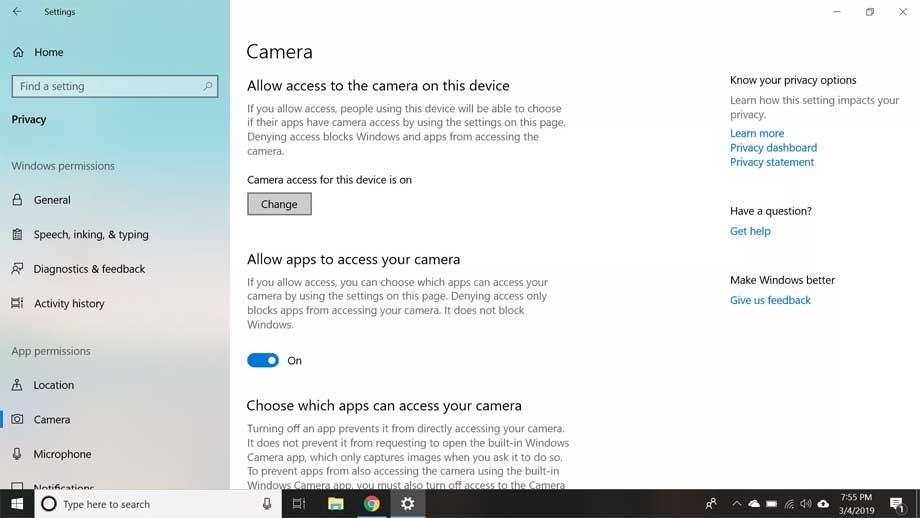
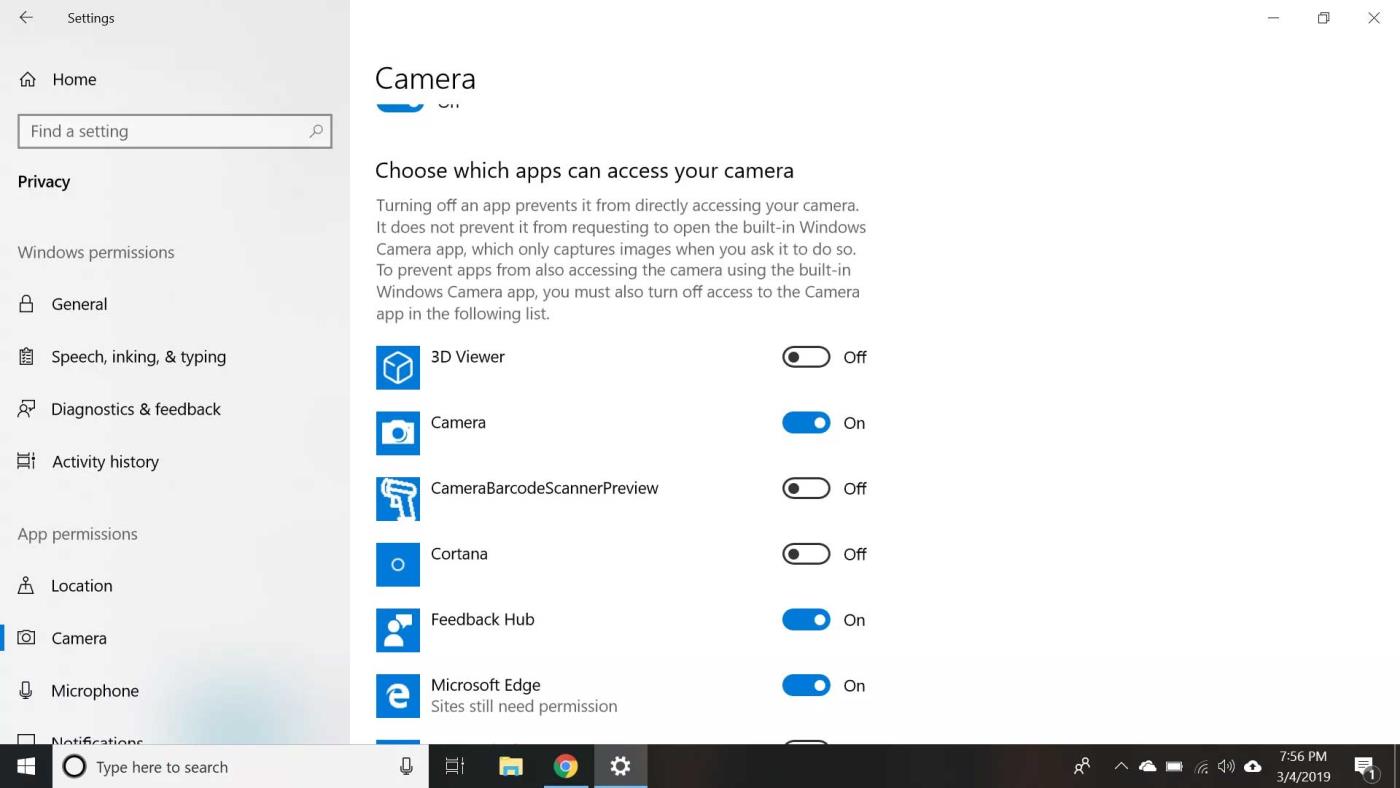
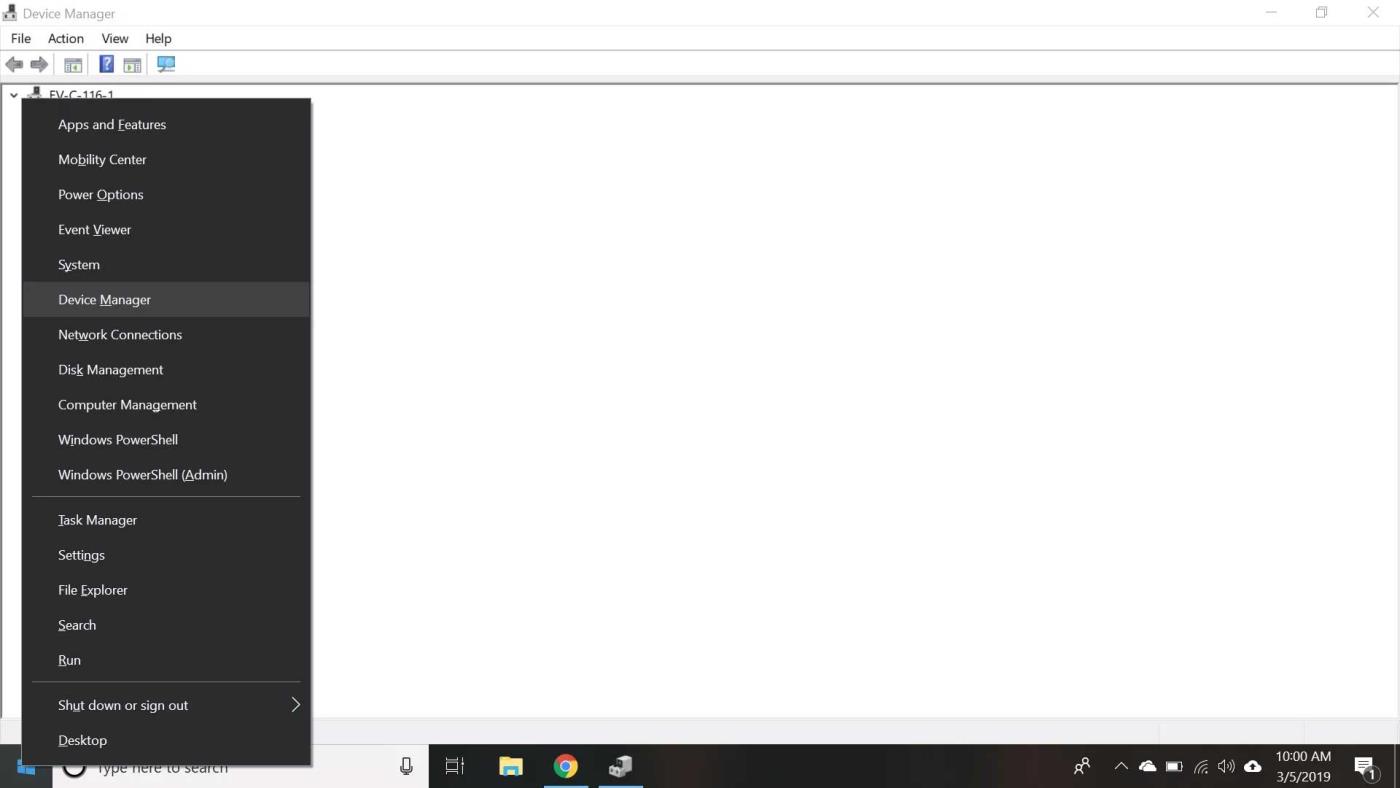
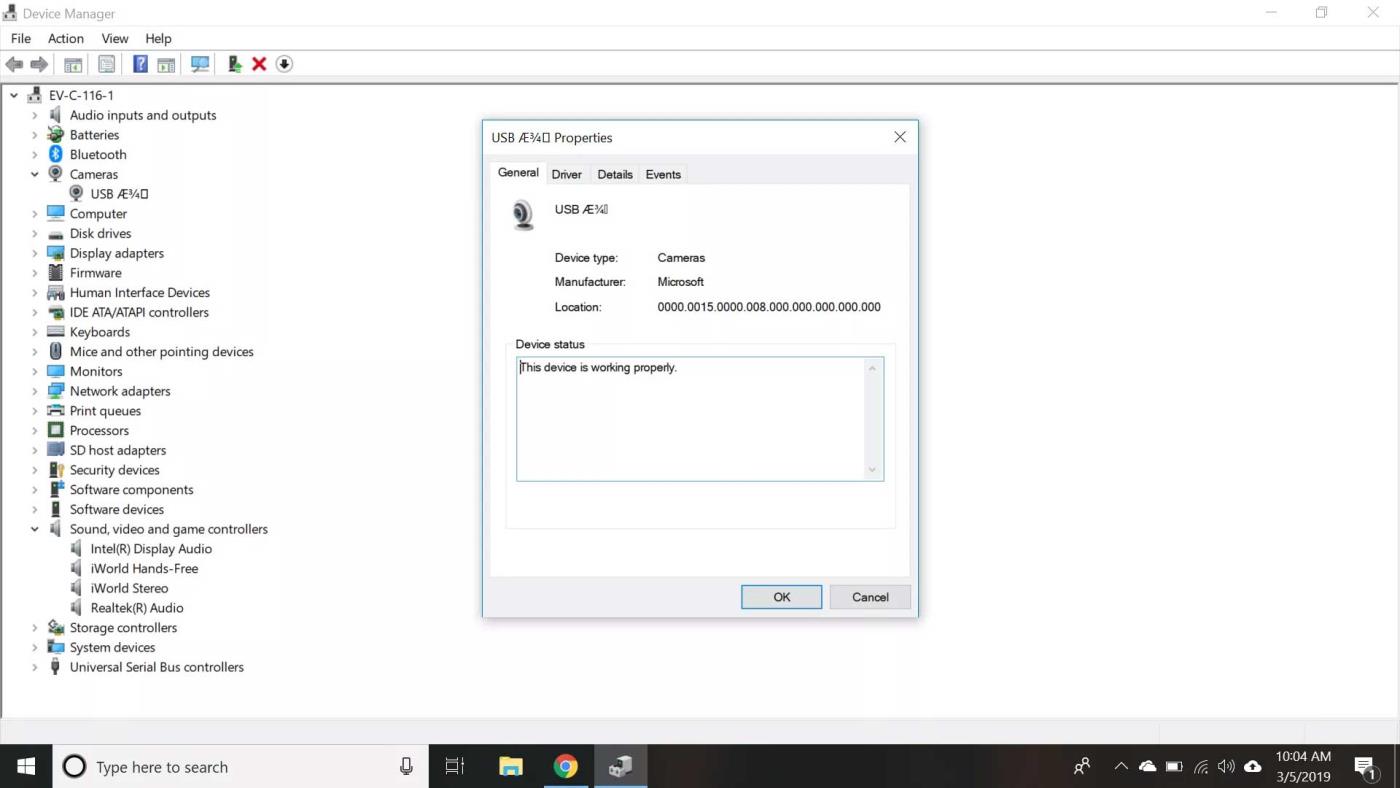
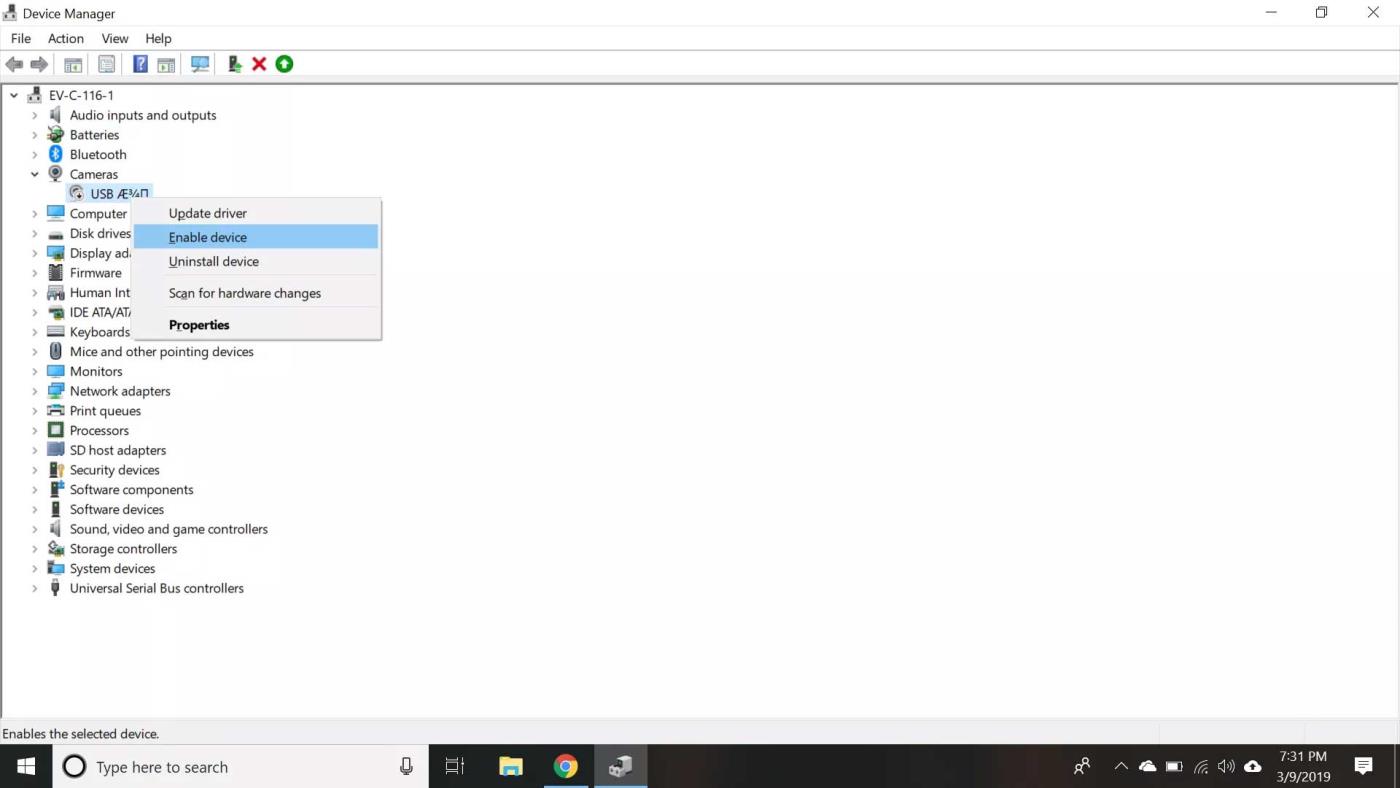



![[100% löst] Hur åtgärdar jag meddelandet Fel vid utskrift i Windows 10? [100% löst] Hur åtgärdar jag meddelandet Fel vid utskrift i Windows 10?](https://img2.luckytemplates.com/resources1/images2/image-9322-0408150406327.png)




![FIXAT: Skrivare i feltillstånd [HP, Canon, Epson, Zebra & Brother] FIXAT: Skrivare i feltillstånd [HP, Canon, Epson, Zebra & Brother]](https://img2.luckytemplates.com/resources1/images2/image-1874-0408150757336.png)