![Disney Plus fungerar inte på Chrome? [7 BÄSTA LÖSNINGAR] Disney Plus fungerar inte på Chrome? [7 BÄSTA LÖSNINGAR]](https://img2.luckytemplates.com/resources1/images2/image-3350-0408150855021.png)
Att se att Disney Plus-inloggningsknappen inte fungerar på Chrome är verkligen väldigt hjärtskärande, du missar inte bara ditt favoritprogram utan lyckas inte logga in på Disney Plus-webbplatsen.
Enligt användarna uppstår problemet när de försöker öppna Disney Plus-webbplatsen och klickar på inloggningsknappen ingenting händer och ingen felkod visas.
Tja, detta är ett slumpmässigt problem och rapporterats av många användare på Disneys supportsida såväl som Microsofts officiella webbplats.
Dessutom finns det många olika orsaker som är ansvariga för att Disney Plus inte fungerar med Chrome-problem och enligt användarna är detta inte begränsat till Chrome förekommer även i andra webbläsare som Firefox, Edge, etc.
Så, utan att slösa tid på att lära sig att fixa Disney Plus som inte fungerar på chrome såväl som andra webbläsare.
Men först, ta en titt på några av de vanliga orsakerna till att Disney Plus inte fungerar.
Varför fungerar inte min Disney Plus på Chrome?
En av de vanligaste orsakerna till att Disney plus inte fungerar på Chrome är de tillfälliga felen i webbläsaren eller själva webbplatsen.
Det finns dock andra orsaker och några av dem är de tredjepartsinstallerade tilläggen på tillägg, den skadade webbläsarens cache, begränsningar från din ISP eller VPN-klienter.
Så dessa är några av de vanliga skyldiga som ansvarar för Disney plus Fungerar inte på webbläsaren. Följ nu korrigeringarna som ges i enlighet med detta.
Hur fixar jag att Disney Plus inte fungerar på Chrome?
Tja, innan du går mot lösningarna, se till att kontrollera statusen för Disney Plus Server. Trots detta, byt till en annan webbläsare, starta om ditt system och din internetutrustning eftersom dessa snabba knep löser de tillfälliga felen som är ansvariga för Disney Plus-inloggningsknappen Fungerar inte.
Innehållsförteckning
Lösning 1 – Klicka först på Sign-Up-knappen och logga sedan in
Tja, problemet kan vara ett tillfälligt fel på Disney Plus-webbplatsen eller själva webbläsaren . Många användare rapporterade att de kan åtgärda problemet genom att klicka på registreringsknappen och logga in på webbplatsen.
- Starta först webbläsaren > öppna Disney Plus-webbplatsen .
- Klicka på inloggningssidan, rulla nedåt och leta upp kontot för registreringstjänsten .
- Klicka sedan på knappen Registrera dig nu > klicka på inloggningsknappen
![Disney Plus fungerar inte på Chrome? [7 BÄSTA LÖSNINGAR] Disney Plus fungerar inte på Chrome? [7 BÄSTA LÖSNINGAR]](https://img2.luckytemplates.com/resources1/images2/image-9870-0408150855468.png)
Kontrollera nu om Disney Plus börjar fungera eller inte, men om inte, gå till nästa lösning.
Lösning 2 – Rensa webbläsarens cache
Försök att rensa webbläsarens cache, eftersom den skadade webbläsarens cache många gånger kan orsaka problem när du öppnar en webbplats.
Så för att fixa Disney Plus Fungerar inte på Chrome eller någon annan webbläsare, rensa webbinformationen och kontrollera att detta fungerar för dig eller inte.
Följ stegen för att göra det:
- Klicka på menyknappen i webbläsarens verktygsfält > välj Mer > klicka på Rensa webbinformation.
![Disney Plus fungerar inte på Chrome? [7 BÄSTA LÖSNINGAR] Disney Plus fungerar inte på Chrome? [7 BÄSTA LÖSNINGAR]](https://img2.luckytemplates.com/resources1/images2/image-5973-0408150855719.png)
Dessutom kan du också trycka på Ctrl+Skift+Delete > detta öppnar en ren ruta för webbläsardata > klicka på kryssrutorna för Cookies och annan webbplatsdata och Cachade bilder och filer .
Och välj den tidsperiod du vill ta bort cachedata > klicka på knappen Ta bort webbläsardata .
Ladda nu om webbplatsen och kontrollera om Disney Plus börjar fungera på Chrome igen.
Lösning 3 – Inaktivera webbläsartillägg
Många gånger orsakar webbläsarens tillägg störningar i webbläsarens eller webbplatsens funktion. Eller kontrollera om du har installerat tilläggen och se till att inaktivera dem en efter en.
Vanligtvis är tillägg som VPN och annonsblockerande tillägg som Ghostery och Ublock Origin de som orsakar problemet.
Nedan ser du hur du inaktiverar tillägg på Chrome:
- Starta webbläsaren Google Chrome och i det övre högra hörnet > klicka på ikonen Tillägg.
- Klicka sedan på Hantera tillägg > växla växeln för utvecklarläge för att aktivera den på positionen.
![Disney Plus fungerar inte på Chrome? [7 BÄSTA LÖSNINGAR] Disney Plus fungerar inte på Chrome? [7 BÄSTA LÖSNINGAR]](https://img2.luckytemplates.com/resources1/images2/image-144-0408150855938.png)
- Klicka sedan på knappen Uppdatera > kontrollera om problemet är löst men om inte, försök inaktivera alla tillägg.
![Disney Plus fungerar inte på Chrome? [7 BÄSTA LÖSNINGAR] Disney Plus fungerar inte på Chrome? [7 BÄSTA LÖSNINGAR]](https://img2.luckytemplates.com/resources1/images2/image-4732-0408150856364.png)
- Stäng av varje strömbrytare till avstängt läge.
Kontrollera om du kan logga in på Disney Plus-webbplatsen . Om ja, bra men om inte, aktivera alla tillägg en efter en tills du hittar det problematiska tillägget.
Dessutom, om du upptäcker att det problematiska tillägget är ett annonsblockerande tillägg, lägg sedan till Disney Plus-webbplatsen till exekveringslistan i inställningarna för tillägg för annonsblockering.
Nedan kolla in stegen för Chrome-tillägget uBlock ursprung.
- Starta webbläsaren Chrome > öppna sedan Disney Plus-webbplatsen .
- Klicka på ikonen uBlock Origin > klicka på den blå strömknappen för att stänga av uBlock Origin för Disney plus-webbplatsen.
Hoppas nu att Disney Plus inte fungerar på Chrome är fixat.
Lösning 4 – Kontrollera internetanslutningen
Det kan hända på grund av dålig internetanslutning att du stöter på problem med att öppna och logga in på Disney plus-appen på Chrome eller andra webbläsare.
Det kan också hända att din internetleverantör avbryter tjänsten, så kontakta helt enkelt din internetleverantör och få reda på problemet.
Lösning 5 – Använd inkognito- eller privatläge i din webbläsare
Många användare nämnde att att köra Disney Plus i webbläsarens inkognito- eller privatläge fungerar för dem för att åtgärda problemet med misslyckad inloggning i Disney Plus.
![Disney Plus fungerar inte på Chrome? [7 BÄSTA LÖSNINGAR] Disney Plus fungerar inte på Chrome? [7 BÄSTA LÖSNINGAR]](https://img2.luckytemplates.com/resources1/images2/image-5768-0408150856772.png)
Så det är värt att prova, starta bara webbläsaren och öppna det privata läget eller inkognitoläget om du använder Chrome och kontrollera om problemet är löst.
Lösning 6 – Återställ routern till fabriksinställningarna
Om problemet fortfarande inte är åtgärdat är problemet inte med webbläsaren eller webbplatsen. Det kan vara ett resultat av den korrupta firmwaren på din router. Så här föreslås att du återställer routern till fabriksinställningarna .
Vänligen notera - Återställa routern till fabriksinställningarna, resultera i förlust av personliga inställningar som användarnamn, lösenord, SSID, etc.
Följ stegen nedan för att återställa Netgear- routern till fabriksinställningarna.
- Efter att du har slagit på routern > koppla bort routern från alla enheter (trådlösa/trådlösa).
- Och från routern ta bort alla kablar > förutom nätsladden .
- Tryck sedan på + håll in Reset-knappen på din router (sitter på baksidan av routern) med ett föremål som ett gem i minst sju sekunder (routerns lampor blinkar).
- Om din router har mer än en återställningsknapp, se till att du trycker på rätt knapp.
- Släpp sedan återställningsknappen > vänta tills routern har startat ordentligt (du kan se routerns strömlampa bli grön).
- Anslut sedan din router till internet och till datorn (se till att ditt system inte är anslutet till ett annat trådbundet eller trådlöst nätverk).
- Och starta en webbläsare > kontrollera om du kan logga in på Disney Plus-webbplatsen.
Lösning 7 – Prova ett annat nätverk
Förhoppningsvis, efter att ha följt de givna lösningarna, kan du fixa Disney Plus Fungerar inte i webbläsaren Chrome. Men om inte så är det enda alternativet kvar att byta till ett annat nätverk.
Följ stegen för att göra det:
- Koppla bort din dator från det aktuella nätverket.
- Anslut sedan ditt system till ett annat nätverk. Du kan prova att använda hotspot för ditt telefonnätverk och logga in på Disney Plus-webbplatsen.
Du kan också välja en VPN-internetanslutning eftersom detta kan fungera i ditt fall. Genom att använda en VPN-nätverksanslutning kan du titta på geobegränsat innehåll från hela världen.
Skaffa Express VPN för att få obegränsad åtkomst
Vanliga frågor:
1 - Varför fungerar inte min Disney plus-inloggningsknapp?
Det finns några vanliga orsaker som gör att Disney Plus-inloggningsknappen inte fungerar, några av dem är felaktiga brandväggsinställningar, dålig internetanslutning, bandbreddsbegränsningar, problem med skadade filer, problem med webbläsaren osv .
2 - Vilka webbläsare fungerar Disney plus på Windows?
Disney+ stöder följande webbläsare på Windows – Google Chrome, Firefox, Internet Explorer och Microsoft Edge .
3 – Hur fixar jag att Disney Plus-inloggningsknappen inte fungerar?
Du kan fixa Disney Plus-inloggningsknappen som inte fungerar genom att prova de korrigeringar som ges som
- Kontrollera och uppdatera Disney Plus
- Installera om Disney Plus-appen
- Kontrollera om det finns instabil internetanslutning
- Stäng av tredjeparts antivirus och brandvägg
Rekommenderad lösning – Åtgärda olika datorfel/problem
Om du upptäcker att din Windows-dator/laptop går långsamt eller om du stöter på olika envisa datorfel och problem, föreslås det att du skannar ditt system med det enda PC- reparationsverktyget.
Detta är ett avancerat reparationsverktyg som bara genom att skanna en gång upptäcker och fixar olika Windows-problem och envisa datorfel.
Med detta kan du fixa olika uppdateringsfel, reparera skadade Windows-systemfiler, DLL-fel, registerfel, förhindra virus- eller skadlig programvara och mycket mer.
Detta åtgärdar inte bara fel utan optimerar också din Windows PC-prestanda som en ny för att optimera spelprestandan.
Skaffa PC Repair Tool för att göra din dator felfri och snabbare
Slutsats:
Så det här handlar om hur man fixar Disney Plus som inte fungerar på Chrome.
Jag försökte mitt bästa för att lista de fullständiga möjliga korrigeringarna för att lösa problemet med Disney Plus-inloggningsknappen.
Se till att följa korrigeringarna som ges en efter en och kontrollera att din Disney Plus börjar fungera igen. Men om ingen av de angivna korrigeringarna fungerar för dig, kontakta gärna Disney+ supportsidan .
Lycka till..!
Lösning 8 – Inaktivera/aktivera hårdvaruacceleration
Hårdvaruacceleration använder specialiserad hårdvara, till exempel en grafikprocessor (GPU), för att rendera grafik, spela upp videor eller utföra komplexa beräkningar. Det är bra att aktivera eller inaktivera (om redan aktiverat) hårdvaruacceleration för att se om detta hjälper dig att lösa problemen med Disney Plus-videouppspelning.
- Öppna Chrome- inställningarna .
- Klicka på System från den vänstra menyraden.
- Klicka på reglaget för att slå på/av; Använd hårdvaruacceleration om det är möjligt .
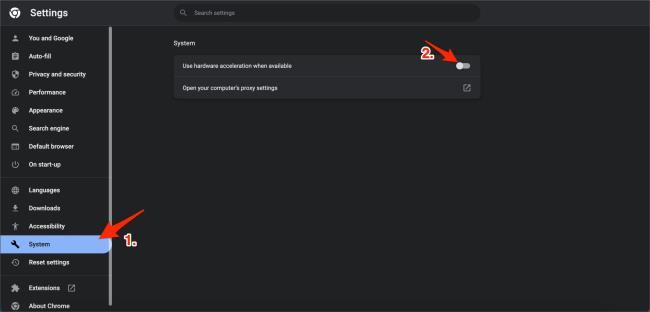

![Disney Plus fungerar inte på Chrome? [7 BÄSTA LÖSNINGAR] Disney Plus fungerar inte på Chrome? [7 BÄSTA LÖSNINGAR]](https://img2.luckytemplates.com/resources1/images2/image-3350-0408150855021.png)
![Disney Plus fungerar inte på Chrome? [7 BÄSTA LÖSNINGAR] Disney Plus fungerar inte på Chrome? [7 BÄSTA LÖSNINGAR]](https://img2.luckytemplates.com/resources1/images2/image-9870-0408150855468.png)
![Disney Plus fungerar inte på Chrome? [7 BÄSTA LÖSNINGAR] Disney Plus fungerar inte på Chrome? [7 BÄSTA LÖSNINGAR]](https://img2.luckytemplates.com/resources1/images2/image-5973-0408150855719.png)
![Disney Plus fungerar inte på Chrome? [7 BÄSTA LÖSNINGAR] Disney Plus fungerar inte på Chrome? [7 BÄSTA LÖSNINGAR]](https://img2.luckytemplates.com/resources1/images2/image-144-0408150855938.png)
![Disney Plus fungerar inte på Chrome? [7 BÄSTA LÖSNINGAR] Disney Plus fungerar inte på Chrome? [7 BÄSTA LÖSNINGAR]](https://img2.luckytemplates.com/resources1/images2/image-4732-0408150856364.png)
![Disney Plus fungerar inte på Chrome? [7 BÄSTA LÖSNINGAR] Disney Plus fungerar inte på Chrome? [7 BÄSTA LÖSNINGAR]](https://img2.luckytemplates.com/resources1/images2/image-5768-0408150856772.png)
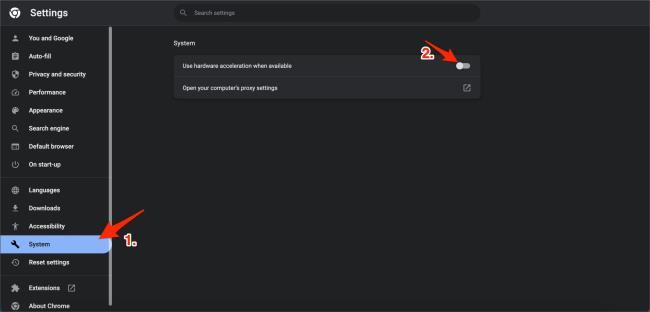



![[100% löst] Hur åtgärdar jag meddelandet Fel vid utskrift i Windows 10? [100% löst] Hur åtgärdar jag meddelandet Fel vid utskrift i Windows 10?](https://img2.luckytemplates.com/resources1/images2/image-9322-0408150406327.png)




![FIXAT: Skrivare i feltillstånd [HP, Canon, Epson, Zebra & Brother] FIXAT: Skrivare i feltillstånd [HP, Canon, Epson, Zebra & Brother]](https://img2.luckytemplates.com/resources1/images2/image-1874-0408150757336.png)