[100% löst] Hur åtgärdar jag meddelandet Fel vid utskrift i Windows 10?
![[100% löst] Hur åtgärdar jag meddelandet Fel vid utskrift i Windows 10? [100% löst] Hur åtgärdar jag meddelandet Fel vid utskrift i Windows 10?](https://img2.luckytemplates.com/resources1/images2/image-9322-0408150406327.png)
Får felmeddelande om utskrift på ditt Windows 10-system, följ sedan korrigeringarna i artikeln och få din skrivare på rätt spår...
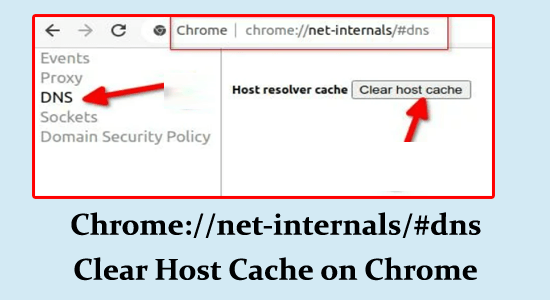
I den här handledningen kommer vi att diskutera de fullständiga stegen för att använda kommandot chrome://net-internals/#dns för att rensa Google Chromes DNS-cache.
I vissa fall kan du inte komma åt webbplatsen i webbläsaren Google Chrome på grund av föråldrad DNS eller ändrad DNS-post.
I det här fallet fungerar att rensa DNS-cachen för att du ska lösa problemet. Så fortsätt att läsa artikeln för att lära dig mer om det.
Snabbnavigering:
Vad är //net-internals/#dns?
//net-internals/#dns kallas även Net-internals , som är en NetLog-händelseströmsvisualiserare, genom vilken du kan övervaka realtidsloggarna eller efterdaterade NetLog-dumpar. Denna NetLog-dumpfil sparar alla nätverksbaserade händelser och loggar. Den här loggfilen kan användas för att analysera och åtgärda DNS-problemen i Chrome.
Dessutom fungerar denna //net-internals/#dns på vissa Chromium-baserade webbläsare som Microsoft Edge, Opera, Chrome etc. Så om du vill rensa värdcachen kan du bara skriva [webbläsarens namn]:// net-internals/#dns i adressfältet. På liknande sätt för att rensa socketpoolerna, skriv [webbläsarens namn]://net-internals/#sockets i adressfältet.
För att reparera skadade Windows-systemfiler rekommenderar vi Advanced System Repair:
Denna programvara är din enda lösning för att fixa Windows-fel, skydda dig från skadlig programvara, rensa skräp och optimera din dator för maximal prestanda i tre enkla steg:
Vad är Chrome://net-internals/#dns?
Chrome://net-internals/#dns är en intern webbläsare i Google Chrome som tillhandahåller fullständig information och verktyg relaterade till DNS.
Genom att skriva "chrome://net-internals/#dns" i Chrome-webbläsaren öppnas DNS-relaterade aktivitetsinformation som DNS-sockets, DNS-cache, Proxy, Socket Pools, etc.
Tja, detta används främst av avancerade användare och utvecklare för att analysera och lösa DNS-relaterade problem i Chrome.
Hur använder man Chrome://net-internals/#dns Command för att rensa DNS-cache på Windows, macOS, Linux?
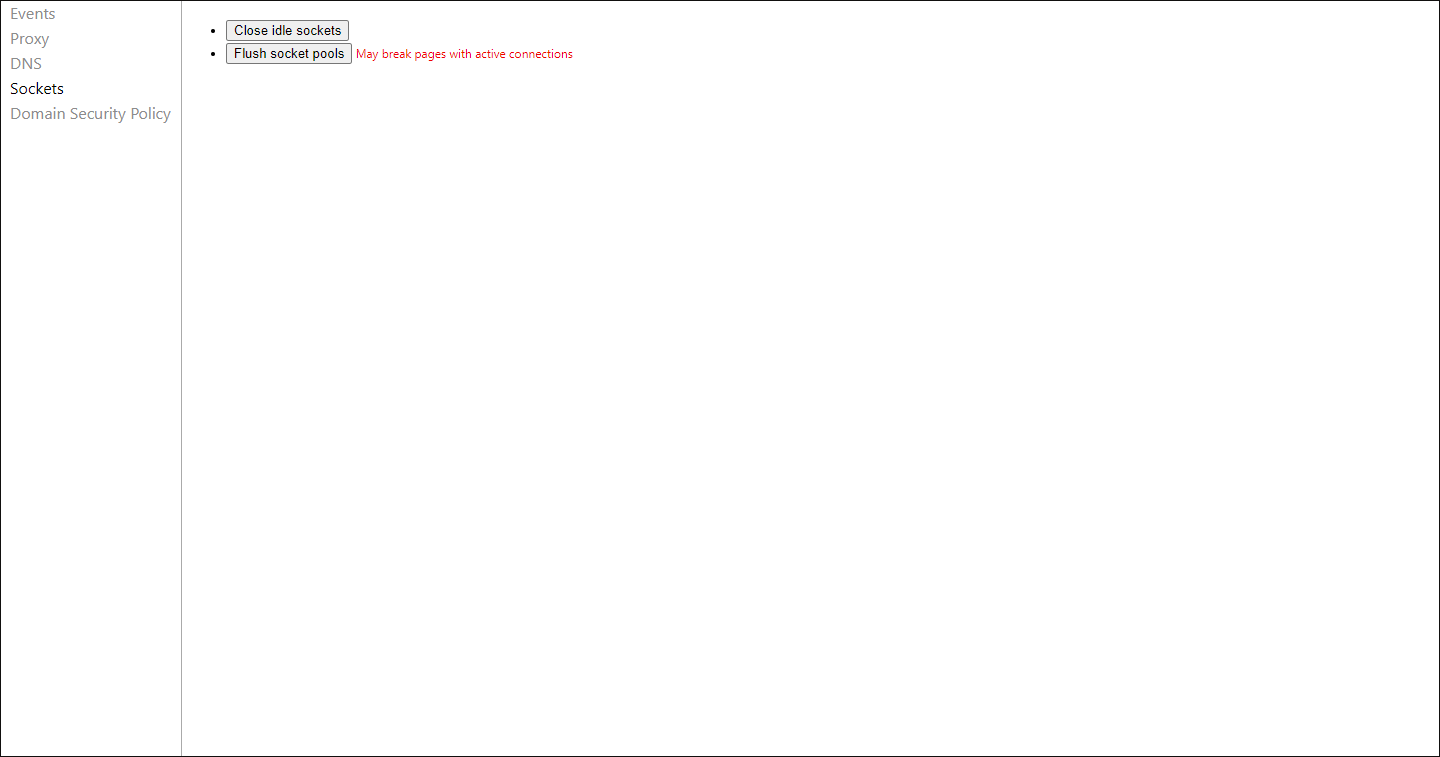
Om du inte kan rensa DNS-cacheminnet genom att följa instruktionerna i listan, försök att följa lösningarna nedan för att åtgärda problemet.
Hur använder man chrome://net-internals/#dns mobil?
chrome://net-internals/#dns används också för att rensa DNS-cachen på Android-mobiltelefoner, iPhones eller iPads. Följ stegen för att ange chrome://net-internals/#dns mobil här.
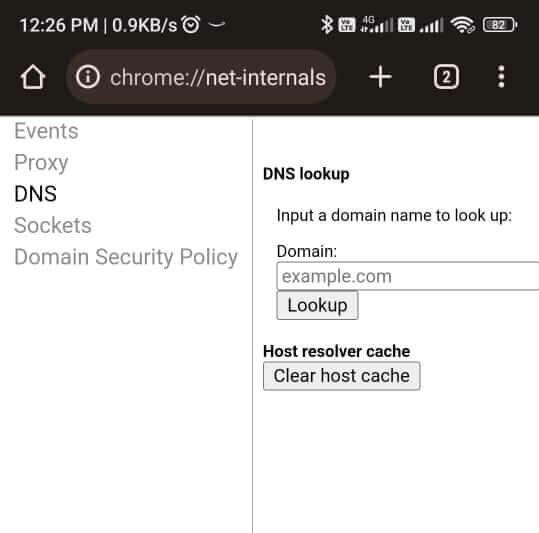
Hur fixar jag att chrome://net-internals/#dns inte fungerar?
Innehållsförteckning
Växla
Lösning 1: Spola DNS med kommandotolken
Om chrome://net-internals/#dns inte hjälper dig att rensa DNS-cachen i Chrome-webbläsaren på Windows 11 eller 10, kan du försöka öppna kommandotolken och prova att rensa den enligt anvisningarna nedan.
ipconfig /release
ipconfig /flushdns
ipconfig /förnya
Lösning 2: Starta om DNS-tjänsten
Om du startar om DNS-tjänsten töms din DNS-cache och återinitierar DNS-resolvern och löser därmed problem med att chrome://net-internals/#dns inte fungerar på Windows OS . Följ dessa instruktioner för att fortsätta.
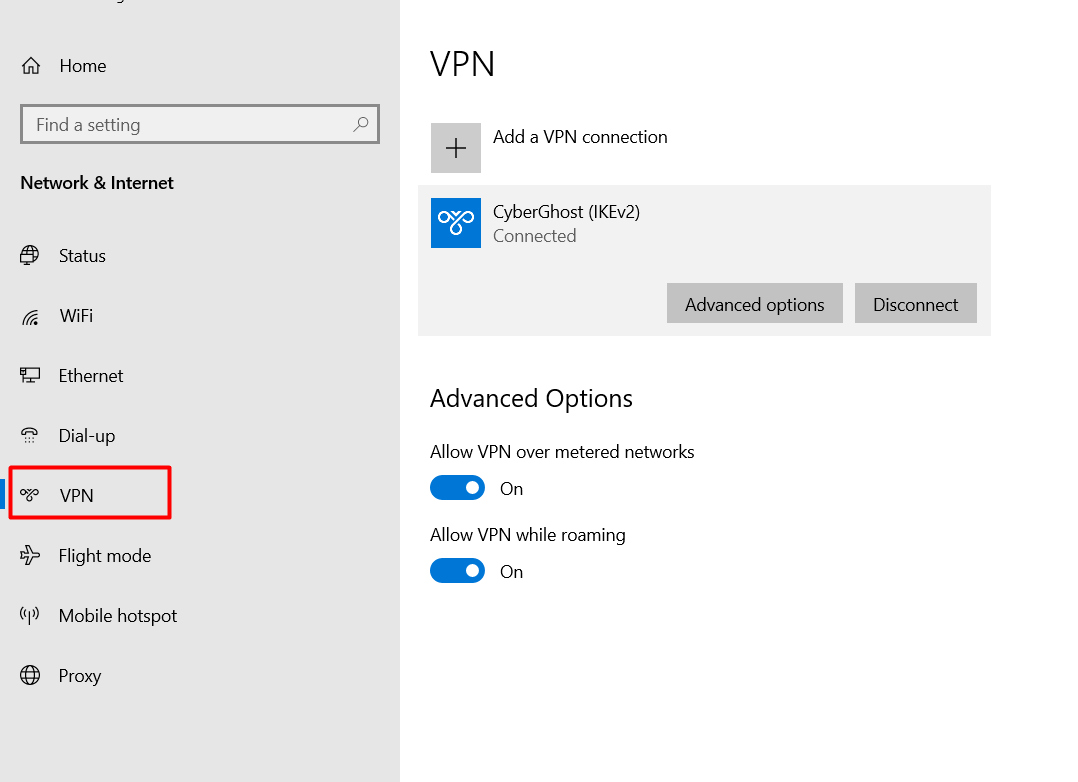
nätstopp dnscache
net start dnscache
Läs också: 10 testade korrigeringar för "Chrome-error://chromewebdata/"
Lösning 3: Rensa Chromes webbläsardata
Att rensa Chromes webbläsardata och cookies hjälper till att åtgärda Chrome //net-internals/#dns mobilproblem eftersom det hjälper till att ta bort cachad DNS-data, cookies och andra tillfälliga filer som bidrar till problemet. Detta låter också din webbläsare starta om och löser DNS-problem effektivt.
Följ dessa instruktioner för att radera Chromes webbinformation.
Obs: För att gå direkt till Cache & Cookies-sidan, skriv chrome://settings/clearBrowserData i adressfältet.
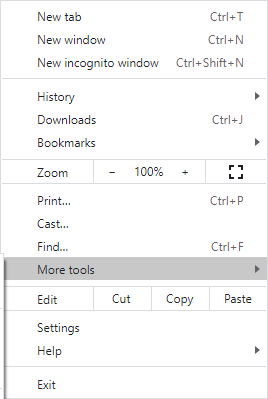
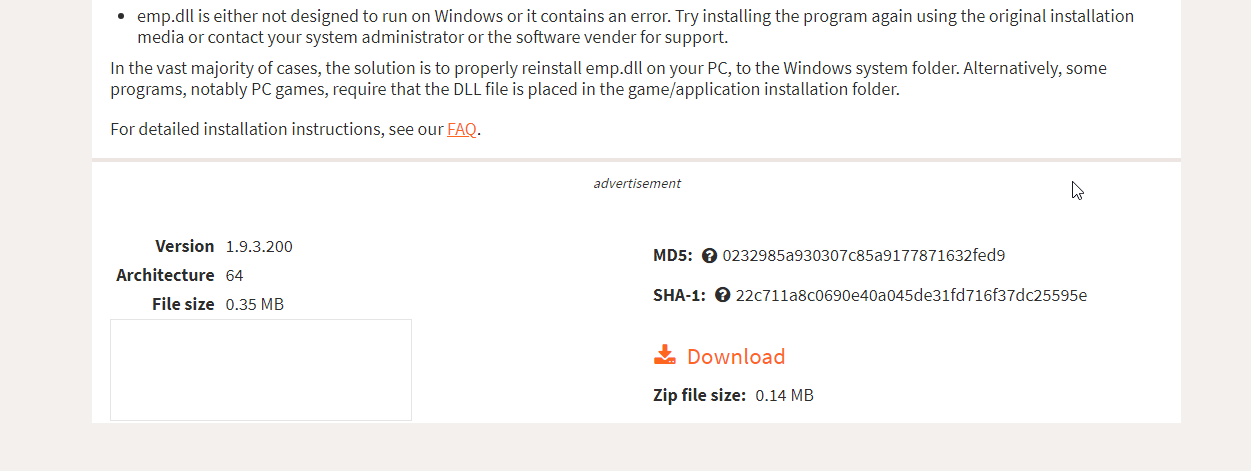
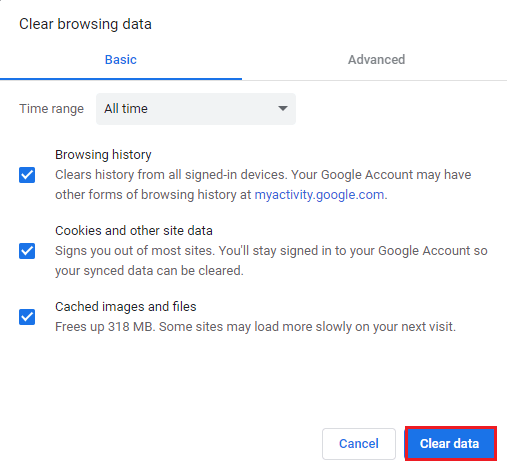
Lösning 4: Återställ Chrome-flaggor
Om du återställer Chrome-flaggor återställs standardinställningarna för din webbläsare, vilket eliminerar eventuella felaktiga konfigurationer som orsakar problem med chrome //net-internals/#dns mobile . Detta löser problemet och återställer all funktionalitet i DNS-avsnittet i Chromes interna funktioner.
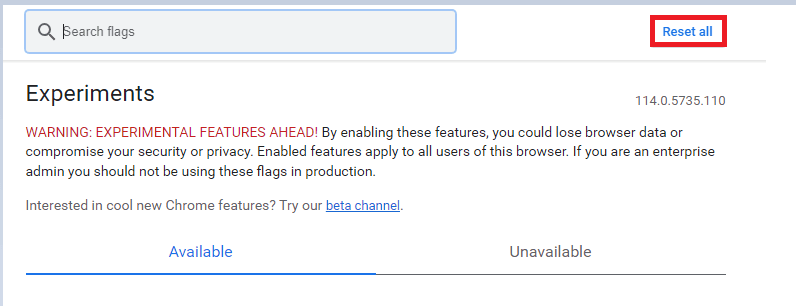
Starta om Chrome på din enhet, navigera nu till chrome://net-internals/#dns för att ta bort DNS-cachen och chrome://net-internals/#sockets för att spola ut socketpooler och se till att de fungerar normalt.
Lösning 5: Inaktivera Chrome Extensions
Vissa Chrome-tillägg kan störa DNS-inställningarna i din webbläsare, och nätverksbegäranden kan därigenom orsaka konflikter och stoppa chrome //net-internals/#dns clear host cache- kommandot från att köras. Försök att ta bort tilläggen ett efter ett för att hitta det motstridiga och ta bort det från din webbläsare.
Följ dessa instruktioner för att inaktivera Chrome-tillägg från din webbläsare.
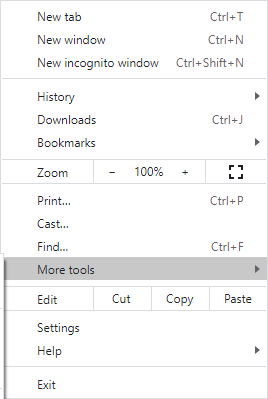
Obs! För att gå till tilläggssidan med ett enda klick, skriv chrome://extensions/ i adressfältet.
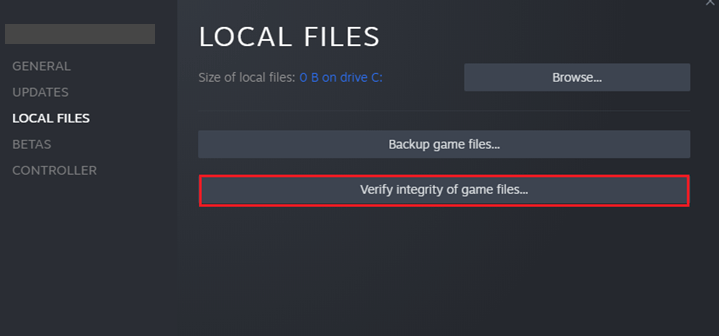
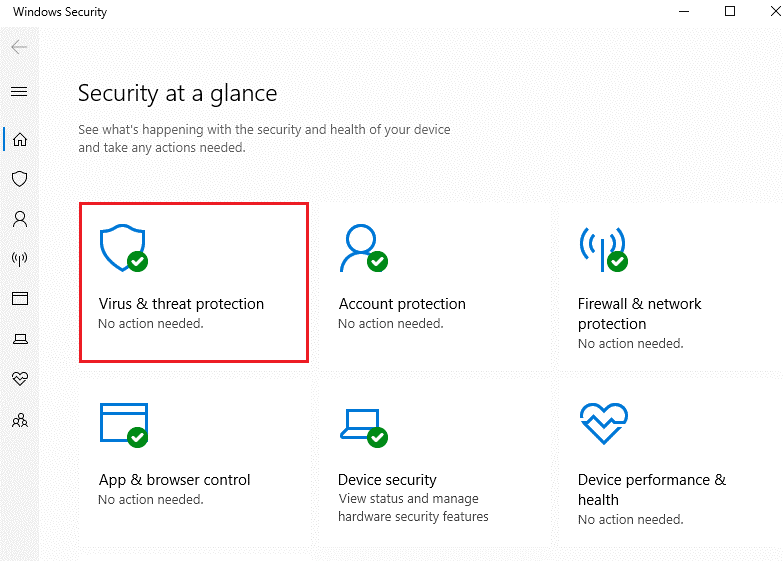
Lösning 6: Inaktivera VPN
Om du vill ansluta till någon server som är belägen i något annat land, skulle du möta chrome //net-internals/#dns clear host cache som inte fungerar. Testa att inaktivera VPN-tjänsten från din enhet och kontrollera om du kan åtgärda problemet.
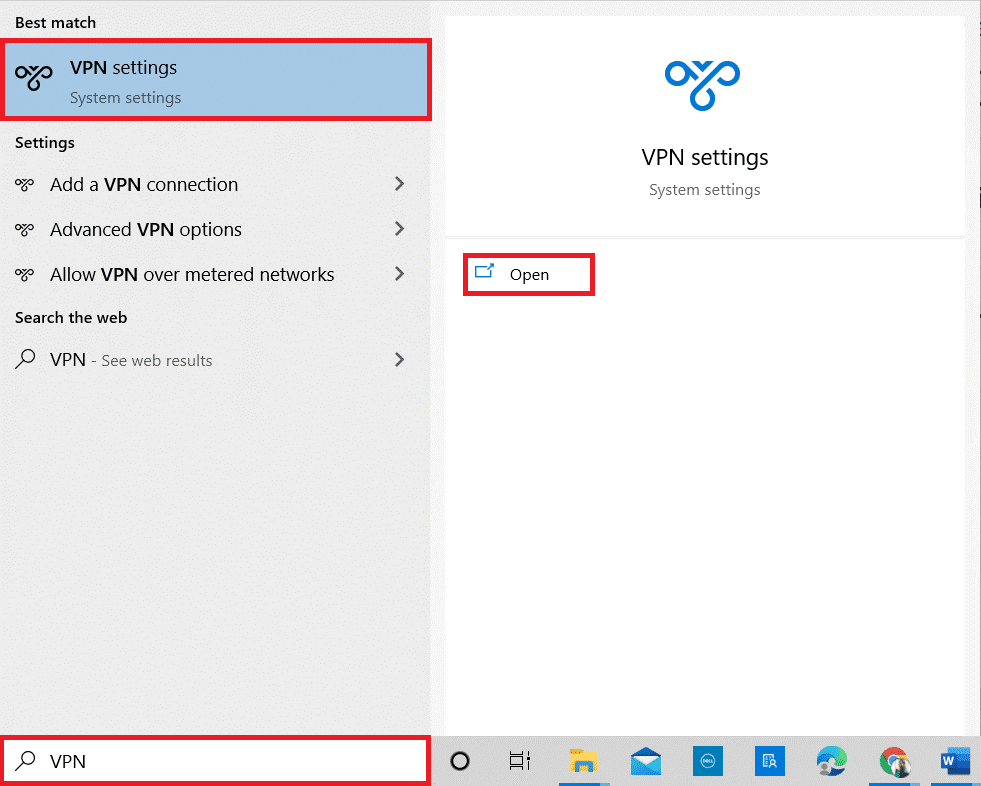
Tillåt VPN över mätade nätverk
Tillåt VPN vid roaming
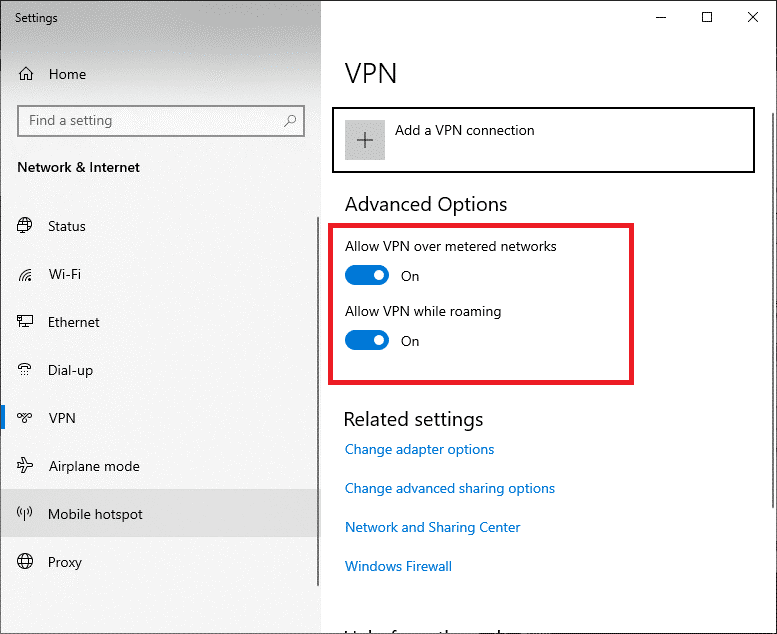
Lösning 7: Installera om Chrome
När du installerar om Chrome kommer alla korrupta eller saknade filer relaterade till DNS-inställningar att ersättas. Den ersätter också den befintliga installationsfilen med en ny som eventuellt löser problemet.
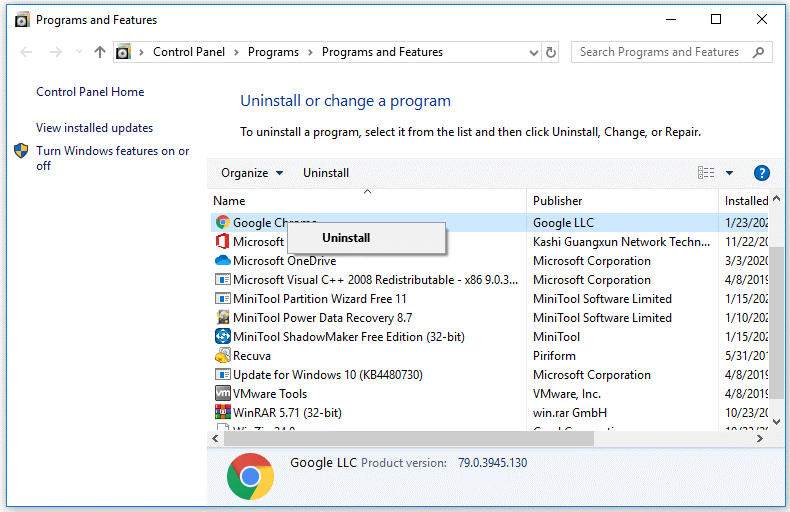
Varför spola eller rensa DNS-cache?
Jo, det finns många olika fördelar med att rensa eller spola DNS-cachen i webbläsaren. Några av dem är:
Rekommenderad lösning för att fixa olika PC-fel
Här föreslås det att köra. Det här verktyget är användarvänligt och tar bort alla envisa och irriterande fel från din Windows-dator med bara några klick.
Allt du behöver göra är att ladda ner det här verktyget och köra det på din PC, det kommer att skanna hela operativsystemet, upptäcka felen och åtgärda dem automatiskt med lätthet. Alla typer av interna problem som DLL-fel, systembuggproblem, registerfel och mer löses enkelt med det här verktyget.
Den reparerar också skadade, korrupta Windows-systemfiler hjälper dig att hantera långsam PC-prestanda och gör din dator felfri och snabb.
Slutsats:
Så det är allt för hur man rensar Chrome-cache med kommandot chrome://net-internals/#dns.
Lösningarna som nämns ovan är lätta att följa och en av dem borde fungera för dig, så se till att följa dem en efter en tills du hittar den som fungerar för dig.
Hoppas att någon av våra lösningar lyckades lösa problemet i ditt fall.
Lycka till..!
Får felmeddelande om utskrift på ditt Windows 10-system, följ sedan korrigeringarna i artikeln och få din skrivare på rätt spår...
Du kan enkelt besöka dina möten igen om du spelar in dem. Så här spelar du in en Microsoft Teams-inspelning för ditt nästa möte.
När du öppnar en fil eller klickar på en länk väljer din Android-enhet en standardapp för att öppna den. Du kan återställa dina standardappar på Android med den här guiden.
FIXAT: Entitlement.diagnostics.office.com certifikatfel
För att ta reda på de bästa spelsajterna som inte blockeras av skolor, läs artikeln och välj den bästa oblockerade spelwebbplatsen för skolor, högskolor och verk
Om du står inför problemet med skrivaren i feltillstånd på Windows 10 PC och inte vet hur du ska hantera det, följ dessa lösningar för att fixa det.
Om du undrar hur du säkerhetskopierar din Chromebook, så hjälper vi dig. Läs mer om vad som säkerhetskopieras automatiskt och vad som inte görs här
Vill du fixa Xbox-appen öppnas inte i Windows 10, följ sedan korrigeringarna som Aktivera Xbox-appen från tjänster, återställ Xbox-appen, Återställ Xbox-apppaketet och andra.
Om du har ett Logitech-tangentbord och -mus kommer du att se den här processen köras. Det är inte skadlig programvara, men det är inte en viktig körbar fil för Windows OS.
Läs artikeln för att lära dig hur du fixar Java Update-fel 1603 i Windows 10, prova korrigeringarna en efter en och fixa fel 1603 enkelt ...




![FIXAT: Skrivare i feltillstånd [HP, Canon, Epson, Zebra & Brother] FIXAT: Skrivare i feltillstånd [HP, Canon, Epson, Zebra & Brother]](https://img2.luckytemplates.com/resources1/images2/image-1874-0408150757336.png)

![Så här fixar du att Xbox-appen inte öppnas i Windows 10 [SNABBGUIDE] Så här fixar du att Xbox-appen inte öppnas i Windows 10 [SNABBGUIDE]](https://img2.luckytemplates.com/resources1/images2/image-7896-0408150400865.png)

