[100% löst] Hur åtgärdar jag meddelandet Fel vid utskrift i Windows 10?
![[100% löst] Hur åtgärdar jag meddelandet Fel vid utskrift i Windows 10? [100% löst] Hur åtgärdar jag meddelandet Fel vid utskrift i Windows 10?](https://img2.luckytemplates.com/resources1/images2/image-9322-0408150406327.png)
Får felmeddelande om utskrift på ditt Windows 10-system, följ sedan korrigeringarna i artikeln och få din skrivare på rätt spår...
En Chromebook är en enhet som erbjuder rörlighet och bekvämlighet. Allt fungerar snabbare på en Chromebook. Så det är logiskt att de flesta användare älskar alla Chromebook-tangentbordsgenvägar som är tillgängliga för dem.
För det mesta när du använder en Chromebook kommer du att vara på språng. Det betyder att du inte har en mus och bara tillgång till tangentbordet. Så håll denna Chromebook-kortkommandoguide bokmärkt och praktisk så att du kan få en mer effektiv upplevelse.
Vanliga tangentbordsgenvägar för Chromebook
Låt oss börja med de vanligaste kortkommandon som Chromebook-användare använder.


 + L
+ L + Alt
+ Alt + m (samma för att inaktivera)
+ m (samma för att inaktivera)Den förmodligen mest användbara tangentbordsgenvägen för Chromebook är den du kan använda för att bläddra bland alla tillgängliga kortkommandon på din Chromebook. För att se den här guiden, tryck på Cntrl + Alt + / .
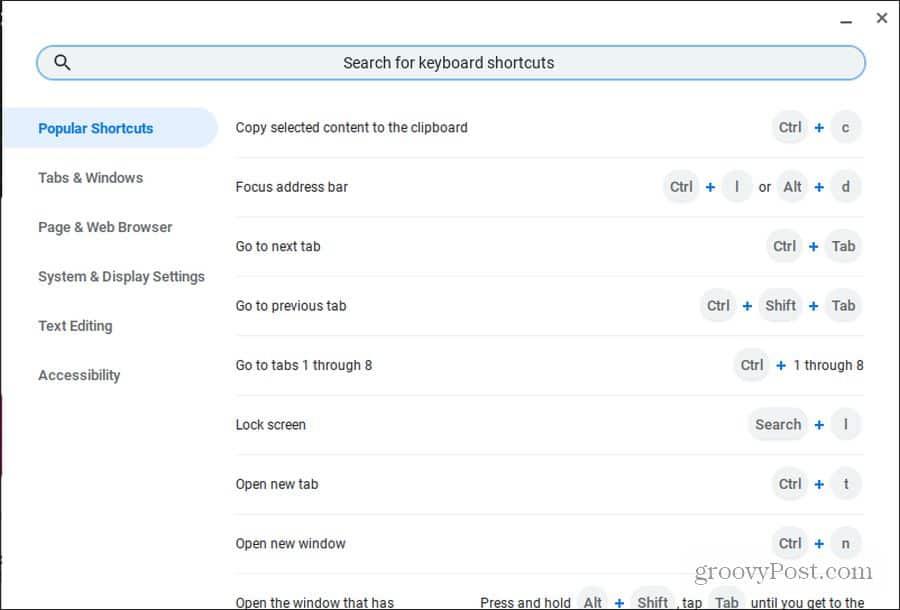
Den här guiden är organiserad i sex huvudkategorier så att det är lätt att hitta den genväg du vill ha. Det finns också ett sökfält vid tillfället för att göra en snabb sökning efter det du behöver.
Genvägar för Chrome-webbläsaren
Chrome-webbläsaren är standardwebbläsaren på din Chromebook. Så det är naturligt att det finns många Chromebook-kortkommandon fokuserade på Chrome-webbläsaren.
Oroa dig inte för att klicka med musen. Använd bara någon av dessa kortkommandon för att spara tid.
Hantera Chromebook Windows
Det finns många sätt att öppna, stänga eller växla mellan Chrome-fönster.
 + Alt + m
+ Alt + m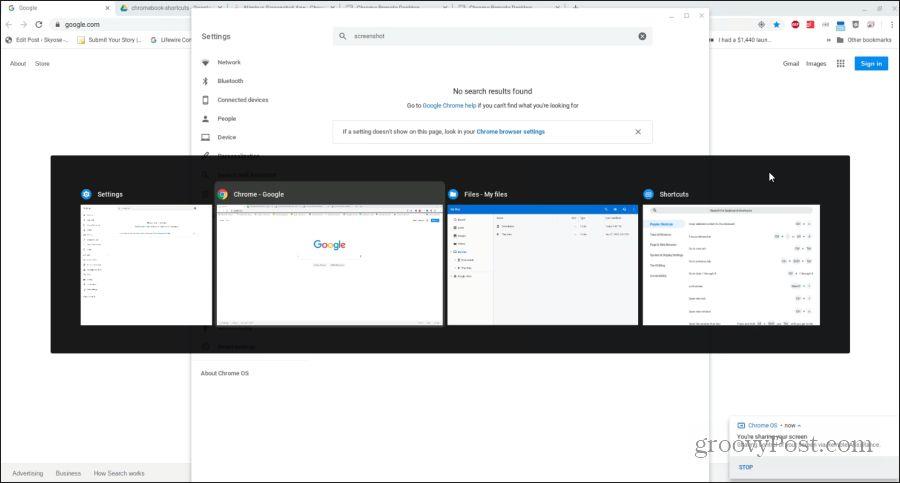
Hantera Chrome-flikar
För det mesta när du använder din Chromebook kommer du att använda webbläsaren Chrome. Chromebook har en lång lista med fantastiska Chromebook-kortkommandon för att hantera flikar snabbt och effektivt.
Hantera länkar
Om du ville öppna en länk i bakgrunden kunde du alltid högerklicka och välja Öppna länk i ny flik . Men eftersom de flesta Chromebooks kräver att du håller ned alt-tangenten för att högerklicka på musen, kan det bli irriterande.
Följande är användbara tangentbordsgenvägar för Chromebook som sparar dig några extra irriterande steg.
Navigera på sidor
Slutligen, ett av de snabbaste sätten att navigera genom din webbhistorik är att surfa framåt och bakåt genom den. Det finns ett par Chromebook-kortkommandon som hjälper dig med det. Det finns också en lång lista med bra genvägar att använda när du snabbt vill navigera på sidan du tittar på.
 + Upp/Ner-pil eller Alt + Upp/Ner-pil
+ Upp/Ner-pil eller Alt + Upp/Ner-pil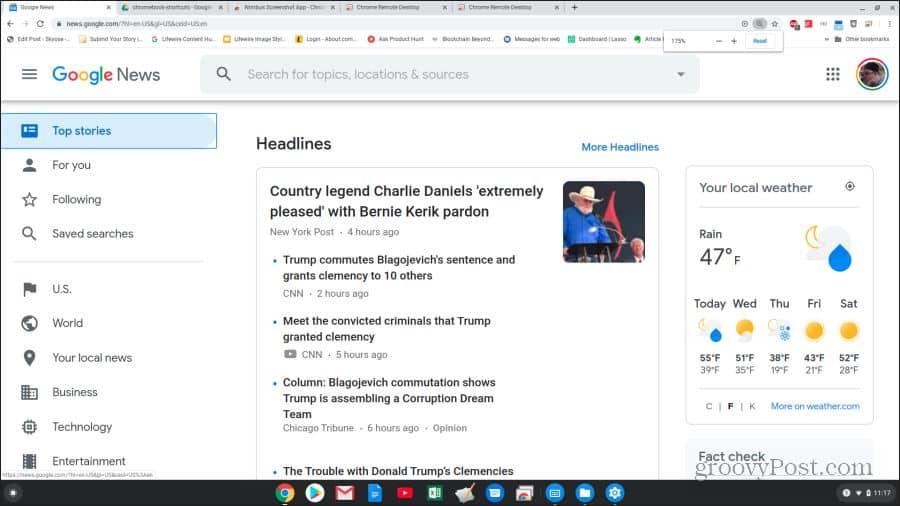
Chromebook System Tangentbordsgenvägar
Nu vet du hur du använder Chromebooks kortkommandon för att surfa med Chrome. Det är dags att utforska andra genvägar som kan hjälpa dig med Chromebook-systemet och filerna.
 + 1 (F1) till = (F12)
+ 1 (F1) till = (F12)Det finns också en hel uppsättning kortkommandon som du kan använda för att navigera genom Chromebook-fönstret utan att använda någon mus alls.
 eller Cntrl + Framåt
eller Cntrl + Framåt
 + Skift + Volym
+ Skift + Volym
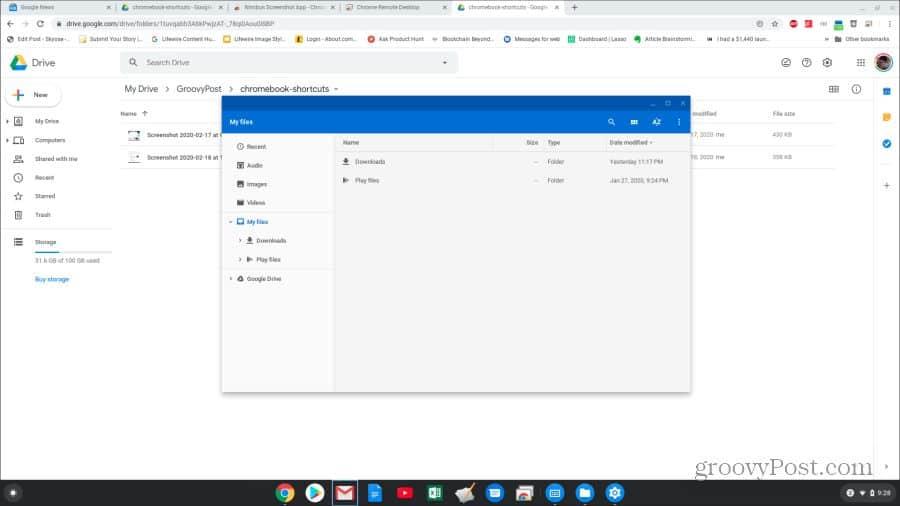
Kortkommandon för textredigering
Att redigera ett dokument är en vanlig uppgift på en Chromebook, och kortkommandon kan göra jobbet mycket enklare.
 + Skift + Högerpil
+ Skift + Högerpil + Vänsterpil
+ Vänsterpil + högerpil
+ högerpil + Cntrl + högerpil
+ Cntrl + högerpil + Cntrl + Vänsterpil
+ Cntrl + VänsterpilNu vet du allt du behöver veta för att använda alla Chromebook-kortkommandon effektivt. Så, bokmärk den här sidan och återvänd till den när du behöver leta efter vilket kortkommando du behöver.
Får felmeddelande om utskrift på ditt Windows 10-system, följ sedan korrigeringarna i artikeln och få din skrivare på rätt spår...
Du kan enkelt besöka dina möten igen om du spelar in dem. Så här spelar du in en Microsoft Teams-inspelning för ditt nästa möte.
När du öppnar en fil eller klickar på en länk väljer din Android-enhet en standardapp för att öppna den. Du kan återställa dina standardappar på Android med den här guiden.
FIXAT: Entitlement.diagnostics.office.com certifikatfel
För att ta reda på de bästa spelsajterna som inte blockeras av skolor, läs artikeln och välj den bästa oblockerade spelwebbplatsen för skolor, högskolor och verk
Om du står inför problemet med skrivaren i feltillstånd på Windows 10 PC och inte vet hur du ska hantera det, följ dessa lösningar för att fixa det.
Om du undrar hur du säkerhetskopierar din Chromebook, så hjälper vi dig. Läs mer om vad som säkerhetskopieras automatiskt och vad som inte görs här
Vill du fixa Xbox-appen öppnas inte i Windows 10, följ sedan korrigeringarna som Aktivera Xbox-appen från tjänster, återställ Xbox-appen, Återställ Xbox-apppaketet och andra.
Om du har ett Logitech-tangentbord och -mus kommer du att se den här processen köras. Det är inte skadlig programvara, men det är inte en viktig körbar fil för Windows OS.
Läs artikeln för att lära dig hur du fixar Java Update-fel 1603 i Windows 10, prova korrigeringarna en efter en och fixa fel 1603 enkelt ...




![FIXAT: Skrivare i feltillstånd [HP, Canon, Epson, Zebra & Brother] FIXAT: Skrivare i feltillstånd [HP, Canon, Epson, Zebra & Brother]](https://img2.luckytemplates.com/resources1/images2/image-1874-0408150757336.png)

![Så här fixar du att Xbox-appen inte öppnas i Windows 10 [SNABBGUIDE] Så här fixar du att Xbox-appen inte öppnas i Windows 10 [SNABBGUIDE]](https://img2.luckytemplates.com/resources1/images2/image-7896-0408150400865.png)

