[100% löst] Hur åtgärdar jag meddelandet Fel vid utskrift i Windows 10?
![[100% löst] Hur åtgärdar jag meddelandet Fel vid utskrift i Windows 10? [100% löst] Hur åtgärdar jag meddelandet Fel vid utskrift i Windows 10?](https://img2.luckytemplates.com/resources1/images2/image-9322-0408150406327.png)
Får felmeddelande om utskrift på ditt Windows 10-system, följ sedan korrigeringarna i artikeln och få din skrivare på rätt spår...
Det finns ingen Chromebook med DVD-ROM där ute så all data du vill importera från externa källor måste komma från flashenheter eller SD-kort . Nu rapporterar vissa användare att deras Chromebook inte känner igen USB av någon anledning, vilket gör hela strävan efter dataöverföring så mycket svårare. Om du är bland dem, kolla stegen vi angav nedan.
Innehållsförteckning:
Hur får jag min Chromebook att läsa min USB?
Det finns några anledningar till varför din Chromebook inte känner igen eller läser din USB. Här är de vanligaste:
Du kan åtgärda dessa genom att prova med en annan port, formatera USB-minnet eller återställa maskinvaran på din Chromebook.
1. Byt port
Det första du bör göra är att byta port och prova USB på en annan enhet som Windows PC. Det kan vara något fel med en port men chansen att samma problem plågar alla portar är liten. Se också till att öppna Filer och kontrollera om USB:en är synlig eller inte.
Om det inte hjälper och Chromebook fortfarande inte kan känna igen ditt USB-minne kan du prova nästa steg.
2. Utför Chromebook-maskinvaran
Nästa sak du kan prova är att återställa Chromebooks hårdvara och se om det finns några förbättringar. Om du misstänker ett allvarligt problem med hårdvaran kan det komma till nytta. En hårdvaruåterställning är ett vanligt felsökningssteg och du behöver inte oroa dig för att förlora data. Det kommer inte att göra något med någon av dina filer.
Så här utför du hårdvaruåterställningen på din Chromebook:
3. Formatera USB och försök igen
När de går över från Windows till ChromeOS tenderar användare att glömma att ChromeOS inte är lika mångsidigt när det kommer till många saker. Det är ett ganska enkelt och ofta begränsat operativsystem men ändå mer än kapabelt för många uppgifter. I det här fallet syftar vi på format och filsystem som stöds.
Helst kommer din USB att formateras i valfri variant av FAT-format (FAT32, FAT 16 eller exFAT). NTFS-formatet stöds tydligen men det finns rapporter om att NTFS-flashenheter inte fungerar på vissa Chromebooks.
Därför föreslår vi att du tar en säker väg och formaterar din USB-enhet till FAT32. Det borde få det att fungera. Du kan formatera din USB-enhet på vilken Windows-dator som helst genom att följa dessa steg:
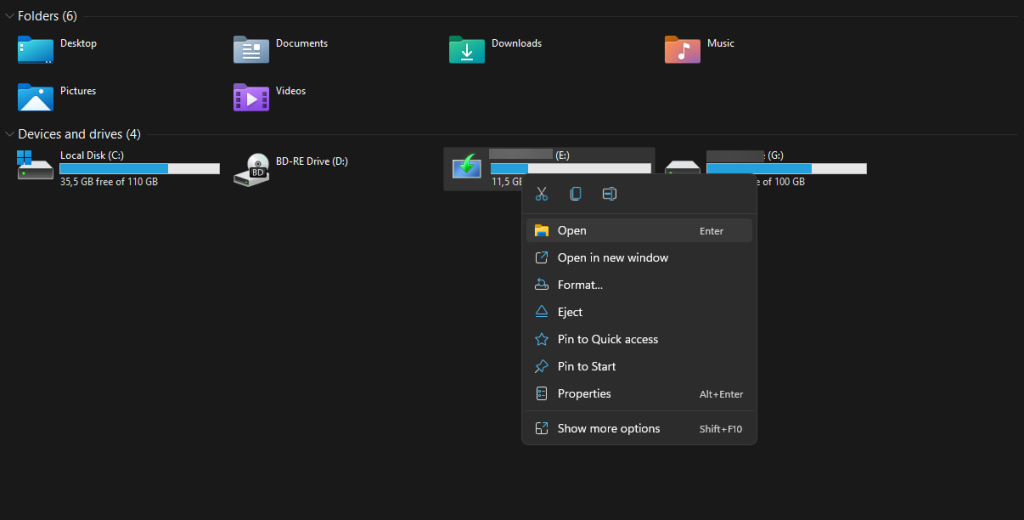
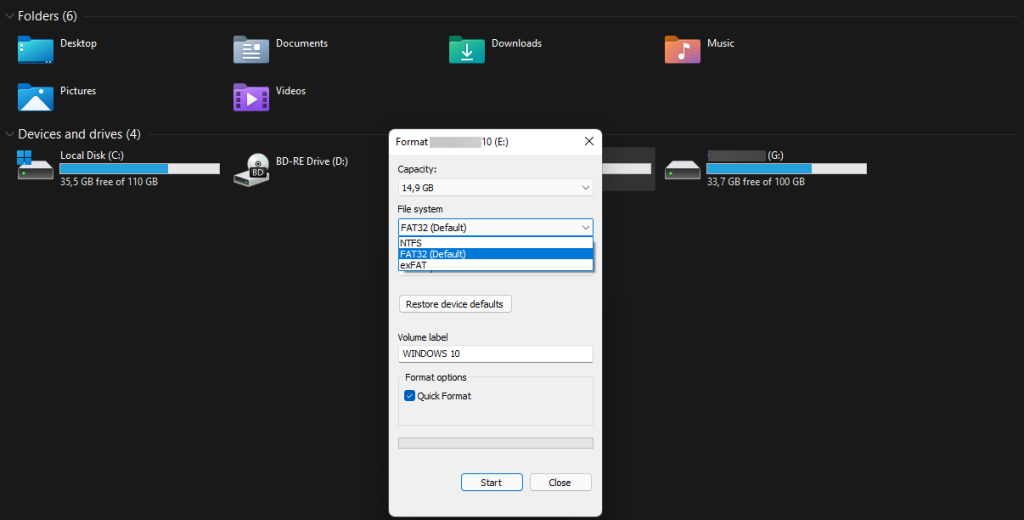
Å andra sidan, om du kan se enheten men inte kommer åt innehållet, kan Chromebook inte öppna så många filtillägg. Listan över tillgängliga tillägg kan ses i skärmdumpen nedan.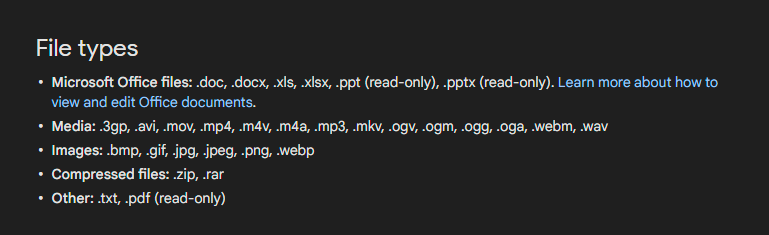
4. Hitta ett annat sätt att överföra filer till din Chromebook
Om du vill överföra något till eller från din Chromebook till en annan enhet kan du överväga alternativ. Du kan ladda upp filer och ladda ner dem eller överföra dem till ett SD-kort om din Chromebook levereras med en SD-kortläsare.
Förhoppningsvis hjälpte dessa steg dig att lösa problemet. Tack för att du läser och dela dina 2 cent om problemet i kommentarsfältet nedan. Glöm inte att kolla in vår och för mer innehåll.
Även om detta kan verka konstigt, löser många problem ofta att starta om din Chromebook.
Så här startar du om din Chromebook:
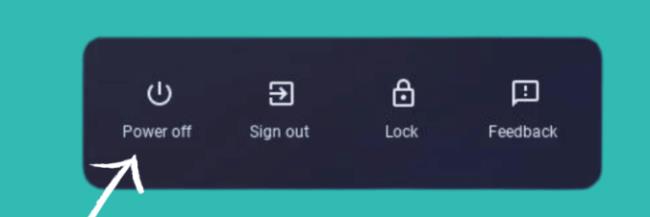
När din Chromebook har startat om ansluter du USB-flashenheten till den igen.
Om det inte fungerar återställer du din Chromebook till maskinvaran . Oroa dig inte, du kommer inte att förlora någon data på din Chromebook.
Så här gör du det:
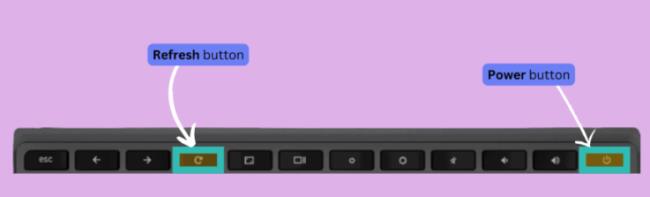
Får felmeddelande om utskrift på ditt Windows 10-system, följ sedan korrigeringarna i artikeln och få din skrivare på rätt spår...
Du kan enkelt besöka dina möten igen om du spelar in dem. Så här spelar du in en Microsoft Teams-inspelning för ditt nästa möte.
När du öppnar en fil eller klickar på en länk väljer din Android-enhet en standardapp för att öppna den. Du kan återställa dina standardappar på Android med den här guiden.
FIXAT: Entitlement.diagnostics.office.com certifikatfel
För att ta reda på de bästa spelsajterna som inte blockeras av skolor, läs artikeln och välj den bästa oblockerade spelwebbplatsen för skolor, högskolor och verk
Om du står inför problemet med skrivaren i feltillstånd på Windows 10 PC och inte vet hur du ska hantera det, följ dessa lösningar för att fixa det.
Om du undrar hur du säkerhetskopierar din Chromebook, så hjälper vi dig. Läs mer om vad som säkerhetskopieras automatiskt och vad som inte görs här
Vill du fixa Xbox-appen öppnas inte i Windows 10, följ sedan korrigeringarna som Aktivera Xbox-appen från tjänster, återställ Xbox-appen, Återställ Xbox-apppaketet och andra.
Om du har ett Logitech-tangentbord och -mus kommer du att se den här processen köras. Det är inte skadlig programvara, men det är inte en viktig körbar fil för Windows OS.
Läs artikeln för att lära dig hur du fixar Java Update-fel 1603 i Windows 10, prova korrigeringarna en efter en och fixa fel 1603 enkelt ...




![FIXAT: Skrivare i feltillstånd [HP, Canon, Epson, Zebra & Brother] FIXAT: Skrivare i feltillstånd [HP, Canon, Epson, Zebra & Brother]](https://img2.luckytemplates.com/resources1/images2/image-1874-0408150757336.png)

![Så här fixar du att Xbox-appen inte öppnas i Windows 10 [SNABBGUIDE] Så här fixar du att Xbox-appen inte öppnas i Windows 10 [SNABBGUIDE]](https://img2.luckytemplates.com/resources1/images2/image-7896-0408150400865.png)

