Vissa användare kallar det Chromebook Black Screen of Death (BSOD) även om det inte är precis det. För det mesta tittar vi på ett skärmproblem snarare än något internt problem . Den vanligaste lösningen är att uppdatera din Chromebook eller byta till en annan releasekanal. Om det inte hjälper har vi några alternativa lösningar att rekommendera nedan.
Innehållsförteckning:
- Prova med Powerwash
- Använd en återställningsflashenhet
- Ta med din Chromebook för reparation
Vad ska du göra om din Chromebook slås på men skärmen är svart?
Innan du gör något annat, se till att uppdatera din Chromebook på alla möjliga sätt. Om skärmen inte fungerar använder du en HDMI-kabel för att ansluta din Chromebook till en bildskärm eller en tv och trycker på Ctrl + helskärmsikon för att använda den sekundära skärmen. Efter det, navigera till Inställningar > Om Chrome OS och uppdatera din Chromebook. Vissa användare föreslår till och med att byta till betakanalen.
Om det inte fungerar eller om du inte kan använda en sekundär skärm, kontrollera stegen vi tillhandahåller nedan.
1. Prova med Powerwash
Om du kan starta upp i systemet efter en omstart kan du använda Powerwash-läget för att åtgärda problemet. Detta är en klassisk fabriksåterställning med ett annat namn och det fixar vissa programvaruproblem. Naturligtvis, om det finns ett hårdvaruproblem som vissa användare är benägna att tro, kommer Powerwash inte att göra dig mycket nytta.
Så här utför du en Powerwash på din Chromebook:
- Säkerhetskopiera dina filer till Google Drive eller Google Foton.
- Öppna Inställningar .
- Expandera Avancerat .
- Välj Återställ inställningar .
- Klicka på Återställ .
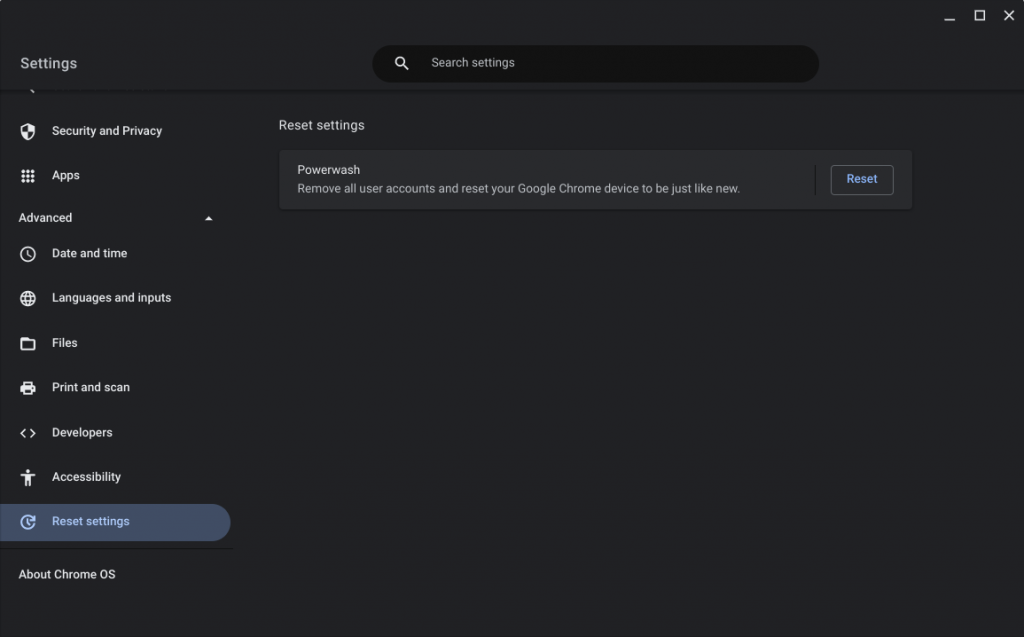
- När enheten har startat om loggar du in med ditt Google-konto och väntar tills inställningarna har återställts.
2. Använd en återställningsflashenhet
Om Powerwash inte gjorde något och problemet kvarstår efter den nya installationen, föreslår vi att du går in i återställningsläget och installerar ChromeOS från återställningsflashenheten. För detta måste du skapa nämnda flashenhet på en annan PC/Chromebook via Google Chrome-tillägget som heter Chromebook Recovery Utility.
Så här skapar och använder du Chromebook Recovery Utility-flashenheten för att reparera ChromeOS:
- Anslut ett USB -minne till din dator med minst 4 GB ledigt lagringsutrymme. Se till att spara innehållet eftersom följande procedur kommer att formatera all data.
- Öppna Chrome på din Chromebook eller en alternativ PC/Chromebook .
- Navigera här och installera tillägget .
- När du är i Chrome väljer du tillägget uppe till höger och klickar på Kom igång .
- Välj din Chromebook- modell i listan och klicka på Fortsätt.
- Välj din USB-enhet och klicka sedan på Fortsätt och klicka på Skapa nu.
- Nu, på din Chromebook, tryck och håll ned Esc + Uppdatera-knapparna . Medan du håller ned dessa två trycker du och håller ned strömknappen tills enheten stängs av . Fortsätt att trycka på Esc + Uppdatera och släpp strömknappen.
- När meddelandet på skärmen visas kan du släppa Esc och Refresh också.
- Välj Återställ med en extern disk och följ instruktionerna på skärmen.
3. Ta med din Chromebook för reparation
Slutligen, om du fortfarande upplever problem, är vi angelägna om att tro att hårdvaran faktiskt gör att Chromebook stöter på dödens svarta skärm. Om du har en bättre förståelse och nödvändiga verktyg kan du prova att ta loss batteriet och hålla strömknappen intryckt i 30 sekunder, och sedan sätta tillbaka batteriet och koppla in nätsladden. För vissa startar enheten utan problem efter denna procedur.
Andra nämner fysisk RAM-placering som orsakar problem efter en tid men, återigen, detta är något en kunnig tekniker bör blanda sig i. I grund och botten, om din Chromebook är under garanti bör du ta den för en reparation, om den saknar support (8 år), överväg att byta ut den eller testa att installera Linux för att hålla den vid liv.
Det borde göra det. Tack för att du läser och glöm inte att dela dina tankar i kommentarsfältet nedan. Som alltid ser vi fram emot att höra från dig.

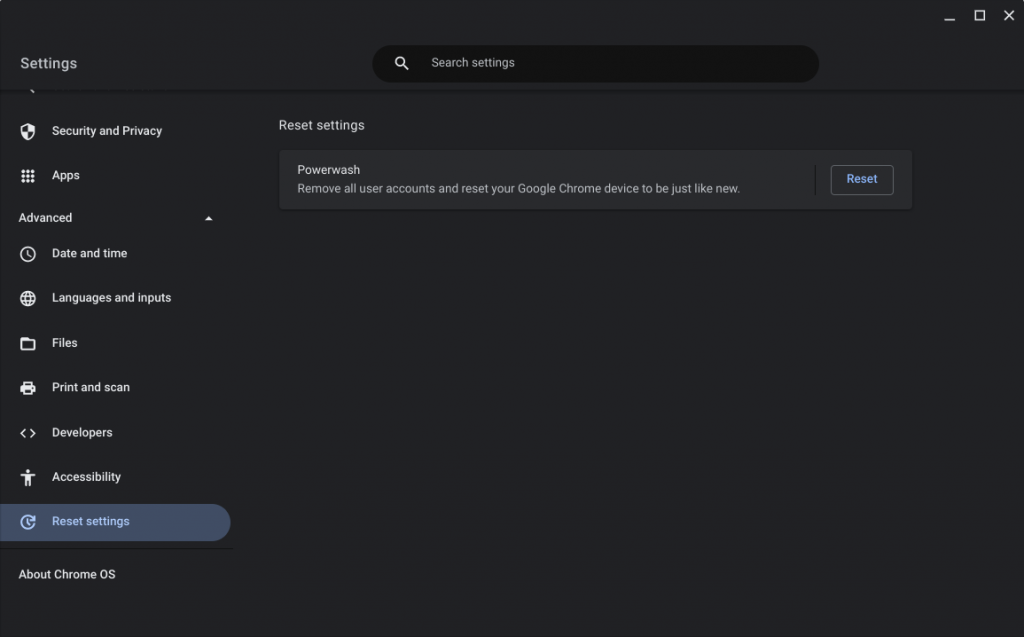



![[100% löst] Hur åtgärdar jag meddelandet Fel vid utskrift i Windows 10? [100% löst] Hur åtgärdar jag meddelandet Fel vid utskrift i Windows 10?](https://img2.luckytemplates.com/resources1/images2/image-9322-0408150406327.png)




![FIXAT: Skrivare i feltillstånd [HP, Canon, Epson, Zebra & Brother] FIXAT: Skrivare i feltillstånd [HP, Canon, Epson, Zebra & Brother]](https://img2.luckytemplates.com/resources1/images2/image-1874-0408150757336.png)