[100% löst] Hur åtgärdar jag meddelandet Fel vid utskrift i Windows 10?
![[100% löst] Hur åtgärdar jag meddelandet Fel vid utskrift i Windows 10? [100% löst] Hur åtgärdar jag meddelandet Fel vid utskrift i Windows 10?](https://img2.luckytemplates.com/resources1/images2/image-9322-0408150406327.png)
Får felmeddelande om utskrift på ditt Windows 10-system, följ sedan korrigeringarna i artikeln och få din skrivare på rätt spår...
Windows 10 Operativsystem innehåller massor av avancerade funktioner (som automatisk underhållsfunktion ), om du är en Windows 10 stationär eller bärbar dator så finns det inget annat operativsystem tillgängligt som kan göra dig nöjd.
Det finns många iögonfallande funktioner tillgängliga som gör Windows 10-operativsystemet kraftfullt, attraktivt och bekvämt. De senaste versionerna av Windows operativsystem, dvs Windows 10, är verkligen mycket avancerade och populära bland alla typer av användare, dvs hemanvändare och proffs.
Som vi vet är Windows 10 packat med massor av praktiska verktyg och automatisk underhållsfunktion är ett av dem. I den här bloggen kommer jag att diskutera denna användbara funktion i Windows 10 ,
Fortsätt därför att läsa den här artikeln och få fullständig information om Windows 10 automatiska underhållsfunktioner som hur du aktiverar, inaktiverar och mer. Så, låt oss gå...
Om Windows 10 Automatisk underhållsfunktion
Automatisk underhållsfunktion i Windows 10 är ett av de välbehövliga inbyggda verktygen som är ansvariga för att upprätthålla prestandan hos vilken dator eller bärbar dator som helst.
Detta inbyggda verktyg är planerat att köras dagligen och utföra olika datorunderhållsaktiviteter i bakgrunden.
För företagsarbetsstationer innehåller denna automatiska underhållsfunktion i Windows 10 skanning av nätverksåtkomstskydd på företagsnivå och skanning av säkerhetsstandarder som är lämpliga för alla företagsarbetsstationer.
Några av bakgrundsaktiviteterna som utförs av Automatic Maintenance Feature i Windows 10 är: uppdatering av Windows-programvara och installerade appar , hantering av Action Center-meddelanden, Diskdefragmentering , Diskvolymfel , Systemdiagnostik , körning av bakgrundsunderhållsuppgift och mer.
Saker som den automatiska underhållsfunktionen gör
Automatiskt underhåll är programmerat av Microsofts ingenjörer för att lösa olika typer av problem som påverkar Windows 10-systemets prestanda. Här är några funktioner för automatiskt underhåll , gå igenom dem och veta mer om det.
Nu när du fick veta om Windows 10 automatiska underhållsfunktioner, låt oss gå vidare och se hur man hanterar, dvs. inaktivera och aktivera automatiskt underhåll.
Hur fungerar den automatiska underhållsfunktionen?
Även om underhållsfunktionen i Windows 10 fungerar automatiskt, kan du fortfarande hantera den automatiska underhållsfunktionen manuellt. Följ stegen för att göra det:
OBS : Avmarkera Tillåt schemalagt underhåll så att din dator vaknar vid en schemalagd tid i stället för på natten.
När du har slutfört stegen ovan kommer din dator att utföra det automatiska underhållet regelbundet vid en viss tidpunkt i ungefär en timme .
Om du använder din enhet under den schemalagda tiden kommer Windows 10 att hoppa över underhållsuppgiften och försöka senare.
Om du omedelbart vill köra underhållsuppgiften, klicka på alternativet Starta underhåll i kontrollpanelen. Denna omedelbara körning av underhållsuppgiften kommer att fortsätta även om du använder din enhet.
Nu när du vet hur automatiskt underhåll fungerar, låt oss gå vidare och veta hur man aktiverar och inaktiverar det.
Hur aktiverar man automatisk underhållsfunktion i Windows 10?
Enligt min åsikt rekommenderas det starkt att aldrig stänga av funktioner som automatiskt underhåll, Windows-brandvägg, SmartScreen och andra.
Eftersom alla dessa funktioner är speciellt designade av Microsoft för att förhindra att Windows-datorer och bärbara datorer inte svarar långsamt eller inte svarar på problem, fel, föråldrade problem, skadlig och skadlig programvara/skadlig programvara .
Så se till att dessa rekommenderade funktioner alltid är inställda på, om inte slå på dem igen och spela säkert!
Steg för att aktivera automatiskt underhåll i Windows 10
Följ stegen som nämns nedan för att aktivera eller aktivera Windows 10 automatiskt underhåll:
1: Öppna Kontrollpanelen och klicka på System och säkerhet.
2: Klicka på Säkerhet och underhåll-> klicka på Underhåll för att utöka den.
3: Aktivera automatiskt underhåll : Klicka på alternativet Starta underhåll .
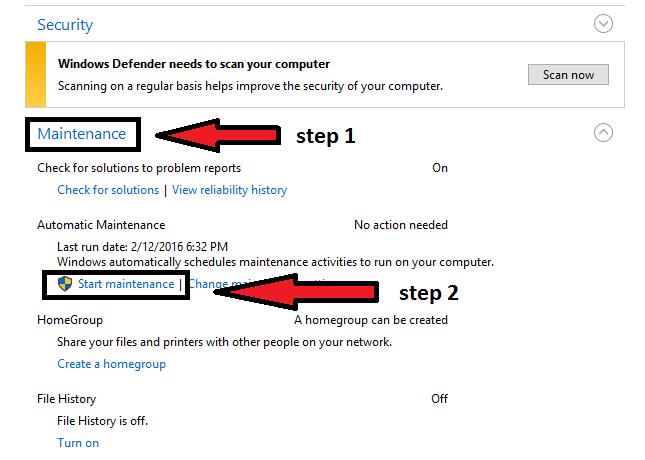
Tja, din automatiska underhållsfunktion i Windows 10 är aktiverad igen för att hålla din Windows-dator säker.
Hur inaktiverar man automatisk underhållsfunktion?
Automatisk underhållsfunktion i Windows 10 är inställd på som standard och utformad för att starta sina uppgifter dagligen vid en tidpunkt då användaren sannolikt inte kommer att använda sin dator eller bärbara dator .
Men om en användare är upptagen med sin dator vid den tidpunkten, kommer denna förhandsunderhållsfunktion att vänta tills nästa gång den upptäcker att din dator är inaktiv och börjar arbeta.
Microsoft har tillhandahållit funktionen för att manuellt slå på/stänga av automatiskt underhåll i Windows 10.
Steg för att stänga av det automatiska underhållet i Windows 10
Gå igenom stegen nedan för att stänga av eller inaktivera den automatiska underhållsfunktionen i Windows 10:
1: Öppna Kontrollpanelen och klicka på System och säkerhet.
2: Klicka på Säkerhet och underhåll-> klicka på Underhåll för att utöka den.
3: För att stänga av automatiskt underhåll : Klicka på Stoppa underhåll.
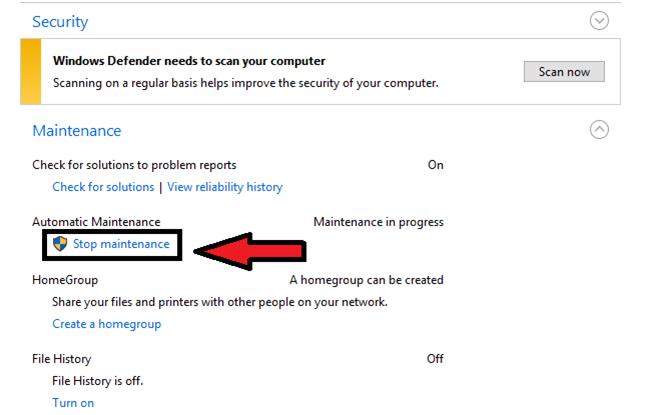
Efter att stegen ovan har utförts är den automatiska underhållsfunktionen i Windows 10 inaktiverad korrekt. Du kan också aktivera det genom att helt enkelt följa stegen nedan.
Bästa metoden för att underhålla och snabba upp Windows 10
Som vi vet kommer operativsystemet Windows 10 inte bara med olika funktioner utan också med envisa buggar som inte kan fixas med manuella lösningar om du är en nybörjare.
Därför är här ett enkelt sätt som hjälper dig att lösa alla Windows PC-fel eller problem samt snabba upp din Windows 10 utan krångel. Prova PC Repair Tool .
Detta verktyg är designat av proffs som är lätta att hantera. Användare behöver bara ladda ner det här verktyget och resten av arbetet kommer att göras automatiskt. Det här verktyget skannar hela ditt system, upptäcker felen och löser dem.
Fel som DLL, spelfel, uppdatering, BSOD, register och andra. Den reparerar också korrupta, skadade eller otillgängliga systemfiler, förhindrar virus eller skadlig programvara från PC, optimerar prestandan och mycket mer.
Skaffa PC Repair Tool för att underhålla och snabba upp Windows 10
Vanliga frågor
Är det nödvändigt att alltid aktivera automatiskt underhåll?
Ja, det rekommenderas att göra det för att undvika långsam prestanda av alla typer av systemfel.
Vid vilken tid fungerar schemalagt underhåll?
Som standard körs det automatiska underhållet kl. 03.00 eller 02.00 varje dag. Och den dagliga gränsen är satt till 1 timme vilket innebär att den här tjänsten inte kommer att köras längre än 1 timme per dag.
Hur stänger jag av automatiskt underhåll helt?
För att utföra denna uppgift,
Vad händer när automatiskt underhåll stängs av?
Efter några dagars inaktivering av automatiska underhållsfunktioner kommer ditt system att börja svara långsamt eftersom systemet inte kan underhålla ditt system automatiskt.
Slutsats
Den automatiska underhållsfunktionen i Windows 10 är en av de fantastiska funktionerna som upprätthåller prestanda hos ditt operativsystem. Om du är ny på Windows 10 och inte känner till den här funktionen är den här artikeln för dig.
Få den övergripande informationen om den här funktionen och gör din Windows-dator/laptop säker. Bortsett från detta kan du också göra din Windows 10 felfri genom att bara skanna din dator med det rekommenderade verktyget som nämns ovan.
Vi hjälper dig gärna att övervinna dina frågor.
Får felmeddelande om utskrift på ditt Windows 10-system, följ sedan korrigeringarna i artikeln och få din skrivare på rätt spår...
Du kan enkelt besöka dina möten igen om du spelar in dem. Så här spelar du in en Microsoft Teams-inspelning för ditt nästa möte.
När du öppnar en fil eller klickar på en länk väljer din Android-enhet en standardapp för att öppna den. Du kan återställa dina standardappar på Android med den här guiden.
FIXAT: Entitlement.diagnostics.office.com certifikatfel
För att ta reda på de bästa spelsajterna som inte blockeras av skolor, läs artikeln och välj den bästa oblockerade spelwebbplatsen för skolor, högskolor och verk
Om du står inför problemet med skrivaren i feltillstånd på Windows 10 PC och inte vet hur du ska hantera det, följ dessa lösningar för att fixa det.
Om du undrar hur du säkerhetskopierar din Chromebook, så hjälper vi dig. Läs mer om vad som säkerhetskopieras automatiskt och vad som inte görs här
Vill du fixa Xbox-appen öppnas inte i Windows 10, följ sedan korrigeringarna som Aktivera Xbox-appen från tjänster, återställ Xbox-appen, Återställ Xbox-apppaketet och andra.
Om du har ett Logitech-tangentbord och -mus kommer du att se den här processen köras. Det är inte skadlig programvara, men det är inte en viktig körbar fil för Windows OS.
Läs artikeln för att lära dig hur du fixar Java Update-fel 1603 i Windows 10, prova korrigeringarna en efter en och fixa fel 1603 enkelt ...




![FIXAT: Skrivare i feltillstånd [HP, Canon, Epson, Zebra & Brother] FIXAT: Skrivare i feltillstånd [HP, Canon, Epson, Zebra & Brother]](https://img2.luckytemplates.com/resources1/images2/image-1874-0408150757336.png)

![Så här fixar du att Xbox-appen inte öppnas i Windows 10 [SNABBGUIDE] Så här fixar du att Xbox-appen inte öppnas i Windows 10 [SNABBGUIDE]](https://img2.luckytemplates.com/resources1/images2/image-7896-0408150400865.png)

