Sammanfattning: Får du Xbox One-fel E200 när du spelar spelet på din Xbox One-konsol? Om ja, oroa dig inte. Följ bara de fyra enkla och effektiva lösningarna som ges i den här artikeln för att lösa E200-felkoden på Xbox One-konsolen utan krångel.
Xbox One är en populär spelkonsol som älskas av spelare över hela världen. Xbox One låter användare spela sina favoritspel på flera enheter och det ger också utmärkt grafik för att förbättra spelupplevelsen.
Även om Xbox One är en av de bästa spelkonsolerna, kan osäkra fel ibland förstöra spelupplevelsen och avbryta spelet. Xbox felkod E200 är ett av dessa irriterande fel.
Xbox One E200-felkoden avbryter spelupplevelsen och stoppar även spelare att använda konsolen. När E200-fel uppstår på Xbox One kan det visas på enhetens skärm som:
- Xbox E200
- E200 000000EF 00000000
- E200 00000074 00000000
Orsaker till Xbox One E200-felkod
E200-felkod är ett mycket vanligt fel som visas på Xbox One-konsolen och i allmänhet uppstår det på grund av det plötsliga avbrottet i Xbox One-arbetsprocessen. Men det kan finnas flera andra orsaker bakom att det här felet visas på Xbox One:
- Plötslig avstängning när du använder Xbox One
- Skadad spelmjukvara
- Misslyckad eller avbruten uppdatering
Efter att ha känt till orsaken blir det lättare att hitta lösningarna för att fixa Xbox One-startfelkoden E200 . Så utan att slösa tid, låt oss gå vidare till lösningarna för att eliminera E200-felet på Xbox One .
Hur fixar jag Xbox One System Error Code E200?
Lösning 1: Starta om Xbox One-konsolen hård
Hårdstart av Xbox One-konsolen är en av de enkla och effektiva lösningarna för att fixa Xbox One-felkoden E200 .
För att hårdåterställa Xbox One, följ de givna stegen en i taget:
- Tryck på Xbox One-knappen för att öppna guidefönstret

- Klicka på Inställningar
- Gå till Power & Startup
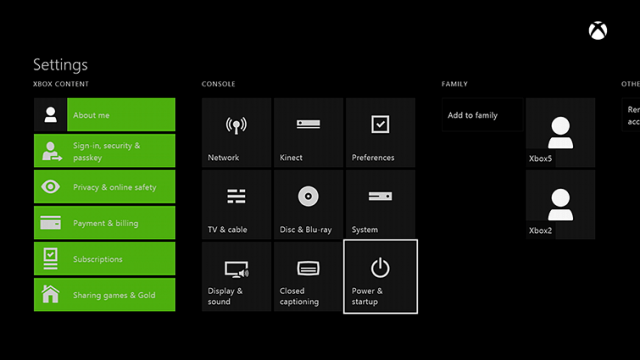
- Klicka på alternativet Starta om nu
- Klicka sedan på alternativet Ja för att bekräfta omstartsprocessen för Xbox One
Ibland när du startar om Xbox One hårt kan du fastna och omstartsprocessen kan misslyckas. I ett sådant fall måste du följa stegen nedan för att återuppta omstartsprocessen för Xbox One:
- Tryck och håll kvar Xbox One- strömknappen i minst 10 sekunder
- Efter detta kommer Xbox One-konsolen att stängas av.
- Vänta nu i några sekunder och tryck sedan på strömbrytaren igen för att slå på Xbox One-konsolen
Nu kommer Xbox One att startas om. Hård omstart av Xbox One hjälper dig att fixa Xbox One-systemfelet E200 .
Om den här metoden inte har hjälpt dig att fixa Xbox One E200-felkoden , gå sedan till nästa lösning.
Lösning 2: Slå av och på Xbox One
Om den hårda omstartsprocessen inte fungerade för att lösa Xbox One-startfel E200, bör du utföra en strömcykel för Xbox One-konsolen för att fixa Xbox One-systemfelkoden e200 . För att göra det, följ stegen nedan:
- Håll Xbox One- strömknappen intryckt i 10 sekunder för att stänga av Xbox One-konsolen
- Koppla nu ut alla kablar som är anslutna till Xbox One
- Vänta i 10-15 minuter efter att ha kopplat ut kablarna
- Plugga nu tillbaka alla kablar för att slå på Xbox One
När du har slagit på Xbox One, kontrollera om E200-felkoden på Xbox One är löst eller inte. Om inte, gå till nästa lösning.
Lösning 3: Offlineuppdatering för Xbox One
Offlineuppdatering av Xbox One-konsolen är en annan möjlig lösning för att fixa E200-felkoden på Xbox One . Följ dessa steg för offlineuppdatering av Xbox One:
- Slå först på din dator och anslut den till internet
- Anslut en USB-enhet till din dator (minst 4 GB lagringsutrymme)
- Öppna standardwebbläsaren på din dator
- Gå nu till Xbox Ones officiella uppdateringssida för att ladda ner den senaste uppdateringen
- Ladda ner uppdateringarna som är kompatibla med din enhet
- Packa upp de nedladdade filerna och lagra dessa filer på USB-enheten och mata sedan ut USB-enheten från ditt system
- Lägg nu till denna USB-enhet till Xbox One-konsolen
- Tryck och håll in BIND and EJECT -knappen för att öppna Xbox One-felsökningen
- Släpp BIND och EXIT- knappen efter att ha hört den andra starttonen
- Välj alternativet Felsökning i menylistan
- I fönstret Felsökning klickar du på alternativet Offline systemuppdatering
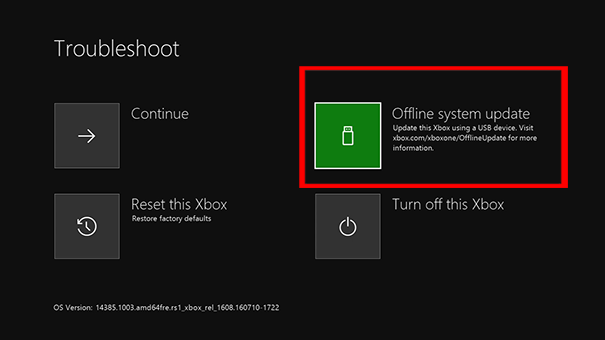
- Efter att uppdateringsprocessen är klar kommer Xbox One att startas om
När Xbox One har startat om, kontrollera om felet kvarstår eller inte.
Lösning 4: Återställ Xbox One-inställningarna till standard
Om ingen av de ovan givna lösningarna hjälpte dig att fixa Xbox One-systemets felkod E200 , prova den här metoden. Användare har enligt uppgift sagt att återställning av Xbox One-inställningarna till standard hjälpte dem att fixa Xbox One-fel E200.
För att återställa Xbox One, följ de givna stegen:
- Tryck och håll in BIND och EJECT- knappen och tryck sedan på Xbox-knappen för att öppna Xbox One-felsökningen. Släpp inte knapparna förrän du hör de två starttonerna.
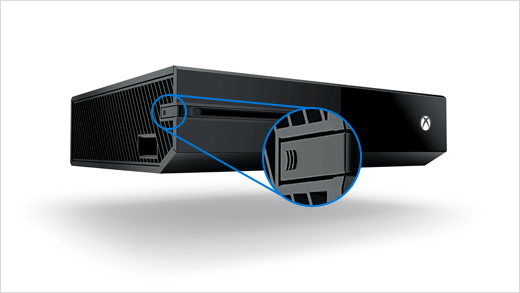
- Nu kommer en meny att dyka upp, välj alternativet Felsökning från menyn
- Under menyn Felsökningsfönster klickar du på alternativet Återställ denna Xbox
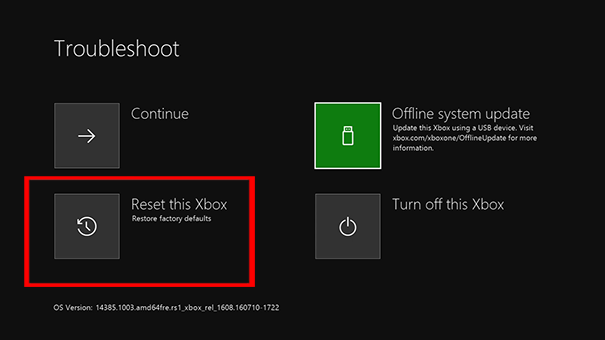
- Efter detta kommer du att få två alternativ, här väljer du alternativet Återställ och behåll mina spel och appar
Om den här metoden för att återställa Xbox One inte hjälpte dig att fixa Xbox Ones startfelkod E200 , återställ sedan Xbox One till fabriksinställningarna. För att göra detta, följ dessa steg:
- Gå till Xbox One - felsökningsfönstret
- Välj Återställ detta Xbox- alternativ
- Välj alternativet Ta bort allt
Rekommenderad lösning – Åtgärda Windows PC-fel och -problem
Går din dator långsamt? Är du klar med konsekventa envisa fel på din dator? Om så är fallet, så har jag en enda lösning för dig för att fixa olika envisa datorfel och för att förbättra din dators prestanda med bara några klick.
Prova PC Repair Tool , det här verktyget skannar din dator grundligt, upptäcker och fixar olika Windows PC-relaterade problem och optimerar dess prestanda.
Detta är ett avancerat reparationsverktyg med flera funktioner som fungerar som ett skydd för din PC/laptop och gör den säker.
Med det här verktyget kan du fixa olika uppdateringsfel, reparera skadade systemfiler, DLL-fel, BSOD-fel, spelfel, registerfel, förhindra virus- eller malwareinfektion och mycket mer.
Detta åtgärdar inte bara fel utan optimerar också din dator för att förbättra dess prestanda och för att ge dig en smidig spelupplevelse.
Skaffa PC Repair Tool för att göra din PC felfri och förbättra dess prestanda
Slutsats
Så det här är de ultimata lösningarna för att fixa Xbox One-felet E200 . Om du också stöter på Xbox One-felkoden E200 på din Xbox One-konsol, följ sedan lösningen ovan i den här artikeln.
Förhoppningsvis kommer de enkla lösningarna som jag har nämnt i den här artikeln att fungera för dig att bli av med Xbox One-systemfelet E200 och gör att du kan spela dina favoritspel utan avbrott.
Bonus: Att utföra en Power Cycling-procedur
Om du bara får den här felkoden sporadiskt eller om du började hantera den här felkoden direkt efter en oväntad maskinavstängning, är det möjligt att du faktiskt har att göra med filkorruption inuti temp-mappen eller med ett firmwarefel som stör uppstartssekvensen .
Lyckligtvis kan båda dessa scenarier lösas med en strömcykelprocedur. Den här operationen kommer att rensa eventuella temporära data från tempen och åtgärda flertalet firmware-fel genom att ta bort strömmen som för närvarande lagras av strömkondensatorerna på din konsol.
Följ instruktionerna nedan för att utföra en strömcyklingsprocedur på din Xbox One-konsol:
- Starta denna operation genom att se till att din konsol är helt uppstartad och inte i viloläge.
- När du har försäkrat dig om detta, tryck på Xbox-knappen och håll den intryckt i cirka 10 sekunder (eller mer) eller tills du ser att den främre lysdioden släcks.
- När din konsol har stängts av, släpp strömknappen och vänta i minst en minut innan du startar konsolen igen. Under denna tid kan du också koppla bort strömkabeln från baksidan för att säkerställa att du lyckas tömma strömkondensatorerna.
- När du har lyckats med detta slår du på konsolen igen genom att trycka på strömknappen på konsolen för att slå på den på konventionellt sätt.
Obs: Var uppmärksam på startanimationen för Xbox One under den här startsekvensen – Om du ser den längre versionen (den som varar i mer än 5 sekunder) tar du den som en bekräftelse på att strömcykelproceduren har lyckats.
- Se om din konsol kan slutföra startproceduren utan att visa System Error E200.
Om samma felkod dök upp igen, gå ner till nästa potentiella fix nedan.


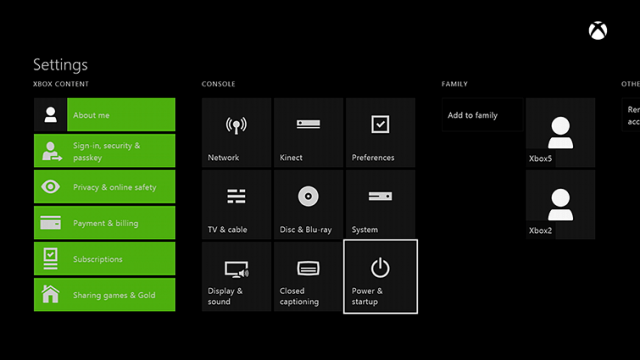
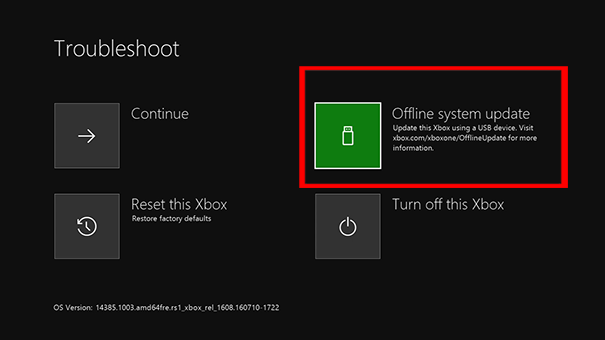
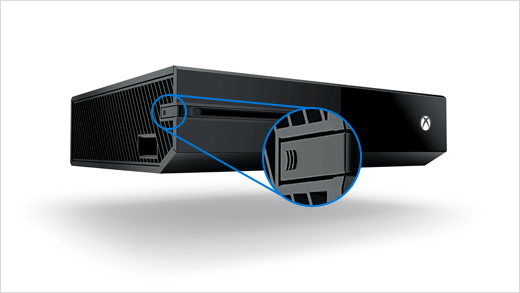
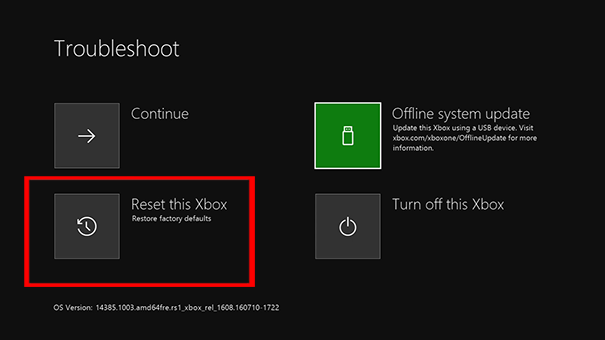



![[100% löst] Hur åtgärdar jag meddelandet Fel vid utskrift i Windows 10? [100% löst] Hur åtgärdar jag meddelandet Fel vid utskrift i Windows 10?](https://img2.luckytemplates.com/resources1/images2/image-9322-0408150406327.png)




![FIXAT: Skrivare i feltillstånd [HP, Canon, Epson, Zebra & Brother] FIXAT: Skrivare i feltillstånd [HP, Canon, Epson, Zebra & Brother]](https://img2.luckytemplates.com/resources1/images2/image-1874-0408150757336.png)