[100% löst] Hur åtgärdar jag meddelandet Fel vid utskrift i Windows 10?
![[100% löst] Hur åtgärdar jag meddelandet Fel vid utskrift i Windows 10? [100% löst] Hur åtgärdar jag meddelandet Fel vid utskrift i Windows 10?](https://img2.luckytemplates.com/resources1/images2/image-9322-0408150406327.png)
Får felmeddelande om utskrift på ditt Windows 10-system, följ sedan korrigeringarna i artikeln och få din skrivare på rätt spår...
![Åtgärda Surface Pro 4-skärmflimmer [4 lösningar] Åtgärda Surface Pro 4-skärmflimmer [4 lösningar]](https://img2.luckytemplates.com/resources1/images2/image-3520-0408151112092.png)
Surface Pro 4 är en förstklassig surfplatta som också ger kraften från en bärbar dator. Sedan lanseringen är detta hög efterfrågan men då och då rapporteras olika problem av användaren.
I en av mina tidigare artiklar beskrev jag hur man fixar att Surface Pro 4 inte slås på och idag är jag här med ett annat irriterande problem – Surface Pro 4-skärmen som flimrar eller skakar.
Enligt användarna börjar hela skärmen eller en del av skärmen flimra. Många användare hittas rapportera om problemet på Microsofts officiella webbplats .
Hej Microsoft Team,
Min Surface Pro 4-skärm flimrar efter viss användning, speciellt skärmen börjar flimra från aktivitetsfältet och gradvis spridas till resten av skärmen. Detta är så irriterande att jag inte kan utföra mina uppgifter på min yta och måste starta om.
Nyligen har jag stött på att ställa frågor i gemenskaper relaterade till problem med skärmflimmer på Surface Pro 4 och jag har läst svaren från Microsoft-teamet och utfört felsökningen därefter, men problemet kvarstår.
Den bärbara datorn är mindre än 4 år gammal och stöter på den här typen av problem.
Jag ber Microsoft-teamet att undersöka problemet och lösa mitt problem på prioritetsbasis eftersom jag har investerat mycket pengar i att köpa en Surface-bärbar dator.
Detta är utan tvekan ett av de mest irriterande problemen men lyckligtvis finns det korrigeringar som fungerar för dig att fixa Surface Pro 4-skärmflimmerproblem.
Men först, lär dig vad som orsakar skärmflimmer på Surface Pro 4?
Varför flimrar My Surface Pro 4-skärmen?
Surface Pro-skärmen flimrar vanligtvis efter att ha använt den bärbara datorn under en måttlig tid. Och detta gör att enheten värms upp inuti och senare överför värmen till skärmen.
Tja, det här är ett designfel inbyggt i enheterna som har alla bearbetningshästkrafter bakom skärmen . Det ses att problemet dyker upp på vissa enheter, därför lanserar Microsoft ett ersättningsprogram som låter dig byta ut Surface Pro 4 inom ett 3-års köp
Förutom detta uppstår problemet möjligen också på grund av felaktig hårdvara . Så här föreslås det att du följer lösningarna nedan för att lösa problemet med skärmflimmer innan du kontaktar Microsofts support för att byta ut Surface Pro 4.
Hur fixar jag min Surface Pro 4-skärmflimmer?
Innehållsförteckning
Lösning 1 – Åtgärda Surface Pro-överhettningsproblem
I de flesta fall är problemet relaterat till Surface Pro 4-överhettning , så här föreslås att du förhindrar att den överhettas genom att följa tipsen nedan.
De givna knepen fungerar för dig för att förhindra att Surface Pro 4 överhettas och alternativt är problemet med skärmflimmer också löst.
Lösning 2 – Åtgärda maskinvaruproblemen
Dessutom har det visat sig att Surface Pro 4-skärmsflimmerproblemet orsakas av hårdvaruproblemet.
Så kontrollera först hårdvarukomponenterna, följ stegen för att göra det:
Lösning 3 – Ändra skärmens uppdateringsfrekvens
Tja, skärmens uppdateringsfrekvens påverkar också ingångsfördröjningen. Så, i det här fallet, försök att ändra skärmens uppdateringsfrekvens eftersom detta kan fungera för dig att fixa Surface Pro 4-skärmflimmer eller skakningsproblem.
Följ stegen för att göra det:
![Åtgärda Surface Pro 4-skärmflimmer [4 lösningar] Åtgärda Surface Pro 4-skärmflimmer [4 lösningar]](https://img2.luckytemplates.com/resources1/images2/image-7590-0408151112324.jpg)
![Åtgärda Surface Pro 4-skärmflimmer [4 lösningar] Åtgärda Surface Pro 4-skärmflimmer [4 lösningar]](https://img2.luckytemplates.com/resources1/images2/image-5831-0408151112751.jpg)
![Åtgärda Surface Pro 4-skärmflimmer [4 lösningar] Åtgärda Surface Pro 4-skärmflimmer [4 lösningar]](https://img2.luckytemplates.com/resources1/images2/image-2452-0408151113200.jpg)
![Åtgärda Surface Pro 4-skärmflimmer [4 lösningar] Åtgärda Surface Pro 4-skärmflimmer [4 lösningar]](https://img2.luckytemplates.com/resources1/images2/image-8972-0408151113668.jpg)
Det uppskattas att detta fungerar för dig och stoppa Surface Pro 4- problemet med flimmer på skärmen.
Lösning 4 – Installera Surface Pro och Windows Update
Om ovanstående lösningar inte fungerar för dig föreslås här att du provar Microsofts officiella lösning .
Microsoft har släppt ett officiellt uttalande om Surface Pro 4-problemet med skärmflimmer och nämner det som en " scramble " som är maskinvarurelaterade problem.
Och endast Surface Pro 4-enheterna som står inför frågan om någon struktur ingår i ersättningsprogrammet.
Hur som helst innan du byter ut Surface Pro 4, se till att läsa det officiella uttalandet noggrant och följ stegen för att installera Surface och Windows Update på din bärbara dator.
Detta kommer förhoppningsvis att fungera för dig att fixa Surface Pro 4-skärmen med flimmer eller skakningar .
Bonustips för att förhindra Surface Pro 4-flimmerproblem
Den främsta anledningen till att skärmen flimrar är att Surface Pro 4 överhettas. Kylfläkten på Surface Pro 4 är väldigt liten och bristfällig och när den kör tunga program eller spel med hög grafik blir den överhettad.
Så, för att förhindra att Surface Pro 4 överhettningsskärmen flimrar problem, prova nedanstående tips:
Fixa Windows PC-problem och förbättra dess prestanda
Windows-systemet tenderar att sakta ner efter en viss tidsperiod, så om din dator/laptop går långsamt eller orsakar olika fel och problem, så föreslås här att du kör PC Repair Tool .
Detta är ett multifunktionellt verktyg som bara genom att skanna en gång upptäcker och fixar olika problem och fel automatiskt. Med detta kan du fixa olika envisa PC-fel som DLL-fel, registerfel, BSOD-fel, uppdateringsfel och annat .
Dessutom reparerar den skadade, korrupta eller otillgängliga systemfiler och håller ditt system fritt från virus eller skadlig kod.
Skaffa PC Repair Tool för att snabba upp din Windows-dator
Slutsats:
Så det här handlar om Surface Pro 4-flimmerproblemet . Jag gjorde mitt bästa för att lista de möjliga lösningarna för att lösa problemet med skärmflimmer på Surface Pro 4.
Hoppas du lyckades lösa Surface Pro 4 skärmflimmer eller smula problem genom att följa någon av våra lösningar.
Men om problemet kvarstår med Surface Pro 4 flickergate är det enda alternativet kvar att kontakta Microsoft Support och gå till ersättningsprocessen.
Lycka till..!
Problemet med skärmflimmer kan orsakas av korrupta eller saknade systemfiler, och för att återställa dessa filer kan du prova någon av följande metoder:
Fortect är en datorreparationsprogramvara som kan diagnostisera problem på din dator och åtgärda dem omedelbart.
Fortect är skräddarsytt för ditt specifika system och arbetar på ett privat och automatiskt sätt. Den kommer först att kontrollera hårdvarurelaterade problem för att identifiera problem, och sedan säkerhetsproblem (driven av Avira Antivirus), och slutligen upptäcker den program som kraschar och saknade systemfiler. När den är klar kommer den att hitta en lösning på ditt specifika problem.
Fortect är ett pålitligt reparationsverktyg och det kommer inte att skada din dator. Det bästa är att du inte behöver oroa dig för att förlora några program och dina personuppgifter.
1) Ladda ner och installera Fortect.
2) Öppna Fortect och kör en gratis skanning. Detta kan ta 3~5 minuter att helt analysera din dator. När du är klar kommer du att kunna granska den detaljerade skanningsrapporten.
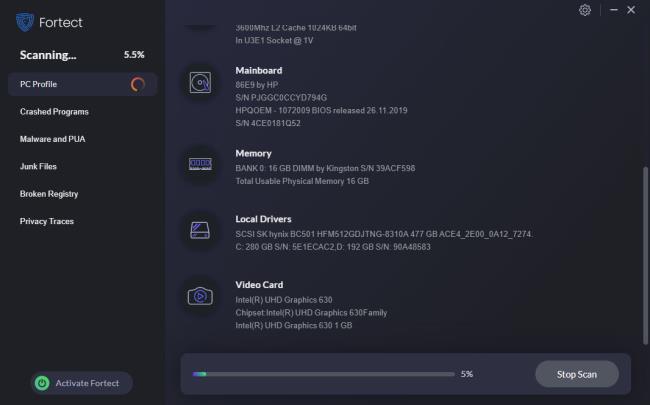
3) Du kommer att se en sammanfattning av upptäckta problem på din dator. Klicka på STARTA REPARATION och alla problem åtgärdas automatiskt. (Du måste köpa den fullständiga versionen. Den kommer med en 60-dagars pengarna-tillbaka-garanti så att du kan återbetala när som helst om Fortect inte löser ditt problem).
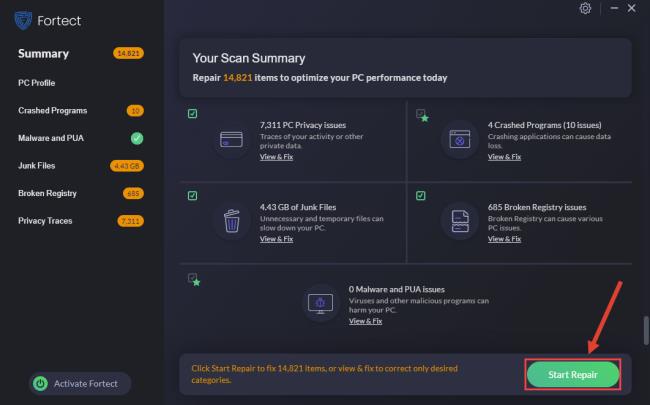
Att kontrollera och återställa din systemfil kan ta tid och datorvana. Du kommer att behöva köra många kommandon, vänta på att processen ska slutföras eller riskera dina personuppgifter.
Steg 1. Skanna korrupta filer med System File Checker
System File Checker (SFC) är ett inbyggt Windows-verktyg för att identifiera och reparera skadade systemfiler.
1) På tangentbordet trycker du på Windows-tangenten och R samtidigt för att öppna rutan Kör. Skriv cmd och tryck på Ctrl+Skift+Enter för att köra kommandotolken som administratör.
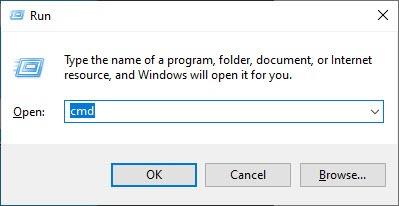
Klicka på Ja när du tillfrågas om tillåtelse att göra ändringar på din enhet.
2) Skriv följande kommando i kommandotolken och tryck på Enter .
sfc /scannow
3) Systemfilskontrollen börjar skanna alla systemfiler och reparera eventuella skadade eller saknade som den upptäckt. Detta kan ta 3-5 minuter.
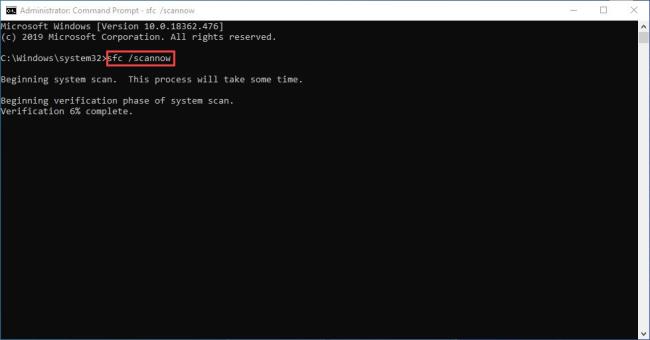
4) Du kan få något i stil med följande meddelanden efter verifieringen.
Oavsett vilket meddelande du får kan du prova att köra dism.exe (Deployment Image Servicing and Management) för att kontrollera enhetens prestanda och tillstånd för din dator.
Steg 2. Kör dism.exe
1) Kör kommandotolken som admin och ange följande kommandon.
dism.exe /online /cleanup-image /scanhealth
dism.exe /online /cleanup-image /restorehealth
2) När återställningsprocessen är klar kan du få några felmeddelanden.
dism /online /cleanup-image /startcomponentcleanup
Dism.exe /Online /Cleanup-Image /AnalyzeComponentStore
Om systemfilskontrollen upptäcker att några filer är skadade, följ instruktionerna på skärmen för att reparera dem och starta sedan om datorn för att ändringarna ska träda i kraft.
Får felmeddelande om utskrift på ditt Windows 10-system, följ sedan korrigeringarna i artikeln och få din skrivare på rätt spår...
Du kan enkelt besöka dina möten igen om du spelar in dem. Så här spelar du in en Microsoft Teams-inspelning för ditt nästa möte.
När du öppnar en fil eller klickar på en länk väljer din Android-enhet en standardapp för att öppna den. Du kan återställa dina standardappar på Android med den här guiden.
FIXAT: Entitlement.diagnostics.office.com certifikatfel
För att ta reda på de bästa spelsajterna som inte blockeras av skolor, läs artikeln och välj den bästa oblockerade spelwebbplatsen för skolor, högskolor och verk
Om du står inför problemet med skrivaren i feltillstånd på Windows 10 PC och inte vet hur du ska hantera det, följ dessa lösningar för att fixa det.
Om du undrar hur du säkerhetskopierar din Chromebook, så hjälper vi dig. Läs mer om vad som säkerhetskopieras automatiskt och vad som inte görs här
Vill du fixa Xbox-appen öppnas inte i Windows 10, följ sedan korrigeringarna som Aktivera Xbox-appen från tjänster, återställ Xbox-appen, Återställ Xbox-apppaketet och andra.
Om du har ett Logitech-tangentbord och -mus kommer du att se den här processen köras. Det är inte skadlig programvara, men det är inte en viktig körbar fil för Windows OS.
Läs artikeln för att lära dig hur du fixar Java Update-fel 1603 i Windows 10, prova korrigeringarna en efter en och fixa fel 1603 enkelt ...




![FIXAT: Skrivare i feltillstånd [HP, Canon, Epson, Zebra & Brother] FIXAT: Skrivare i feltillstånd [HP, Canon, Epson, Zebra & Brother]](https://img2.luckytemplates.com/resources1/images2/image-1874-0408150757336.png)

![Så här fixar du att Xbox-appen inte öppnas i Windows 10 [SNABBGUIDE] Så här fixar du att Xbox-appen inte öppnas i Windows 10 [SNABBGUIDE]](https://img2.luckytemplates.com/resources1/images2/image-7896-0408150400865.png)

