[100% löst] Hur åtgärdar jag meddelandet Fel vid utskrift i Windows 10?
![[100% löst] Hur åtgärdar jag meddelandet Fel vid utskrift i Windows 10? [100% löst] Hur åtgärdar jag meddelandet Fel vid utskrift i Windows 10?](https://img2.luckytemplates.com/resources1/images2/image-9322-0408150406327.png)
Får felmeddelande om utskrift på ditt Windows 10-system, följ sedan korrigeringarna i artikeln och få din skrivare på rätt spår...
![Åtgärda Steam Link-fördröjningsproblem och konfigurera Steam Link [enkla sätt] Åtgärda Steam Link-fördröjningsproblem och konfigurera Steam Link [enkla sätt]](https://img2.luckytemplates.com/resources1/images2/image-6291-0408151204078.jpg)
Steam Link är en gratis applikation som låter dig förbättra din spelupplevelse på många plattformar som din TV, smartphone eller surfplatta. Du kan använda den för att prova flera typer av dessa enheter, inklusive Steam Controller och en mängd populära tangentbord, mus och kontroller . Ett stort antal spelare använder Steam Link. Men eftersom spelen du spelar laddas och spelas från datorn, märker många människor latens eller Steam-länklag när de använder Steam Link.
Så, utan att slösa bort din dyrbara tid, låt oss börja felsöka det här problemet. Men innan dess, låt oss diskutera varför denna Steam Link är så laggy och hur man ställer in Steam Link?
Låt oss börja…
Varför är Steam-länken så laggy?
Många olika variabler kan orsaka Steam-länklag , men den vanligaste orsaken är nätverksrelaterad och löser sig vanligtvis snabbt. Ping-spikar och paketförlust är vanliga orsaker till fördröjning, och de orsakas vanligtvis av överbelastning eller störningar på vägen som din data tar från din dator till servern och tillbaka.
Eftersom spelen du spelar faktiskt körs på din dator, kommer det alltid att finnas en viss fördröjning eller latens med Steam Link. Avsaknaden av en nyare och snabbare router är ofta orsaken till flera problem med Steam Link-ingångsfördröjning . Detta innebär att du istället för ett 2,4 GHz Wi-Fi-nätverk bör ansluta både din Windows-speldator och Steam Link till en 5 GHz.
Hur man ställer in Steam Link på din Windows-dator?
Steam Link gör det enkelt att streama spel från en Windows-dator till en tv i ditt hem. Det är en låg kostnad, högpresterande streamingmottagare som kan anslutas till en tv.
Så om du har problem med att konfigurera Steam Link, följ bara instruktionerna nedan utan att slösa bort din tid:
Du bör nu uppmanas att ange en kod som visas på din TV i Steam, som fungerar på din Windows-dator. Efter att ha angett din kod är din Steam Link konfigurerad på din Windows PC/dator.
Hur förbättrar jag min Steam-länkhastighet?
Här är den mest effektiva lösningen för att fixa problemet med Steam-länkfördröjning, så följ alla instruktionerna noggrant. Och följ alla givna lösningar en efter en tills du åtgärdar det här problemet:
Innehållsförteckning
Lösning 1: Använd Ethernet-kabel
![Åtgärda Steam Link-fördröjningsproblem och konfigurera Steam Link [enkla sätt] Åtgärda Steam Link-fördröjningsproblem och konfigurera Steam Link [enkla sätt]](https://img2.luckytemplates.com/resources1/images2/image-9260-0408151204518.jpg)
I denna första lösning rekommenderar jag att du använder en Ethernet-kabel för att ansluta till ett trådbundet nätverk.
Så följ instruktionerna nedan för att göra det:
Du kan säkerställa hög prestanda för din spelströmning genom att ansluta speldatorn till din router.
När du använder Steam Link och möter Steam-länklag är den vanliga Ethernet-kabeln det perfekta föremålet att använda för trådbundna anslutningar. Men om du har en gammal router kommer din Ethernet-anslutning att ha dålig prestanda.
Lösning 2: Gå med i ett trådlöst nätverk som fungerar på 5 GHz.
![Åtgärda Steam Link-fördröjningsproblem och konfigurera Steam Link [enkla sätt] Åtgärda Steam Link-fördröjningsproblem och konfigurera Steam Link [enkla sätt]](https://img2.luckytemplates.com/resources1/images2/image-397-0408151204932.png)
Anslut din speldator och Steam Link till ett 5 GHz Wi-Fi-nätverk utan att tveka. Se till att din router stöder 5 GHz Wi-Fi också.
Du kan också prova den här metoden, eftersom en trådlös internetanslutning kan hjälpa till att minska Steam-länksänkningen . Tänk på att en 5 GHz Wi-Fi-anslutning utan tvekan är bättre än en 2,4 GHz. Se till att du inte använder en router som inte stöder 5 GHz Wi-Fi för att få ut det mesta av det.
Följande är stegen för att ansluta till 5GHz Wi-Fi (för Windows 10):
För att tillämpa denna åtgärd, starta om datorn och kontrollera sedan om du kan använda 5GHz Wi-Fi. Din trådlösa anslutning kan vara svagare än en trådbunden anslutning, men kvaliteten på din trådlösa anslutning avgörs av två faktorer: din övergripande konfiguration och de spel du spelar. Varaktigheten av dina Steam Link-inmatningsfördröjningsproblem bör dock minska.
Steam Link är kompatibel med både 802.11n och 802.11ac trådlösa standarder. Om du vill använda en pålitlig trådlös Internetanslutning är det senare det bästa alternativet.
Lösning 3: Ändra din dators strömningsalternativ
Enligt vissa användare kan problemet med Steam-länkfördröjning och Steam Link-ljudlagspikar åtgärdas genom att ändra specifika Steam Stream-inställningar. Följ stegen nedan för att göra det:
![Åtgärda Steam Link-fördröjningsproblem och konfigurera Steam Link [enkla sätt] Åtgärda Steam Link-fördröjningsproblem och konfigurera Steam Link [enkla sätt]](https://img2.luckytemplates.com/resources1/images2/image-4985-0408151205353.png)
Du kan nu starta om Steam för att testa om Steam Link-ljudfördröjningen har lösts.
Lösning 4: Ändra Steam Links strömningsalternativ.
![Åtgärda Steam Link-fördröjningsproblem och konfigurera Steam Link [enkla sätt] Åtgärda Steam Link-fördröjningsproblem och konfigurera Steam Link [enkla sätt]](https://img2.luckytemplates.com/resources1/images2/image-3226-0408151205782.jpg)
Steam Link erbjuder tre olika inställningar: Snabb, Balanserad och Vacker. Den har ett balanserat alternativ som heter set som standard.
Om du har dålig prestanda väljer du alternativet Snabb . Å andra sidan, om din prestation är bra, välj alternativet Vackert . Och glöm inte att verifiera bildkvaliteten och några fördröjningsmoment.
Genom att använda ovanstående kan enkla steg undvika alla problem med kabeldragning för Steam Link-ingångsfördröjning.
Rekommenderad lösning: För att optimera Windows PC
Ibland har Windows-datorn interna problem och fel och orsakar problem när vissa applikationer körs, så här föreslås att du kör PC-reparationsverktyget .
Det här avancerade verktyget fixar inte bara ditt frysande stamning och lagproblem utan kan också fixa många problem som DLL-fel, uppdateringsfel, registerfel, systemfilreparation och ger också ett extra lager av skydd för att virus eller skadlig kod inte kan attackera din Windows-dator.
Nu tänker du hur? Så låt mig förtydliga att du inte behöver göra någonting, du behöver bara ladda ner det här avancerade verktyget på din Windows-dator och resten av arbetet kommer att göras automatiskt av det här verktyget.
Skaffa PC Repair Tool för att göra din PC felfri och snabba upp
Slutsats:
I den här artikeln försökte jag mitt bästa för att tillhandahålla alla möjliga lösningar för att fixa problemet med Steam-länklag på din Windows-dator.
Jag hoppas att du efter att ha följt alla lösningar nu kan använda Steam-länkapplikationen ordentligt utan problem.
Bortsett från detta om du vill öka din spelprestanda så rekommenderar jag dig att använda Game Booster . Det här verktyget kan optimera din spelprestanda och fixar vanliga spelproblem som eftersläpning och problem med låg FPS.
Glöm inte heller att gilla och dela artikeln med dina vänner och nära och kära.
Lycka till…
Steam-länken kan bara starta spel som finns i ditt Steam-bibliotek. Det stöder icke-Steam-spel, men du måste lägga till dem i ditt Steam-bibliotek först.
För att lägga till ett icke-Steam-spel till ditt Steam-bibliotek måste du vara vid datorn som kör Steam. Klicka på alternativet "Lägg till ett spel" längst ned i ditt bibliotek och klicka sedan på alternativet "Lägg till ett icke-Steam-spel" i popup-fönstret som visas. Peka på Steam till spelets .exe-fil, så kommer Steam att behandla det precis som alla andra spel i Steam-gränssnittet. Du kan sedan starta det spelet från Steam Link.
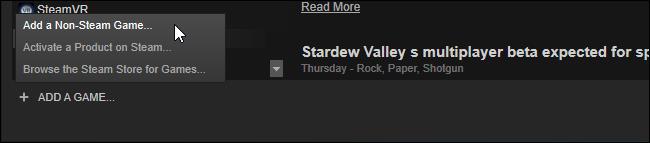
Även om streaming till din TV aldrig kommer att ge en så smidig upplevelse som du skulle få sitta vid datorn, skulle du bli förvånad över hur nära du kan komma med bra PC-hårdvara och en solid trådbunden nätverksanslutning. Speciellt för mer avslappnade spel kanske du inte ens märker skillnaden.
Får felmeddelande om utskrift på ditt Windows 10-system, följ sedan korrigeringarna i artikeln och få din skrivare på rätt spår...
Du kan enkelt besöka dina möten igen om du spelar in dem. Så här spelar du in en Microsoft Teams-inspelning för ditt nästa möte.
När du öppnar en fil eller klickar på en länk väljer din Android-enhet en standardapp för att öppna den. Du kan återställa dina standardappar på Android med den här guiden.
FIXAT: Entitlement.diagnostics.office.com certifikatfel
För att ta reda på de bästa spelsajterna som inte blockeras av skolor, läs artikeln och välj den bästa oblockerade spelwebbplatsen för skolor, högskolor och verk
Om du står inför problemet med skrivaren i feltillstånd på Windows 10 PC och inte vet hur du ska hantera det, följ dessa lösningar för att fixa det.
Om du undrar hur du säkerhetskopierar din Chromebook, så hjälper vi dig. Läs mer om vad som säkerhetskopieras automatiskt och vad som inte görs här
Vill du fixa Xbox-appen öppnas inte i Windows 10, följ sedan korrigeringarna som Aktivera Xbox-appen från tjänster, återställ Xbox-appen, Återställ Xbox-apppaketet och andra.
Om du har ett Logitech-tangentbord och -mus kommer du att se den här processen köras. Det är inte skadlig programvara, men det är inte en viktig körbar fil för Windows OS.
Läs artikeln för att lära dig hur du fixar Java Update-fel 1603 i Windows 10, prova korrigeringarna en efter en och fixa fel 1603 enkelt ...




![FIXAT: Skrivare i feltillstånd [HP, Canon, Epson, Zebra & Brother] FIXAT: Skrivare i feltillstånd [HP, Canon, Epson, Zebra & Brother]](https://img2.luckytemplates.com/resources1/images2/image-1874-0408150757336.png)

![Så här fixar du att Xbox-appen inte öppnas i Windows 10 [SNABBGUIDE] Så här fixar du att Xbox-appen inte öppnas i Windows 10 [SNABBGUIDE]](https://img2.luckytemplates.com/resources1/images2/image-7896-0408150400865.png)

