[100% löst] Hur åtgärdar jag meddelandet Fel vid utskrift i Windows 10?
![[100% löst] Hur åtgärdar jag meddelandet Fel vid utskrift i Windows 10? [100% löst] Hur åtgärdar jag meddelandet Fel vid utskrift i Windows 10?](https://img2.luckytemplates.com/resources1/images2/image-9322-0408150406327.png)
Får felmeddelande om utskrift på ditt Windows 10-system, följ sedan korrigeringarna i artikeln och få din skrivare på rätt spår...

Sammanfattning – Problem med ett Logitech G533 gaming headset Mikrofon som inte fungerar, då är den här guiden för dig. Här i den här artikeln kommer du att få veta hur du fixar Logitech G533 Mic som inte fungerar problem på nolltid.
Logitech G533 är bäst lämpad för din Windows-dator om du är en spelälskare. Denna trådlösa mikrofon är mycket populär på grund av dess 15 timmars batteritid, otroliga brusreduceringsteknik och lätta funktion.
Även om detta är en fantastisk hårdvara, kan spel vara svårt när du möter problem som att Logitech G533 Mic inte fungerar .
Men oroa dig inte! Du har turen att du läser den här guiden just nu. Du kommer att gå igenom en lista över alla möjliga felsökningskorrigeringar som hjälper dig att lösa problemet med lätthet!
Varför fungerar inte min Logitech G533 Headset Mic?
Det finns många orsaker som orsakar ljudproblem i Logitech G533 Mic på din Windows-dator. Några av dem är följande.
Så, det här är några av de vanliga skyldiga som är ansvariga för att Logitech G533-mikrofonen inte fungerar på Windows-systemet. Följ nu de potentiella lösningarna för att enkelt lösa problemet.
Hur fixar jag Logitech G533-mikrofonen som inte fungerar?
Innehållsförteckning
Växla
Lösning 1: Anslut enheten igen
Innan du går vidare för att felsöka ljudproblemen i samband med Logitech G533-headsetet måste du fysiskt kontrollera om det finns några externa skador på enheten.
Lösning 2: Kontrollera ljudutgången
Om du har anslutit många ljudenheter till din PC, måste du definitivt bekräfta en standardenhet som måste användas för utmatning. Följ dessa steg för att säkerställa att utenheten finns på din Windows 10-dator.
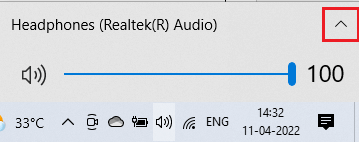
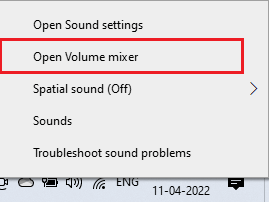
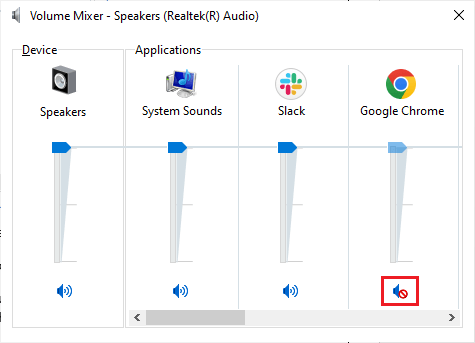
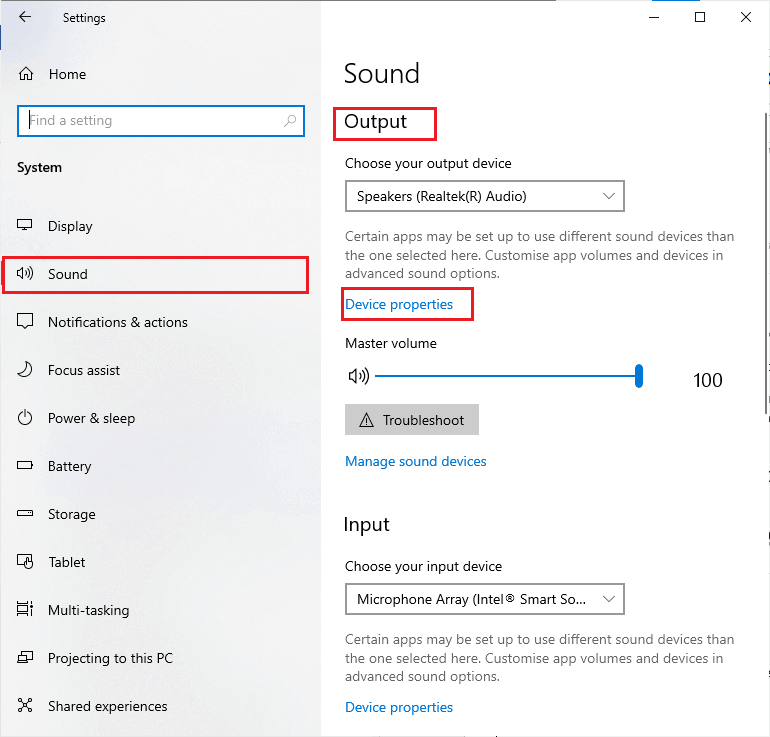
Lösning 3: Kör felsökaren för maskinvara och enheter
Om det finns några problem med Logitech G533-mikrofonen kan du enkelt fixa dem genom att använda ett inbyggt felsökningsverktyg som finns på din dator. Följ dessa instruktioner för att köra felsökaren för maskinvara och enheter.
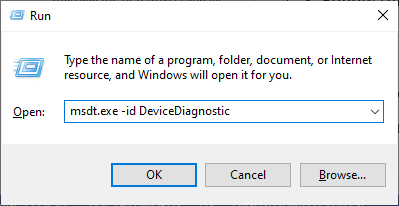
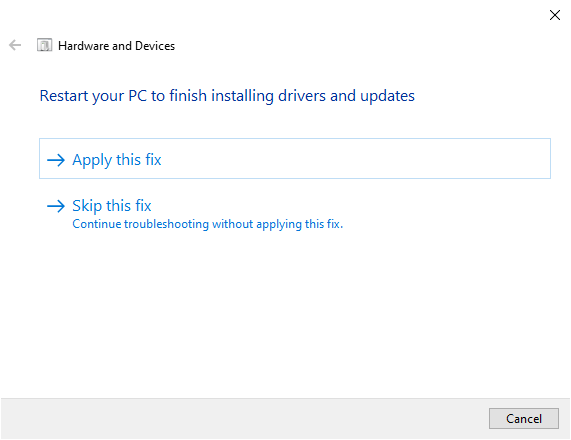
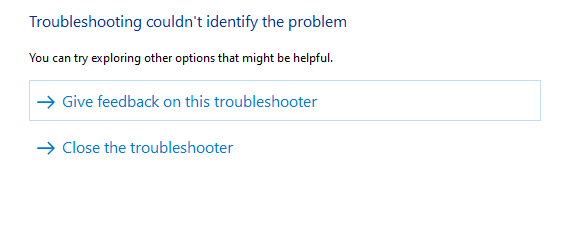
Lösning 4: Stäng andra program som använder ljud
Om flera bakgrundsljudrelaterade uppgifter körs på en PC kommer de att förbruka mycket mer resurser på din dator. Detta kommer att göra att du inte kan höra ljudet i Logitech G533 Mic-problemet. Vi rekommenderar att du avslutar alla onödiga uppgifter som visas nedan.
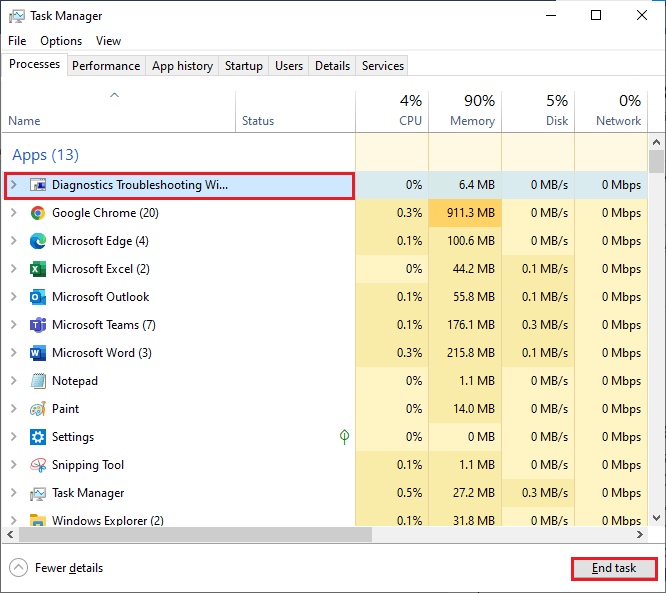
Lösning 5: Kontrollera mikrofoninställningar
När du har bekräftat att ditt ljud inte används av andra ljudappar på din PC är det dags att kontrollera mikrofoninställningarna på din PC, oavsett om det är korrekt konfigurerat eller inte.
Följ instruktionerna nedan för att lösa ljudproblem i Logitech G533 Mic.
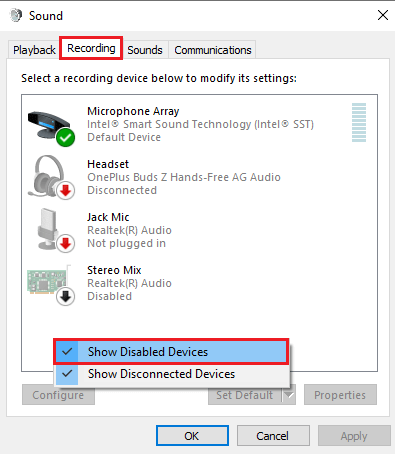
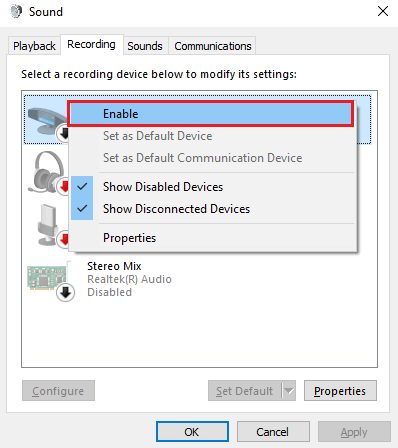
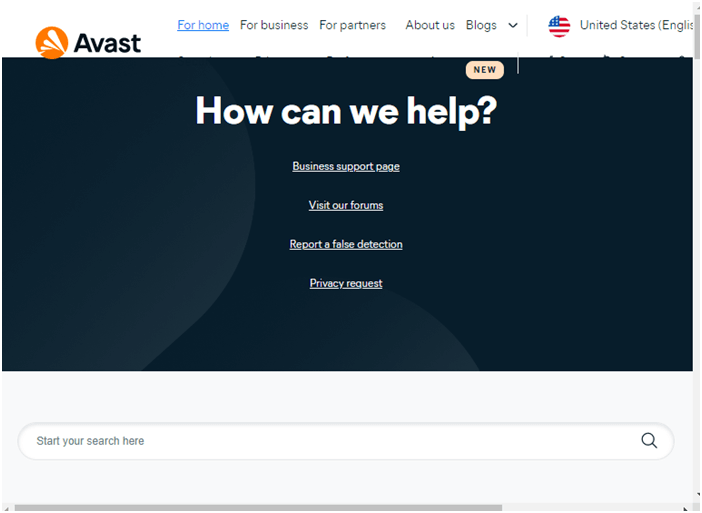
Nu kan du höra ljud från Logitech G533-mikrofonen.
Läs också: 7 sätt att åtgärda Logitech G933 blinkande rött problem
Lösning 6: Tillåt åtkomst till Logitech G533-mikrofonen
Din Windows 10-dator kommer att ha en lista över appar som har åtkomst till ljudenheter. Om ditt ljudprogram (Logitech Gaming Software) inte finns i den här aktiverade listan kommer du att möta ett problem med Logitech-headsetmikrofonen som inte fungerar. Följ dessa steg för att tillåta åtkomst till Logitech G533-headsetet.
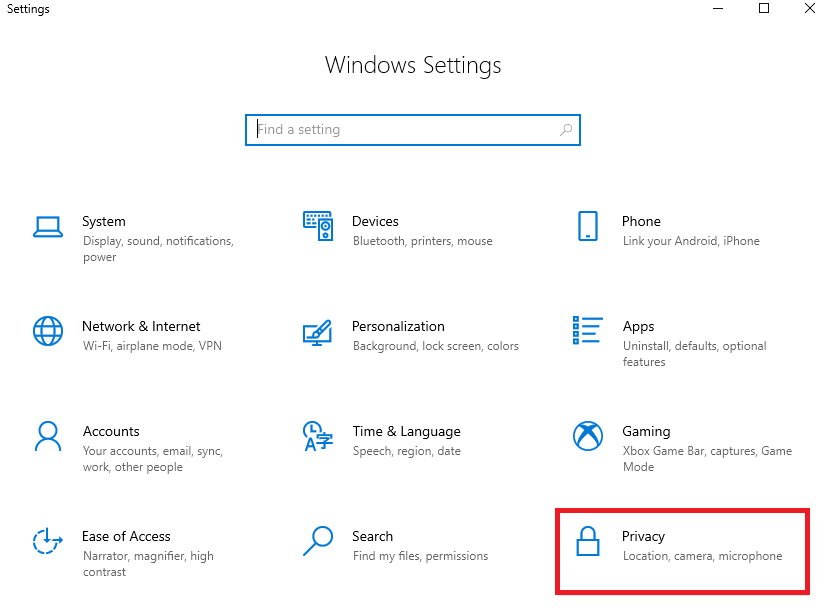
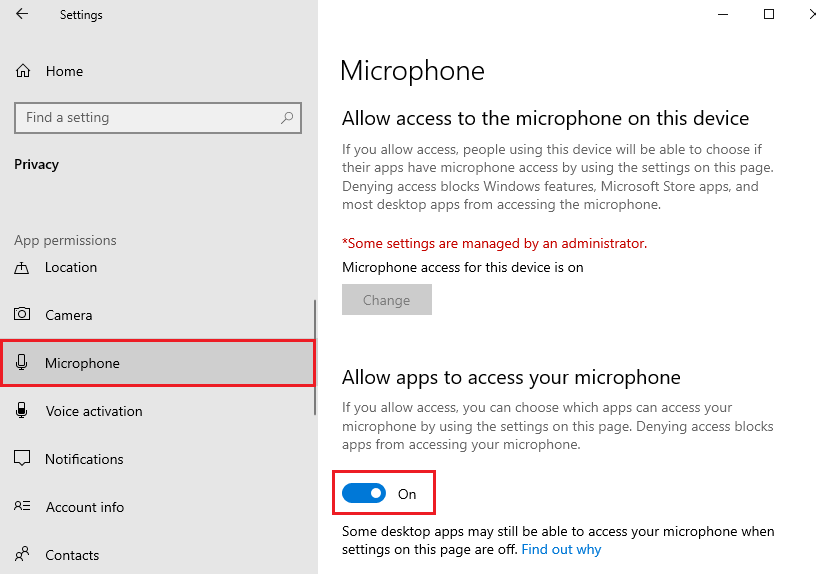
Lösning 7: Återaktivera ljudkortet
Ljudkortet i din enhet ansvarar för kommunikationstjänsterna mellan hårdvaran och operativsystemet. Om det finns några korrupta komponenter i det här ljudkortet eller om de är inaktiverade som standard, måste du återaktivera dem för att fixa problemet med att Logitech G533 headset-mikrofonen inte fungerar.
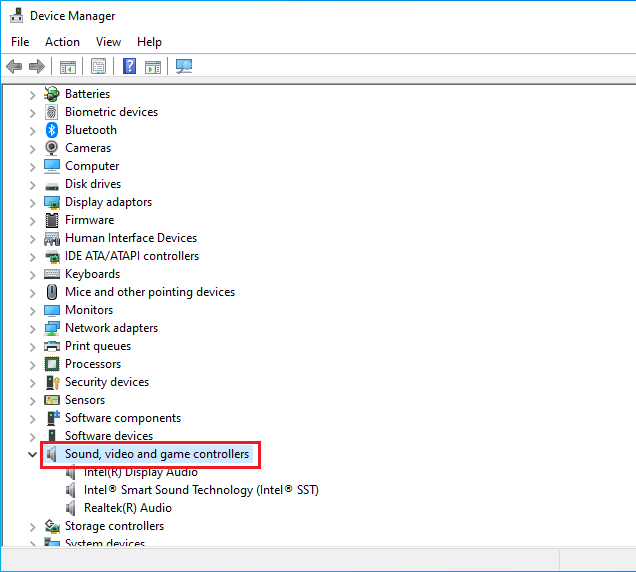
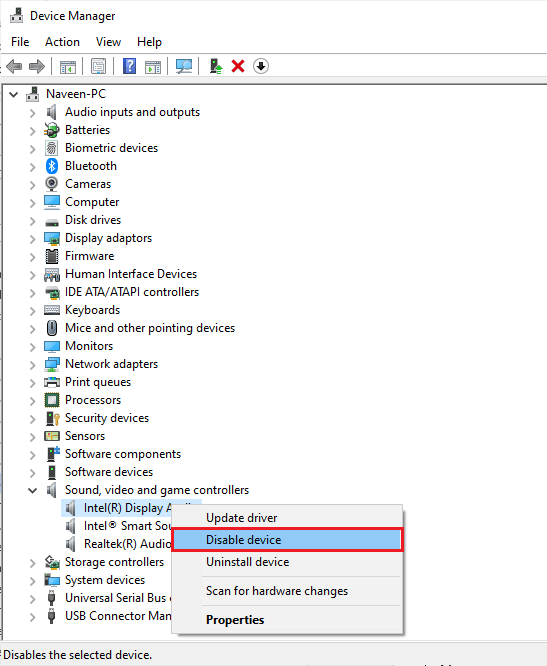
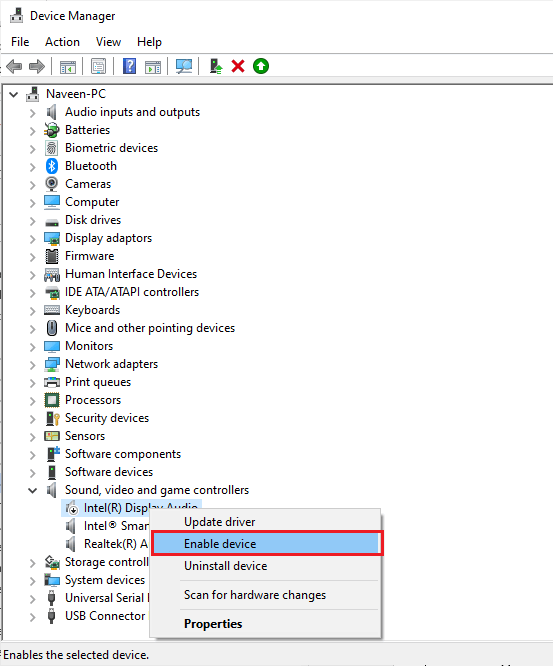
Slutligen, spela upp valfritt ljud i Logitech G533 och kontrollera om mikrofonproblemen som är associerade med enheten är lösta eller inte.
Lösning 8: Starta om ljudtjänster
Det finns några viktiga ljudtjänster på din Windows-dator som börjar orsaka problem på grund av konflikter eller någon form av interna fel. I den här situationen hjälper omstart av ljudtjänsterna dig att lösa felen och kan lösa problemet åt dig.
Följ dessa steg för att aktivera ljudtjänsterna.
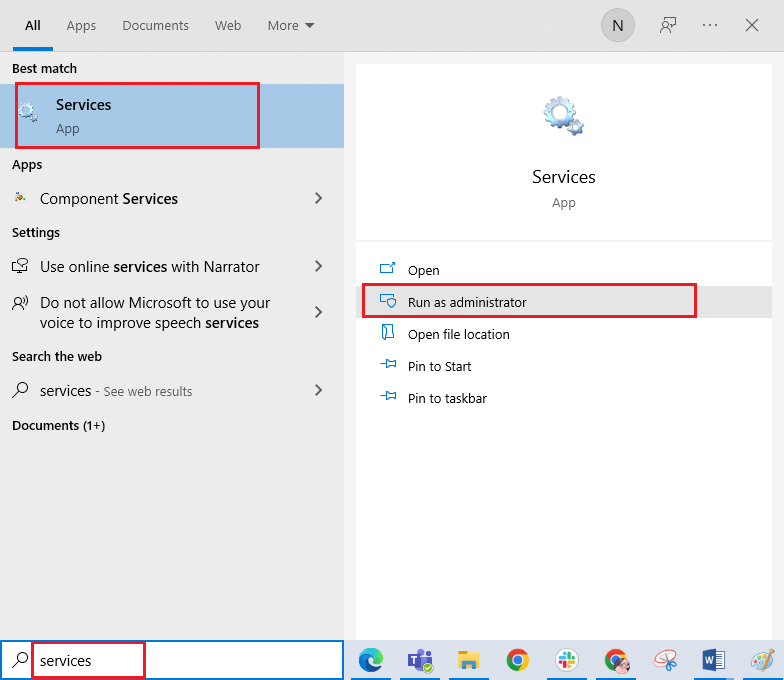
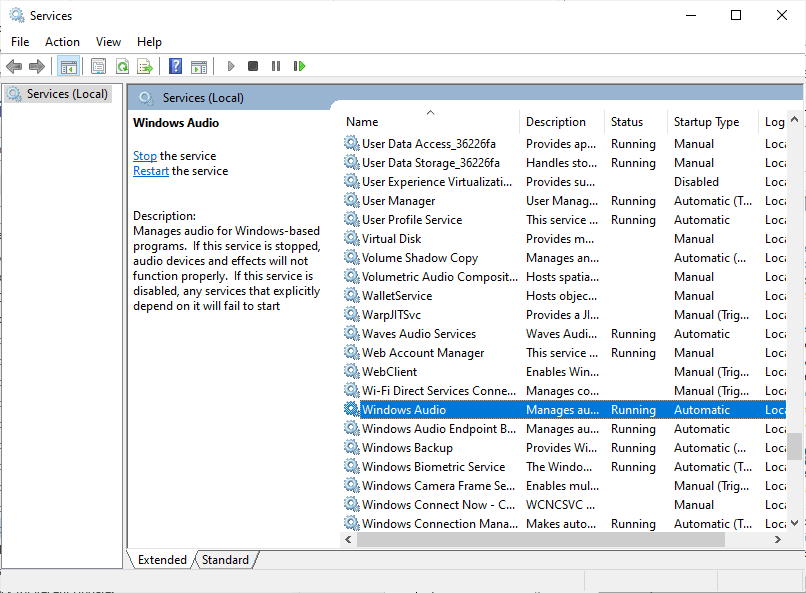
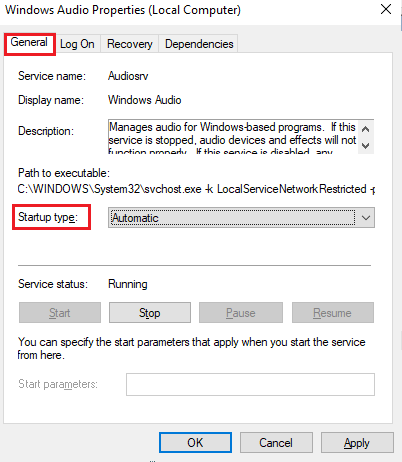
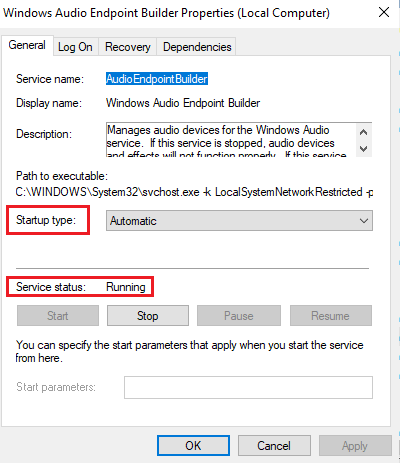
Lösning 9: Neka exklusiv åtkomst för ljudenhet
Även om du har implementerat alla ovanstående lösningar, men ändå om du är frustrerad över att Logitech G533 headset-mikrofonen inte fungerar, försök att neka exklusiv åtkomst till andra ljudenheter enligt instruktionerna nedan.
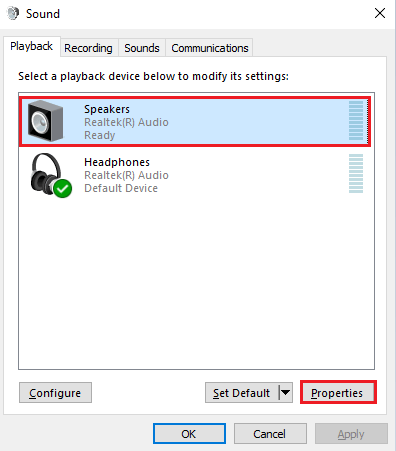
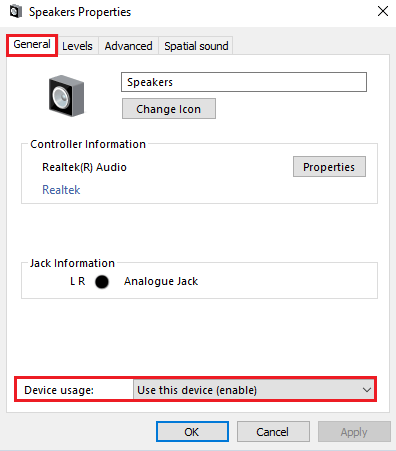
Obs: När du avmarkerar alternativet Tillåt applikationer att ta exklusiv kontroll över den här enheten, avmarkeras samtidigt inställningen Ge applikationer i exklusivt läge .
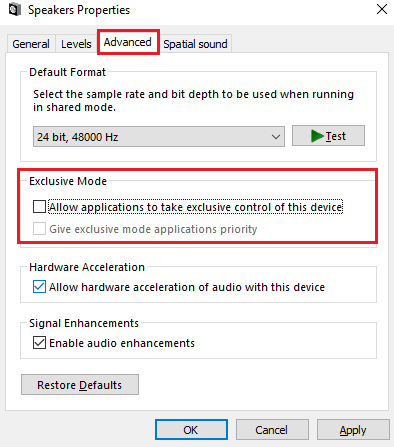
Lösning 10: Uppdatera ljuddrivrutiner
En annan viktig orsak som orsakar ljudproblem i Logitech G533 Mic är att ljuddrivrutinerna inte uppdateras till sin senaste version. Följ instruktionerna i listan för att uppdatera ljuddrivrutiner.
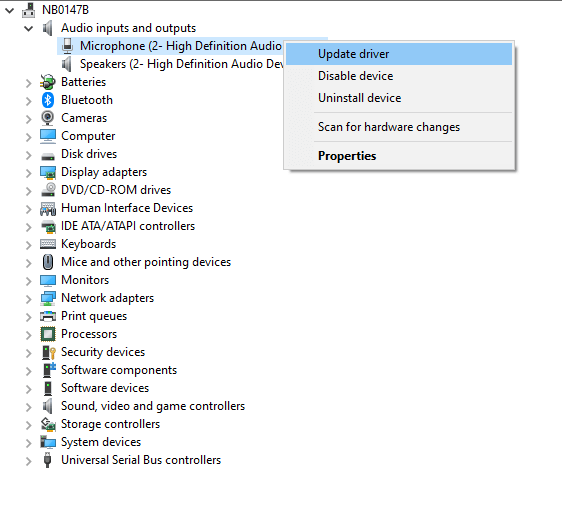
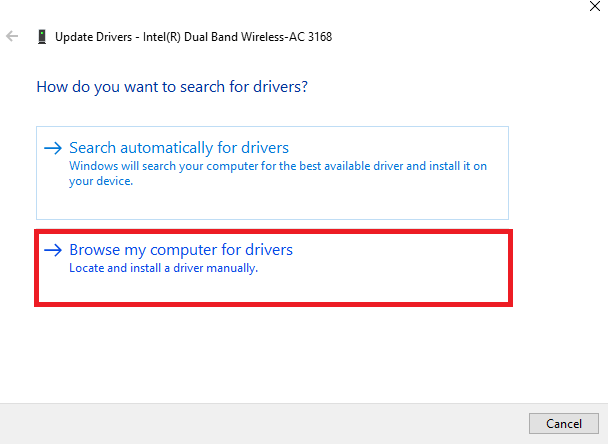
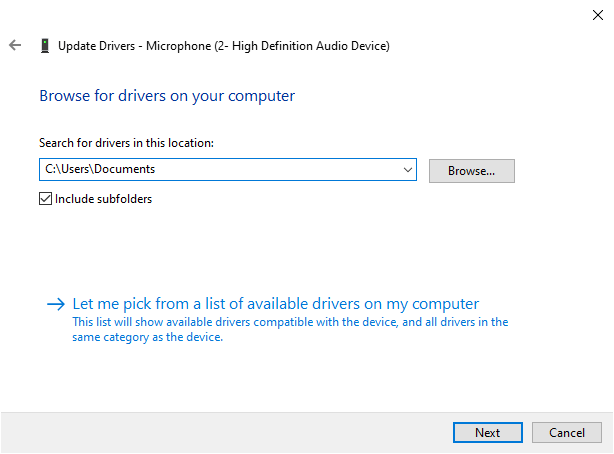
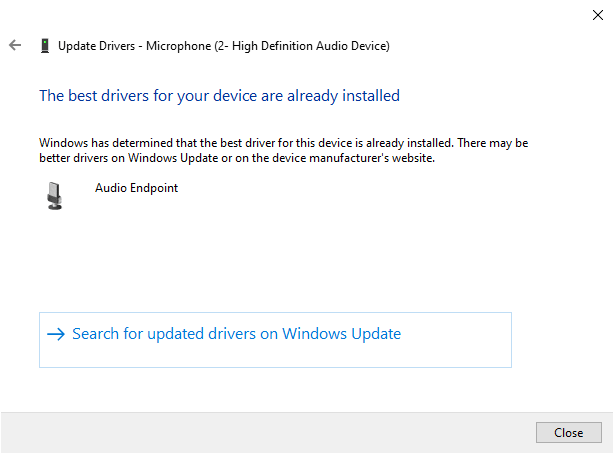
Många gånger misslyckas Windows med att upptäcka och uppdatera drivrutinen, därför är det bäst att använda det automatiska drivrutinsuppdateringsverktyget, detta är ett avancerat verktyg som bara genom att skanna en gång upptäcker och uppdaterar hela systemdrivrutinerna.
Lösning 11: Installera om Logitech Gaming Software
Om inget av ovan angivna felsökningshack har hjälpt dig att fixa ljudproblem i Logitech G533 Mic-problemet kan du prova att installera om programvaran enligt instruktionerna nedan.
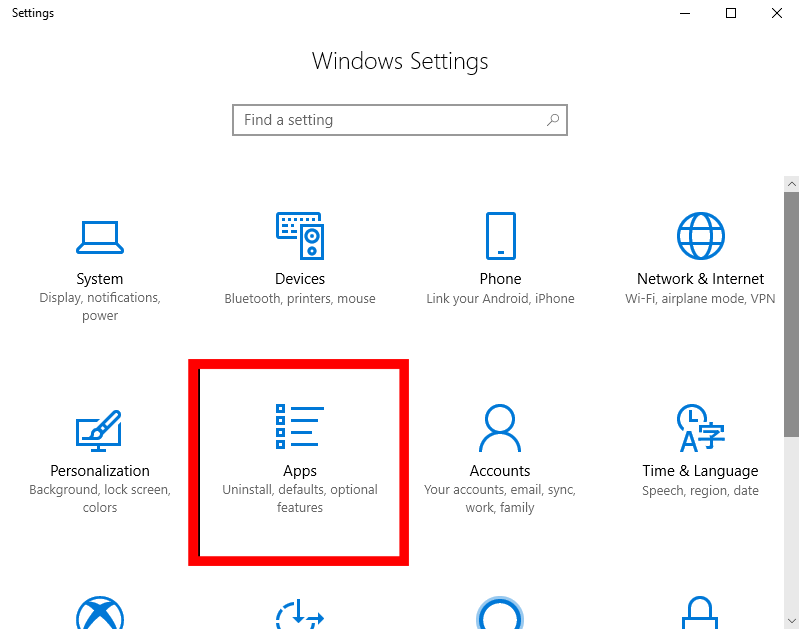
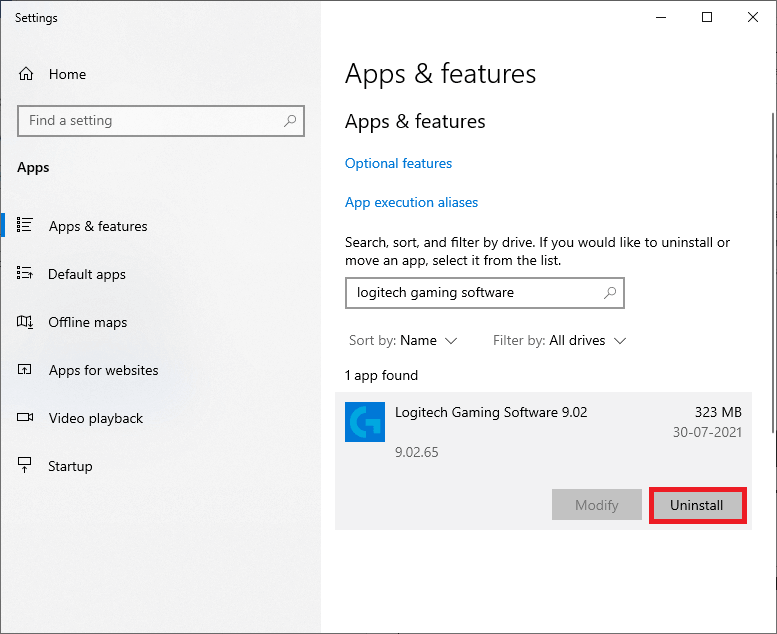
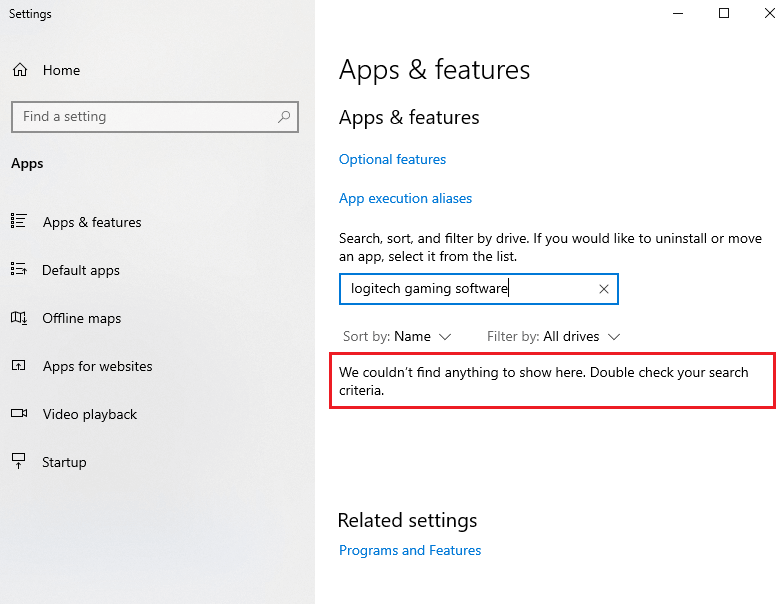
C:\Users\USERNAME\AppData\Local\Logitech\Logitech Gaming Software\profiles
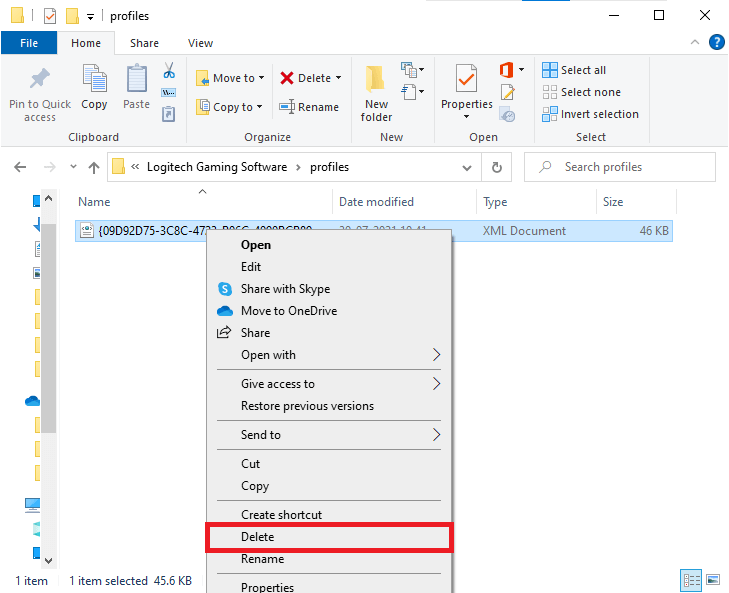
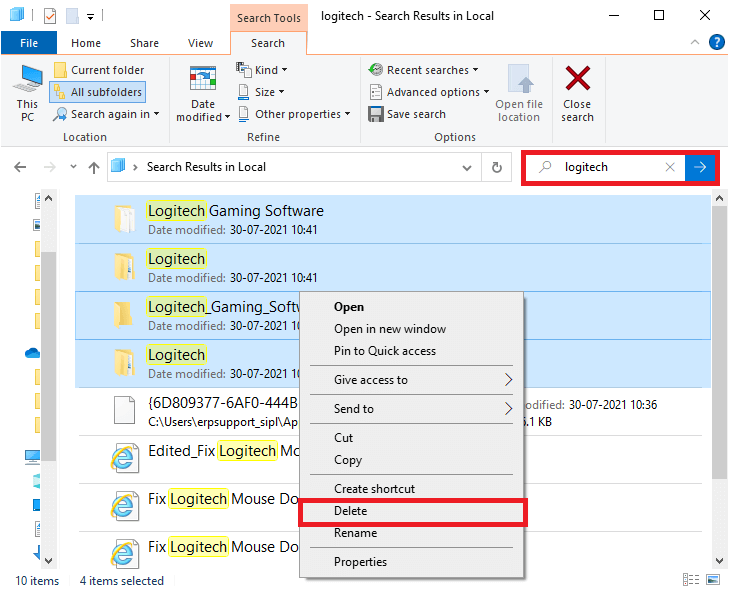
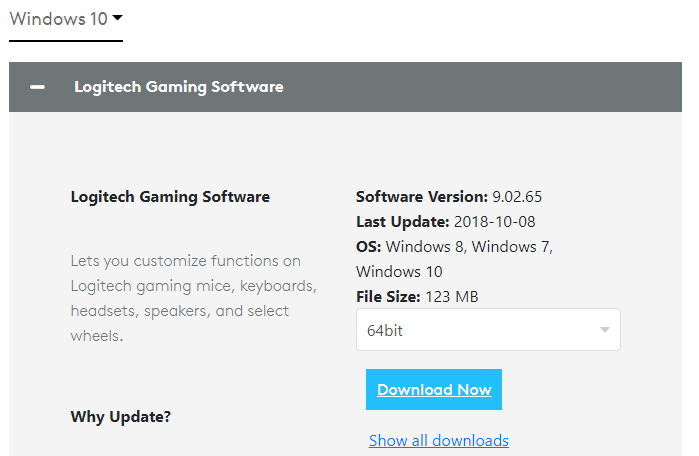
Vanliga frågor relaterade till Logitech G533-mikrofonen fungerar inte Problem:
1- Hur slår jag på ljudet på mitt Logitech-headset?
Följ dessa steg för att stänga av ljudet på ditt Logitech-headset:
2 - Hur fabriksåterställer jag min Logitech G935?
Anslut först G935-headsetet till USB-strömmen, och på mikrofonsidan, demontera sidoplattan. Nu kan du se den inre strukturen. Ta en liten nål och hitta hårdvaruåterställningsknappen. Tryck och håll den i 2 sekunder. Detta kommer att återställa enheten.
3 - Kan jag använda G533 under laddning?
Ja, du kan använda G533 medan du laddar den. Om ditt headset håller på att ta slut kan du vänta tills det har laddats eller så kan du använda det även när det är anslutet.
4 - Hur ansluter jag min Logitech G533 till PS4?
Logitech G533 stöder Mac och PS4. För att ansluta din Logitech G533 till din Play Station, ladda headsetet med hjälp av en USB-kabel. Anslut sedan USB-adaptern till din konsol. Slå nu på headsetet och vänta tills den blå lampan slutar blinka. När din enhet är ihopparad med en PS4 kommer du att kunna se en solid blå färg. Detta indikerar perfekt parning.
Bästa lösningen för att fixa olika Windows PC-problem
Detta är ett allt-i-ett multifunktionsverktyg som bara genom att skanna en gång upptäcker och åtgärdar olika datorfel och problem.
Med detta kan du fixa olika fel som DLL-reparation, rensa dina registerposter och BSOD-fel, skydda ditt system från virus-/skadlig programvara, reparera skadade Windows-systemfiler och mycket mer.
Detta ställer också in, optimerar och förbättrar Windows PC-prestanda.
Slutsats
Det är allt!
Det är väldigt enkelt att bli av med problem med att Logitech G533 Mic inte fungerar genom att följa dessa 11 lösningar som listas här.
Jag gjorde mitt bästa för att lista ner alla möjliga lösningar för att komma förbi problemet och få din Logitech G533-mikrofon att fungera igen.
Lycka till..!
Får felmeddelande om utskrift på ditt Windows 10-system, följ sedan korrigeringarna i artikeln och få din skrivare på rätt spår...
Du kan enkelt besöka dina möten igen om du spelar in dem. Så här spelar du in en Microsoft Teams-inspelning för ditt nästa möte.
När du öppnar en fil eller klickar på en länk väljer din Android-enhet en standardapp för att öppna den. Du kan återställa dina standardappar på Android med den här guiden.
FIXAT: Entitlement.diagnostics.office.com certifikatfel
För att ta reda på de bästa spelsajterna som inte blockeras av skolor, läs artikeln och välj den bästa oblockerade spelwebbplatsen för skolor, högskolor och verk
Om du står inför problemet med skrivaren i feltillstånd på Windows 10 PC och inte vet hur du ska hantera det, följ dessa lösningar för att fixa det.
Om du undrar hur du säkerhetskopierar din Chromebook, så hjälper vi dig. Läs mer om vad som säkerhetskopieras automatiskt och vad som inte görs här
Vill du fixa Xbox-appen öppnas inte i Windows 10, följ sedan korrigeringarna som Aktivera Xbox-appen från tjänster, återställ Xbox-appen, Återställ Xbox-apppaketet och andra.
Om du har ett Logitech-tangentbord och -mus kommer du att se den här processen köras. Det är inte skadlig programvara, men det är inte en viktig körbar fil för Windows OS.
Läs artikeln för att lära dig hur du fixar Java Update-fel 1603 i Windows 10, prova korrigeringarna en efter en och fixa fel 1603 enkelt ...




![FIXAT: Skrivare i feltillstånd [HP, Canon, Epson, Zebra & Brother] FIXAT: Skrivare i feltillstånd [HP, Canon, Epson, Zebra & Brother]](https://img2.luckytemplates.com/resources1/images2/image-1874-0408150757336.png)

![Så här fixar du att Xbox-appen inte öppnas i Windows 10 [SNABBGUIDE] Så här fixar du att Xbox-appen inte öppnas i Windows 10 [SNABBGUIDE]](https://img2.luckytemplates.com/resources1/images2/image-7896-0408150400865.png)

