![Åtgärda installationsproblem för Brother skrivardrivrutin [KOMPLETT GUIDE] Åtgärda installationsproblem för Brother skrivardrivrutin [KOMPLETT GUIDE]](https://img2.luckytemplates.com/resources1/images2/image-4163-0408150645821.png)
Fungerar inte din Brother- skrivare som den ska eller fungerar inte skrivaren alls efter att du har uppgraderat din Windows 7, 8 eller 8.1 till Windows 10? Och när du försöker installera om Brother-skrivardrivrutinen stöter på olika installationsproblem för Bother Printer-drivrutin
Undrar vad som gick fel? Och letar desperat efter sätten hur jag installerar om min brors skrivardrivrutin?
Fortsätt sedan att läsa den här artikeln, här lär dig hur du fixar installationsproblem för Brother-skrivardrivrutinen och vad som orsakar fel i Brother-skrivardrivrutinen.
Så låt oss gå vidare...!
Vad orsakar Brother skrivardrivrutin Windows 10 installationsfel?
Enligt Microsoft tar operativsystemet Windows 10 bort appar och programvara som inte är kompatibla med det senaste operativsystemet.
Och problemet ses ofta med några av skrivardrivrutinerna som HP, Dell, Brother och Panasonic.
HP-skrivareanvändare kan följa lösningen för att fixa HP-skrivarfelkod 2753
Men trots detta finns det andra faktorer som också är ansvariga för att inte installera Brother-skrivardrivrutinen Windows 10 eller Brother-skrivardrivrutininstallationsproblem.
Kolla in några av de vanligaste här:
- Efter uppdatering till Windows 10 kan skrivardrivrutinen bli skadad eller skadad
- Brother-drivrutinen försvinner efter uppgradering till Windows 10
- Brother-skrivardrivrutinen är inte kompatibel med din Windows 10
- Det kan också hända att du hittar en fel skrivardrivrutin
- Eller så har du ställt in en skrivare manuellt.
Så det här är några av orsakerna till installationsproblemen för Brother-skrivardrivrutinen.
Kolla nu in några av de vanliga installationsproblemen för Brother skrivardrivrutiner och vidare kommer vi att gå vidare mot korrigeringarna:
Några vanliga problem med installation av Brother-skrivardrivrutin
Nedan kolla in några av de vanliga Brother-skrivarproblemen som användarna tar emot när de försöker installera drivrutinerna på Windows 10-datorn:
Så det här är några av de vanliga Brother-skrivardrivrutinproblemen som uppstår när du försöker uppdatera eller installera drivrutinen på Windows 10-systemet.
Följ nu korrigeringarna för att lösa olika installationsproblem för Brother-skrivardrivrutiner .
Så här åtgärdar du installationsproblem för Brother skrivardrivrutin
Att reparera Brother-skrivardrivrutinen kan enkelt utföras genom att uppgradera, installera eller installera om Brother-skrivardrivrutinerna.
Men om detta inte fungerar för dig kan du prova de angivna korrigeringarna:
Problem 1- Kan inte installera Brother-skrivardrivrutinen Windows 10
Många användare får inte installera Brother-skrivardrivrutinen Windows 10- fel vid installation av drivrutinen på Windows 10-datorn. Detta är ett vanligt problem med installation av Brother skrivardrivrutin .
Många användare har också bekräftat att de tar bort skrivaren och installerar den igen och kan inte installera Brother-skrivardrivrutinen Windows 10-fel för dem
Lösning 1: Ta bort och installera om skrivaren i Windows 10
Följ stegen för att ta bort Brother-skrivaren på Windows 10:
- Klicka på Windows 10-ikonen > klicka på Inställningar
- Klicka nu på Enheter> Skrivare och skannrar
![Åtgärda installationsproblem för Brother skrivardrivrutin [KOMPLETT GUIDE] Åtgärda installationsproblem för Brother skrivardrivrutin [KOMPLETT GUIDE]](https://img2.luckytemplates.com/resources1/images2/image-2404-0408150646251.png)
- Och välj din Brother-skrivare > klicka på Ta bort enhet.
- Klicka slutligen på Ja för att bekräfta.
Följ nu stegen för att lägga till Brother-skrivare på Windows 10-dator.
- Klicka på Windows 10-ikonen > klicka på Inställningar
![Åtgärda installationsproblem för Brother skrivardrivrutin [KOMPLETT GUIDE] Åtgärda installationsproblem för Brother skrivardrivrutin [KOMPLETT GUIDE]](https://img2.luckytemplates.com/resources1/images2/image-1788-0408150648193.png)
- Klicka sedan på Enheter > Skrivare och skannrar > Lägg till skrivare och skannrar.
![Åtgärda installationsproblem för Brother skrivardrivrutin [KOMPLETT GUIDE] Åtgärda installationsproblem för Brother skrivardrivrutin [KOMPLETT GUIDE]](https://img2.luckytemplates.com/resources1/images2/image-7585-0408150649482.png)
- Och välj din skrivare att installera
- Men om datorn inte kunde hitta skrivaren, välj Skrivaren som jag vill ha är inte listad.
![Åtgärda installationsproblem för Brother skrivardrivrutin [KOMPLETT GUIDE] Åtgärda installationsproblem för Brother skrivardrivrutin [KOMPLETT GUIDE]](https://img2.luckytemplates.com/resources1/images2/image-8072-0408150651201.png)
- Och med en USB-kabel > anslut skrivaren och datorn/datorn
- Välj det sista alternativet, " Lägg till en lokal skrivare eller nätverksskrivare med manuella inställningar ," > klicka på Nästa
![Åtgärda installationsproblem för Brother skrivardrivrutin [KOMPLETT GUIDE] Åtgärda installationsproblem för Brother skrivardrivrutin [KOMPLETT GUIDE]](https://img2.luckytemplates.com/resources1/images2/image-3797-0408150652037.png)
- Välj att använda en befintlig port > Nästa
![Åtgärda installationsproblem för Brother skrivardrivrutin [KOMPLETT GUIDE] Åtgärda installationsproblem för Brother skrivardrivrutin [KOMPLETT GUIDE]](https://img2.luckytemplates.com/resources1/images2/image-6247-0408150652263.png)
- Nästa från den vänstra menyn > välj Tillverkare (bror) > från den högra listan välj din skrivarmodellnummer > klicka på Nästa
![Åtgärda installationsproblem för Brother skrivardrivrutin [KOMPLETT GUIDE] Åtgärda installationsproblem för Brother skrivardrivrutin [KOMPLETT GUIDE]](https://img2.luckytemplates.com/resources1/images2/image-936-0408150652692.png)
- Om du vill kan du också ändra skrivarnamnet > klicka på Nästa
Och nu installeras Brother-skrivardrivrutinen automatiskt på din dator. Försök att skriva ut och kontrollera om du inte kan installera Brother-skrivardrivrutinen Windows 10-felet är löst eller inte.
Lösning 2: Starta om Print Spooler på Windows 10
Om ovanstående lösningar inte fungerar för dig försök sedan starta om Print Spooler på Windows 10. Följ stegen för att göra det:
- På Windows 10-dator > öppna Tjänster
![Åtgärda installationsproblem för Brother skrivardrivrutin [KOMPLETT GUIDE] Åtgärda installationsproblem för Brother skrivardrivrutin [KOMPLETT GUIDE]](https://img2.luckytemplates.com/resources1/images2/image-5524-0408150653115.png)
- Sedan i Tjänster-menyn > leta upp Print Spooler
- Högerklicka på Print Spooler Service > klicka på Starta om
![Åtgärda installationsproblem för Brother skrivardrivrutin [KOMPLETT GUIDE] Åtgärda installationsproblem för Brother skrivardrivrutin [KOMPLETT GUIDE]](https://img2.luckytemplates.com/resources1/images2/image-8492-0408150653544.png)
- Slutligen, starta om datorn och försök installera Brothers skrivardrivrutiner på din Windows 10-dator.
Det uppskattas nu att det inte går att installera Brother-skrivardrivrutinen Windows 10-felet har åtgärdats och din Brother-skrivare börjar fungera på Windows 10 .
Problem 2 - Brother-skrivardrivrutinen installeras inte
Detta är ett vanligt problem som rapporteras av användare av Brother-skrivare. När de försöker installera drivrutinen laddas inte Brother-skrivardrivrutinen, hänger sig, försvinner från skärmen.
Så följ lösningen för att fixa det:
Lösning 1: Starta om skrivaren och datorn
Ibland löser en enkel omstart problemet, så försök att starta om både skrivaren och datorn. Och efter det försök att skriva ut och kontrollera om problemet är löst eller inte.
Om fixat så bra men om inte så följ nästa lösning.
Lösning 2: Ta bort skrivaren, avinstallera drivrutinen och installera om skrivaren
Här måste du utföra olika steg för att fixa problem med Brother-skrivardrivrutinen installeras inte.
#1: Ta bort skrivaren
Först måste du försöka ta bort skrivaren:
- På din dator > Öppna Kontrollpanelen .
![Åtgärda installationsproblem för Brother skrivardrivrutin [KOMPLETT GUIDE] Åtgärda installationsproblem för Brother skrivardrivrutin [KOMPLETT GUIDE]](https://img2.luckytemplates.com/resources1/images2/image-3181-0408150653967.png)
- Längst upp till höger, leta reda på " Visa efter: alternativ " klicka på det > välj Kategori
![Åtgärda installationsproblem för Brother skrivardrivrutin [KOMPLETT GUIDE] Åtgärda installationsproblem för Brother skrivardrivrutin [KOMPLETT GUIDE]](https://img2.luckytemplates.com/resources1/images2/image-7251-0408150654188.png)
- Nästa under Maskinvara och ljud > gå till alternativet Visa enheter och skrivare
![Åtgärda installationsproblem för Brother skrivardrivrutin [KOMPLETT GUIDE] Åtgärda installationsproblem för Brother skrivardrivrutin [KOMPLETT GUIDE]](https://img2.luckytemplates.com/resources1/images2/image-1940-0408150654606.png)
- Högerklicka sedan på skrivare > klicka på Ta bort enhet .
![Åtgärda installationsproblem för Brother skrivardrivrutin [KOMPLETT GUIDE] Åtgärda installationsproblem för Brother skrivardrivrutin [KOMPLETT GUIDE]](https://img2.luckytemplates.com/resources1/images2/image-116-0408150655674.png)
- Och klicka på Ja för att ta bort skrivaren.
#2: Avinstallera drivrutinerna
Försök nu att ta bort Brother-drivrutiner
- Öppna först Kontrollpanelen
![Åtgärda installationsproblem för Brother skrivardrivrutin [KOMPLETT GUIDE] Åtgärda installationsproblem för Brother skrivardrivrutin [KOMPLETT GUIDE]](https://img2.luckytemplates.com/resources1/images2/image-3181-0408150653967.png)
- Sedan under program > klicka på Avinstallera ett program.
![Åtgärda installationsproblem för Brother skrivardrivrutin [KOMPLETT GUIDE] Åtgärda installationsproblem för Brother skrivardrivrutin [KOMPLETT GUIDE]](https://img2.luckytemplates.com/resources1/images2/image-5222-0408150656308.jpg)
- Leta reda på skrivardrivrutinerna och avinstallera var och en av dem.
- Och starta om datorn.
Tja, om du har problem med att avinstallera drivrutinen kan du också avinstallera Brother-drivrutiner genom att använda avinstallationsprogrammet från tredje part. Det finns många drivrutinsavinstallationsprogram tillgängliga på webben.
#3: Installera om skrivaren
Nästa efter att du har avinstallerat Brother-skrivardrivrutinen försök att installera om skrivaren.
- Här ansluter du din skrivare med en USB-kabel till din dator
- Slå sedan på skrivaren och datorn
- Sätt i Brother Utilities/Drivers DVD eller Ladda ner Software Utility
- Och för att lägga till skrivaren följ instruktionerna på skärmen
Så det uppskattas att detta fungerar för dig att fixa Brother skrivardrivrutin kommer inte att installeras fel.
Problem 3- Installation av Brothers drivrutinsprogram hänger sig, stannar eller fryser
Detta är ett annat installationsproblem för Brother-drivrutinen som avbryter utskriftsprocessen eller så kommer skrivaren inte att fungera korrekt.
Du kan följa korrigeringarna i artikeln för att lösa meddelandet "Fel vid utskrift" i Windows 10 .
Följ stegen nedan för att åtgärda installationen av Brothers drivrutinsprogram som hänger sig, stannar eller fryser på internetfelet.
Lösning 1: Inaktivera startappar
Problemet uppstår på grund av att startprogrammen körs i bakgrunden. För att inaktivera startprogrammen för att fixa Brother Software-installationen hänger sig, frysningsproblem.
![Åtgärda installationsproblem för Brother skrivardrivrutin [KOMPLETT GUIDE] Åtgärda installationsproblem för Brother skrivardrivrutin [KOMPLETT GUIDE]](https://img2.luckytemplates.com/resources1/images2/image-4877-0408150656566.jpg)
- Sedan i Aktivitetshanteraren > klicka på Startup-alternativet
![Åtgärda installationsproblem för Brother skrivardrivrutin [KOMPLETT GUIDE] Åtgärda installationsproblem för Brother skrivardrivrutin [KOMPLETT GUIDE]](https://img2.luckytemplates.com/resources1/images2/image-429-0408150656934.png)
- Välj varje program > och inaktivera vart och ett för sig.
![Åtgärda installationsproblem för Brother skrivardrivrutin [KOMPLETT GUIDE] Åtgärda installationsproblem för Brother skrivardrivrutin [KOMPLETT GUIDE]](https://img2.luckytemplates.com/resources1/images2/image-9983-0408150657197.png)
- Slutligen, starta om datorn
Och efter att ha inaktiverat startprogrammen och försök att installera om programvaran Brother Printer igen. Kontrollera om problemet är åtgärdat eller inte
Problem 4- Kan inte slutföra installationen av Brother-programvaran eftersom den stoppas när en skärm för anslutning av kabeln visas
Om du också stöter på detta problem med din Brother-skrivare måste du klicka på den anslutningstyp du använder och följa anvisningarna.
- Nätverksanslutning
- USB-anslutning
#1: Nätverksanslutning (endast relaterade modeller)
Problemet kan uppstå om en felaktig anslutningstyp väljs under installationen. Så klicka på Avbryt för att avsluta installationen och köra installationen igen.
Och när skärmen Anslutningstyp visas > välj Anslutningstyp som du vill använda.
![Åtgärda installationsproblem för Brother skrivardrivrutin [KOMPLETT GUIDE] Åtgärda installationsproblem för Brother skrivardrivrutin [KOMPLETT GUIDE]](https://img2.luckytemplates.com/resources1/images2/image-9087-0408150657561.gif)
#2: USB-anslutning
Problemet kan också uppstå om din dator inte känner igen din Brother-skrivare. Så här måste du kontrollera de givna punkterna:
1: Din Brother-skrivare kanske inte är påslagen.
Kontrollera om nätsladden är ordentligt ansluten till din PC och skrivare och att skrivaren är påslagen
2: USB-kabeln kanske inte är korrekt ansluten till din maskin och PC.
Kontrollera placeringen av USB-porten på Brother-skrivaren och datorn och anslut USB-kabeln igen.
Om datorn identifierar din maskin > klicka på Nästa på skärmen Anslut maskinen > klicka på Nästa > fortsätt installationen.
![Åtgärda installationsproblem för Brother skrivardrivrutin [KOMPLETT GUIDE] Åtgärda installationsproblem för Brother skrivardrivrutin [KOMPLETT GUIDE]](https://img2.luckytemplates.com/resources1/images2/image-3258-0408150657790.jpg)
3: Din dator kanske inte känner igen din skrivare
Om båda alternativen inte fungerar för dig, kan det hända att din dator kanske inte känner igen din Brother-skrivare.
- Kontrollera om USB-kabeln är ansluten till USB-hubben och anslut den sedan mellan Brother-skrivare och PC.
- Om du anslutit USB-kabeln tidigare bad installationen dig, försök sedan de givna stegen:
-
- Först från Brother-skrivaren > koppla ur USB-kabeln
- Stäng sedan installationsskärmen > klicka på Avbryt på skärmen Anslut maskinen
- Sätt nu DVD-ROM- skivan i CD-ROM-enheten igen. Och när skärmen visas klicka på Anpassad installation
![Åtgärda installationsproblem för Brother skrivardrivrutin [KOMPLETT GUIDE] Åtgärda installationsproblem för Brother skrivardrivrutin [KOMPLETT GUIDE]](https://img2.luckytemplates.com/resources1/images2/image-4294-0408150658187.gif)
- Och klicka sedan på Reparera MFL-Pro Suite . Och följ instruktionerna på skärmen.
![Åtgärda installationsproblem för Brother skrivardrivrutin [KOMPLETT GUIDE] Åtgärda installationsproblem för Brother skrivardrivrutin [KOMPLETT GUIDE]](https://img2.luckytemplates.com/resources1/images2/image-6744-0408150658421.gif)
4: Se till att Enhetshanteraren känner igen din Brother-maskin.
- Klicka på Start-knappen > öppna kontrollpanelen .
- Klicka sedan på Maskinvara och ljud under avsnittet Enheter och skrivare > klicka på Enhetshanteraren
![Åtgärda installationsproblem för Brother skrivardrivrutin [KOMPLETT GUIDE] Åtgärda installationsproblem för Brother skrivardrivrutin [KOMPLETT GUIDE]](https://img2.luckytemplates.com/resources1/images2/image-1940-0408150654606.png)
- Och när skärmen Användarkontokontroll visas, följ stegen:
- Användare med administratörsrättigheter > Klicka på Fortsätt eller Ja .
- Användare om de inte har administratörsrättigheter > Ange administratörslösenordet > klicka på OK .
- Klicka på Processor > kontrollera om AMD visas under Processor .
- Välj sedan Visa > Visa dolda enheter .
![Åtgärda installationsproblem för Brother skrivardrivrutin [KOMPLETT GUIDE] Åtgärda installationsproblem för Brother skrivardrivrutin [KOMPLETT GUIDE]](https://img2.luckytemplates.com/resources1/images2/image-5848-0408150658805.jpg)
- Och klicka på triangelmärket eller + bredvid Andra enheter .
- Högerklicka sedan på den gula markeringen med Brother-skrivarens namn > välj Avinstallera > stäng Enhetshanteraren
![Åtgärda installationsproblem för Brother skrivardrivrutin [KOMPLETT GUIDE] Åtgärda installationsproblem för Brother skrivardrivrutin [KOMPLETT GUIDE]](https://img2.luckytemplates.com/resources1/images2/image-3571-0408150659037.jpg)
- Och koppla bort Brother-maskinen > starta om datorn.
- Som datorstjärnan
- När du har startat om datorn, försök att installera programvaran igen. Och försök använda USB 2.0-kabeln eller USB 2.0-porten på din dator.
Jag hoppas att detta fungerar så att du inte kan slutföra installationen av Brother-programvaran eftersom den stoppar när en skärm för anslutning av kabeln visas .
Problem 5 – Brother-skrivardrivrutinen är inte tillgänglig
Ibland hittas användare som rapporterar att skrivaren lutar sig och visar fel att Brother-skrivardrivrutinen inte är tillgänglig.
Och för att fixa det måste du prova att avinstallera Brother skrivardrivrutin och om detta inte fungerar för dig uppdatera eller installera om skrivardrivrutinen.
Du kan följa stegen från ovan nämnda steg för att avinstallera och installera om skrivardrivrutinen.
Så detta är några av de vanliga installationsproblemen för Brother-skrivardrivrutiner på Windows 10 med dess lösningar.
Nu nedan kolla in sätten att uppdatera skrivardrivrutinerna i Windows 10
Hur uppdaterar jag skrivardrivrutiner i Windows 10?
Nedan kolla in de tre sätten att uppdatera skrivardrivrutinerna i Windows. De givna stegen fungerar för skrivardrivrutiner av olika märken som Brother, Panasonic, Dell, HP och andra
#1: Uppdatera skrivardrivrutinen manuellt
För att uppdatera skrivardrivrutinen manuellt gå till tillverkarens webbplats och kontrollera om skrivarmodellen stöder Windows 10. Om den stöder ladda ner och installera den senaste skrivardrivrutinen för Windows 10.
Eller så kan du också uppdatera drivrutinen från Microsofts officiella webbplats som är kompatibel med din Windows 10.
Du kan också uppdatera skrivardrivrutinen manuellt genom att följa stegen nedan:
För vissa skrivare måste du uppdatera drivrutinerna manuellt steg för steg.
- Öppna Kontrollpanelen och välj Visa med små ikoner på höger sida
![Åtgärda installationsproblem för Brother skrivardrivrutin [KOMPLETT GUIDE] Åtgärda installationsproblem för Brother skrivardrivrutin [KOMPLETT GUIDE]](https://img2.luckytemplates.com/resources1/images2/image-7953-0408150659298.jpg)
- Öppna Enhetshanteraren och leta reda på skrivarenheten som du vill uppdatera drivrutinen för . Och för problematisk enhet > kan du se en gul markering bredvid enhetens namn.
![Åtgärda installationsproblem för Brother skrivardrivrutin [KOMPLETT GUIDE] Åtgärda installationsproblem för Brother skrivardrivrutin [KOMPLETT GUIDE]](https://img2.luckytemplates.com/resources1/images2/image-7058-0408150659676.png)
- Och högerklicka på enhetens namn > välj Uppdatera drivrutinsprogramvara...
![Åtgärda installationsproblem för Brother skrivardrivrutin [KOMPLETT GUIDE] Åtgärda installationsproblem för Brother skrivardrivrutin [KOMPLETT GUIDE]](https://img2.luckytemplates.com/resources1/images2/image-9713-0408150700061.png)
- Sedan kommer du att se två alternativ i popup-fönstret .
- Det föreslås att du väljer det första alternativet Sök automatiskt efter uppdaterad drivrutinsprogramvara . Och följ instruktionerna för att installera drivrutinerna.
- Men om du har drivrutinsfiler presenterade på datorn, välj sedan det andra alternativet Bläddra på min dator efter drivrutinsprogram.
![Åtgärda installationsproblem för Brother skrivardrivrutin [KOMPLETT GUIDE] Åtgärda installationsproblem för Brother skrivardrivrutin [KOMPLETT GUIDE]](https://img2.luckytemplates.com/resources1/images2/image-332-0408150700278.png)
Och det är det din skrivardrivrutin är uppdaterad.
#2: Uppdatera skrivardrivrutinen automatiskt
Om du inte vill följa de tråkiga manuella stegen för att uppdatera skrivardrivrutinerna. Sedan kan du göra detta enkelt genom att köra det automatiska drivrutinsuppdateringsverktyget.
Du kan köra Driver Easy för att uppdatera drivrutinen automatiskt. Detta skannar din Windows-dator och uppdatera enhet, skrivardrivrutiner enkelt.
Få drivrutin Lätt att uppdatera skrivardrivrutinen automatiskt
#3: Använd Windows Update för att uppdatera drivrutiner
Här lär du dig hur du använder Windows Update för att uppdatera drivrutinerna. Följ stegen för att göra det:
- Klicka på Start -menyn > Inställningar .
![Åtgärda installationsproblem för Brother skrivardrivrutin [KOMPLETT GUIDE] Åtgärda installationsproblem för Brother skrivardrivrutin [KOMPLETT GUIDE]](https://img2.luckytemplates.com/resources1/images2/image-4921-0408150700687.jpg)
- Sedan i fönstret Inställningar > klicka på Uppdatera och säkerhet.
![Åtgärda installationsproblem för Brother skrivardrivrutin [KOMPLETT GUIDE] Åtgärda installationsproblem för Brother skrivardrivrutin [KOMPLETT GUIDE]](https://img2.luckytemplates.com/resources1/images2/image-5957-0408150701098.png)
- Och i Uppdatering och säkerhet > i den vänstra rutan klickar du på Windows Update
- Klicka på Sök efter uppdateringar och vänta tills Windows letar efter de senaste uppdateringarna.
![Åtgärda installationsproblem för Brother skrivardrivrutin [KOMPLETT GUIDE] Åtgärda installationsproblem för Brother skrivardrivrutin [KOMPLETT GUIDE]](https://img2.luckytemplates.com/resources1/images2/image-2265-0408150701509.jpg)
- Klicka nu på länken som visar att valfria uppdateringar är tillgängliga. (Om du inte ser länken betyder det att Windows Update inte hittar några uppdateringar för din dator.)
- Och välj den drivrutin du vill installera > klicka på OK , > klicka på Installera uppdateringar .
Så det här är sätt genom vilka du kan uppdatera Brother-skrivardrivrutinen i Windows 10 och andra märkes skrivardrivrutiner också.
Gör din Windows-dator/laptop felfri
Om din Windows-dator går långsamt eller visar olika envisa datorfel, rekommenderas det att du kör PC Repair Tool .
Detta är ett allt-i-ett multifunktionsverktyg som bara genom att skanna en gång upptäcker och åtgärdar olika datorfel och problem.
Med detta kan du fixa olika fel som DLL-reparation, rensa dina registerposter, BSOD-fel, skydda ditt system från virus-/malwareinfektion, reparera skadade Windows-systemfiler och mycket mer.
Detta ställer också in, optimerar och förbättrar Windows PC-prestanda.
Skaffa PC Repair Tool för att åtgärda fel och förbättra datorns prestanda
Slutsats:
Många användare har rapporterat om installationsproblem för Brother-skrivardrivrutinen då och då, som att Brother-skrivardrivrutinen inte installeras, det går inte att installera Brother-skrivardrivrutinen Windows 10 och mycket mer.
Tja, detta är väldigt irriterande eftersom din skrivare slutade fungera eller inte fungerar alls i Windows 10.
Så, om du är den som stöter på ett problem när du skriver ut eller får fel när du installerar Brother-skrivardrivrutinen i din Windows 10 PC/laptop
Följ sedan korrigeringarna enligt ditt problem en efter en noggrant.
Jag försökte mitt bästa för att sammanställa all information relaterad till installationsproblem för B rother skrivardrivrutin och möjliga korrigeringar.
Det uppskattas att artikeln fungerar för dig för att lösa ditt problem.
Lycka till..!
Bonus: Uppdatera din skrivardrivrutin automatiskt
Om du inte har tid, tålamod och datorvana att uppdatera drivrutinen manuellt kan du göra det automatiskt med Driver Easy .
Driver Easy kommer automatiskt att känna igen ditt system och hitta rätt drivrutiner för det. Du behöver inte veta exakt vilket system din dator kör, du behöver inte riskera att ladda ner och installera fel drivrutin och du behöver inte oroa dig för att göra ett misstag när du installerar.
Du kan uppdatera dina drivrutiner automatiskt med antingen GRATIS eller Pro-versionen av Driver Easy. Men med Pro-versionen tar det bara 2 klick (och du får full support och en 30-dagars pengarna-tillbaka-garanti):
1) Ladda ner och installera Driver Easy.
2) Kör Driver Easy och klicka på knappen Skanna nu . Driver Easy kommer sedan att skanna din dator och upptäcka eventuella problem med drivrutiner.
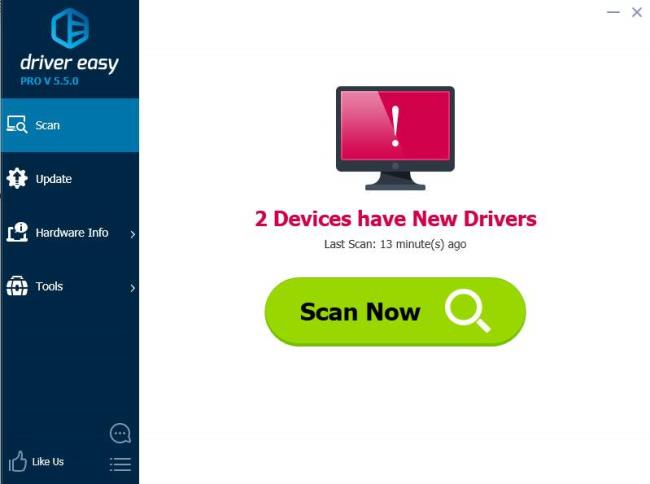
3) Klicka på knappen Uppdatera bredvid skrivardrivrutinen för att ladda ner automatiskt, du kan manuellt installera rätt version av den här drivrutinen (du kan göra detta med den GRATIS versionen).
Eller klicka på Uppdatera alla för att automatiskt ladda ner och installera rätt version av alla drivrutiner som saknas eller är inaktuella på ditt system (detta kräver Pro-versionen – du uppmanas att uppgradera när du klickar på Uppdatera alla).
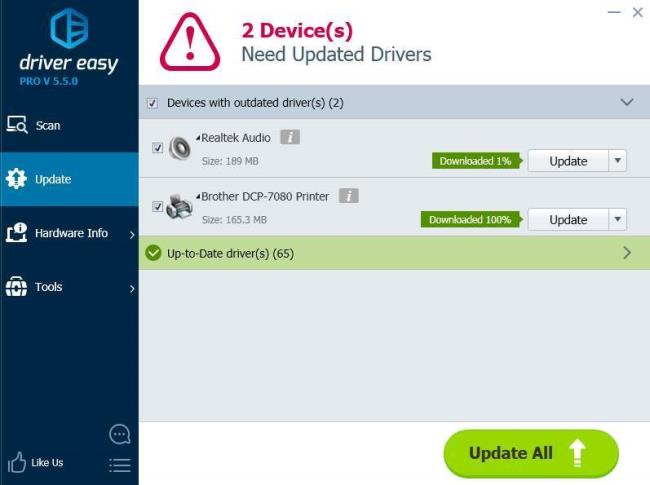

![Åtgärda installationsproblem för Brother skrivardrivrutin [KOMPLETT GUIDE] Åtgärda installationsproblem för Brother skrivardrivrutin [KOMPLETT GUIDE]](https://img2.luckytemplates.com/resources1/images2/image-4163-0408150645821.png)
![Åtgärda installationsproblem för Brother skrivardrivrutin [KOMPLETT GUIDE] Åtgärda installationsproblem för Brother skrivardrivrutin [KOMPLETT GUIDE]](https://img2.luckytemplates.com/resources1/images2/image-2404-0408150646251.png)
![Åtgärda installationsproblem för Brother skrivardrivrutin [KOMPLETT GUIDE] Åtgärda installationsproblem för Brother skrivardrivrutin [KOMPLETT GUIDE]](https://img2.luckytemplates.com/resources1/images2/image-1788-0408150648193.png)
![Åtgärda installationsproblem för Brother skrivardrivrutin [KOMPLETT GUIDE] Åtgärda installationsproblem för Brother skrivardrivrutin [KOMPLETT GUIDE]](https://img2.luckytemplates.com/resources1/images2/image-7585-0408150649482.png)
![Åtgärda installationsproblem för Brother skrivardrivrutin [KOMPLETT GUIDE] Åtgärda installationsproblem för Brother skrivardrivrutin [KOMPLETT GUIDE]](https://img2.luckytemplates.com/resources1/images2/image-8072-0408150651201.png)
![Åtgärda installationsproblem för Brother skrivardrivrutin [KOMPLETT GUIDE] Åtgärda installationsproblem för Brother skrivardrivrutin [KOMPLETT GUIDE]](https://img2.luckytemplates.com/resources1/images2/image-3797-0408150652037.png)
![Åtgärda installationsproblem för Brother skrivardrivrutin [KOMPLETT GUIDE] Åtgärda installationsproblem för Brother skrivardrivrutin [KOMPLETT GUIDE]](https://img2.luckytemplates.com/resources1/images2/image-6247-0408150652263.png)
![Åtgärda installationsproblem för Brother skrivardrivrutin [KOMPLETT GUIDE] Åtgärda installationsproblem för Brother skrivardrivrutin [KOMPLETT GUIDE]](https://img2.luckytemplates.com/resources1/images2/image-936-0408150652692.png)
![Åtgärda installationsproblem för Brother skrivardrivrutin [KOMPLETT GUIDE] Åtgärda installationsproblem för Brother skrivardrivrutin [KOMPLETT GUIDE]](https://img2.luckytemplates.com/resources1/images2/image-5524-0408150653115.png)
![Åtgärda installationsproblem för Brother skrivardrivrutin [KOMPLETT GUIDE] Åtgärda installationsproblem för Brother skrivardrivrutin [KOMPLETT GUIDE]](https://img2.luckytemplates.com/resources1/images2/image-8492-0408150653544.png)
![Åtgärda installationsproblem för Brother skrivardrivrutin [KOMPLETT GUIDE] Åtgärda installationsproblem för Brother skrivardrivrutin [KOMPLETT GUIDE]](https://img2.luckytemplates.com/resources1/images2/image-3181-0408150653967.png)
![Åtgärda installationsproblem för Brother skrivardrivrutin [KOMPLETT GUIDE] Åtgärda installationsproblem för Brother skrivardrivrutin [KOMPLETT GUIDE]](https://img2.luckytemplates.com/resources1/images2/image-7251-0408150654188.png)
![Åtgärda installationsproblem för Brother skrivardrivrutin [KOMPLETT GUIDE] Åtgärda installationsproblem för Brother skrivardrivrutin [KOMPLETT GUIDE]](https://img2.luckytemplates.com/resources1/images2/image-1940-0408150654606.png)
![Åtgärda installationsproblem för Brother skrivardrivrutin [KOMPLETT GUIDE] Åtgärda installationsproblem för Brother skrivardrivrutin [KOMPLETT GUIDE]](https://img2.luckytemplates.com/resources1/images2/image-116-0408150655674.png)
![Åtgärda installationsproblem för Brother skrivardrivrutin [KOMPLETT GUIDE] Åtgärda installationsproblem för Brother skrivardrivrutin [KOMPLETT GUIDE]](https://img2.luckytemplates.com/resources1/images2/image-5222-0408150656308.jpg)
![Åtgärda installationsproblem för Brother skrivardrivrutin [KOMPLETT GUIDE] Åtgärda installationsproblem för Brother skrivardrivrutin [KOMPLETT GUIDE]](https://img2.luckytemplates.com/resources1/images2/image-4877-0408150656566.jpg)
![Åtgärda installationsproblem för Brother skrivardrivrutin [KOMPLETT GUIDE] Åtgärda installationsproblem för Brother skrivardrivrutin [KOMPLETT GUIDE]](https://img2.luckytemplates.com/resources1/images2/image-429-0408150656934.png)
![Åtgärda installationsproblem för Brother skrivardrivrutin [KOMPLETT GUIDE] Åtgärda installationsproblem för Brother skrivardrivrutin [KOMPLETT GUIDE]](https://img2.luckytemplates.com/resources1/images2/image-9983-0408150657197.png)
![Åtgärda installationsproblem för Brother skrivardrivrutin [KOMPLETT GUIDE] Åtgärda installationsproblem för Brother skrivardrivrutin [KOMPLETT GUIDE]](https://img2.luckytemplates.com/resources1/images2/image-9087-0408150657561.gif)
![Åtgärda installationsproblem för Brother skrivardrivrutin [KOMPLETT GUIDE] Åtgärda installationsproblem för Brother skrivardrivrutin [KOMPLETT GUIDE]](https://img2.luckytemplates.com/resources1/images2/image-3258-0408150657790.jpg)
![Åtgärda installationsproblem för Brother skrivardrivrutin [KOMPLETT GUIDE] Åtgärda installationsproblem för Brother skrivardrivrutin [KOMPLETT GUIDE]](https://img2.luckytemplates.com/resources1/images2/image-4294-0408150658187.gif)
![Åtgärda installationsproblem för Brother skrivardrivrutin [KOMPLETT GUIDE] Åtgärda installationsproblem för Brother skrivardrivrutin [KOMPLETT GUIDE]](https://img2.luckytemplates.com/resources1/images2/image-6744-0408150658421.gif)
![Åtgärda installationsproblem för Brother skrivardrivrutin [KOMPLETT GUIDE] Åtgärda installationsproblem för Brother skrivardrivrutin [KOMPLETT GUIDE]](https://img2.luckytemplates.com/resources1/images2/image-5848-0408150658805.jpg)
![Åtgärda installationsproblem för Brother skrivardrivrutin [KOMPLETT GUIDE] Åtgärda installationsproblem för Brother skrivardrivrutin [KOMPLETT GUIDE]](https://img2.luckytemplates.com/resources1/images2/image-3571-0408150659037.jpg)
![Åtgärda installationsproblem för Brother skrivardrivrutin [KOMPLETT GUIDE] Åtgärda installationsproblem för Brother skrivardrivrutin [KOMPLETT GUIDE]](https://img2.luckytemplates.com/resources1/images2/image-7953-0408150659298.jpg)
![Åtgärda installationsproblem för Brother skrivardrivrutin [KOMPLETT GUIDE] Åtgärda installationsproblem för Brother skrivardrivrutin [KOMPLETT GUIDE]](https://img2.luckytemplates.com/resources1/images2/image-7058-0408150659676.png)
![Åtgärda installationsproblem för Brother skrivardrivrutin [KOMPLETT GUIDE] Åtgärda installationsproblem för Brother skrivardrivrutin [KOMPLETT GUIDE]](https://img2.luckytemplates.com/resources1/images2/image-9713-0408150700061.png)
![Åtgärda installationsproblem för Brother skrivardrivrutin [KOMPLETT GUIDE] Åtgärda installationsproblem för Brother skrivardrivrutin [KOMPLETT GUIDE]](https://img2.luckytemplates.com/resources1/images2/image-332-0408150700278.png)
![Åtgärda installationsproblem för Brother skrivardrivrutin [KOMPLETT GUIDE] Åtgärda installationsproblem för Brother skrivardrivrutin [KOMPLETT GUIDE]](https://img2.luckytemplates.com/resources1/images2/image-4921-0408150700687.jpg)
![Åtgärda installationsproblem för Brother skrivardrivrutin [KOMPLETT GUIDE] Åtgärda installationsproblem för Brother skrivardrivrutin [KOMPLETT GUIDE]](https://img2.luckytemplates.com/resources1/images2/image-5957-0408150701098.png)
![Åtgärda installationsproblem för Brother skrivardrivrutin [KOMPLETT GUIDE] Åtgärda installationsproblem för Brother skrivardrivrutin [KOMPLETT GUIDE]](https://img2.luckytemplates.com/resources1/images2/image-2265-0408150701509.jpg)
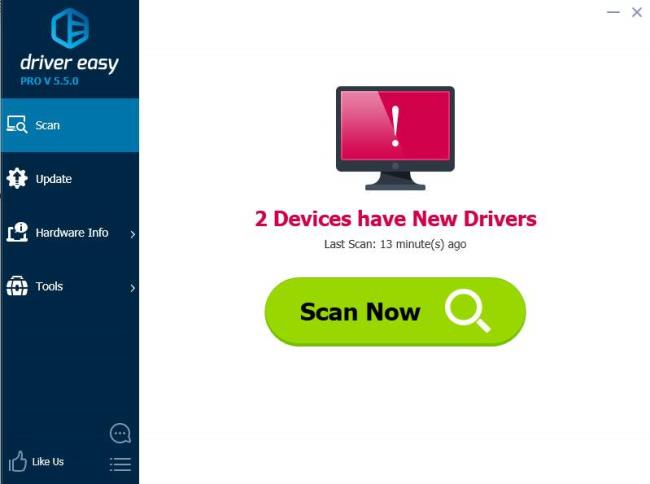
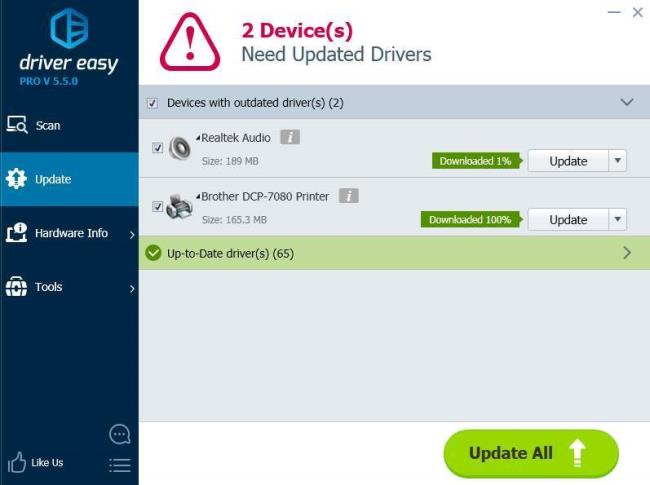



![[100% löst] Hur åtgärdar jag meddelandet Fel vid utskrift i Windows 10? [100% löst] Hur åtgärdar jag meddelandet Fel vid utskrift i Windows 10?](https://img2.luckytemplates.com/resources1/images2/image-9322-0408150406327.png)




![FIXAT: Skrivare i feltillstånd [HP, Canon, Epson, Zebra & Brother] FIXAT: Skrivare i feltillstånd [HP, Canon, Epson, Zebra & Brother]](https://img2.luckytemplates.com/resources1/images2/image-1874-0408150757336.png)