[100% löst] Hur åtgärdar jag meddelandet Fel vid utskrift i Windows 10?
![[100% löst] Hur åtgärdar jag meddelandet Fel vid utskrift i Windows 10? [100% löst] Hur åtgärdar jag meddelandet Fel vid utskrift i Windows 10?](https://img2.luckytemplates.com/resources1/images2/image-9322-0408150406327.png)
Får felmeddelande om utskrift på ditt Windows 10-system, följ sedan korrigeringarna i artikeln och få din skrivare på rätt spår...

Sammanfattning: Få GeForce Experience när du förbereder installationsfelet fixat med enkla och effektiva lösningar som nämns i den här artikeln. Om du är en av användarna som får det här problemet, fortsätt att läsa den här artikeln till slutet och följ korrigeringarna successivt för att lösa problemet enkelt med bara några få steg.
GeForce Experience är en applikation utvecklad av NVIDIA som är förstahandsvalet för många spelare över hela världen. Det håller dina drivrutiner uppdaterade och optimerar dina spelinställningar.
Det förbättrar PC-spelupplevelsen och gör det mycket smidigt genom att automatiskt konfigurera de personliga grafikinställningarna enligt datorns GPU, CPU och display.
Även om GeForce Experience betraktas som den buggfria programvaran, finns det få tillfällen då flera problem kan uppstå. Det finns vissa användare som har rapporterat problemen när de uppdaterade Nvidia-drivrutinerna med GeForce Experience.
Berörda användare har nämnt att deras GeForce Experience fastnade på skärmen "förbereder för installation" . Den överväldigande majoriteten av berörda användare stötte på detta problem på M-seriens Nvidia GPU:er. Bortsett från detta kan samma problem uppstå på vilket NVIDIA-grafikkort som helst.
Så, om du också är en av dessa användare, så har jag några lösningar för dig som har fungerat för många andra användare för att fixa GeForce Experience som förbereder installationsfelet . Följ alla korrigeringar som nämns nedan en i taget tills du hittar den lösning som fungerar för dig.
Hur fixar jag GeForce-upplevelse som fastnat vid förberedelserna för att installera skärmproblem?
Innehållsförteckning
Metod 1: Kör GeForce Experience som administratör
Den här lösningen verkar väldigt enkel, men den har hjälpt många användare att lösa problemet med att förbereda för installation av GeForce Experience . Och om du får det här problemet, prova den här lösningen en gång.
För efter en viss tidpunkt under installationsprocessen kommer du att uppmanas att bekräfta om du vill installera drivrutinen. Och utan rätt administratörsbehörighet kommer en bekräftelseprompt inte att dyka upp och installationsprocessen kommer att frysa.
Så det rekommenderas att öppna GeForce Experience i administratörsläget. Du kan göra detta genom att följa de givna stegen:
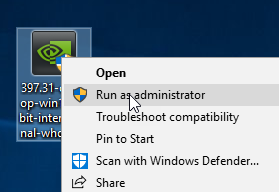
Metod 2: Ladda ned grafikdrivrutinen manuellt
Eftersom det här problemet orsakas av GeForce Experience, kan en manuell uppdatering av grafikdrivrutinen fixa felet "förbereder för installation" . Du kan enkelt uppdatera drivrutiner utan GeForce Experience genom att ladda ner grafikdrivrutinen från Nvidias officiella webbplats.
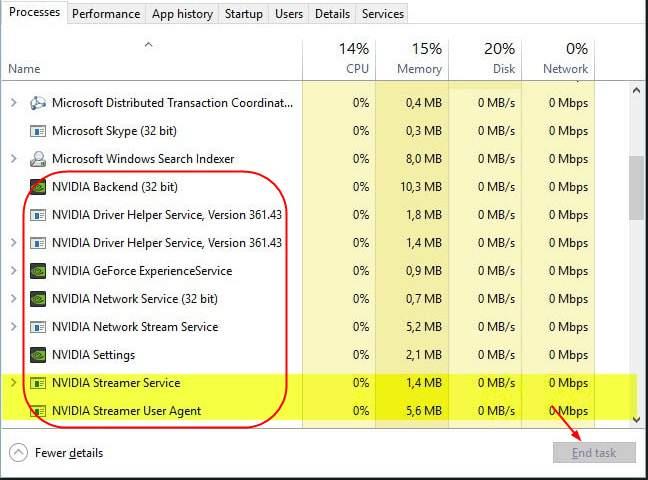
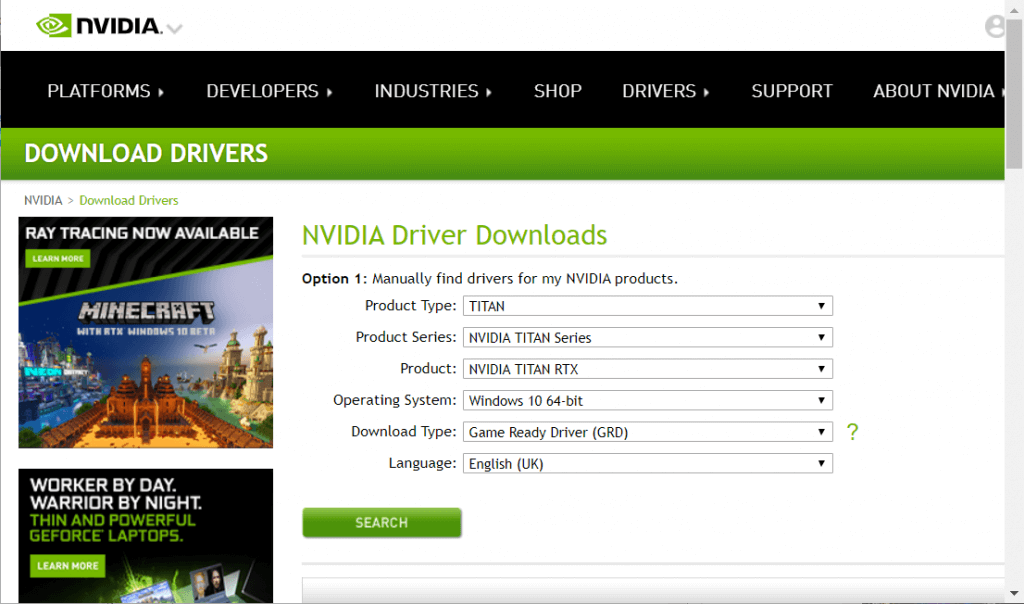
Metod 3: Inaktivera antivirusgenomsökning i realtid
En av de vanligaste orsakerna till att GeForce Experience förbereder sig på installationsfel är ett antivirus. Nästan alla antivirusverktyg från tredje part har en realtidsskanningsfunktion och detta kommer att förhindra uppdatering av registerfiler.
Antivirus-run-time-skanningsfunktion kan också förhindra GeForce från att installera drivrutinspaket. Därför, för att fixa GeForce Experience som förbereder installationsfelet, stäng av den här funktionen på ditt antivirusverktyg från tredje part.
Om du inte har något antivirus från tredje part installerat på din dator, inaktivera sedan Windows-säkerheten. För att göra det, följ de angivna stegen:
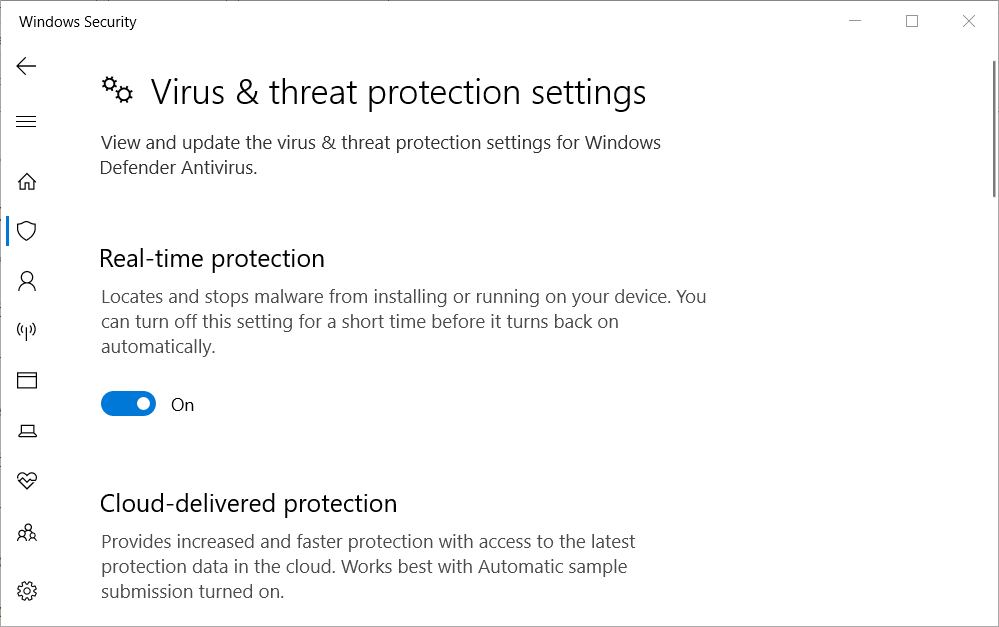
Försök nu att uppdatera grafikdrivrutinen med GeForce och kontrollera om Geforce Experience har fastnat vid förberedelserna för att installera skärmproblemet har lösts eller inte. Om inte, gå vidare till nästa lösning.
Metod 4: Återställ 3D-inställningar till standard
Om du har ändrat några Nvidia 3D-inställningar kan det hjälpa dig att lösa problemet med att förbereda för installation om du återställer dem till standardinställningarna . Så för att göra detta, följ stegen nedan:
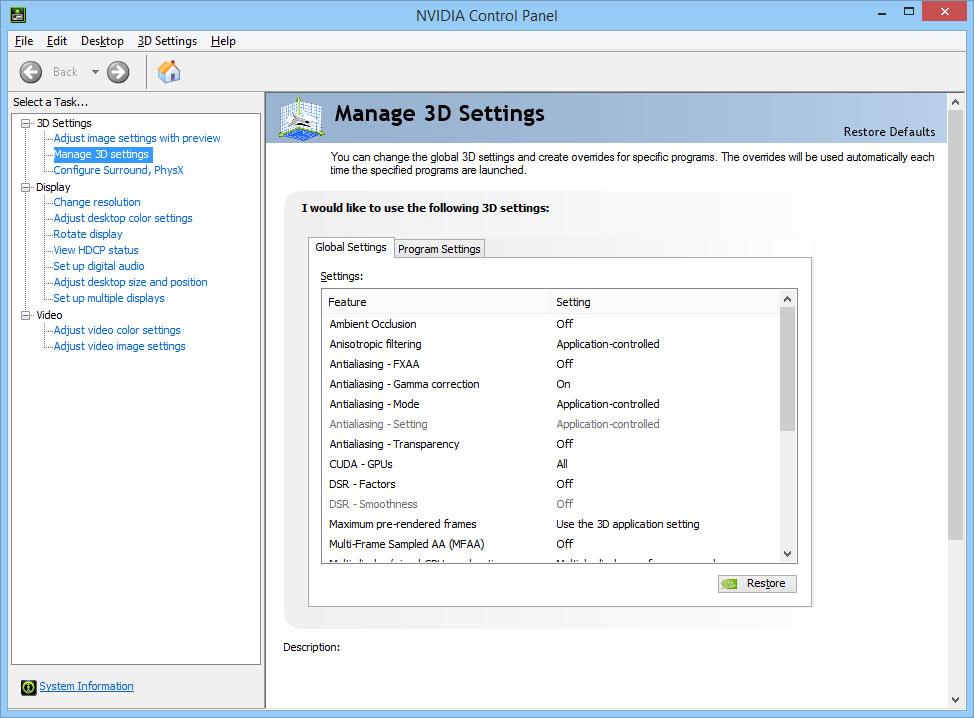
Metod 5: Tvinga Windows att installera GPU-drivrutinen
För att åtgärda GeForce Experience som har fastnat vid problemet med att förbereda installationsskärmen, avinstallera alla Nvidia-drivrutiner och GeForce Experience från din dator. Och låt Windows Update installera lämpliga drivrutiner.
Om du inte vet hur man kör den här metoden, följ sedan snabbguiden nedan:
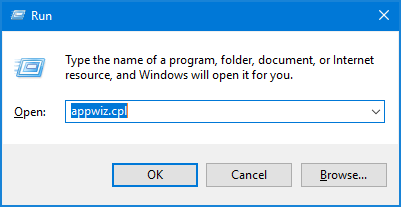
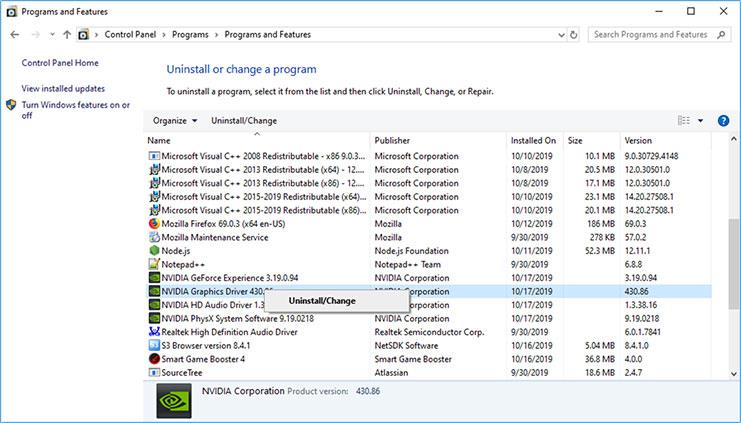

Obs: För det mesta installerar Windows Update automatiskt de saknade GPU-drivrutinerna. Du kan kontrollera det i Enhetshanteraren och se om GPU-drivrutinen är installerad eller inte.
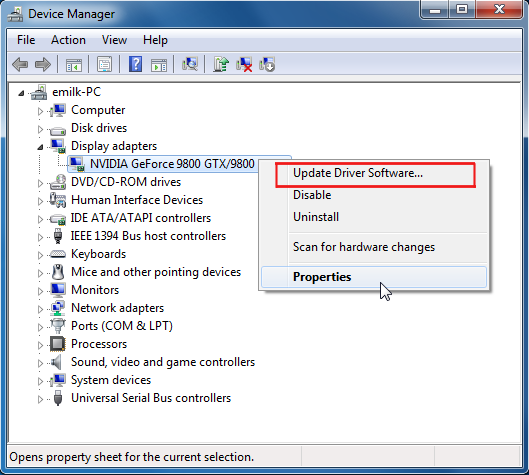
Om GPU-drivrutinen inte är installerad av Windows, följ sedan nästa metod för att fixa GeForce Experience Preparing to installation-felet .
Metod 6: Utför ren installation av drivrutinen
Om alla ovan nämnda lösningar misslyckades med att lösa GeForce Experience-drivrutinen som förberedde installationsfelet, ta sedan bort alla NVIDIA-drivrutiner och utför en ren ominstallation av drivrutinen.
Följ de givna stegen för att tillämpa den här metoden:
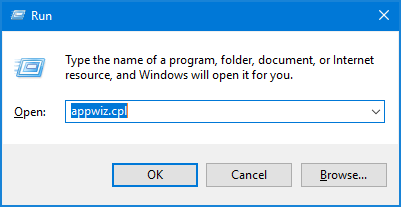
Observera: För att tillämpa den här lösningen framgångsrikt måste du ta bort alla spår av NVIDIA-drivrutiner och relaterad programvara. Så det rekommenderas att avinstallera programvaran med hjälp av Revo Uninstaller för att ta bort alla spår av programvaran från din dator.
Skaffa Revo Uninstaller för att ta bort programvaran helt
GeForce Experience: FAQ
Vad gör GeForce Experience?
GeForce Experience är en motsvarighet till GeForce GTX-grafikkortet. Och det hjälper också till att hålla drivrutinerna uppdaterade, den optimerar automatiskt spelinställningarna och ger också det enklaste och bästa sättet att dela spelögonblicken med dina vänner.
Varför tar det så lång tid att installera drivrutiner för GeForce Experience?
Om du använder NVIDIA GeForce Experience för att installera drivrutiner, kontrollerar den först drivrutinernas kompatibilitet, packar upp de installerade drivrutinspaketen, tar bort den gamla drivrutinen och implementerar sedan den nya drivrutinen. Så på grund av detta tar det tid att installera drivrutinerna. Det finns också några andra faktorer som påverkar installationstiden, såsom din CPU-hastighet, RAM, OS, dataöverföringshastighet för HD.
Är GeForce Experience bra för streaming?
Gör GeForce Experience någon skillnad i spelupplevelsen?
Ja det gör det. GeForce Experience uppmanar alltid användare närhelst det finns en GeForce Game Ready-drivrutin tillgänglig för GPU:n. Att hålla drivrutinerna uppdaterade och göra de optimerade inställningarna för spelet ger ofta en märkbar förbättring av spelupplevelsen.
Bästa lösningen för att underhålla din dators hälsa
Som vi vet är Windows OS fullt av funktioner och kommer också med olika fel och envisa problem. Och vissa av dem kan inte fixas med manuella lösningar.
Därför är här en enkel lösning för dig som hjälper dig att lösa alla Windows PC-fel eller problem utan krångel. Prova PC Repair Tool .
Detta är ett avancerat reparationsverktyg designat av proffs för att skanna hela ditt system för att upptäcka och åtgärda fel. Allt du behöver göra är att ladda ner det här verktyget och resten av arbetet kommer att göras automatiskt.
Detta verktyg fixar DLL-fel, spelfel, uppdateringsfel, BSOD-fel, registerproblem, och det reparerar också korrupta/skadade eller otillgängliga systemfiler, håller datorn säker från virus/skadlig programvara, optimerar prestandan och mycket mer.
Skaffa PC Repair Tool för att hålla din dator frisk
Slutsats
Så som vi vet att GeForce Experience Förberedelse för installationsfel kommer att förhindra att GPU-drivrutinerna uppdateras, det behövs för att åtgärda det här problemet så snart som möjligt.
För att åtgärda problemet med GeForce Experience som fastnade vid förberedelserna för att installera skärmen kan du använda någon av ovanstående lösningar. Dessa lösningar är lätta att utföra och kan också implementeras av den icke-tekniska personen.
Tja, jag hoppas att du gillade den här artikeln och att den hjälpte dig att fixa detta GeForce Experience-fel på din dator.
Detta är inte en lösning istället en lösning där du bara kan försöka ladda ner drivrutinen manuellt snarare från GeForce-appen. Vi kommer att ladda ner drivrutinen från Nvidias webbplats, eftersom det också kommer att säkerställa att drivrutinen är äkta. Innan du gör detsamma, öppna Aktivitetshanteraren med Ctrl + Skift + Esc, högerklicka på GeForce Experience och välj Avsluta uppgift.
Navigera nu till nvidia.com , ange din produktinformation och ladda ner drivrutinen. När drivrutinen har laddats ner behöver du bara gå till nedladdningsmappen, högerklicka på filen och välja Kör som administratör. Följ slutligen instruktionerna på skärmen för att ladda ner och installera NVIDIA-drivrutinen . Förhoppningsvis kommer detta att göra jobbet åt dig.
Får felmeddelande om utskrift på ditt Windows 10-system, följ sedan korrigeringarna i artikeln och få din skrivare på rätt spår...
Du kan enkelt besöka dina möten igen om du spelar in dem. Så här spelar du in en Microsoft Teams-inspelning för ditt nästa möte.
När du öppnar en fil eller klickar på en länk väljer din Android-enhet en standardapp för att öppna den. Du kan återställa dina standardappar på Android med den här guiden.
FIXAT: Entitlement.diagnostics.office.com certifikatfel
För att ta reda på de bästa spelsajterna som inte blockeras av skolor, läs artikeln och välj den bästa oblockerade spelwebbplatsen för skolor, högskolor och verk
Om du står inför problemet med skrivaren i feltillstånd på Windows 10 PC och inte vet hur du ska hantera det, följ dessa lösningar för att fixa det.
Om du undrar hur du säkerhetskopierar din Chromebook, så hjälper vi dig. Läs mer om vad som säkerhetskopieras automatiskt och vad som inte görs här
Vill du fixa Xbox-appen öppnas inte i Windows 10, följ sedan korrigeringarna som Aktivera Xbox-appen från tjänster, återställ Xbox-appen, Återställ Xbox-apppaketet och andra.
Om du har ett Logitech-tangentbord och -mus kommer du att se den här processen köras. Det är inte skadlig programvara, men det är inte en viktig körbar fil för Windows OS.
Läs artikeln för att lära dig hur du fixar Java Update-fel 1603 i Windows 10, prova korrigeringarna en efter en och fixa fel 1603 enkelt ...




![FIXAT: Skrivare i feltillstånd [HP, Canon, Epson, Zebra & Brother] FIXAT: Skrivare i feltillstånd [HP, Canon, Epson, Zebra & Brother]](https://img2.luckytemplates.com/resources1/images2/image-1874-0408150757336.png)

![Så här fixar du att Xbox-appen inte öppnas i Windows 10 [SNABBGUIDE] Så här fixar du att Xbox-appen inte öppnas i Windows 10 [SNABBGUIDE]](https://img2.luckytemplates.com/resources1/images2/image-7896-0408150400865.png)

