![Åtgärda felkod 0x80070017 Windows 10 [SNABBGUIDE] Åtgärda felkod 0x80070017 Windows 10 [SNABBGUIDE]](https://img2.luckytemplates.com/resources1/images2/image-962-0408150603081.jpg)
Skickar din PC/laptop Windows-felkod 0x80070017 när du installerar/ominstallerar eller uppdaterar eller uppgraderar ditt Windows-operativsystem ?
Om JA , då är du på rätt ställe, här kommer vi att diskutera fullständig information om felet 0x80070017 samt hur du enkelt åtgärdar felet 0x80070017 .
Windows 10-felet 0x80070017 är mycket irriterande och kan visas på olika Windows-versioner som inklusive Windows 7, 8 och 10 operativsystem.
Felmeddelandet kan visas med antingen 0x80070017 eller 80070017 med nedanstående beskrivning:
“ Windows kunde inte söka efter nya uppdateringar. Ett fel uppstod när du letade efter nya uppdateringar för din dator ”, “ Vissa uppdateringar installerades inte. Misslyckades: 57 uppdateringar" eller "Fel hittades: Kod: 0x80070017 Windows-uppdateringen påträffade ett okänt fel" .
Ibland kanske du till och med ser ett felmeddelande:
"Windows kan inte kopiera filer som krävs för installation. Filerna kan vara korrupta eller saknas. Se till att alla filer som krävs för installationen är tillgängliga och starta om installationen. Felkod: 0x80070017”
![Åtgärda felkod 0x80070017 Windows 10 [SNABBGUIDE] Åtgärda felkod 0x80070017 Windows 10 [SNABBGUIDE]](https://img2.luckytemplates.com/resources1/images2/image-9759-0408150603306.jpg)
Så här lär dig varför du får felkoden 0x80070017 och så väl som möjliga korrigeringar för att lösa Windows 10-felet.
Symptom på felet 0x80070017 Windows 10
- När du försöker installera eller ominstallera Windows operativsystem.
- Uppdaterar Windows med den senaste uppdateringen.
- Eller när du försöker uppgradera Windows-systemet.
Vad som orsakar felkod: 0x80070017
- På grund av infektion med virus eller skadlig kod då detta korrumperar systemfilerna.
- Föråldrade drivrutiner för systemet.
- Skadat Windows-registret.
- Skadad startbar DVD.
- Inkompatibla hårdvaruproblem
Så det här är några av de vanligaste orsakerna till Windows 10-felet, följ nu korrigeringarna som ges en efter en för att åtgärda felet.
Hur åtgärdar jag felkoden 0x80070017?
Innehållsförteckning
Fix 1 – Återställ Windows Update-komponenter
Denna lösning fungerade för många användare att fixa felkod 0x80070017 i Windows 10. Så följ stegen nedan för att återställa Windows-uppdateringskomponenterna och kontrollera om felet är kontrollerat.
Använd de angivna stegen för att göra det:
- Öppna kommandotolken med admin. För att göra detta, tryck på Windows-tangenten + X från ditt tangentbord och välj kommandotolken (Admin).
![Åtgärda felkod 0x80070017 Windows 10 [SNABBGUIDE] Åtgärda felkod 0x80070017 Windows 10 [SNABBGUIDE]](https://img2.luckytemplates.com/resources1/images2/image-7482-0408150603541.png)
- När du har öppnat kommandotolken, kör följande kommandon ett efter ett:
nätstopp wuauserv
nätstopp cryptSvc
nätstoppbitar
nätstopp msiserver
Ren C:\Windows\SoftwareDistribution SoftwareDistribution.old
Ren C:\Windows\System32\catroot2 Catroot2.old
nätstart wuauserv
nätstart cryptSvc
netto startbitar
nätstart msiserver
![Åtgärda felkod 0x80070017 Windows 10 [SNABBGUIDE] Åtgärda felkod 0x80070017 Windows 10 [SNABBGUIDE]](https://img2.luckytemplates.com/resources1/images2/image-9932-0408150603765.png)
Så alla systemets uppdateringskomponenter återställs, starta om systemet och kontrollera om felet är löst eller inte.
Fix 2 – Kör Windows Update-felsökaren
Windows Update-felsökare är ett effektivt och inbyggt verktyg för att bli av med eventuella Windows 10-uppdateringsfel . Så här föreslås det att du kör verktyget för att fixa fel 0x80070017 genom att köra felsökaren.
Följ stegen nedan för att köra Windows Update Troubleshooter:
- Öppna systeminställningen genom att trycka på Windows-tangenten + I
- När du har öppnat appen Inställningar navigerar du till avsnittet Uppdatering och säkerhet .
![Åtgärda felkod 0x80070017 Windows 10 [SNABBGUIDE] Åtgärda felkod 0x80070017 Windows 10 [SNABBGUIDE]](https://img2.luckytemplates.com/resources1/images2/image-551-0408150603979.png)
- Välj Felsökning till vänster i menyn . Från den högra rutan, klicka på Kör felsökaren och följ instruktionerna på skärmen för att utföra felsökaren.
![Åtgärda felkod 0x80070017 Windows 10 [SNABBGUIDE] Åtgärda felkod 0x80070017 Windows 10 [SNABBGUIDE]](https://img2.luckytemplates.com/resources1/images2/image-8173-0408150604202.png)
När du har slutfört felsökningsstegen, försök att uppdatera Windows-systemet.
Fix 3 – Försök att köra en chkdsk-skanning
Som nämnts ovan kan felkoden 0x80070017 visas på grund av hårddiskkorruption, så här är värt att köra CHKDSK-skanningen, eftersom detta inbyggda verktyg skannar och reparerar hårddiskfelen enkelt .
Enligt flera användare har de åtgärdat felet helt enkelt genom att köra en chkdsk -skanning.
Följ stegen nedan:
- Öppna kommandotolken som administratör. För att göra detta, tryck på Windows-tangenten + X från ditt tangentbord och välj kommandotolken (Admin).
![Åtgärda felkod 0x80070017 Windows 10 [SNABBGUIDE] Åtgärda felkod 0x80070017 Windows 10 [SNABBGUIDE]](https://img2.luckytemplates.com/resources1/images2/image-7482-0408150603541.png)
- I kommandotolken skriver du chkdsk /f C: kommando och trycker på Enter.
![Åtgärda felkod 0x80070017 Windows 10 [SNABBGUIDE] Åtgärda felkod 0x80070017 Windows 10 [SNABBGUIDE]](https://img2.luckytemplates.com/resources1/images2/image-9209-0408150604606.png)
Om någon UAC dyker upp som ber dig att du vill schemalägga en chkdsk-skanning när datorn startar om. Här måste du trycka på Y och efter slutförandet av skanningsprocessen starta om ditt system.
Fix 4 – Uppdatera drivrutiner
Ibland på grund av den föråldrade systemdrivrutinen kan du få 0x80070017 Windows 10-felet när du försöker uppdatera ditt Windows 10-system eller utför andra åtgärder .
Sedan föreslås här att verifiera och uppdatera systemdrivrutinerna . Och för att göra det, besök tillverkarens webbplats eller Microsofts officiella webbplats och sök efter den senaste uppdateringen som är kompatibel med ditt Windows-system.
trots detta kan du också enkelt uppdatera drivrutinen genom att köra Driver Easy . Detta är ett avancerat drivrutinsuppdateringsverktyg som bara genom att skanna en gång uppdaterar systemdrivrutinerna automatiskt.
Få Driver Enkelt att uppdatera drivrutinerna automatiskt
Fix 5 – Utför en ren start
Om du fortfarande inte kan lösa felkoden 0x80070017 och inte kan installera uppdateringen på ditt system, följ sedan stegen nedan för att utföra en ren uppstart:
- Öppna kördialogrutan genom att trycka på Windows-tangenten + R och efter det, skriv msconfig på körrutan och tryck sedan på Enter -tangenten för att öppna konfigurationsfönstret.
![Åtgärda felkod 0x80070017 Windows 10 [SNABBGUIDE] Åtgärda felkod 0x80070017 Windows 10 [SNABBGUIDE]](https://img2.luckytemplates.com/resources1/images2/image-3380-0408150604830.png)
- Efter att ha öppnat fönstret Systemkonfiguration . Gå till fliken Tjänster och markera på Dölj alla Microsoft-tjänster och klicka sedan på Inaktivera alla- knappen.
![Åtgärda felkod 0x80070017 Windows 10 [SNABBGUIDE] Åtgärda felkod 0x80070017 Windows 10 [SNABBGUIDE]](https://img2.luckytemplates.com/resources1/images2/image-864-0408150605230.png)
- Navigera till fliken Startup och klicka sedan på Öppna Aktivitetshanteraren .
![Åtgärda felkod 0x80070017 Windows 10 [SNABBGUIDE] Åtgärda felkod 0x80070017 Windows 10 [SNABBGUIDE]](https://img2.luckytemplates.com/resources1/images2/image-5452-0408150605644.png)
- När du har öppnat Aktivitetshanteraren stänger du av alla startprogram. För att göra det, högerklicka på önskat program och välj Inaktivera från menyn.
![Åtgärda felkod 0x80070017 Windows 10 [SNABBGUIDE] Åtgärda felkod 0x80070017 Windows 10 [SNABBGUIDE]](https://img2.luckytemplates.com/resources1/images2/image-1178-0408150606478.jpg)
- När du har inaktiverat alla startprogram, gå till fönstret Systemkonfiguration och klicka på Verkställ och OK . Till sist, starta om din dator.
Försök nu att ladda ner uppdateringen igen och kontrollera om Windows 10-uppdateringsfelet 0x80070017 är löst eller inte.
Fix 6 – Försök att uppdatera manuellt via Windows Update Catalog
Om du inte kan ladda ner och installera uppdateringen efter att ha tillämpat alla ovan givna metoder bör du gå med den här manuella metoden.
Ladda helt enkelt ner Windows-uppdateringsfilerna manuellt och installera dem sedan på din dator eller bärbara dator. Gå till Windows Update Catalog och sök efter den specifika uppdateringen med hjälp av kb-numret. Följ den givna steg-för-steg-handledningen för att ladda ner uppdateringen manuellt:
- Först måste du ta reda på att vilken Windows-uppdatering inte kan installeras och sedan kopiera KB-numret för uppdateringen.
- Efter det, gå till Windows Update Catalog- webbplatsen och sök efter KB-numret med hjälp av sökfältet.
- Klicka sedan på knappen Ladda ner som är relaterad till din dators konfiguration. Undvik att ladda ner x64-versionen om du har ett 32-bitarssystem.
- När du har laddat ner .su- filen till din dator öppnar du filen och följer helt enkelt instruktionerna på skärmen för att installera den.
- Slutligen, starta om ditt system och du kommer att se att Windows-uppdateringen tillämpas på ditt system.
Och det uppskattas nu att felkoden 0x80070017 är löst.
Bästa och enkla lösningen för att fixa felkod 0x80070017
De ovan givna manualerna räcker för att fixa Windows-fel 0x80070017, men om lösningarna inte fungerar för dig eller om du letar efter en enkel lösning för att fixa felet, installera och kör du PC Repair Tool .
Detta är ett multifunktionellt verktyg som skannar upptäcker och fixar datorfel med bara några klick. Detta är kapabelt att fixa alla typer av Windows fatala fel som uppdateringsfel, DLL-fel, BSOD-fel, reparera registerposter, skydda ditt system från filförlust och mycket mer .
Det hjälper dig också att optimera din Windows PC-prestanda genom att reparera de skadade Windows-systemfilerna.
Skaffa PC Repair Tool för att fixa Windows Error 0x80070017
Slutsats
Så det är förhoppningsvis att efter att ha tillämpat de ovan givna lösningarna är felet 0x80070017 i Windows 10 löst.
Jag gjorde mitt bästa för att lista de kompletta möjliga lösningarna som fungerar för att lösa Windows-uppdateringsfelet 0x80070017 och uppdatera ditt Windows 10-system med lätthet.
Se till att följa lösningarna som ges en efter en noggrant och jag hoppas att artikeln fungerar för dig.
Lycka till..!
Fix 7: Inaktivera antivirusprogram för tillfälliga
När du stöter på felet 0x80070017, bör du omedelbart inaktivera antivirusprogram på din dator för tillfälligt. På grund av användarrapporter är uppkomsten av felkoden: 0x80070017 på grund av en konflikt mellan antivirusprogrammen och Windows-operativsystemet.
Därför är det förmodligen ett snabbt sätt att åtgärda felet. Om felet åtgärdas framgångsrikt kan du uppdatera ditt Windows-operativsystem i Inställningar . Alternativt kan du också avinstallera antivirusprogrammet helt för att eliminera konflikten.
Men om felet inte är löst kan du åtminstone utesluta antivirusprogrammets konfliktelement och prova andra lösningar så snart som möjligt.
Fix 8: Kontrollera hårddisken för dåliga sektorer
Som nämnts tidigare kan dåliga sektorer på hårddisken resultera i felkoden: 0x80070017. Därför är det nödvändigt att kontrollera din hårddisk för eventuella dåliga sektorer när du stöter på felet. Hur hittar man dåliga sektorer? Du behöver ett professionellt program för att göra det.
Med Surface Test- funktionen kan MiniTool Partition Wizard hjälpa dig att kontrollera om det finns några dåliga sektorer på din hårddisk med lätthet. Processen kommer inte att ta dig mycket tid, så du behöver inte oroa dig för hur lång tid det ska ta.
Den här programvaran gör det faktiskt möjligt för dig att rensa upp din dator , fixa filsystemfel, kontrollera SSD-tillstånd , återställa saknade data och så vidare. Så tveka inte att ladda ner den nu.
MiniTool Partition Wizard FreeClick to Download100% Clean & Safe
Steg 1: Efter installationen, starta MiniTool Partition Wizard för att komma in i dess huvudgränssnitt. Välj måldisken eller -enheten och klicka sedan på Yttest i den vänstra åtgärdspanelen.
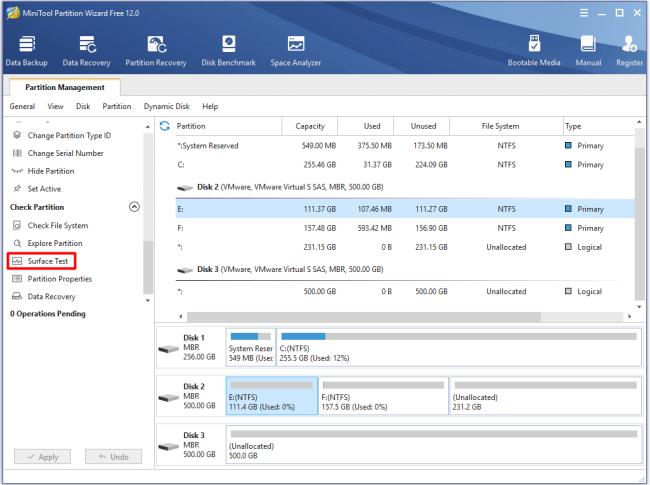
Steg 2: I nästa fönster klickar du på knappen Starta nu för att starta skanningsprocessen.
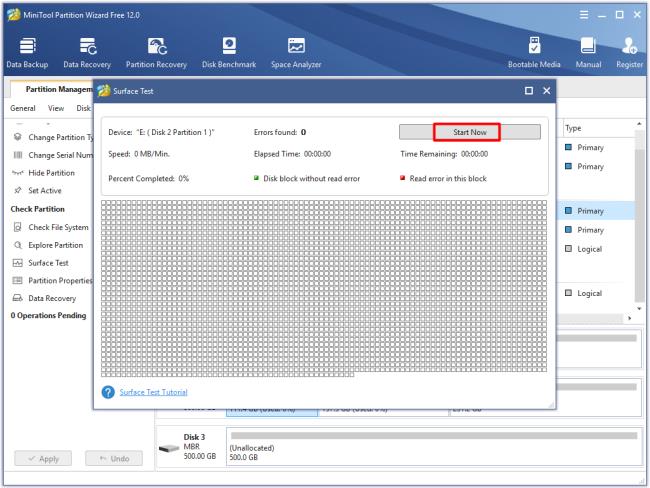
Steg 3: När du klickar på knappen Starta nu kommer programvaran omedelbart att skanna din disk automatiskt. När skanningsprocessen avslutas kommer du att få ett meddelande som talar om för dig om det finns några dåliga sektorer på din enhet eller disk. Om det står "Inget fel hittades" kan du hoppa över följande steg och prova andra lösningar för att åtgärda problemet. Om det står "xx errors found", bör du utföra stegen nedan för att fortsätta.
Tips: Eftersom de fysiskt dåliga sektorerna på din hårddisk inte går att fixa, måste du köra kommandot CHKDSK för att förhindra att de läses och skrivs. På så sätt kan du fortsätta använda din disk smidigt.
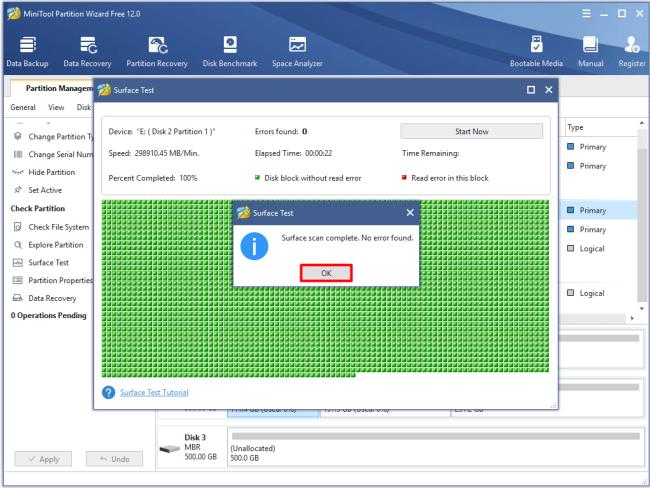
Steg 4: Kör kommandotolken som administratör i sökrutan.
Steg 5: I popup-fönstret skriver du chkdsk n: /f/r ( n representerar enheten som ska skannas och fixas) och trycker på Enter . Efter det kommer programmet att skanna och fixa eventuella upptäckta fel med din hårddisk.
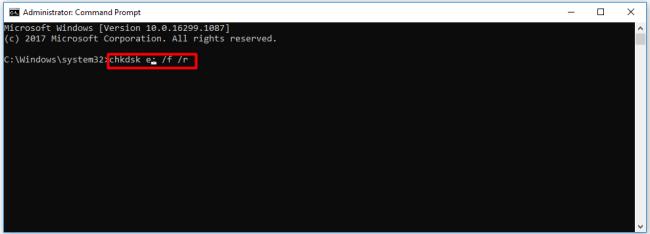

![Åtgärda felkod 0x80070017 Windows 10 [SNABBGUIDE] Åtgärda felkod 0x80070017 Windows 10 [SNABBGUIDE]](https://img2.luckytemplates.com/resources1/images2/image-962-0408150603081.jpg)
![Åtgärda felkod 0x80070017 Windows 10 [SNABBGUIDE] Åtgärda felkod 0x80070017 Windows 10 [SNABBGUIDE]](https://img2.luckytemplates.com/resources1/images2/image-9759-0408150603306.jpg)
![Åtgärda felkod 0x80070017 Windows 10 [SNABBGUIDE] Åtgärda felkod 0x80070017 Windows 10 [SNABBGUIDE]](https://img2.luckytemplates.com/resources1/images2/image-7482-0408150603541.png)
![Åtgärda felkod 0x80070017 Windows 10 [SNABBGUIDE] Åtgärda felkod 0x80070017 Windows 10 [SNABBGUIDE]](https://img2.luckytemplates.com/resources1/images2/image-9932-0408150603765.png)
![Åtgärda felkod 0x80070017 Windows 10 [SNABBGUIDE] Åtgärda felkod 0x80070017 Windows 10 [SNABBGUIDE]](https://img2.luckytemplates.com/resources1/images2/image-551-0408150603979.png)
![Åtgärda felkod 0x80070017 Windows 10 [SNABBGUIDE] Åtgärda felkod 0x80070017 Windows 10 [SNABBGUIDE]](https://img2.luckytemplates.com/resources1/images2/image-8173-0408150604202.png)
![Åtgärda felkod 0x80070017 Windows 10 [SNABBGUIDE] Åtgärda felkod 0x80070017 Windows 10 [SNABBGUIDE]](https://img2.luckytemplates.com/resources1/images2/image-9209-0408150604606.png)
![Åtgärda felkod 0x80070017 Windows 10 [SNABBGUIDE] Åtgärda felkod 0x80070017 Windows 10 [SNABBGUIDE]](https://img2.luckytemplates.com/resources1/images2/image-3380-0408150604830.png)
![Åtgärda felkod 0x80070017 Windows 10 [SNABBGUIDE] Åtgärda felkod 0x80070017 Windows 10 [SNABBGUIDE]](https://img2.luckytemplates.com/resources1/images2/image-864-0408150605230.png)
![Åtgärda felkod 0x80070017 Windows 10 [SNABBGUIDE] Åtgärda felkod 0x80070017 Windows 10 [SNABBGUIDE]](https://img2.luckytemplates.com/resources1/images2/image-5452-0408150605644.png)
![Åtgärda felkod 0x80070017 Windows 10 [SNABBGUIDE] Åtgärda felkod 0x80070017 Windows 10 [SNABBGUIDE]](https://img2.luckytemplates.com/resources1/images2/image-1178-0408150606478.jpg)
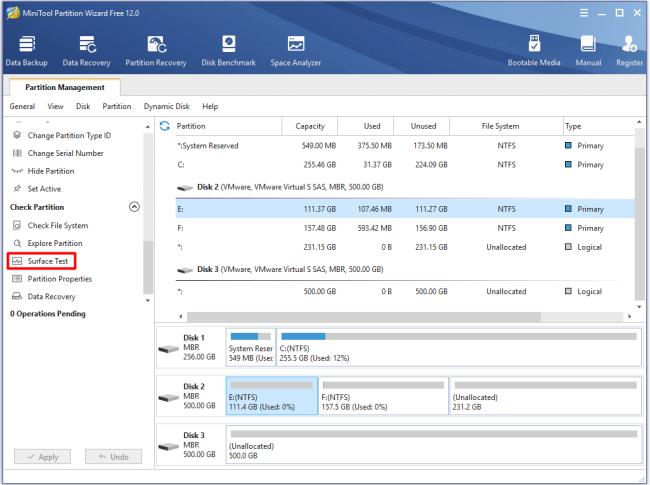
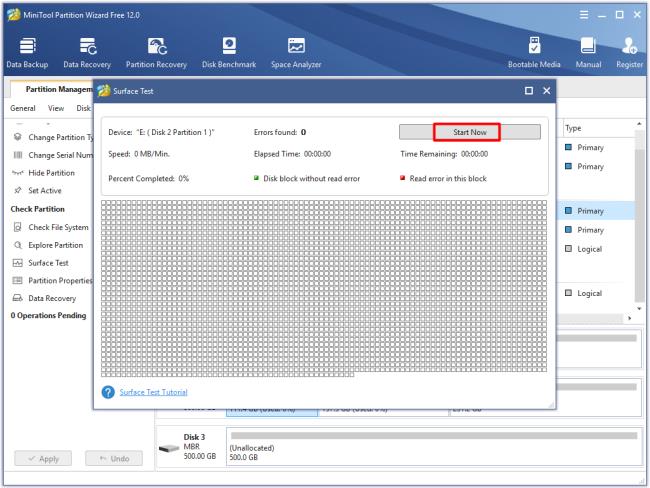
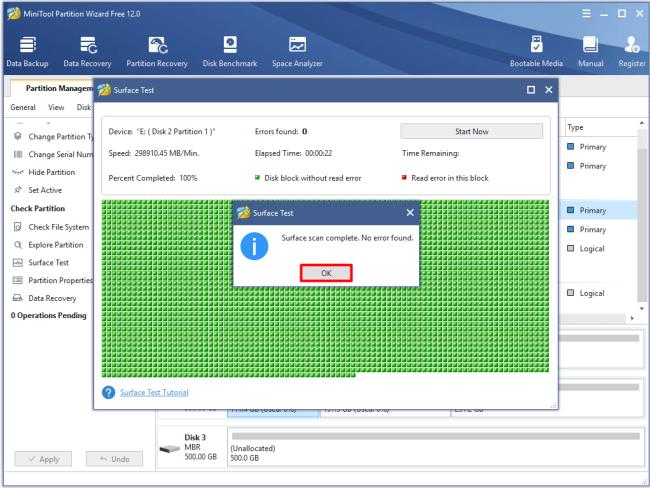
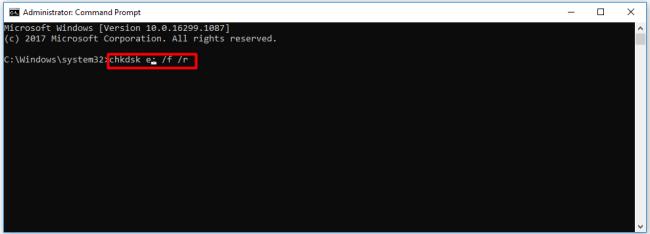



![[100% löst] Hur åtgärdar jag meddelandet Fel vid utskrift i Windows 10? [100% löst] Hur åtgärdar jag meddelandet Fel vid utskrift i Windows 10?](https://img2.luckytemplates.com/resources1/images2/image-9322-0408150406327.png)




![FIXAT: Skrivare i feltillstånd [HP, Canon, Epson, Zebra & Brother] FIXAT: Skrivare i feltillstånd [HP, Canon, Epson, Zebra & Brother]](https://img2.luckytemplates.com/resources1/images2/image-1874-0408150757336.png)