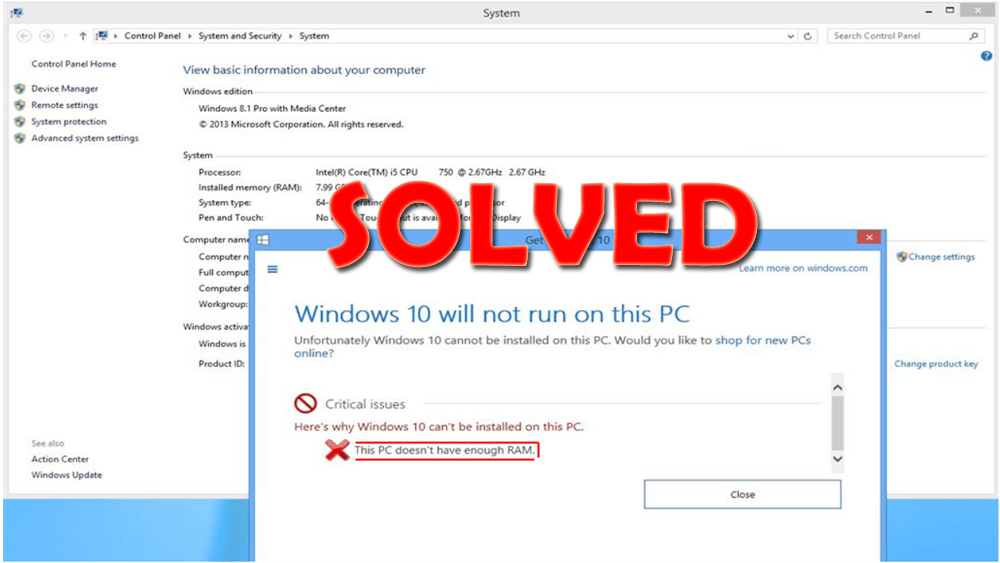
Om din dator har mer RAM blir det lättare att överföra data, installera uppdateringar, lagra data och dessutom stöder den också systemprogramvara . Men om ditt system har otillräckligt RAM-minne måste CPU:n arbeta hårt för att utföra uppgifter.
Här kommer jag att diskutera ett felmeddelande " Den här datorn har inte tillräckligt med RAM " som normalt möter Windows-användare när de installerar uppdateringar eller uppgraderar deras Windows OS till det senaste.
Det här problemet uppstår när användare försöker installera Windows 10 på sin dator men misslyckas med det på grund av otillräckligt RAM-minne , program som förbrukar för mycket minne, bristande systemkrav, infekterade med skadliga filer, etc.
Om din dator uppfyller alla systemkrav men du inte kan installera Windows 10 och stöter på felmeddelandet som säger " Den här datorn har inte tillräckligt med RAM " eller " Den här datorn har inte tillräckligt med minne" så här är lösningar för dig.
Gå igenom korrigeringarna som nämns i den här artikeln för att fixa Windows 10 -problem med för lite minne .
Hur fixar jag inte tillräckligt med minne?
Innehållsförteckning
Växla
Fix 1- Kontrollera systemkraven
Det finns en möjlighet att den här datorn inte har tillräckligt med RAM- problem för att uppstå när Windows inte uppfyller systemkraven och installerar uppdateringarna.
Innan du installerar Windows 10 på din PC eller bärbara dator är det nödvändigt att läsa systemkraven för operativsystemet.
Enligt Microsoft kräver Windows 10 minst 16 GB ledig hårddisk för 32-bitars OS och 20 GB för 64-bitarsversionen . Ta en titt på kompletta systemkrav,
- Processor: 1 gigahertz (GHz) eller snabbare processor eller SoC
- RAM: 1 gigabyte (GB) för 32-bitars eller 2 GB för 64-bitars
- Hårddiskutrymme: 16 GB för 32-bitars OS 20 GB för 64-bitars OS
- Grafikkort: DirectX 9 eller senare med WDDM 1.0-drivrutin
- Skärm: 800×600
Fix 2- Kör Windows Felsökare
Det finns ett inbyggt verktyg i operativsystemet Windows 10 som hjälper till att lösa inte bara Windows-uppdateringsfel och problem utan många andra.
Försök att köra felsökaren och fixa inte tillräckligt med minne för att köra det här programmet Windows 10 . Följ stegen nedan för att göra det:
- Tryck på Windows- tangenten
- Gå till inställningar
- Välj avsnittet uppdatering och säkerhet
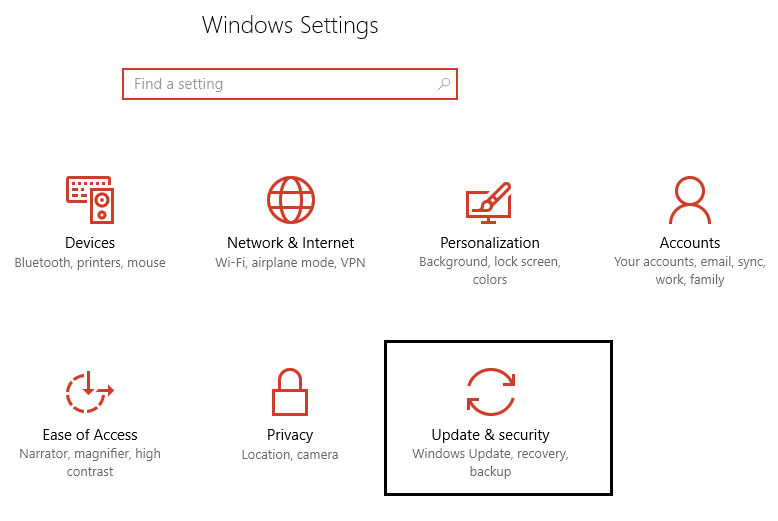
- Klicka på Felsökning
- Nu, under Hitta och åtgärda andra problem , se vilka av de installerade apparna som orsakar det här problemet och kör sedan felsökaren
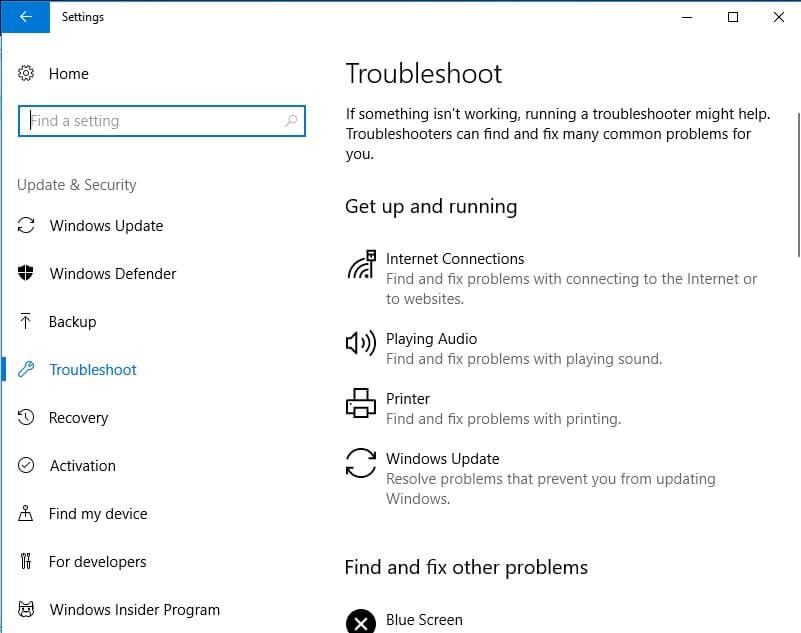
När felsökningsprocessen är klar, försök att uppgradera din Windows och se om det finns något problem eller inte.
Fix 3- Avinstallera onödiga program
Att ha många appar installerade i Windows 10 kan också visa att det inte finns tillräckligt med minne för att köra det här programmet Windows 10- fel.
Avinstallera de appar som du inte längre använder och tar upp minne. Följ stegen för att avinstallera programmen:
- Klicka på Windows- ikonen
- Gå till inställningar
- Välj Appar
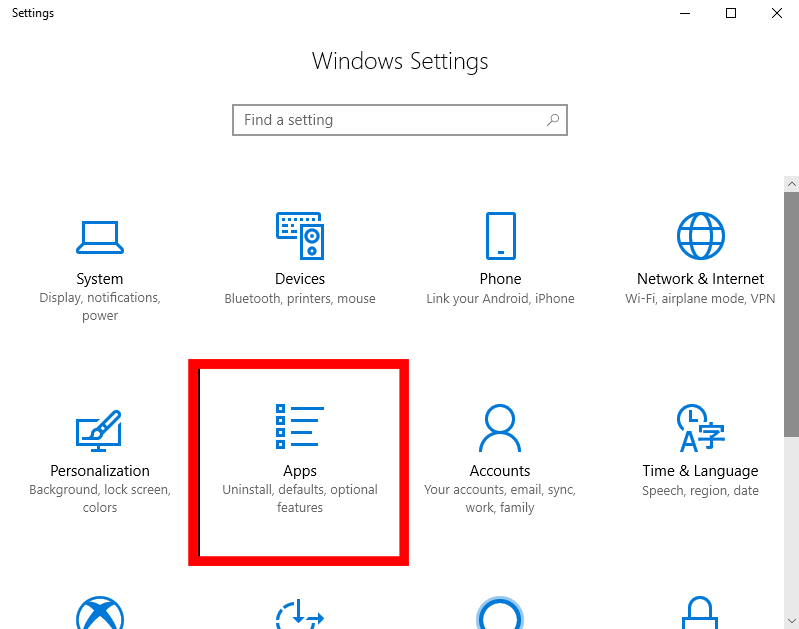
- Klicka på Appar och funktioner
- Välj de appar som du vill avinstallera och klicka på avinstallera -knappen
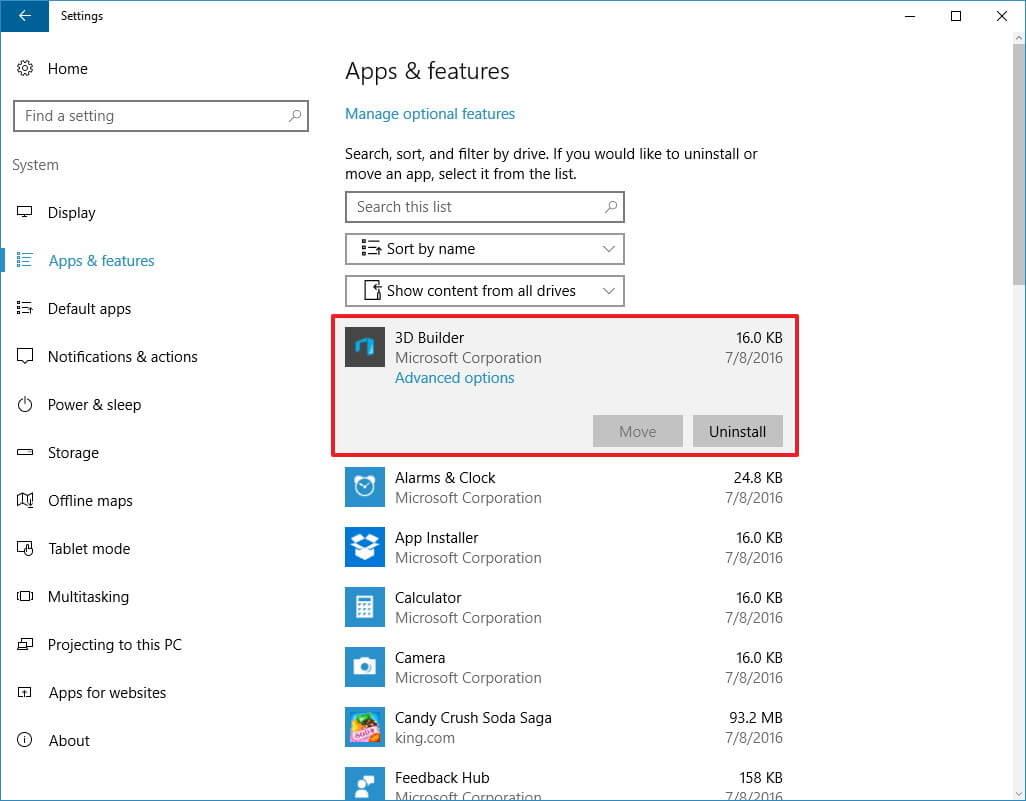
Detta kommer att tömma minnet för att slutföra programmen utan några minnesproblem.
Förutom detta kan du prova Revo Uninstaller för att avinstallera programmen. Detta verktyg kommer enkelt att avinstallera programmen från ditt system tillsammans med de överblivna filerna från de borttagna programmen.
Fix 4- Återställ din dator
Om felet Den här datorn har inte tillräckligt med RAM-minne fortfarande kvarstår, återställ din dator. Detta kan hjälpa dig att åtgärda problemet.
Följ stegen nedan för att återställa din dator.
- Klicka på Windows- ikonen
- Gå till Inställningar
- Klicka på Uppdatering och säkerhet
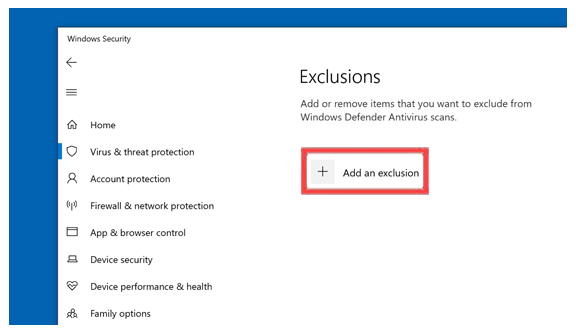
- Välj Återställning .
- Under Återställ den här datorn klickar du på knappen Kom igång
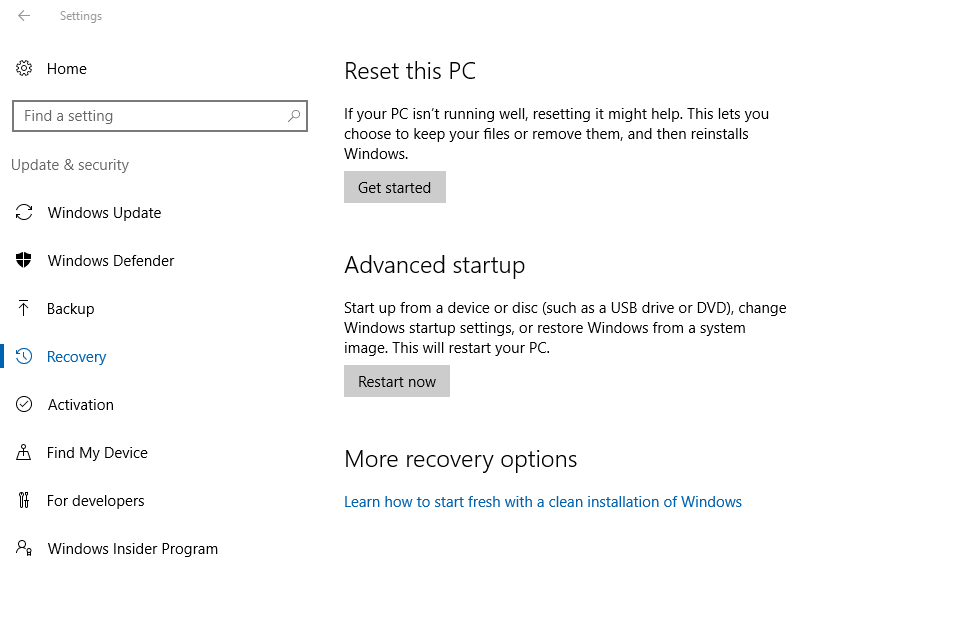
Det tar ett par minuter att slutföra hela återställningsprocessen.
När din dator har återställts, försök att installera uppdateringen och se om inget minnesproblem uppstår eller inte.
Fix 5- Lägg till mer RAM

Om du fortfarande stöter på att den här datorn inte har tillräckligt med RAM-fel måste du lägga till mer RAM-minne i ditt Windows-operativsystem för att åtgärda problemet.
Många gånger kan otillräckligt RAM-minne göra att ditt Windows-system kraschar eller fryser och moderkort eller CPU kan också sluta fungera korrekt.
Därför kommer uppgradering av RAM att lösa sådana problem och göra din dator snabb.
Fix 6- Stäng alla de program som använder mycket minne
Det finns processer igång eller programmen som förbrukar för mycket minne. På grund av detta visas inget problem med Windows 10 minne . Så det rekommenderas att stänga alla dessa processer för att åtgärda problemet.
Obs : Stäng eller inaktivera inte systemprocessen, om du gör det kommer det att skada operativsystemet.
Öppna aktivitetshanteraren och följ stegen för att fortsätta för att stänga program:
- Tryck på Windows + X -tangenten
- Välj Aktivitetshanteraren
- Klicka på fliken Processer och klicka sedan på Minne för att se minnesanvändningen i ditt system av program
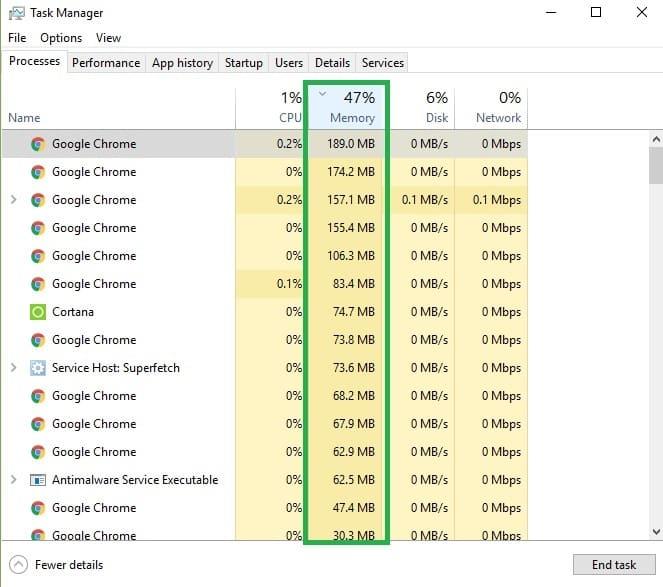
- Högerklicka på de program som använder överflödigt minne och klicka på Avsluta uppgift
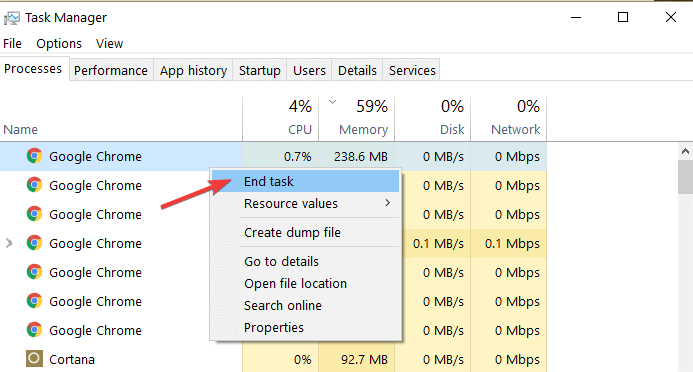
- Stäng aktivitetshanteraren
Detta frigör minne och sedan kan du enkelt installera uppdateringarna i din Windows 10.
Fix 7- Öka virtuellt minne
Den här datorn har inte tillräckligt med minne Problem kan lösas genom att öka det virtuella minnet. Om din dator har ont om minne är storleken på det virtuella minnet otillräckligt, så utöka det virtuella minnet.
Här är stegen för att öka det virtuella minnet:
- Tryck på Windows + R- tangenten
- Skriv sysdm. cpl och klicka på OK
- Klicka på fliken Avancerat och klicka på knappen Inställningar under prestanda
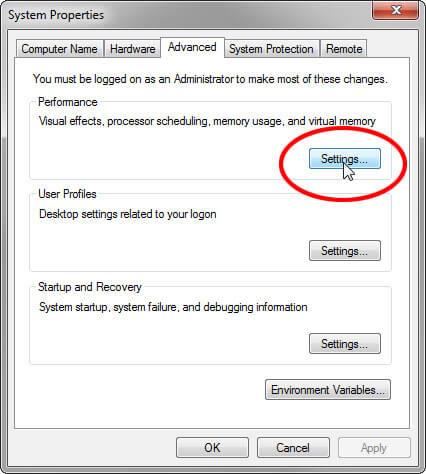
- Nu, i fönstret för prestandaalternativ , klicka på fliken Avancerat och under virtuellt minne klicka på knappen Ändra
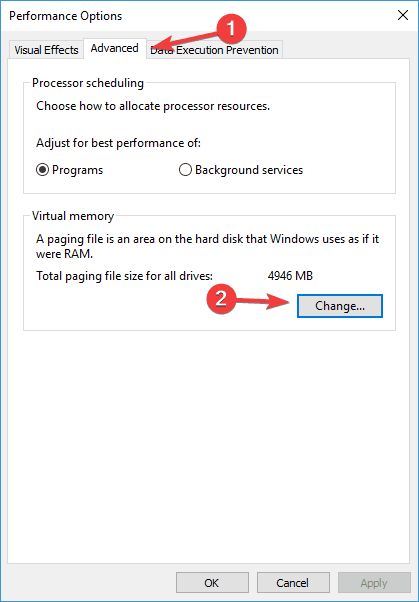
- Avmarkera rutan Hantera automatiskt växlingsfilstorlek för alla enheter i fönstret för virtuellt minne
- Välj systemenhet under växlingsfilstorlek för varje enhet och ändra filstorleken (MB)
Obs : Om du har minskat sidfilstorleken är det obligatoriskt att starta om datorn och om du har ökat är det inte obligatoriskt.
Vanliga frågor: Vanliga frågor
1 - Vad händer om din dator inte har tillräckligt med RAM?
Om din PC/laptop inte har tillräckligt med RAM kommer det att sakta ner ditt system eftersom datorn kommer att byta ut minnet till hårddisken. Att stänga programmen från Aktivitetshanteraren den använda mängden minne och avinstallera onödiga appar kommer också att hjälpa till att lösa det här problemet.
2 - Hur frigör man ram?
För att frigöra RAM här är de enkla sätten
- Kontrollera minnesanvändningen
- Stäng de appar som tar för mycket minne
- Avinstallera appar som inte är till någon nytta
- Använd Diskrensning
Rekommenderad lösning för att åtgärda Windows PC-problem
Det finns flera interna problem i Windows PC som kan avbryta dagliga uppgifter, uppdateringar, sakta ner prestandan och många andra.
Det kommer automatiskt att upptäcka de problem eller fel som skadar ditt system och fixa dem automatiskt utan några problem.
Detta verktyg är användarvänligt, även en nybörjare kan använda för att optimera sin PC-prestanda och få dem att fungera smidigt.
Slutsats
Att inte ha tillräckligt med RAM i ditt Windows 10 kan vara irriterande eftersom du inte kommer att kunna spela 3D-spel, installera nyare uppdateringar som kräver minne.
De ovan angivna korrigeringarna kommer säkert att fungera för att fixa den här datorn har inte tillräckligt med RAM- problem på din Windows 10 och du kan enkelt uppdatera ditt system.
När ditt problem med Windows 10 utan minne är löst, skanna din dator med det ovan rekommenderade verktyget för att ta bort andra problem och göra din dator snabb.

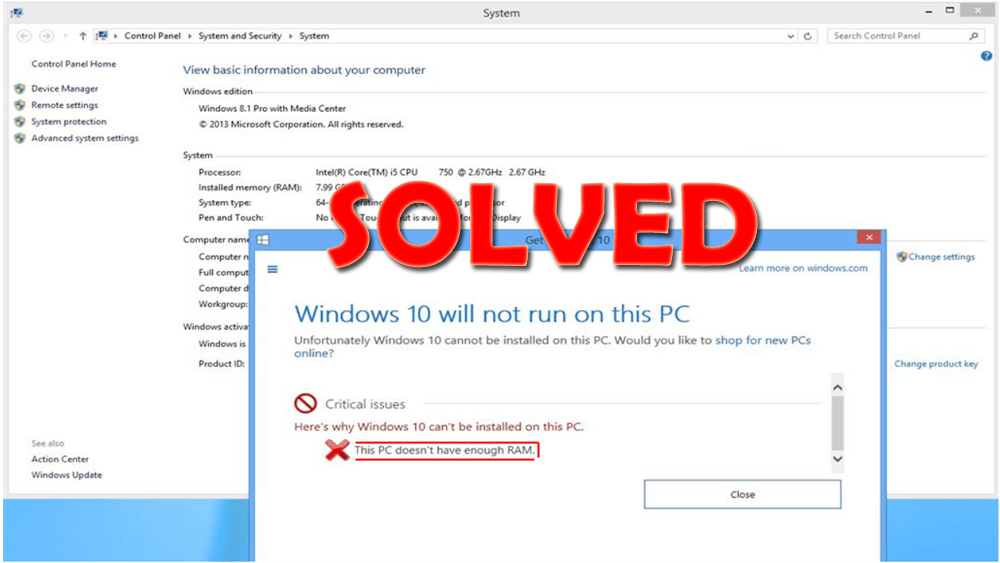
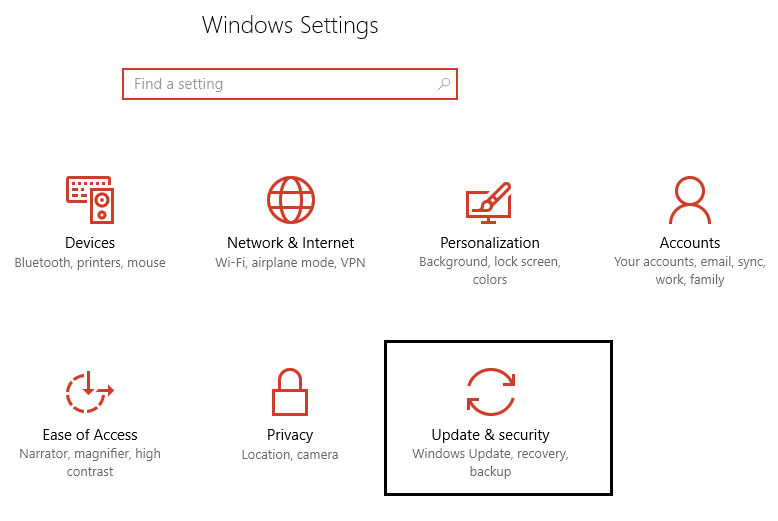
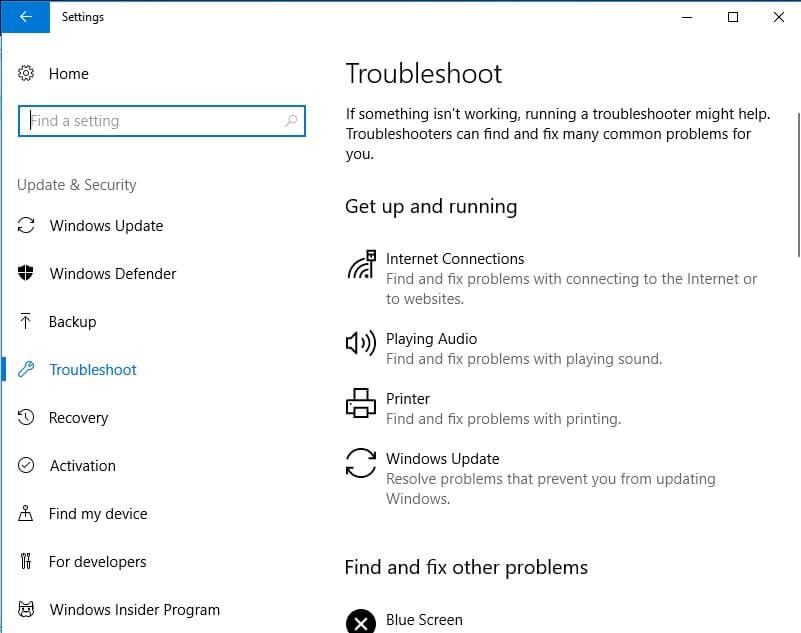
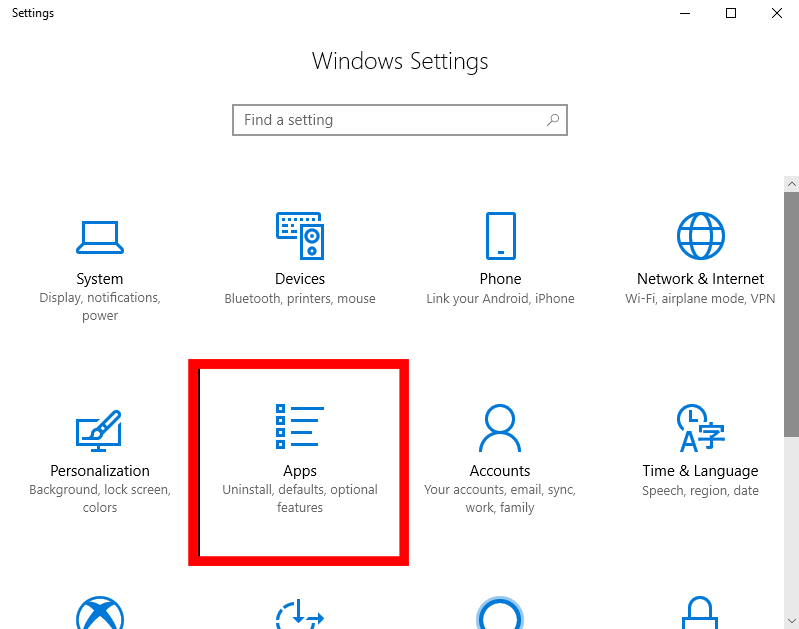
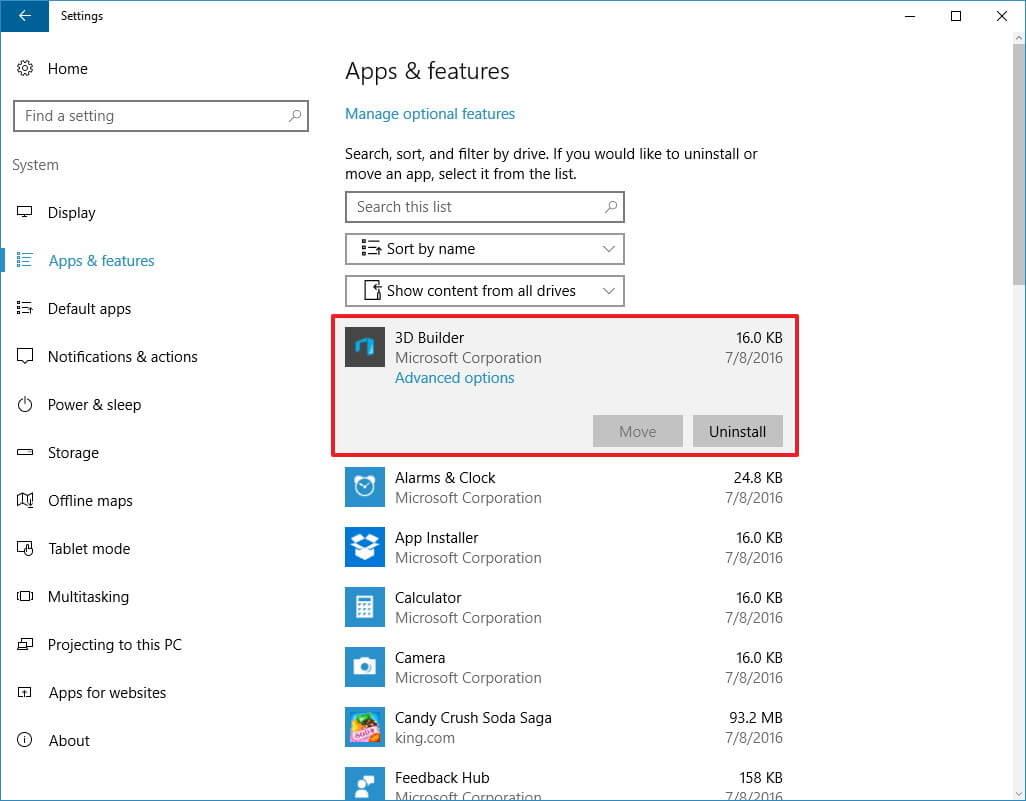
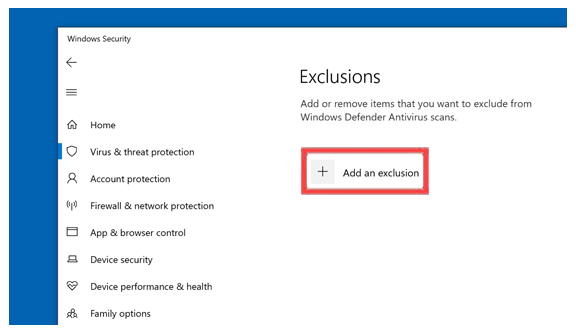
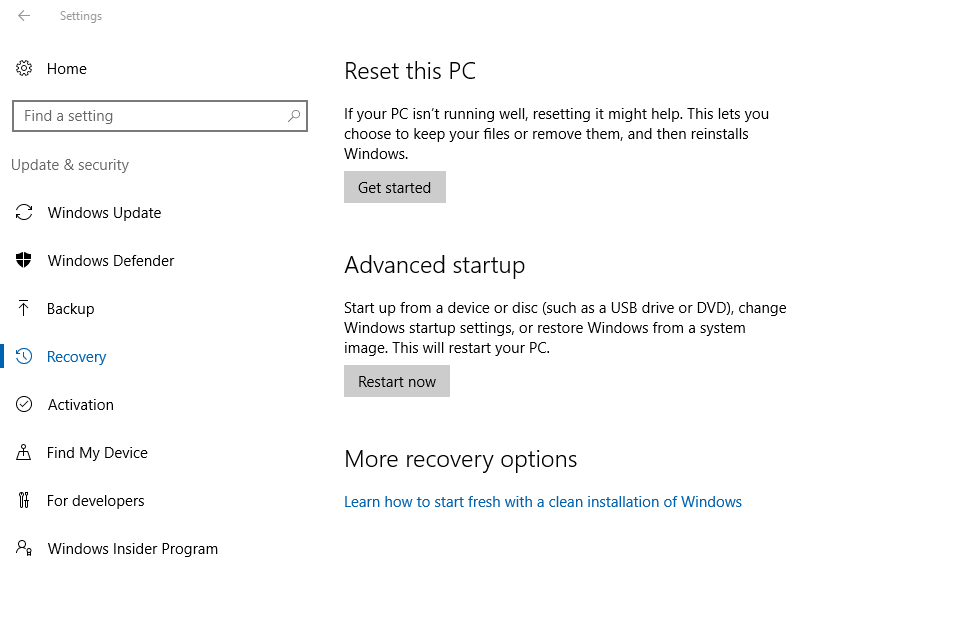

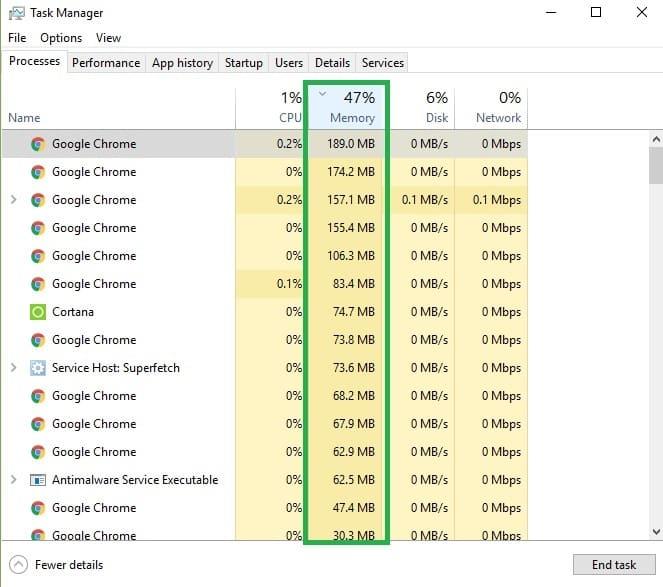
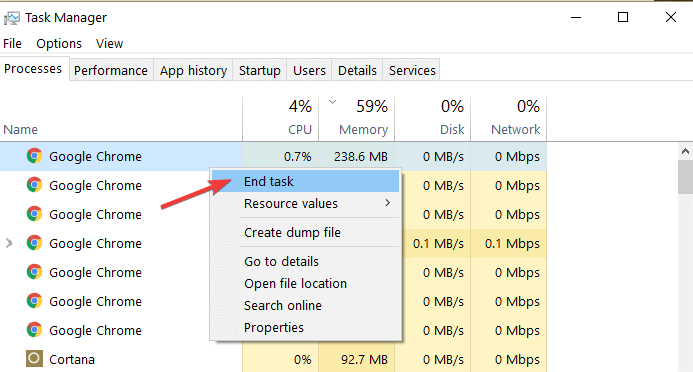
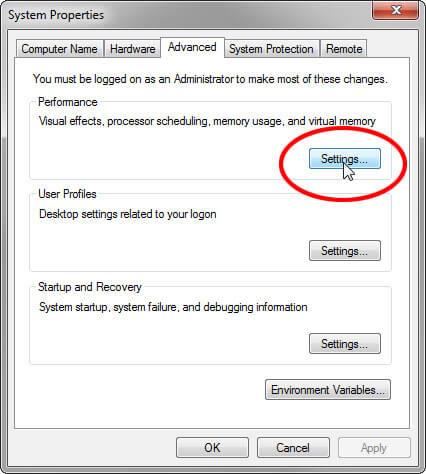
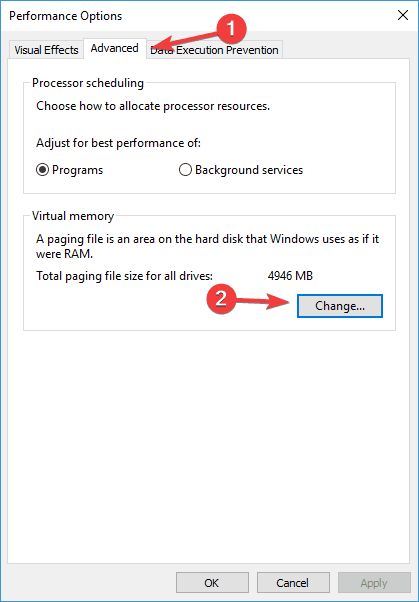



![[100% löst] Hur åtgärdar jag meddelandet Fel vid utskrift i Windows 10? [100% löst] Hur åtgärdar jag meddelandet Fel vid utskrift i Windows 10?](https://img2.luckytemplates.com/resources1/images2/image-9322-0408150406327.png)




![FIXAT: Skrivare i feltillstånd [HP, Canon, Epson, Zebra & Brother] FIXAT: Skrivare i feltillstånd [HP, Canon, Epson, Zebra & Brother]](https://img2.luckytemplates.com/resources1/images2/image-1874-0408150757336.png)