Mikrofonfel i Microsoft Teams på datorer är inte svåra att hantera. EU.LuckyTemplates kommer att sammanfatta för dig enkla sätt att fixa mikrofonen på Teams, för alla.
- Microsoft Teams
- Microsoft Teams för Windows 10
- Microsoft Teams för iOS
- Microsoft Teams för Android

Åtgärda mikrofonfel i Microsoft Teams
Microsoft Teams hjälper dig att undervisa och arbeta på distans samt Zooma. När det gäller säkerhet är det dessutom mycket säkrare att använda Teams än Zoom eftersom det utvecklades av "teknikjätten" Microsoft. Du kan hitta alla funktioner för fjärrarbete och inlärning du behöver från skärminspelning, kontroll av antalet deltagare och mer. Du hittar i den alla nödvändiga funktioner för en onlinesession, inklusive hur du slår på mikrofonen på Microsoft Teams .
Hur man slår på mikrofonen i Microsoft Teams på datorer och mobiler är väldigt enkelt, gå bara till Inställningar > Enheter > Ljudenheter > välj högtalaren och mikrofonen du vill använda som standard för Teams . Men under användning kan du stöta på felet med att Microsoft Teams tappar ljud eller inte känner igen mikrofonen. Nedan är en enkel lösning för dig.
Åtgärda felet att Microsoft Teams inte känner igen mikrofonen
Sök efter uppdateringar
Om du har problem med ljud från mikrofonen, se först till att du har uppdaterat till den senaste versionen av Windows eller Mac OS och även MS Teams-applikationen.
För att söka efter uppdateringar i Teams, gå till din kontoavatar i det övre högra hörnet av appfönstret. Välj Sök efter uppdateringar . Uppdateringar sker i bakgrunden om de är tillgängliga.
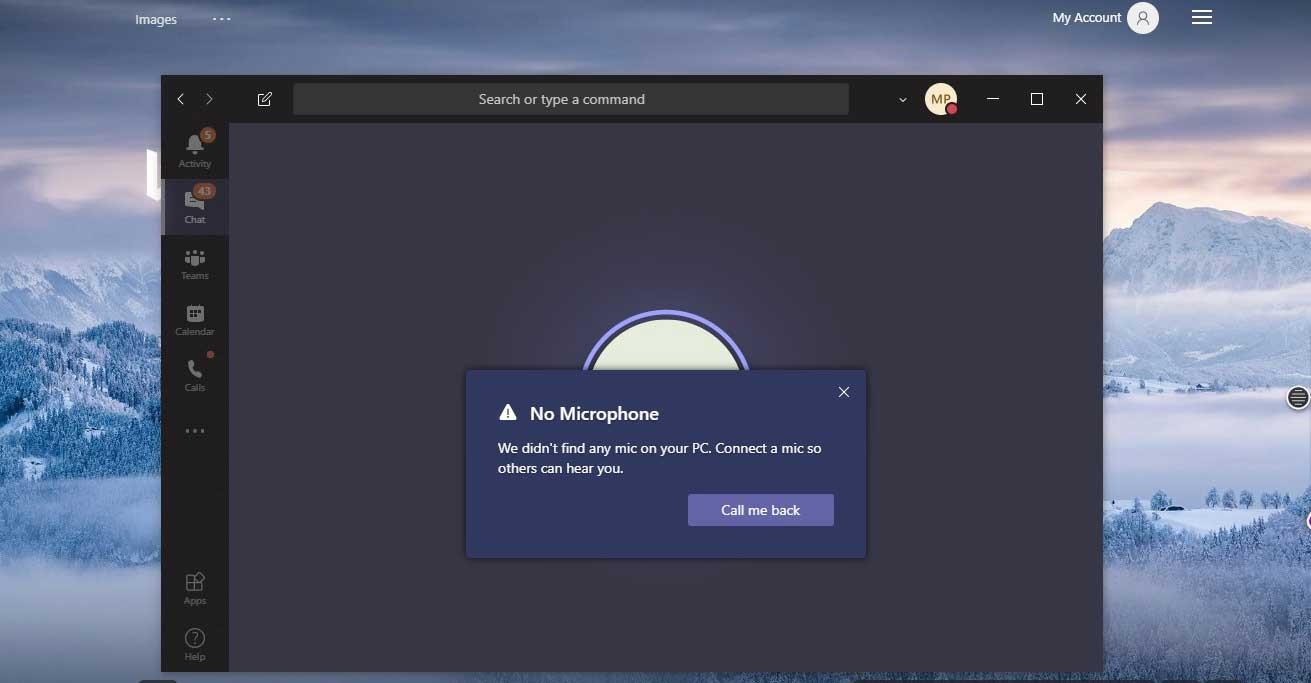
Obs: För att felsöka problem med Microsoft Teams i Virtual Desktop Infrastructures (VDI), kontakta din systemadministratör för hjälp.
Se till att Teams har behörighet att använda mikrofonen
Gå till Systeminställningar > Säkerhet och sekretess > på fliken Sekretess , välj Mikrofon . Kontrollera om Teams är auktoriserat.
Kontrollera hårdvaruanslutningen
Kontrollera om det är problem med mikrofonanslutningen. Det är väldigt enkelt, du kopplar bort mikrofonen och ansluter den igen, du kommer att se ett ljud eller meddelande om att Windows har upptäckt en ny hårdvaruenhet.
Om du inte ser några ljud eller aviseringar, öppna Start -menyn och leta reda på Enhetshanteraren . Klicka på det första alternativet.
Klicka sedan för att expandera avsnittet Ljudingångar och -utgångar i Enhetshanteraren . Om mikrofonen har tagits emot visas den här. Om du inte ser mikrofonen, koppla ur den och koppla in den igen.
Kontrollera säkerhetsinställningarna för din mikrofon
- Klicka på Start , välj Inställningar .
- Välj Sekretess .
- I den vänstra kolumnen bläddrar du ned till avsnittet Appauktorisering och klickar på Mikrofon .
- Rulla ned till Tillåt skrivbordsprogram att komma åt din mikrofon .
- Aktivera mikrofonåtkomst för team i Microsoft Teams i listan och verifiera att enheten har tagit emot mikrofonen.
Om mikrofonen redan är aktiverad för Microsoft Teams, återkalla behörigheter, starta om datorn och aktivera den igen.
Du kan inaktivera åtkomst för mikrofonen när nya uppdateringar installeras eller Microsoft Teams installeras. Se till att nödvändiga behörigheter beviljas för att lösa problemet.
Stäng av omfattande systemskydd i Mac
Om du använder en Mac och får det här felet gör du följande:
- Klicka på äppelikonen i menyraden,
- Klicka på Starta om...
- Tryck och håll ner Kommando-R för att gå in i återställningsläget.
- Klicka på Verktyg .
- Välj Terminal .
- Skriv kommandot " csrutil disabled ".
- Tryck på Retur eller Enter på tangentbordet.
- Klicka på äppelikonen i menyraden.
- Klicka på Starta om...
- Om du vill starta om din maskin senare, upprepa stegen ovan, men den här gången anger du kommandot " csrutil enable " i Terminal .
- För att kontrollera om det har inaktiverats eller inte, kör kommandot " csrutil status" och leta efter meddelandet: "System Integrity Protection status: disabled".
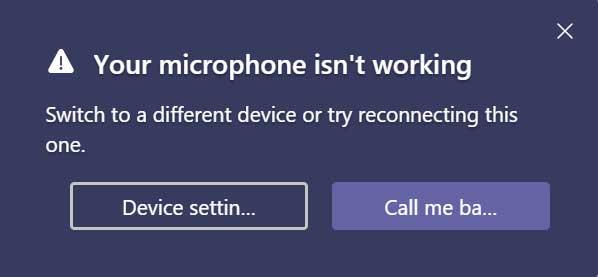
Använd PC Repair & Optimizer Tool
För närvarande bör du använda PC Repair & Optimizer Tool för att fixa felet att Microsoft Team inte känner igen mikrofonen . Dessutom kan detta verktyg också fixa vanliga datorfel, förhindra filförlust, blockera skadlig programvara, maskinvarufel och optimera datorns prestanda. Du kan åtgärda dina datorproblem snabbt och förhindra att ytterligare problem uppstår med denna programvara.
Steg för att använda PC Repair & Optimizer Tool är följande:
Steg 1 : Ladda ner PC Repair & Optimizer Tool (Windows 10, 8, 7, XP, Vista - Microsoft Gold-certifikat).
Steg 2 : Klicka på Starta skanning för att hitta problem i Windows-registret som kan orsaka felet att Microsoft Team tappar ljud.
Steg 3 : Klicka på Reparera alla för att åtgärda problemet.
Uppgradera Skype for Business-klient
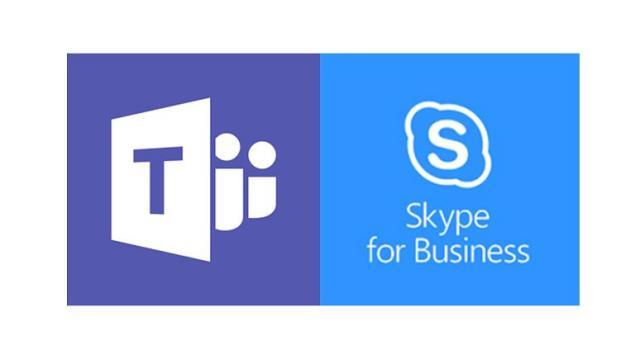
Microsoft Teams har Skype-integration för att ringa samtal via Skype for Business Online. Därför. Prova att uppdatera till den senaste versionen av Skype för företag.
- Gå till uppdateringssidan för Skype för företag.
- Välj och ladda ner lämplig länk för ditt system. En .exe-fil kommer att laddas ner till din dator.
- Klicka på filen för att installera.
Åtgärda mikrofonfel i Microsoft Teams på webben
Om du använder Teams på webben, här är några saker du kan göra för att se till att din mikrofon och kamera är korrekt konfigurerade:
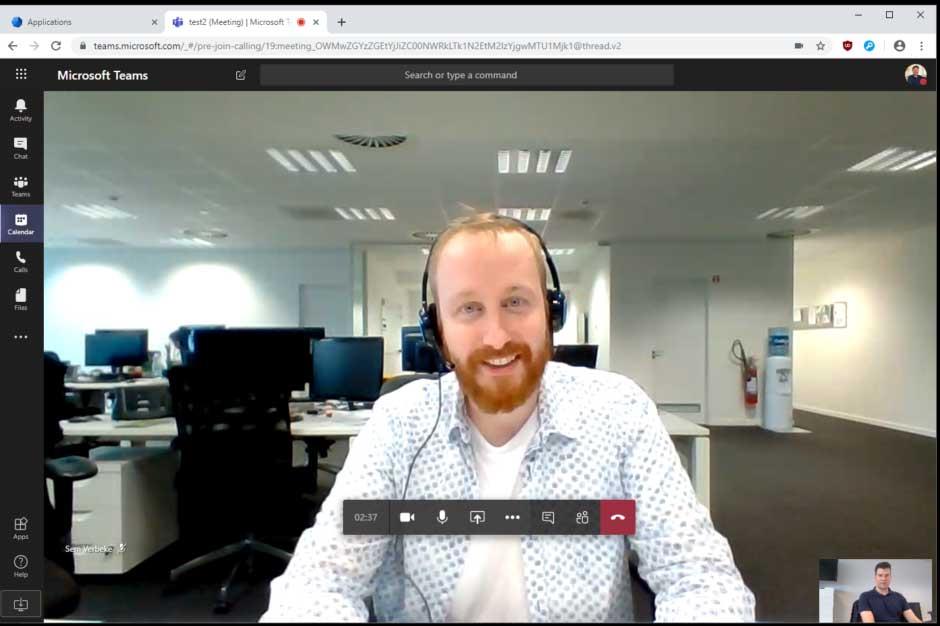
Kontrollera webbläsarinställningarna
Det är viktigt att kontrollera dina behörigheter och webbläsarinställningar. Du kan behöva aktivera din kamera eller mikrofon i Teams.
Obs! Microsoft Teams på webben stöds för närvarande i Chrome, Edge, Firefox och Internet Explorer 11.
Oavsett om du använder Chrome eller en annan webbläsare (som Microsoft Edge eller Firefox), kan du börja med Inställningar eller Alternativ och sedan hitta mikrofonen och kameran.
Till exempel i Chrome:
- Gå till Inställningar > Sekretess och säkerhet > Webbplatsinställningar > Visa behörigheter och data lagrade på webbplatser .
- Här anger du teams.microsoft.com i sökfältet.
- Öppna Microsoft.com-team och scrolla ner för att hitta teams.microsoft.com och välj det.
- Ge här mikrofon och kamera behörighet att komma åt din enhet.
Så här åtgärdar du mikrofonfel på Teams genom att koppla bort ytterligare enheter
Ibland när en annan app använder en inmatningsenhet kommer du inte att kunna använda mikrofonen i Microsoft Teams. Stäng i så fall av alla program som använder kringutrustningen (som Skype). Om du startar om datorn kan du dessutom lösa det här problemet.
Om mikrofonen inte upptäcks kan du försöka koppla bort och återansluta kringutrustningen för att säkerställa att problemet inte beror på den fysiska anslutningen. Om du använder en USB-mikrofon kanske du också vill prova en annan USB-kabel och port.
Om du har flera mikrofoner (till exempel inbyggda i en webbkamera, en USB-mikrofon eller en mikrofon med ett traditionellt hörlursuttag) kan du försöka koppla bort kringutrustningen. Försök sedan att integrera en mikrofon i enheten (om möjligt), följt av en integrerad mikrofon i den externa webbkameran, och slutligen, anslut mikrofonen direkt för att bekräfta vilken mikrofon som kan fungera på Teams.
Hur man åtgärdar mikrofonfel på Teams genom att köra felsökaren
Du kan också använda ljudfelsökningsverktyget direkt på din PC för att fixa Microsoft Teams mikrofonfel.
- Öppna Inställningar .
- Klicka på Uppdatera och säkerhet .
- Klicka på Felsök .
- Klicka på alternativet Ytterligare felsökare .
- I avsnittet Hitta och åtgärda andra problem väljer du Spela in ljud .
- Klicka på Kör felsökaren .
- Välj en mikrofon eller enhet som innehåller en inbyggd ljudingångskontroll.
- Klicka på knappen Nästa .
- Fortsätt att följa instruktionerna på skärmen.
- Klicka på knappen Stäng .
Slutför stegen och bekräfta att kringutrustningen fortfarande fungerar bra med Microsoft Teams.


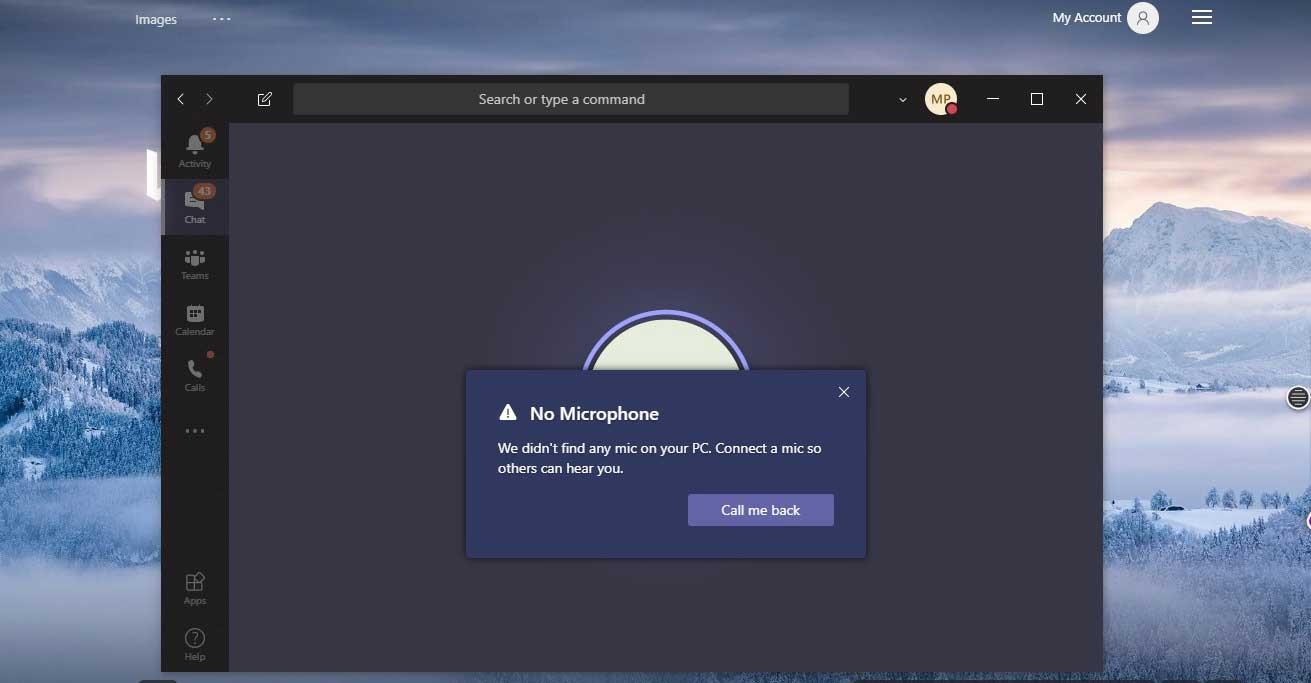
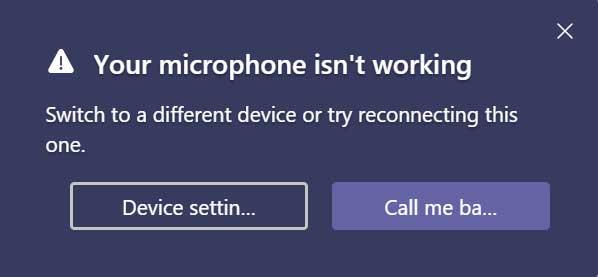
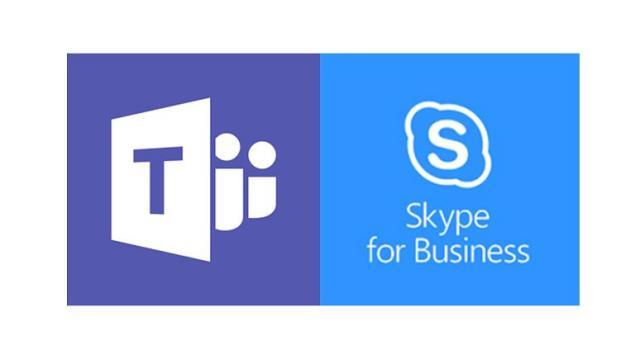
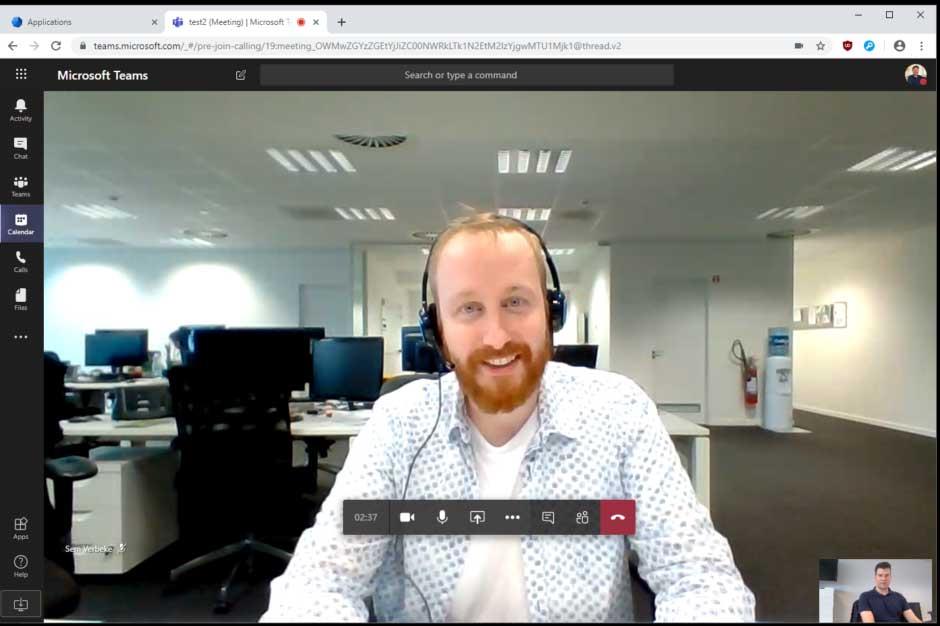



![[100% löst] Hur åtgärdar jag meddelandet Fel vid utskrift i Windows 10? [100% löst] Hur åtgärdar jag meddelandet Fel vid utskrift i Windows 10?](https://img2.luckytemplates.com/resources1/images2/image-9322-0408150406327.png)




![FIXAT: Skrivare i feltillstånd [HP, Canon, Epson, Zebra & Brother] FIXAT: Skrivare i feltillstånd [HP, Canon, Epson, Zebra & Brother]](https://img2.luckytemplates.com/resources1/images2/image-1874-0408150757336.png)