[100% löst] Hur åtgärdar jag meddelandet Fel vid utskrift i Windows 10?
![[100% löst] Hur åtgärdar jag meddelandet Fel vid utskrift i Windows 10? [100% löst] Hur åtgärdar jag meddelandet Fel vid utskrift i Windows 10?](https://img2.luckytemplates.com/resources1/images2/image-9322-0408150406327.png)
Får felmeddelande om utskrift på ditt Windows 10-system, följ sedan korrigeringarna i artikeln och få din skrivare på rätt spår...
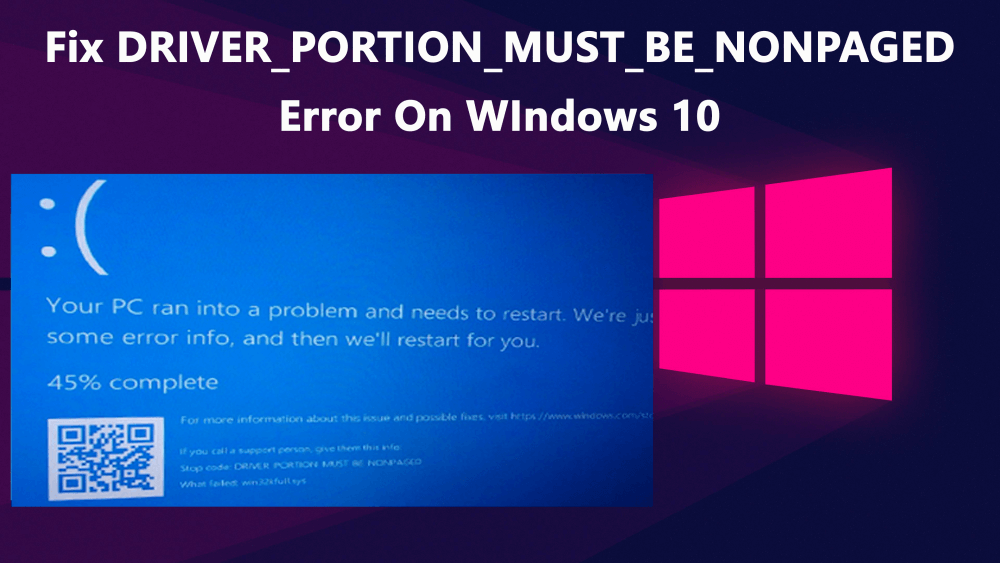
DRIVER_PORTION_MUST_BE_NONPAGED-fel är en typ av BSoD-fel. Liksom andra BSoD-fel visas detta fel med den blå skärmen och startar om systemet. Det här problemet kan börja dyka upp precis efter att du har installerat en ny maskinvaruenhet på ditt system eller uppgraderat ditt operativsystem till Windows 10.
Denna BSOD-felkod DRIVER_PORTION_MUST_BE_NONPAGED kraschar Windows OS och tvångsstartar din dator för att förhindra skada. Det här felet kan skada din dator mycket allvarligt och det här problemet måste lösas så snart som möjligt för att undvika ytterligare skador.
DRIVER_PORTION_MUST_BE_NONPAGED Blåskärmsfel visas också under installationen av alla program, körning av Microsoft-program, körning av Windows-drivrutinen eller under start/avstängning av Windows.
Det kan finnas olika anledningar till att få det här felmeddelandet på din Windows 10-dator. Så låt oss först ta reda på huvudorsakerna till detta fel.
Orsaker till DRIVER_PORTION_MUST_BE_NONPAGED Blue Screens Error
Fel relaterade till DRIVER_PORTION_MUST_BE_NONPAGED blå skärmfel
Hur kan du åtgärda BSOD DRIVER_PORTION_MUST_BE_NONPAGED-felet?
Innehållsförteckning
Fix 1: Uppdatera din Windows 10 PC/laptop
Det allra första du bör göra för att fixa PC-relaterade problem är att uppdatera ditt Windows-operativsystem . Eftersom de flesta problem uppstår på grund av det föråldrade operativsystemet.
Att hålla ditt operativsystem uppdaterat är mycket viktigt för din dator för att undvika alla typer av problem och för att dra nytta av nya funktioner. Microsoft publicerar ständigt nya uppdateringar för att introducera nya funktioner, åtgärda mjukvaru- och maskinvaruproblem och erbjuda bättre säkerhetsförbättringar med varje ny uppdatering.
Att uppdatera din Windows 10-dator kan hjälpa dig att fixa DRIVER_PORTION_MUST_BE_NONPAGED Blue Screen-fel . Det är väldigt enkelt att uppdatera din Windows 10, och till detta kan du följa de givna stegen:
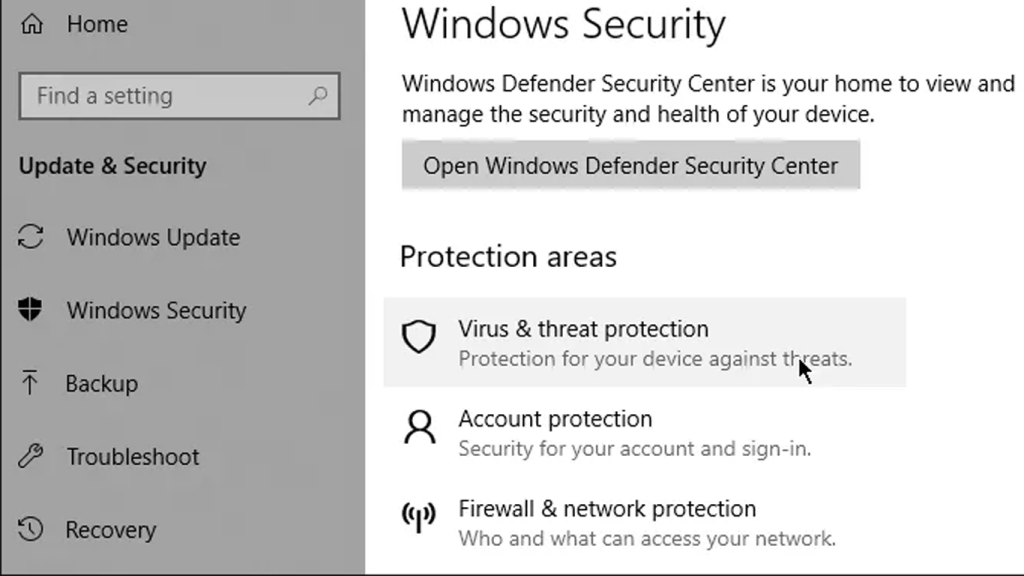
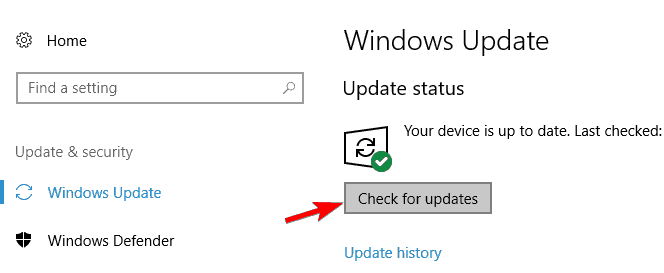
När du har slutfört uppdateringsprocessen startar du om datorn. Kontrollera nu om BSOD-stoppfelet DRIVER_PORTION_MUST_BE_NONPAGED är åtgärdat eller inte. Om inte, gå vidare till nästa lösning.
Fix 2: Kör Blue Screen Troubleshooter
För att åtgärda BSOD-relaterade fel bör du prova att köra Windows 10:s inbyggda Blue Screen-felsökare. Det här felsökningsverktyget är utvecklat för att hitta grundorsaken till blåskärmsfelet och hjälper dig att åtgärda det utan behov av manuell åtgärd.
För att lösa DRIVER_PORTION_MUST_BE_NONPAGED-felkoden på Windows 10- dator kan du därför köra den här felsökaren. För att göra detta, följ dessa instruktioner:
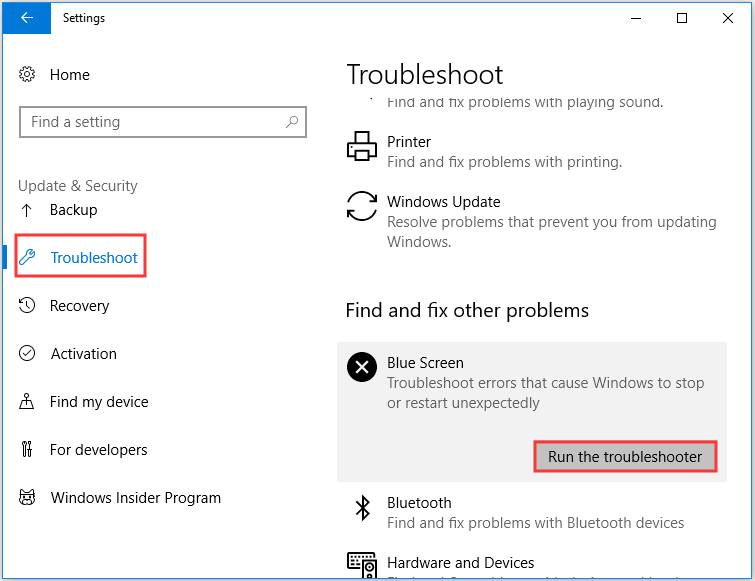
När felsökningen är klar startar du om din dator för att kontrollera att skärmfelet är löst eller inte.
Fix 3: Uppdatera enhetsdrivrutiner
Föråldrade drivrutiner kan orsaka DRIVER_PORTION_MUST_BE_NONPAGED-felet på din Windows 10-dator. Därför är det nödvändigt att uppdatera dina enhetsdrivrutiner för att undvika detta Blue Screen of Death-fel och andra drivrutinsrelaterade problem .
Att uppdatera drivrutiner är ganska enkelt, antingen kan du ladda ner uppdateringar direkt från tillverkarens webbplats eller så kan du göra det manuellt. Det finns också en automatisk metod för att uppdatera drivrutiner, men först, kolla in hur du kan göra det manuellt:
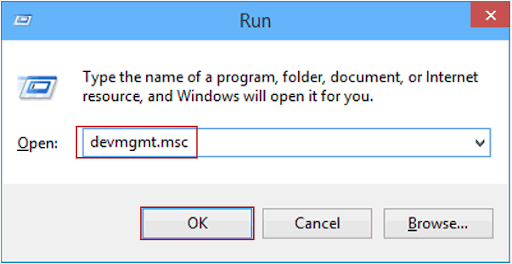
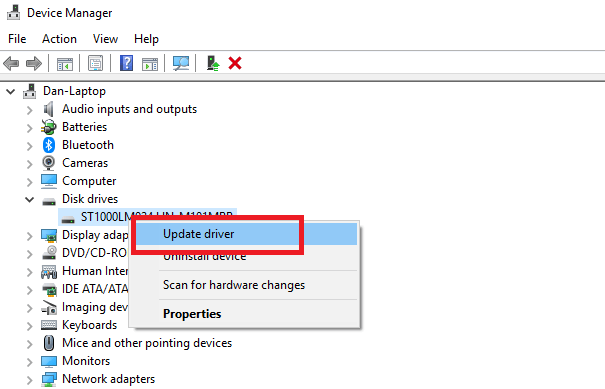
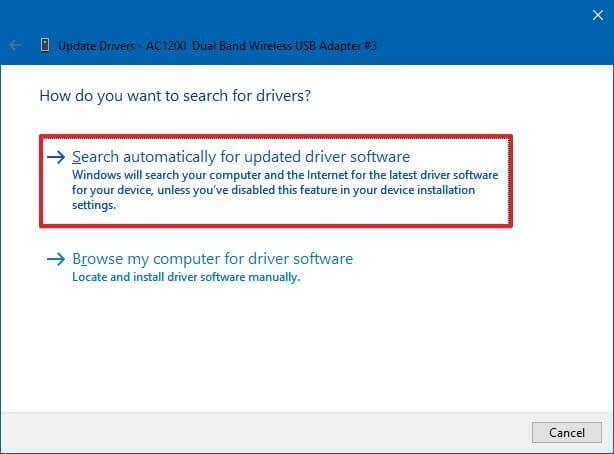
Följ samma steg för att uppdatera de andra drivrutinerna.
Uppdatera enhetsdrivrutiner automatiskt
Att söka efter drivrutinsuppdateringarna på egen hand är en ganska tidskrävande uppgift. Därför rekommenderar jag dig att för en automatisk lösning. Prova Device Driver för att uppdatera dina enhetsdrivrutiner automatiskt.
Det här verktyget kommer att söka efter nya uppdateringar för alla enhetsdrivrutiner och uppdaterar det automatiskt och sparar tid från denna krångelprocess.
Skaffa enhetsdrivrutin för att uppdatera drivrutiner automatiskt
Fix 4: Installera om enhetsdrivrutinerna
Om du bara uppdaterar drivrutinerna inte får ditt jobb gjort, avinstallera och installera om drivrutinerna. Eftersom skadade drivrutiner kan orsaka felkoden DRIVER_PORTION_MUST_BE_NONPAGED på din dator.
Många berörda användare rapporterade att avinstallationen av den specifika drivrutinen har hjälpt dem att åtgärda DRIVER_PORTION_MUST_BE_NONPAGED Blue Screen of Death-felet .
Du måste ta reda på den problematiska drivrutinen och sedan avinstallera och installera om den. För att göra detta, följ stegen nedan:
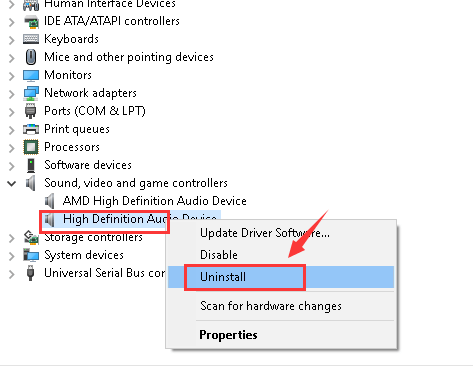
Fix 5: Avinstallera den problematiska programvaran från tredje part
BSOD-felkod DRIVER_PORTION_MUST_BE_NONPAGED kan uppstå på din dator på grund av viss programvara från tredje part. Det kan vara vilken programvara som helst, till och med ditt antivirus från tredje part.
De flesta av användarna rapporterade att de löste detta BSOD-problem genom att avinstallera den problematiska tredjepartsapplikationen. Vissa användare sa att problemet löses genom att avinstallera antivirus från tredje part från sin dator.
Här är stegen för att avinstallera den problematiska programvaran från tredje part från datorn:
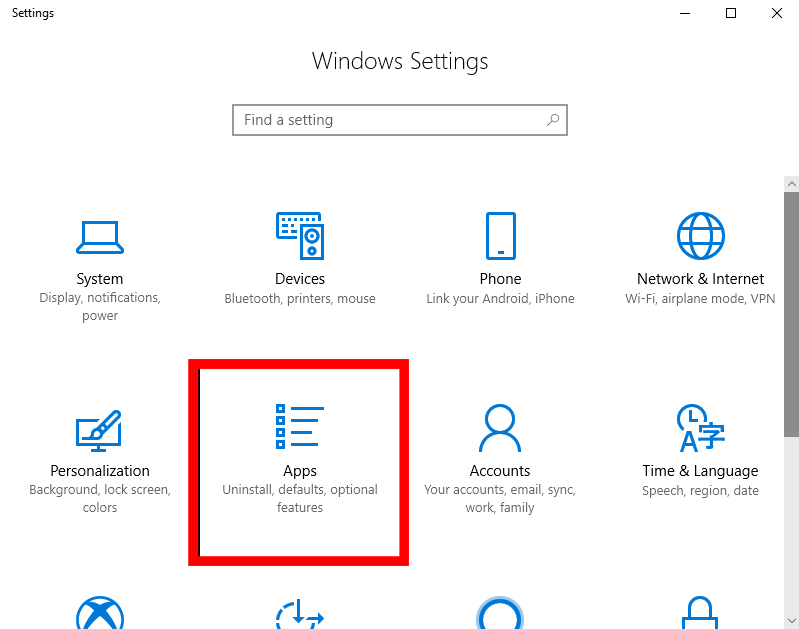
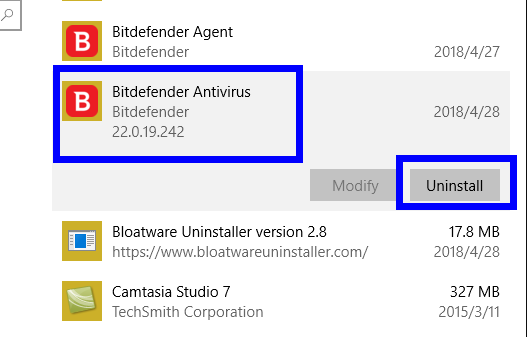
När du har avinstallerat programvaran startar du om datorn och kontrollerar om felkoden DRIVER_PORTION_MUST_BE_NONPAGED är åtgärdad eller inte. Om inte, installera om den avinstallerade programvaran och följ stegen för att avinstallera de andra tredjepartsprogrammen.
Om du inte vill använda den här manuella metoden och söka efter ett automatiskt verktyg, försök sedan med Revo Uninstaller . Det här verktyget är enkelt att använda och avinstallerar apparna enkelt. Det kommer också att ta bort de överblivna filerna från de raderade programmen.
Skaffa Revo Uninstaller för att enkelt avinstallera apparna
Fix 6: Kontrollera om det finns en felaktig maskinvara
DRIVER_PORTION_MUST_BE_NONPAGED-fel på Windows 10 PC/laptop orsakas vanligtvis av inkompatibel eller felaktig maskinvara. Om du står inför detta BSOD-fel på din Windows 10-dator, ta reda på den felaktiga drivrutinen.
Detta fel orsakas ofta av det felaktiga RAM-minnet, så testa ditt RAM-minne. Du kan testa ditt RAM-minne med hjälp av Windows Memory Diagnostics Tool.
Det är den inbyggda minnestestmjukvaran som tillhandahålls av Microsoft, med hjälp av denna inbyggda app kan du testa ditt systemminne för alla typer av fel i Windows 10-dator.
För att göra detta följ de givna stegen:
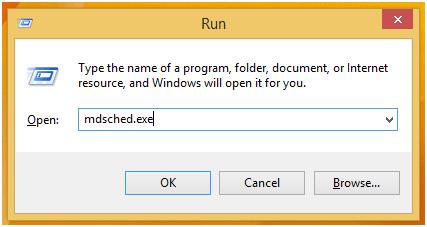
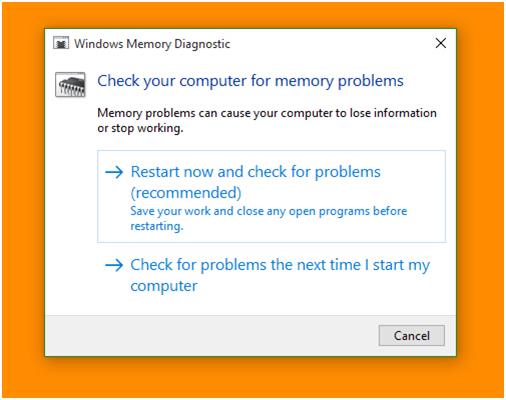
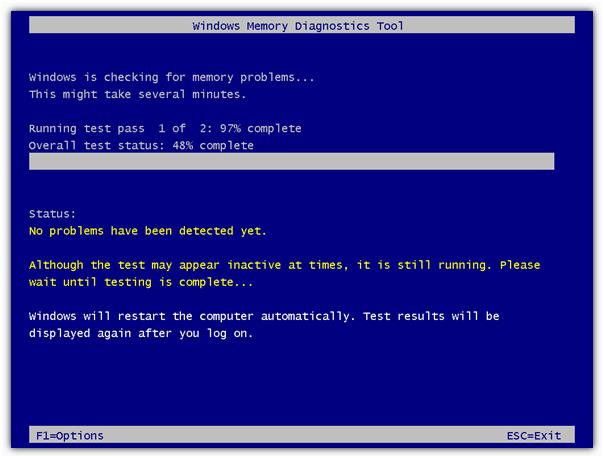
Förutom RAM, kontrollera andra hårdvarukomponenter, såsom nätverksadapter, hårddisk, moderkort, etc.
När du har hittat den problematiska hårdvaran, byt ut den hårdvaran för att fixa DRIVER PORTION MUST BE NONPAGED-felet på Windows 10-dator .
Fix 7: Kör SFC-skanning
Skadade systemfiler kan orsaka BSOD Stop-felkoden . Därför är det värt att köra SFC för att åtgärda det här felet. SFC är ett felsökningsverktyg som skannar din dator för att ta reda på de skadade eller skadade Windows-systemfilerna och fixar det automatiskt.
För att köra SFC-skanningen, följ de givna stegen:
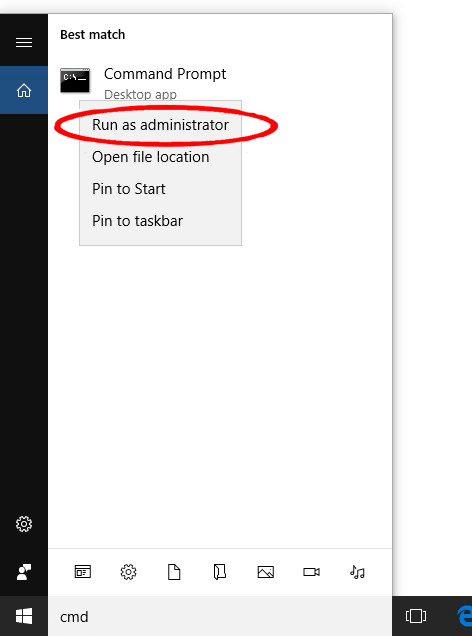
sfc/scannow
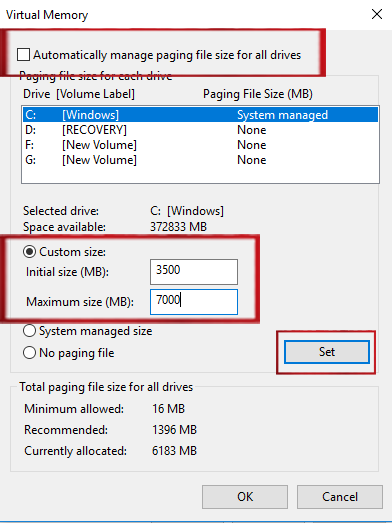
Fix 8: Kör DISM
Om SFC-skanningen inte lyckades fixa DRIVER_PORTION_MUST_BE_NONPAGED Blue Screen of Death-felet kan du prova att köra DISM. DISM är ett avancerat kommandoradsfelsökningsverktyg som åtgärdar systemproblemen.
Så här kan du köra DISM på din Windows 10-dator:
DISM /Online /Cleanup-Image /CheckHealth
DISM /Online /Cleanup-Image /ScanHealth
DISM /Online /Cleanup-Image /RestoreHealth
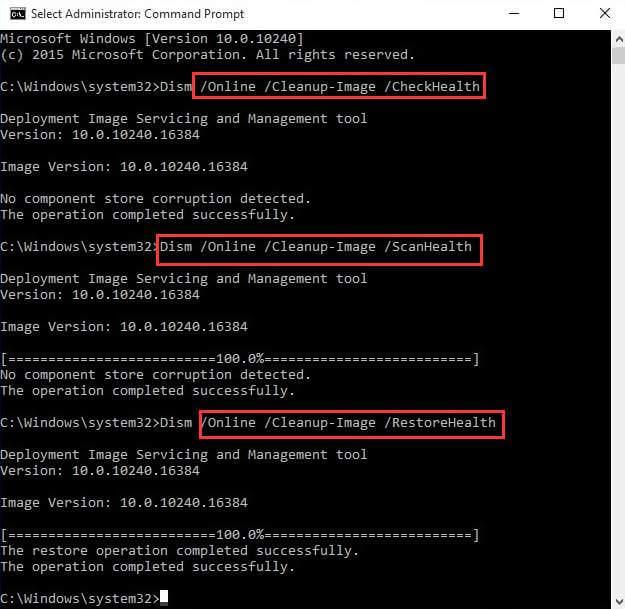
Automatisk lösning för att åtgärda DRIVER_PORTION_MUST_BE_NONPAGED felkod
De ovan nämnda manuella lösningarna tar ganska lång tid. Så om du inte vill tillämpa dessa manuella korrigeringar och söka efter en automatisk lösning, rekommenderar jag att du använder PC Repair Tool .
Detta mycket avancerade reparationsverktyg löser de olika envisa Windows PC-problemen med lätthet. Det fixar fel, såsom BSOD, uppdatering, DLL, register, spelfel, reparera skadade filer och mycket mer.
Det optimerar också din dator för att förbättra dess prestanda och gör att den fungerar precis som en ny.
Skaffa PC-reparationsverktyget för att åtgärda stoppfel DRIVRUTINENS DEL MÅSTE VARA UPPLAGD
Slutsats
Lösningarna jag har nämnt i den här artikeln kommer säkert att hjälpa dig att fixa DRIVER_PORTION_MUST_BE_NONPAGED-felkoden på Windows 10- datorn. Utför alla korrigeringar en efter en och se vilken som hjälper dig att lösa problemet.
Alla lösningar är lätta att utföra och kan även utföras av icke-tekniker. Men för din enkelhet har jag också nämnt den automatiska lösningen som gör din uppgift problemfri.
Så, gå för det och låt oss veta vilken lösning som fungerade för dig för att lösa detta Blue Screen of Death-fel .
Får felmeddelande om utskrift på ditt Windows 10-system, följ sedan korrigeringarna i artikeln och få din skrivare på rätt spår...
Du kan enkelt besöka dina möten igen om du spelar in dem. Så här spelar du in en Microsoft Teams-inspelning för ditt nästa möte.
När du öppnar en fil eller klickar på en länk väljer din Android-enhet en standardapp för att öppna den. Du kan återställa dina standardappar på Android med den här guiden.
FIXAT: Entitlement.diagnostics.office.com certifikatfel
För att ta reda på de bästa spelsajterna som inte blockeras av skolor, läs artikeln och välj den bästa oblockerade spelwebbplatsen för skolor, högskolor och verk
Om du står inför problemet med skrivaren i feltillstånd på Windows 10 PC och inte vet hur du ska hantera det, följ dessa lösningar för att fixa det.
Om du undrar hur du säkerhetskopierar din Chromebook, så hjälper vi dig. Läs mer om vad som säkerhetskopieras automatiskt och vad som inte görs här
Vill du fixa Xbox-appen öppnas inte i Windows 10, följ sedan korrigeringarna som Aktivera Xbox-appen från tjänster, återställ Xbox-appen, Återställ Xbox-apppaketet och andra.
Om du har ett Logitech-tangentbord och -mus kommer du att se den här processen köras. Det är inte skadlig programvara, men det är inte en viktig körbar fil för Windows OS.
Läs artikeln för att lära dig hur du fixar Java Update-fel 1603 i Windows 10, prova korrigeringarna en efter en och fixa fel 1603 enkelt ...




![FIXAT: Skrivare i feltillstånd [HP, Canon, Epson, Zebra & Brother] FIXAT: Skrivare i feltillstånd [HP, Canon, Epson, Zebra & Brother]](https://img2.luckytemplates.com/resources1/images2/image-1874-0408150757336.png)

![Så här fixar du att Xbox-appen inte öppnas i Windows 10 [SNABBGUIDE] Så här fixar du att Xbox-appen inte öppnas i Windows 10 [SNABBGUIDE]](https://img2.luckytemplates.com/resources1/images2/image-7896-0408150400865.png)

