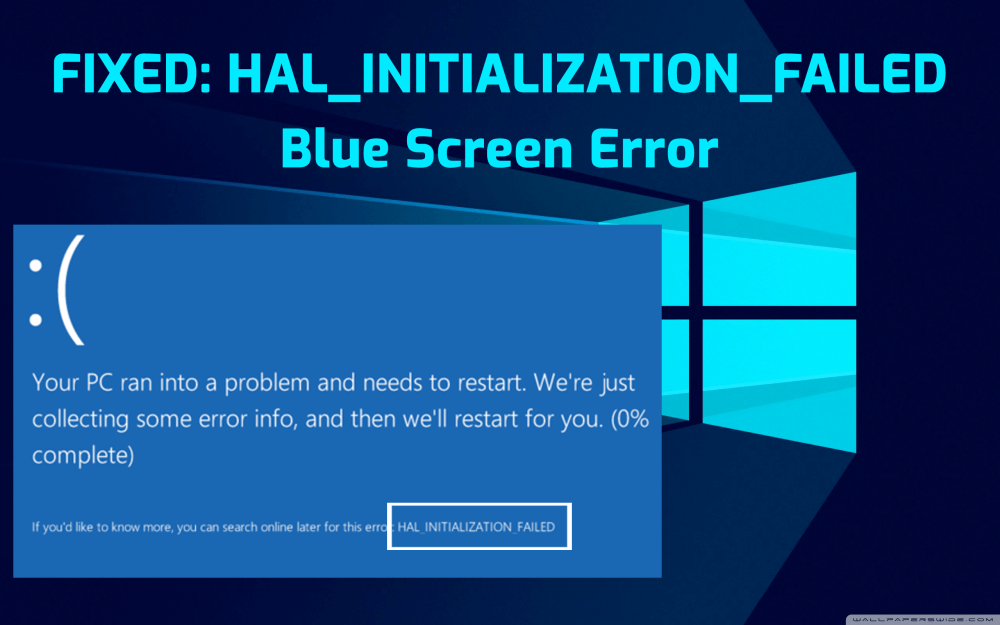
Sammanfattning: Är du frustrerad över BSOD HAL_INITIALIZATION_FAILED-felet på din Windows 10-dator och har ingen aning om hur du ska hantera det? Då har du kommit rätt. I den här artikeln kommer du att utforska de bästa fungerande lösningarna för att fixa detta blåskärmsfel på din dator på nolltid.
HAL_INITIALIZATION_FAILED är medlem i BSOD-felfamiljen. Vi vet att den blå skärmen av dödsfel är ett av de farliga felen som skadar PC internt.
Det här felet kan påverka Windows 10, Windows 8.1, Windows 8 och andra versioner av Windows-systemet. Windows 10-användare får vanligtvis den här typen av fel när de försöker väcka sitt system från viloläget.
Även om detta fel försvinner efter omstart av datorn. Men om det här felet dyker upp oftare är det hög tid att åtgärda det här felet.
Det här felet orsakas vanligtvis av drivrutin- eller maskinvaruproblem. Men det finns några andra anledningar också. Så innan vi dyker direkt till lösningen, låt oss kolla in de andra huvudorsakerna till att felkoden HAL_INITIALIZATION_FAILED visas på datorn.
Orsaker till HAL_INITIALIZATION_FAILED blåskärmsfel
- Föråldrade drivrutiner.
- Skadade eller infekterade Windows-registerfiler
- Datorvirus eller skadlig programvara som har skadat Windows-systemfiler
- Skadade eller korrupta hårddiskar
- Föråldrat Windows OS
- På grund av felaktig hårdvara
- På grund av viss programvara från tredje part
Symtom på HAL_INITIALIZATION_FAILED blåskärmsfel
- "HAL_INITIALIZATION_FAILED" visas med en blå skärm och starta om datorn utan någon bekräftelse.
- "STOPP Error 0x5C: HAL_INITIALIZATION_FAILED" visas.
- Du kommer att få ett felmeddelande "Ett problem har upptäckts och Windows har stängts av för att förhindra skada på din dator. Problemet verkar orsakas av följande fil:"
- Datorn startar om med fel 0x5C när samma applikation körs.
- "HAL_INITIALIZATION_FAILED buggkontrollen har ett värde på 0x0000005C." dyker upp.
- Det här felet kan också påverka ditt datorsystems prestanda.
Nu är du väl medveten om orsakerna och symptomen på HAL_INITIALIZATION_FAILED blåskärmsfel . Nu är det dags att åtgärda detta fel. Så låt oss gå och ta reda på alla lösningar som hjälper dig att fixa det här felet.
Hur kan du åtgärda HAL_INITIALIZATION_FAILED-felkoden i Windows 10?
Innehållsförteckning
#1: Uppdatera din Windows 10 PC/laptop
Eftersom de flesta PC-problem uppstår på grund av det föråldrade operativsystemet, är det första du ska göra därför att uppdatera ditt Windows OS .
Att hålla ditt Windows OS uppdaterat är mycket viktigt för din dator för att undvika alla typer av problem. Att uppdatera din Windows 10-dator/bärbara dator kan hjälpa dig att fixa HAL_INITIALIZATION_FAILED blåskärmsfelet .
Du kan enkelt uppdatera din Windows 10-dator genom att följa stegen nedan:
- Gå till Windows Start- knappen
- Klicka på ikonen Inställningar
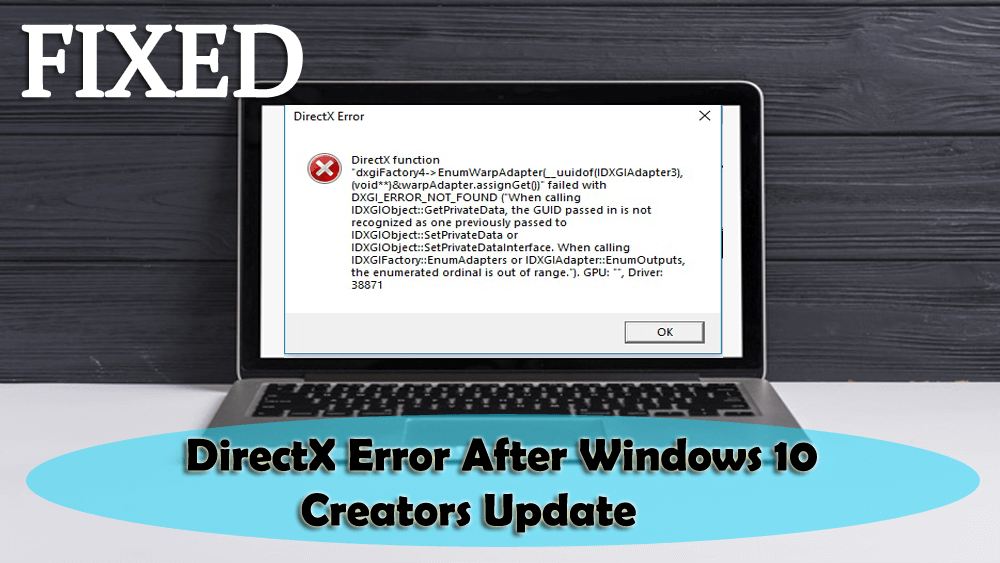
- Välj alternativet Uppdatering och säkerhet
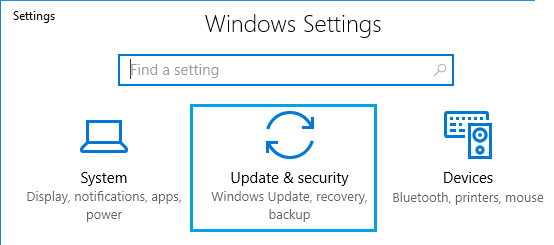
- Gå till fliken Windows Update i sidofältet i fönstret
- Klicka på knappen Sök efter uppdateringar
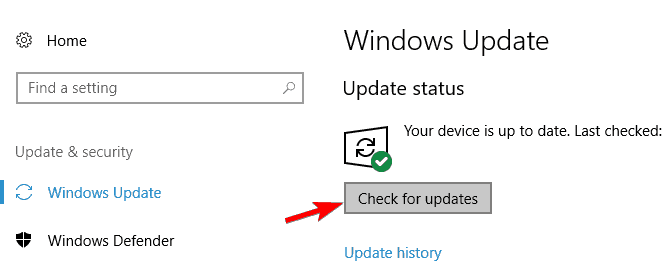
- Om det finns en ny uppdatering tillgänglig kommer den att laddas ner automatiskt
När du har slutfört alla steg startar du om datorn. Kontrollera nu om BSOD-stoppfelet HAL_INITIALIZATION_FAILED är åtgärdat eller inte. Om inte, gå till nästa lösning.
#2: Uppdatera enhetsdrivrutiner
En föråldrad enhetsdrivrutin är en av de viktigaste faktorerna som orsakar HAL_INITIALIZATION_FAILED-felkoden på Windows 10-datorer . Därför är det nödvändigt att uppdatera drivrutinerna för att undvika Blue Screen of Death-fel och andra drivrutinsrelaterade problem .
Att uppdatera drivrutiner är en ganska enkel uppgift. Antingen kan du ladda ner uppdateringarna direkt från tillverkarens webbplats, eller så kan du göra det manuellt. För att uppdatera drivrutinerna manuellt kan du följa dessa steg:
- Tryck på Windows + R -tangenten samtidigt för att öppna dialogrutan Kör
- Skriv devmgmt.msc för att öppna fönstret Enhetshanteraren
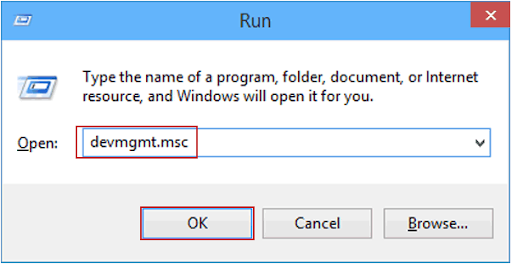
- Klicka på enhetstypen för att expandera avsnittet
- Högerklicka på enheten och välj alternativet Uppdatera drivrutin
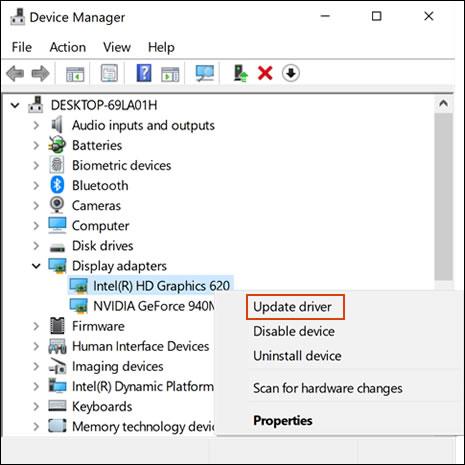
- Välj alternativet Sök automatiskt efter uppdaterad drivrutinsprogramvara
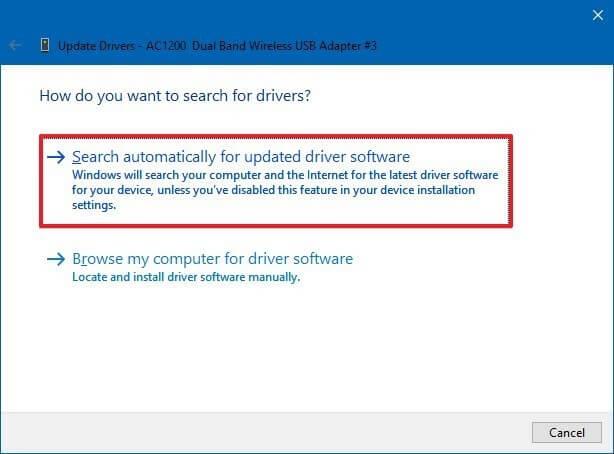
- Det kommer att ladda ner de nya uppdateringarna automatiskt
Följ samma steg för att uppdatera andra drivrutiner för din dator.
Uppdatera enhetsdrivrutiner automatiskt
Att söka efter uppdateringar av varje enhetsdrivrutin på egen hand är en tidskrävande uppgift. Därför föreslår jag att du väljer en automatisk lösning. Prova enhetsdrivrutinen för att uppdatera dina enhetsdrivrutiner automatiskt.
Det här verktyget kommer att söka efter nya uppdateringar för alla enhetsdrivrutiner på din dator och uppdaterar det automatiskt utan att slösa bort din tid på någon krångelprocess.
Skaffa enhetsdrivrutin för att uppdatera drivrutiner automatiskt
#3: Kontrollera efter felaktig maskinvara
BSOD HAL INITIALISATION FAILED-fel på Windows 10- datorer orsakas vanligtvis av inkompatibel hårdvara. Så se till att din hårdvara fungerar korrekt på din dator. För att hitta och åtgärda den problematiska hårdvaran, gå igenom de givna stegen:
- Om du nyligen har installerat ny hårdvara på din PC, se till att ta bort den eller byta ut den och kontrollera om din PC fungerar bra eller inte.
- Kontrollera om din hårdvara fungerar korrekt eller inte
- Bekräfta att hårdvarans firmware är uppdaterad.
- Bekräfta att all tillagd hårdvara finns i listan över maskinvarukompatibilitet.
- Besök tillverkarens webbplats för supportinformation.
Tja, en vanligaste felaktig hårdvara som orsakar HAL_INITIALIZATION_FAILED-felkoden är RAM. Ja, vanligtvis orsakar RAM detta blåskärmsfel . Så se till att testa alla RAM-moduler för att åtgärda det här problemet.
Du kan testa ditt RAM-minne med hjälp av Windows Memory Diagnostics Tool . Det är ett inbyggt minnestestprogram som tillhandahålls av Microsoft . Med hjälp av denna app kan du testa ditt systemminne för alla typer av fel i Windows 10-datorer. För att göra detta, följ dessa steg:
- Tryck på Windows + R- tangenten för att öppna kommandot Kör .
- I fönstret Kör skriver du kommandot " mdsched.exe" och trycker sedan på Retur.
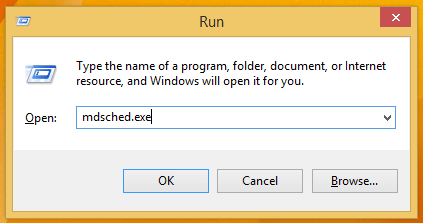
- Du kommer att se fönstret Windows Memory Diagnostics Tool med två alternativ att välja:
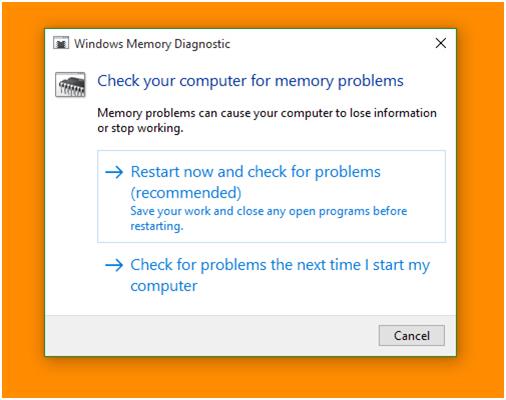
- Välj en som passar dina förhållanden och precis efter när din Windows startar kommer du att kunna se din skärm så här:
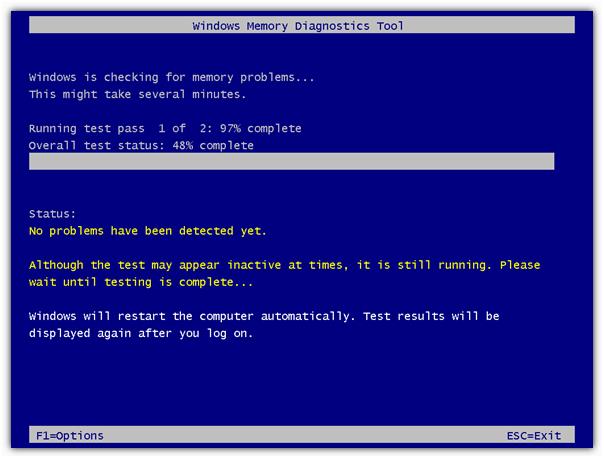
#4: Kontrollera problematisk programvara från tredje part
Ofta HAL_INITIALIZATION_FAILED Blåskärmsfel orsakat av programvara från tredje part. För att fixa detta BSOD-fel måste du därför ta reda på den problematiska programvaran och avinstallera den från din dator.
Oftast uppstår den här typen av fel på grund av antivirusprogram från tredje part som är installerat på datorn. Så se till att inaktivera eller avinstallera det. För att göra det måste du följa de angivna stegen:
- Gå till Windows Start- knappen
- Klicka på ikonen Inställningar -> Appar
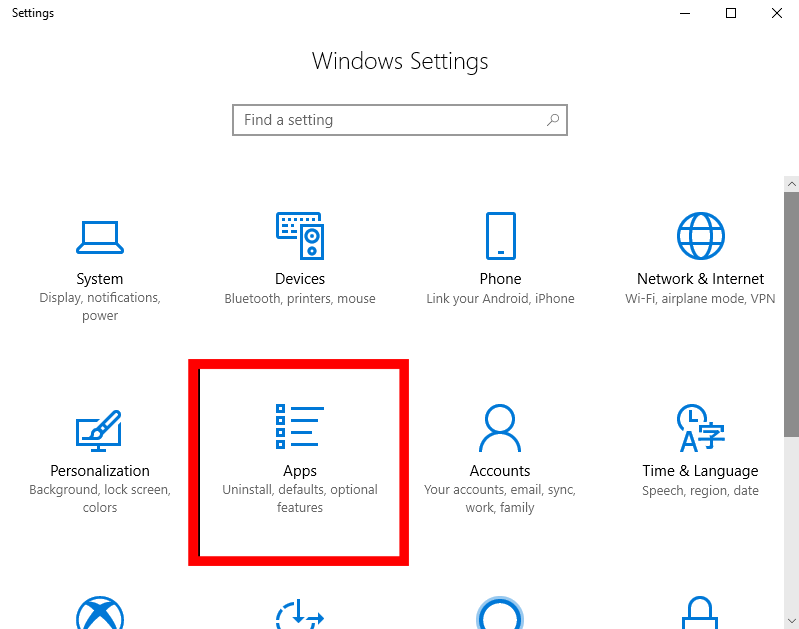
- I fönstret Appar och funktioner får du en lista över all programvara som är installerad på din dator
- Sök efter programvaran från tredje part som orsakar detta blåskärmsfel på din dator. Klicka på den och välj Avinstallera
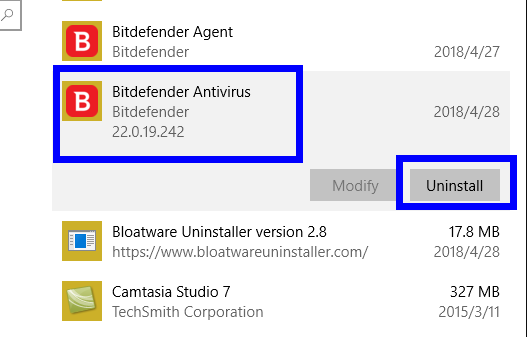
- Om fönstret uppmanar dig att bekräfta processen, klicka sedan på knappen Ja för att bekräfta avinstallationsprocessen
- När du har slutfört avinstallationen startar du om datorn
När du har startat om datorn kontrollerar du om felkoden HAL_INITIALIZATION_FAILED på din Windows 10-dator är åtgärdad eller inte. Om inte, gå vidare till nästa lösning.
Att avinstallera programvaran manuellt tar inte bort filerna helt från datorn, eftersom det lämnade några av dess registerfiler på systemet vilket kan orsaka problem när du installerar om programvaran.
Därför rekommenderas det att använda ett avinstallationsverktyg för att ta bort programmets fil helt och hållet från datorn. Jag föreslår att du använder Revo Uninstaller . Det här verktyget är enkelt att använda och avinstallerar apparna enkelt. Det kommer också att ta bort de överblivna filerna från de raderade programmen.
Skaffa Revo Uninstaller för att enkelt avinstallera apparna
#5: Ställ UsePlatformClock på True
Om du står inför felet HAL INITIALIZATION FAILED på din Windows 10-dator kan du försöka ställa in UsePlatformClock till true för att åtgärda felet.
För att göra detta kan du följa de givna stegen:
- Gå till Windows sökfält och skriv kommandotolken
- Högerklicka på kommandotolken och välj Kör som administratör
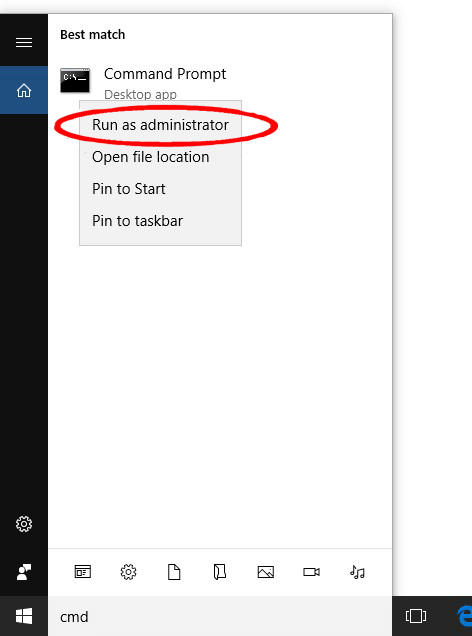
- Skriv det givna kommandot i kommandotolken
bcdedit /set useplatformclock true
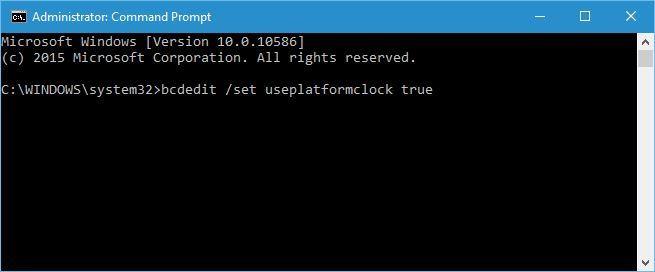
- För att nu kontrollera om UsePlatformClock är satt till True eller inte, skriv det givna kommandot i kommandotolken
bcdedit /enum
- Om resultatet är sant betyder det att UsePlatformClock är satt till True
- Starta nu om datorn för att kontrollera om felet HAL_INITIALIZATION _FAILED är åtgärdat eller inte
#6: Kontrollera din hårddisk
Den trasiga hårddisken kan också orsaka HAL_INITIALIZATION_FAILED-felet på din dator. Därför måste du kontrollera din hårddisk. För att göra detta måste du köra kommandot chkdsk. Detta kommando skannar partitionen på datorns hårddisk.
Här är stegen för att köra kommandot chkdsk på din dator:
- Skriv cmd i sökrutan i Windows
- Högerklicka på kommandotolken och välj Kör som administratör
- Skriv det givna kommandot i kommandotolken och tryck på Enter
chkdsk /rc
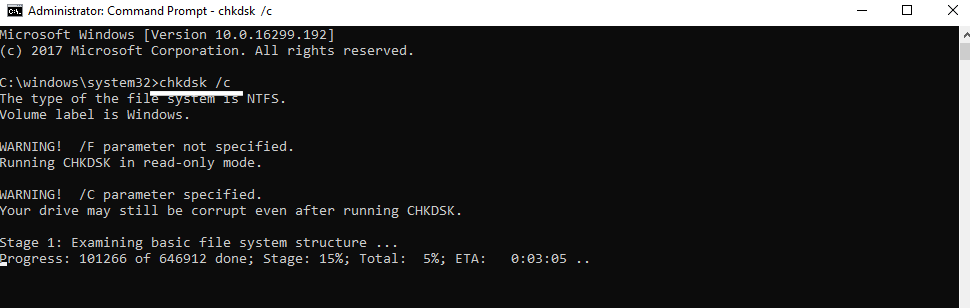
Obs: Eftersom detta kommando endast utförs för en enhet, måste du ändra bokstaven enligt din hårddiskpartition. Och glöm inte att utföra chkdsk- kommandot för varje hårddiskpartition.
- Efter att skanningsprocessen är klar, starta om datorn och kontrollera om felet kvarstår eller inte.
#7: Kör Blue Screen Troubleshooter
För att fixa BSOD Stop-felkod HAL_INITIALIZATION_FAILED kan du prova att köra Windows inbyggda Blue Screen-felsökare . Denna felsökare kan fixa alla BSOD-relaterade problem.
Så kör den här felsökaren för att fixa detta blåskärmsfel och för att göra detta måste du följa dessa instruktioner:
- Tryck på Windows + I -tangenten för att öppna Windows-inställningarna
- Klicka på Uppdatering och säkerhet
- Gå till fliken Felsökning på den vänstra panelen i fönstret
- Välj Blå skärm
- Klicka på Kör felsökningsknappen
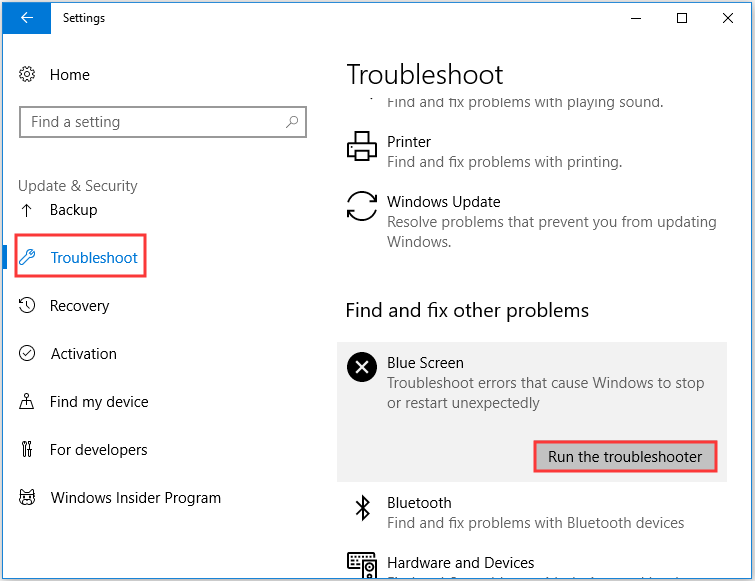
- Vänta tills felsökaren skannar din dator och åtgärdar problemen
- När felsökningen är klar startar du om datorn och kontrollerar om problemet är löst eller inte
#8: Återställ din Windows 10-dator
Om ingen av lösningarna fungerade för dig kan du försöka återställa din Windows 10-dator. Det kommer att fixa HAL_INITIALIZATION_FAILED BDOS-felet som orsakas på grund av viss programvara. Innan du återställer Windows 10, se till att du har en säkerhetskopia av dina filer, eftersom detta kommer att radera alla filer från C-enheten på datorn.
När du har skapat en säkerhetskopia, följ stegen nedan för att återställa Windows 10:
- Gå till Windows Start- knappen
- Klicka på strömknappen
- Tryck och håll ned Skift- tangenten medan du väljer alternativet Starta om
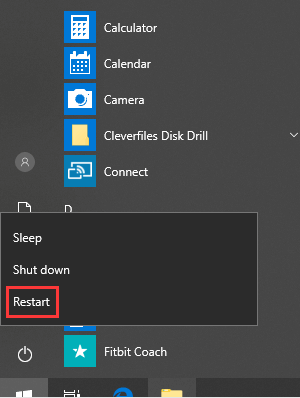
- Klicka på alternativet Felsökning
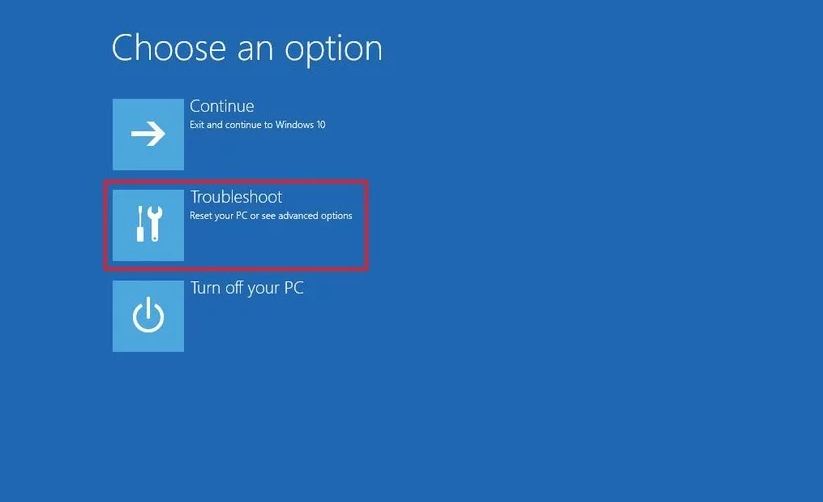
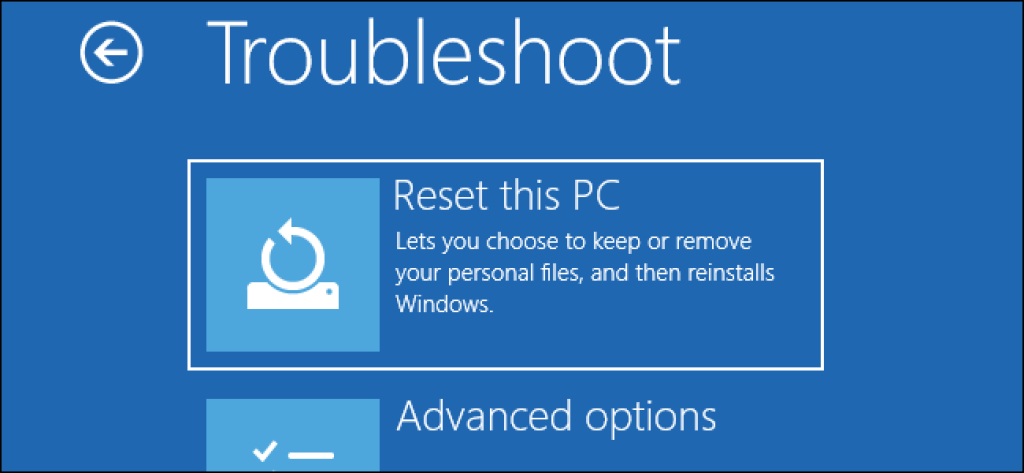
- Välj Ta bara bort mina filer
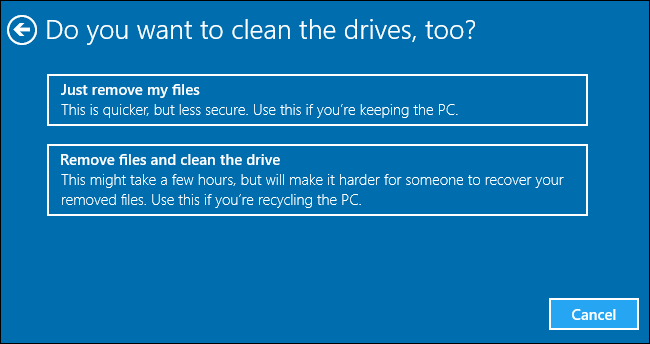
- Välj alternativet Endast den enhet där Windows är installerat
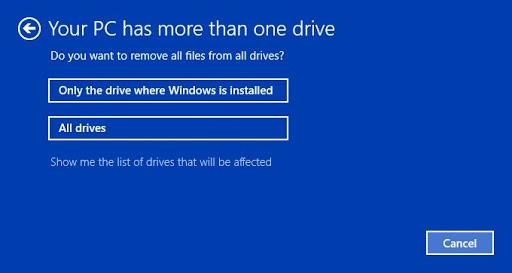
- Följ instruktionerna på skärmen och vänta tills återställningsprocessen är klar
Enkel lösning för att åtgärda HAL_INITIALIZATION_FAILED felkod
Alla de ovan nämnda lösningarna måste göras manuellt, vilket är en ganska tidskrävande uppgift. Så om du inte vill utföra dessa manuella korrigeringar och vill ha en automatisk lösning, rekommenderar jag att du använder PC Repair Tool .
Detta är ett mycket avancerat reparationsverktyg med massor av användbara funktioner. Det fixar olika envisa Windows PC-fel och problem enkelt, såsom BSOD, uppdatering, DLL, register, spelfel, reparera skadade filer och mycket mer.
Det optimerar också din dator för att förbättra dess prestanda och gör att den fungerar precis som en ny.
Skaffa PC Repair Tool för att fixa stoppfel HAL_INITIALIZATION_FAILED
Slutsats
Alla lösningar som jag har listat i den här artikeln hjälper dig att fixa HAL_INITIALIZATION_FAILED-felkoden på Windows 10- datorn. Utför alla lösningar efter varandra och se vilken lösning som hjälper dig att lösa problemet.
Alla lösningar är lätta att utföra och även för icke-tekniker. Men i fallet, om du inte är bekväm med att utföra dessa manuella metoder, kan du prova den automatiska lösningen som jag nämnde i föregående avsnitt.
Så prova dessa korrigeringar och låt oss veta vilken metod som fungerade för dig för att fixa detta Blue Screen of Death-fel .

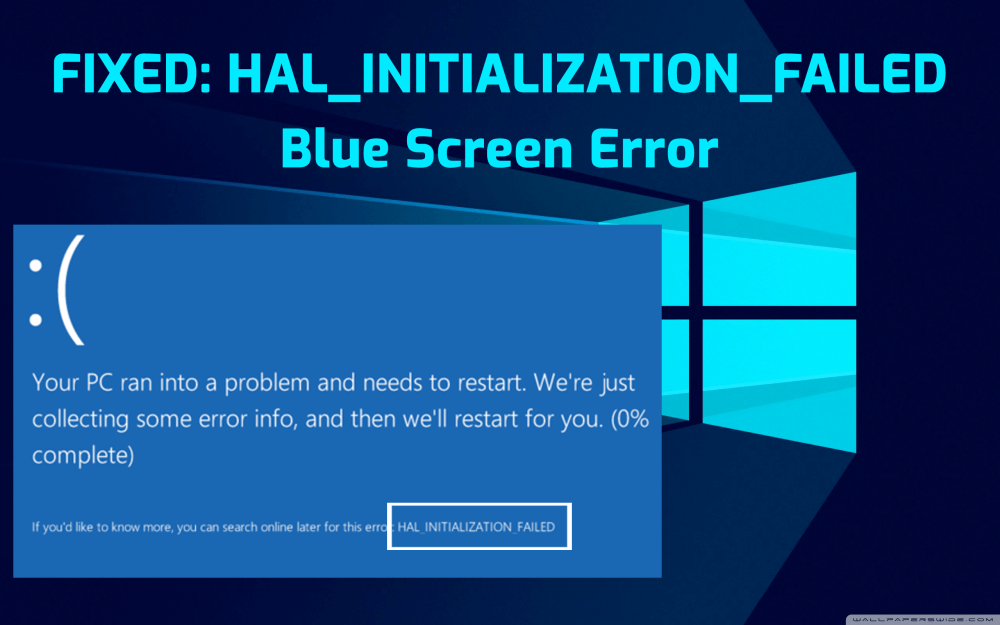
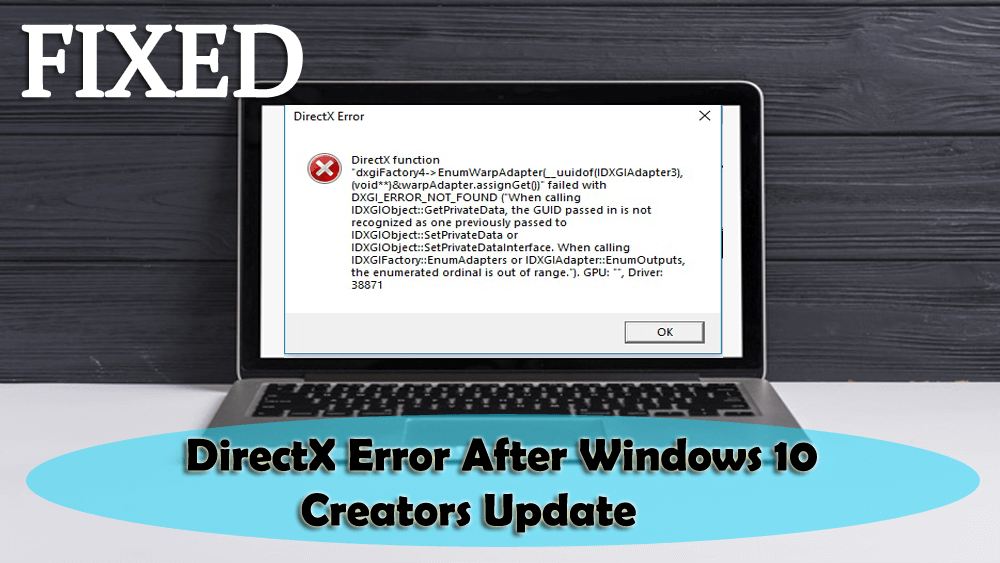
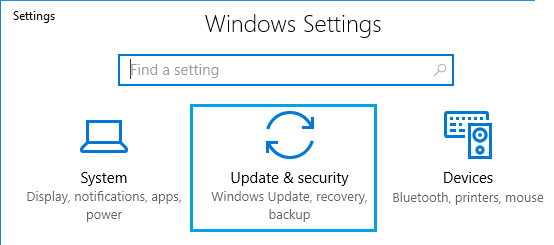
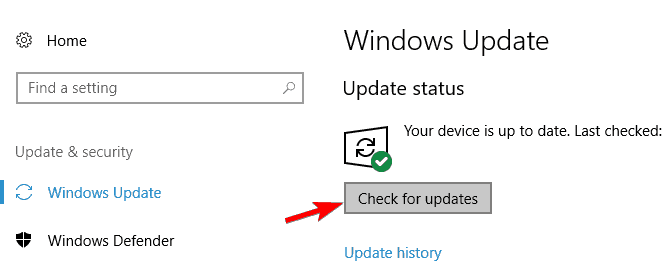
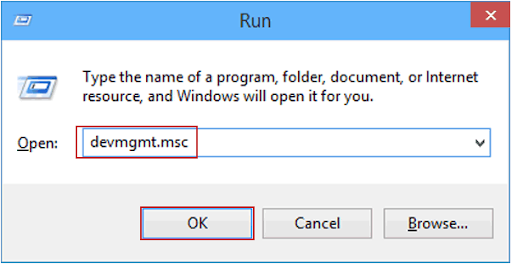
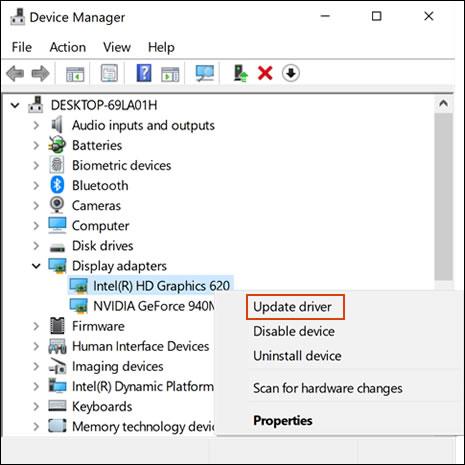
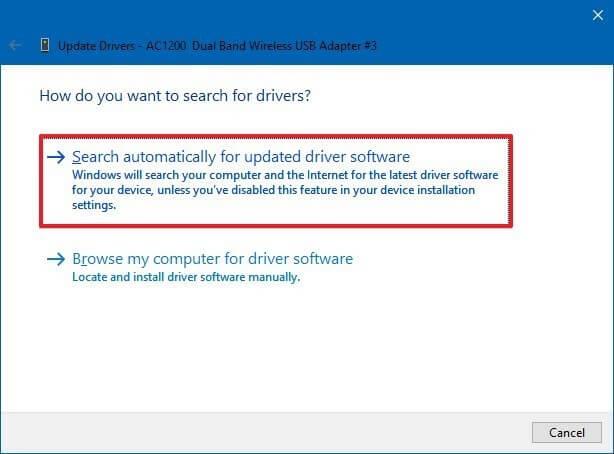
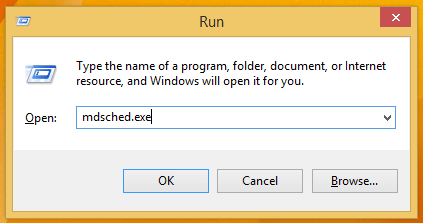
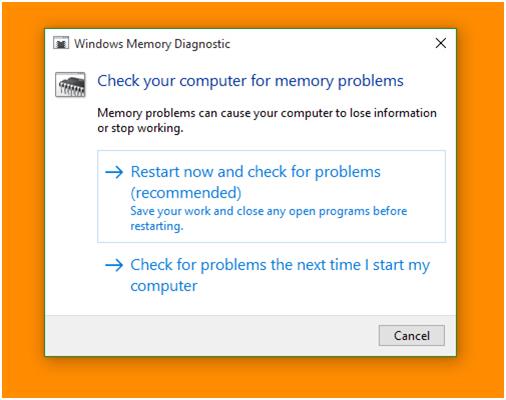
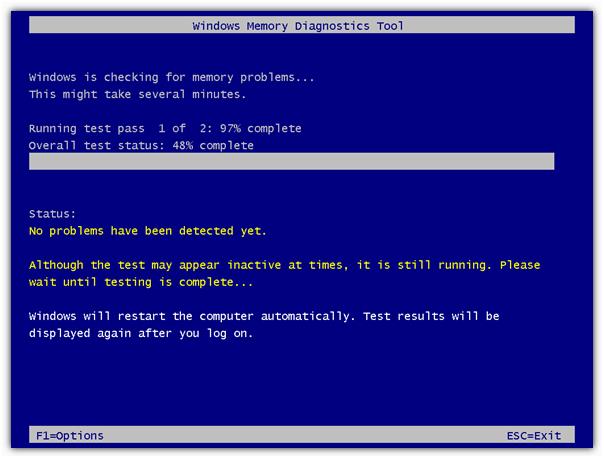
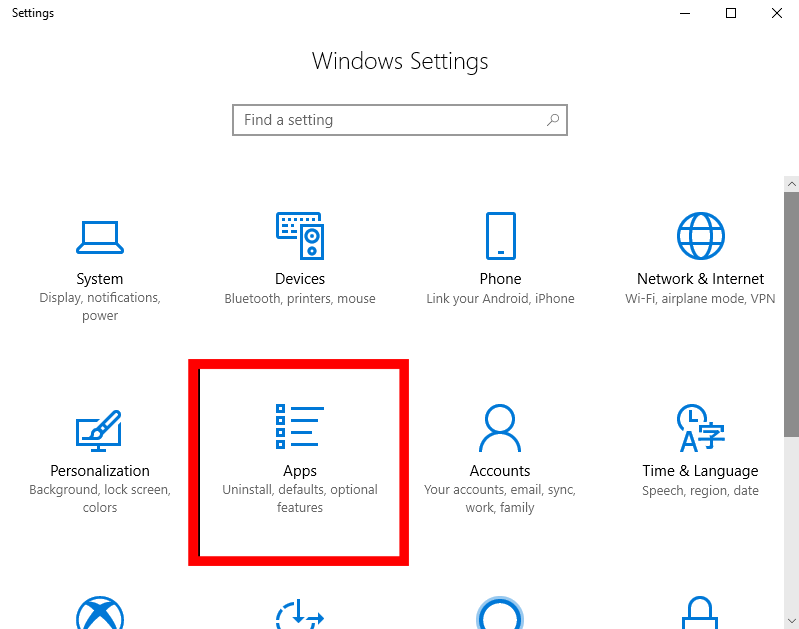
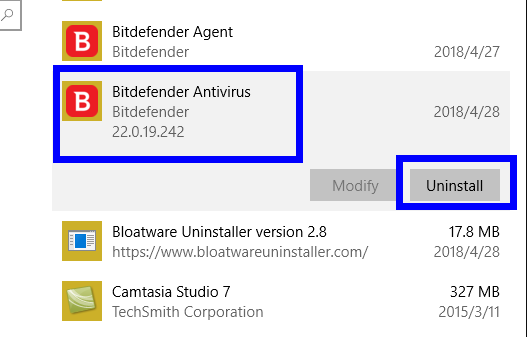
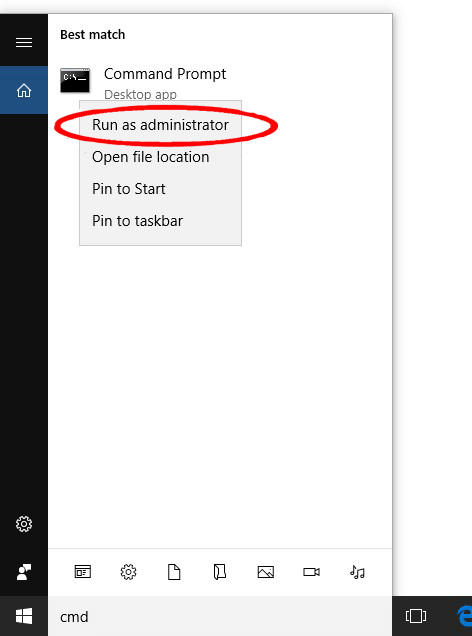
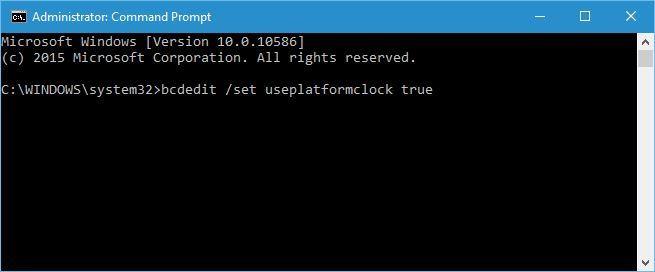
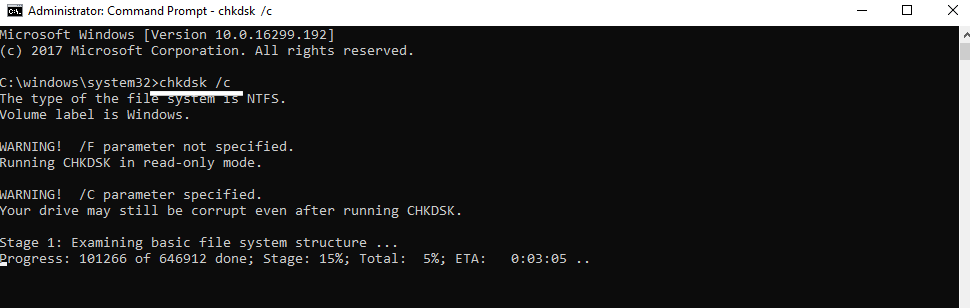
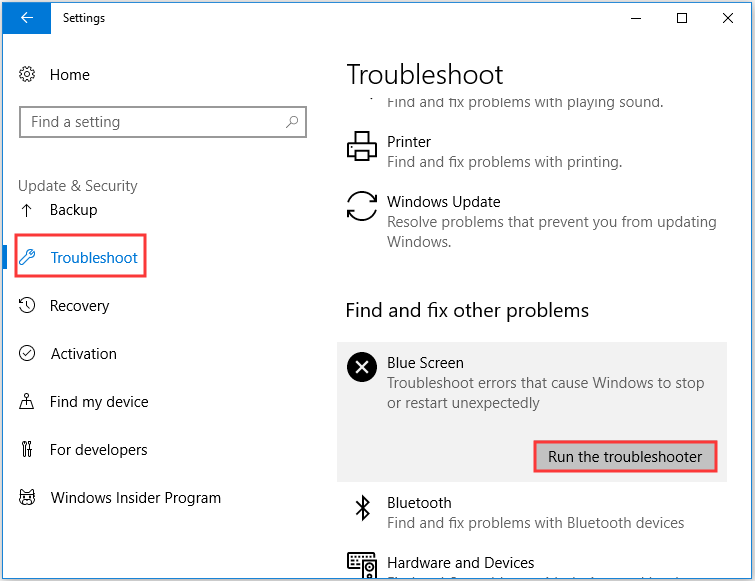
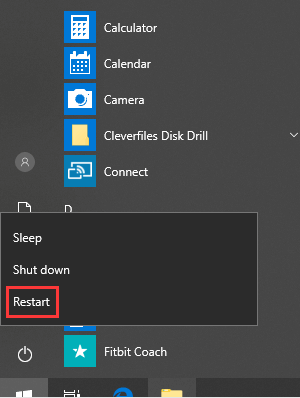
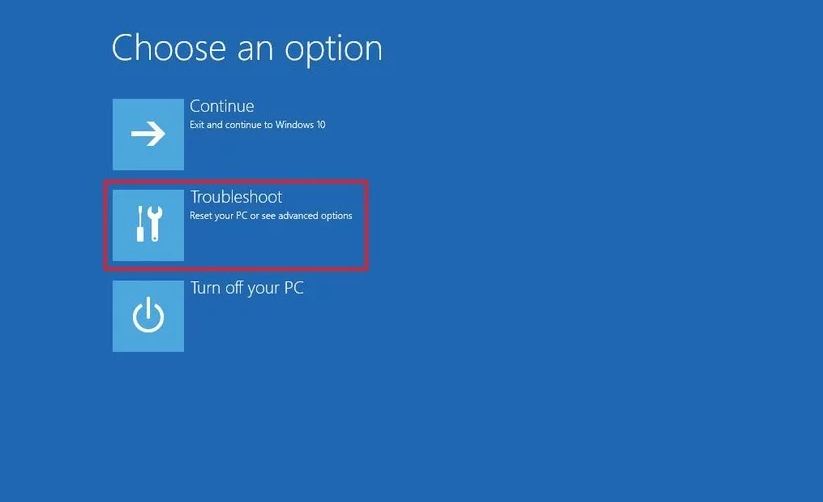
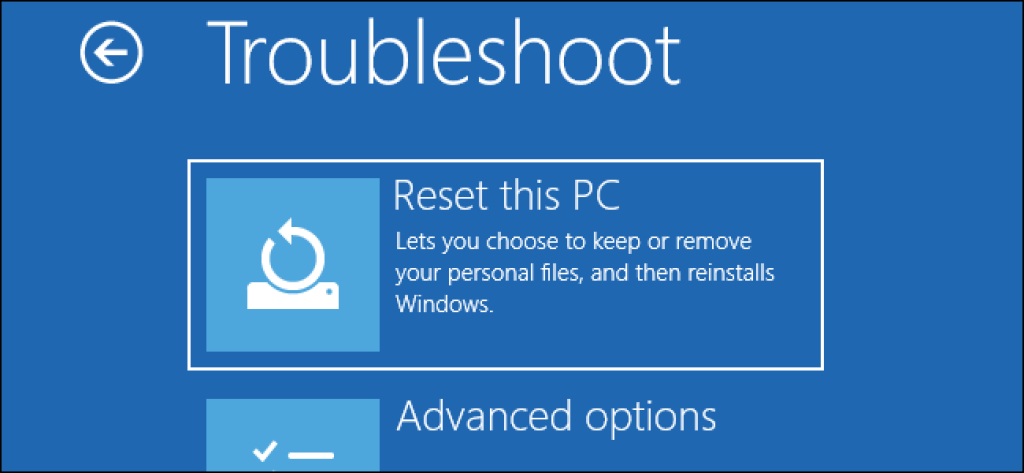
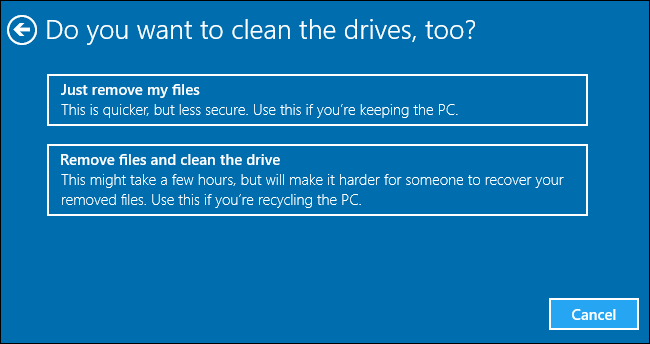
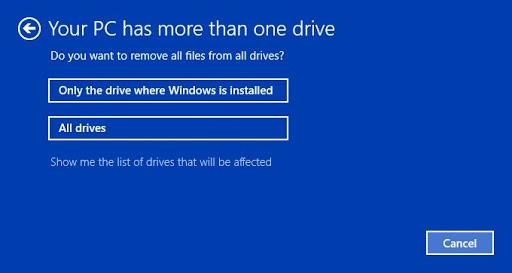



![[100% löst] Hur åtgärdar jag meddelandet Fel vid utskrift i Windows 10? [100% löst] Hur åtgärdar jag meddelandet Fel vid utskrift i Windows 10?](https://img2.luckytemplates.com/resources1/images2/image-9322-0408150406327.png)




![FIXAT: Skrivare i feltillstånd [HP, Canon, Epson, Zebra & Brother] FIXAT: Skrivare i feltillstånd [HP, Canon, Epson, Zebra & Brother]](https://img2.luckytemplates.com/resources1/images2/image-1874-0408150757336.png)