
The Ascent är hittills det bästa och vackraste actionrollspelet med cyberpunk-tema. Det är utvecklat av den svenska indiespelsstudion Neon Giant & publicerat av Curve Digital den 29 juli 2021 .
Det här spelet kan spelas på Windows, Xbox Series X/S och Xbox One . Trots att det är det senaste spelet har det nått enorma framgångar och spelare faller för detta spel. Men tyvärr verkar Windows-användare nu vara upprörda över spelets prestanda.
Forum och diskussionssajter översvämmas så småningom av användare som klagar på problemet med att Ascent kraschar på Windows 10 PC . Om du är en spelälskare och redan har spelat andra spel, måste du vara medveten om att det är ett ganska vanligt problem som händer med nästan alla spel.
Det spelar ingen roll hur populärt och framgångsrikt ett spel är, du kan stöta på den här typen av problem med spelet. Oroa dig därför inte om fallet är detsamma med ditt spel.
Om du får The Ascent fortsätter att krascha, stamma, problem med svart skärm eller låg FPS-hastighet, hjälper den här guiden dig att åtgärda dessa prestandaproblem. Läs helt enkelt den här artikeln och följ de givna korrigeringarna.
The Ascent fortsätter att krascha och andra prestandaproblem
Följande är de vanligaste problemen med Ascent-prestanda som användare upplever på Windows 10-datorn:
1: Ascenten kraschar/stamlar på Windows 10 PC – Det är det vanligaste problemet med The Ascent . Majoriteten av Windows-användare står inför detta problem när de spelar eller startar spelet. I det här numret börjar spelet krascha på PC och ibland stamma vilket gör hela spelupplevelsen ganska irriterande.
2: The Ascent fryser/hänger på datorn – Bortsett från problemet med kraschar är The Ascent att frysa/hänga det vanligaste problemet med det här spelet. När det här problemet uppstår slutar spelet plötsligt att fungera och fryser.
3: The Ascent Low FPS – I Low FPS-numret går spelen långsamt och kraschar ibland. Du kan åtgärda problemet genom att inställningar begränsa FPS-hastigheten för ditt spel enligt din systemkapacitet.
4: Uppstigningsfelet med svart skärm – Detta är inte ett vanligt problem eftersom endast ett fåtal användare stötte på det här problemet. Det händer oftast på grund av den föråldrade grafikdrivrutinen eller på grund av felaktiga grafikinställningar. Tja, det kan fixas genom att använda de felsökningsmetoder som nämns i den här artikeln.
5: Ascent inte installeras/installationen hänger sig – Det är inte nödvändigt att du kommer att möta problemet först efter att du har installerat eller kört spelet. Det kan finnas tillfällen då du kan möta besvär när du installerar spelet. Det finns en del användare som rapporterade att de inte alls kan installera The Ascent på Windows PC eftersom installationsprocessen hänger sig.
6: The Ascent startar inte – The Ascent kunde inte starta på din Windows 10-dator? Tja, du är inte den enda det finns flera användare som upplever detta problem med detta spel. Enligt dessa spelare kan de inte öppna spelet på sina datorer. I det här fallet måste du se till att din dator uppfyller den obligatoriska systemspecifikationen och att spelet är korrekt installerat på enheten.
7: Kontrollerna fungerar inte i The Ascent – Controler som inte fungerar är också ett av The Ascent-prestandaproblem som upptäcks när man spelar spelet på en Windows-dator. Ibland fungerar inte spelets kontroller på grund av de många anslutningarna av inmatningsenheter. Du kan lösa det här problemet genom att ta bort det extra paret enheter.
8: Inget ljud i The Ascent – Ibland slutar ljudet från spelet att fungera. I det här fallet bör du kontrollera om ljudet är påslaget eller inte. Om den är påslagen kontrollerar du din ljuddrivrutin, hörlurar och högtalare.
Vad orsakar problem med att stigningen kraschar/stammar?
Det finns så många anledningar till att The Ascent kraschar, stammar, problem med svart skärm. Några av de mest framträdande orsakerna är följande:
- Inkompatibelt system
- Föråldrat Windows OS
- Skadad/föråldrad drivrutin
- GPU överklockning
- Skadade spelfiler
- Buggar i spelet
- Kör spel med DirectX 12
- Fel grafikinställningar i spelet
- Om GeForce Experience eller Steam Overlay är aktiverat
- Kör föråldrade MS Visual C++ Redistributables
- Antivirus i konflikt med spelet
- Program som körs i bakgrunden är i konflikt med spelet
- Använder höga GPU-inställningar
- Maskinvaruacceleration är aktiverad på din dator
- Om kontrollflödesvakten är aktiverad
Systemkrav för The Ascent:
Innan du går vidare till korrigeringarna måste du se till att ditt system är helt kompatibelt med ditt spel och uppfyller alla krav. Så, först, kontrollera nedanstående
MINIMUM
- Kräver en 64-bitars processor och operativsystem
- OS: Windows 10 x64
- Processor: Intel Core Intel Core i5-3470 (4 * 3200) eller motsvarande / AMD FX-8350 (4 * 4000) eller motsvarande
- RAM: 8 GB
- Grafik: GeForce GTX 660 (2048 MB) / Radeon R9 390X (8192 MB)
- Lagring: 35 GB ledigt utrymme
- PIXEL SHADER : 5.1
- VERTEX SHADER : 5.1
- DEDIKERAT VIDEO RAM : 2 GB (AMD 8 GB)
- Ytterligare anmärkningar: Minsta systemkrav som anges ovan tillåter spelupplevelsen nära 30 FPS i genomsnitt med 1080p-upplösning och de lägsta inställningarna
REKOMMENDERAD
- Kräver en 64-bitars processor och operativsystem
- OS: Windows 10 x64
- Processor: Intel Core i7-6700K (4 * 4000) eller motsvarande / AMD Ryzen 5 2600 (6 * 3400) eller motsvarande
- RAM: 16 GB
- Grafik: Geforce GTX 1070 (8192 MB) / Radeon RX 5700 (8192 MB)
- Lagring: 35 GB ledigt utrymme
- VIDEOKORT : Geforce RTX 2070 / Radeon RX 5700 XT
- PIXEL SHADER : 5.1
- VERTEX SHADER : 5.1
- DEDIKERAT VIDEO RAM : 8 GB
- Ytterligare anmärkningar: Den rekommenderade specifikationen ovan tillåter spelupplevelsen nära 60 FPS i genomsnitt när du använder 1080p-upplösning och övergripande "Hög"-inställningar
Hur åtgärdar man problemet med Ascent Crashing på Windows 10-dator?
Innehållsförteckning
#Lösning 1: Verifiera spelfilers integritet
Den största orsaken till att The Ascent fortsätter att krascha är saknade eller skadade spelfiler. Så, om dina spelfiler är skadade eller skadade, kommer du att uppleva problemet med spelstamning på Windows PC.
I den här situationen kan du lösa problemet genom att reparera spelfilerna. För detta måste du följa dessa steg:
- Starta först Steam-klienten på din Windows 10-dator.
- Gå sedan till biblioteksfliken .
- Gå till avsnittet där alla nedladdade/köpta spel listas. Välj sedan The Ascent och klicka på Egenskaper.
- Klicka på fliken Lokala filer > klicka på VERIFIERA INTEGRITET FÖR SPELFILER .
- Vänta nu tills processen är klar.
- Klicka på OK- knappen.
#Lösning 2: Uppdatera grafikkortsdrivrutinen
En annan vanligaste orsaken till att The Ascent stammar på PC är föråldrad grafikkortsdrivrutin. Kontrollera om din enhetsdrivrutin också är föråldrad. Om så är fallet, uppdatera det nu. För att uppdatera GPU-drivrutinen på Windows 10-datorn, följ dessa instruktioner:
- Tryck på Windows + X -tangenterna > välj Enhetshanteraren .
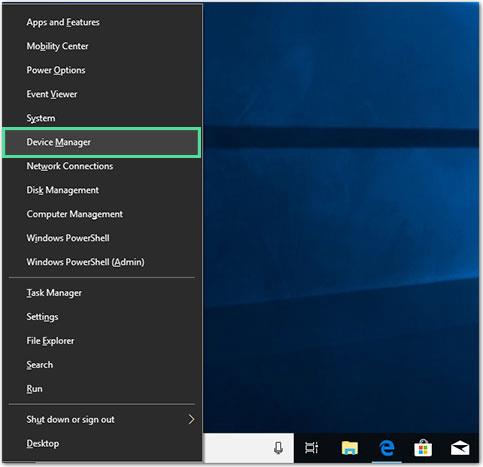
- Gå till bildskärmsadaptrarna och klicka på den för att utöka avsnittet och se enhetsdrivrutinerna.
- Högerklicka på din GPU-drivrutin och välj alternativet Uppdatera drivrutin från listan.
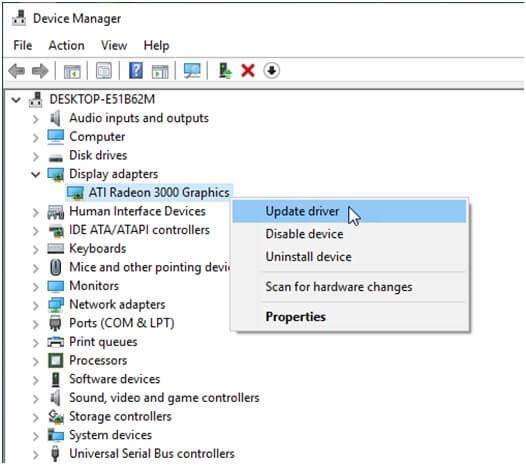
- Klicka på Sök automatiskt efter uppdaterad enhetsprogramvara .
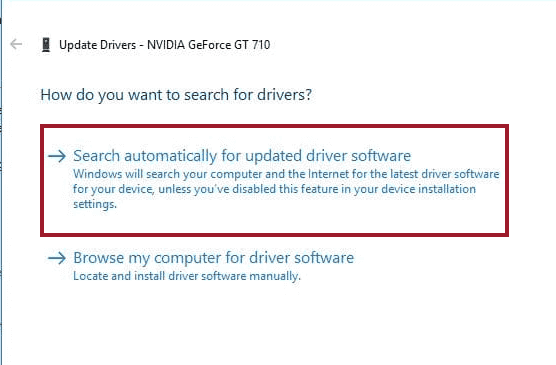
- Vänta nu tills Windows söker och installerar den uppdaterade drivrutinen på din dator.
- När processen är klar, starta om systemet.
Den ovan förklarade metoden är ett manuellt sätt att uppdatera enhetsdrivrutinen. Som du kan se är den manuella metoden ganska tidskrävande, och det är inte heller möjligt att alltid hålla koll på föråldrade drivrutiner. Därför skulle jag rekommendera att du byter till den automatiska metoden.
Prova Driver Easy , ett verktyg för automatisk uppdatering av drivrutiner. Med det här verktyget kan du uppdatera alla föråldrade drivrutiner på din dator med bara några få klick. Inte bara detta, utan det hjälper också till att fixa drivrutinsfel och problem.
Få drivrutin Lätt att uppdatera enhetsdrivrutiner på Windows-dator
#Lösning 3: Uppdatera Windows OS
Är ditt Windows OS föråldrat? Har du inte uppdaterat på så länge? Om ja, så kan detta också vara orsaken till att spelet kraschar/fryser på systemet. Föråldrat operativsystem påverkar inte bara spelets prestanda utan leder också till många andra PC-fel och problem.
Därför rekommenderas det alltid att hålla ditt operativsystem uppdaterat för att undvika dessa irriterande problem på din dator. För att uppdatera Windows 10 OS kan du gå igenom den nedan diskuterade proceduren:
- Klicka på Start -knappen > Inställningar- ikonen.
- Välj Uppdatera och säkerhet .
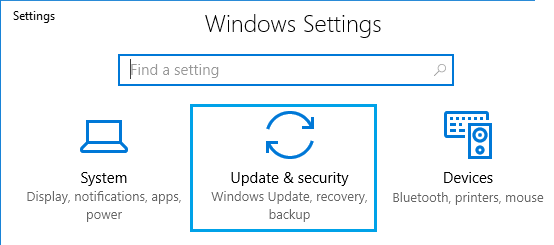
- Gå till fliken Windows Update .
- Klicka på knappen Sök efter uppdatering .
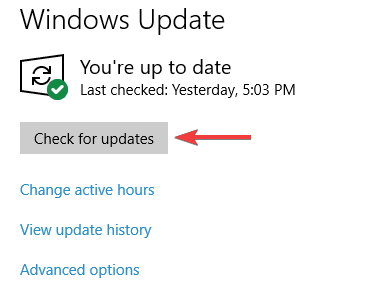
- Se om det finns någon ny uppdatering tillgänglig för din Windows OC. Om ja, installera det nu.
- När du har installerat den nya uppdateringen startar du om din dator.
#Lösning 4: Installera den senaste spelpatchen
Ibland hör problem inte från användarens ände utan spelets server eller utvecklarens ände. Om The Ascent kraschar på datorn på grund av buggarna i spelet kan du inte göra något åt det.
Om du nyligen har installerat den nya patchen och sedan började spelet krascha eller frysa, så är denna nya spelpatch anledningen till att din spelprestanda påverkas.
Nu, för att fixa den nyligen installerade spelpatchen måste du vänta på den nya patchen. Om det finns en ny patch tillgänglig för ditt spel, kommer Steam att upptäcka den och automatiskt ladda ner den för spelet.
Efter att ha installerat den senaste patchen bör spelproblemet vara löst. Men om du fortfarande får problemet följer du nästa lösningar.
#Lösning 5: Byt till DirectX 11
Många spelare har rapporterat att de lyckats fixa Ascent-kraschproblemet på Windows PC genom att byta till DirectX 11. Det beror på att spel kanske inte är optimerade för DirectX 12 eller någon annan version.
Därför kan du här prova att köra spelet med DirectX 11. För detta måste du göra följande:
- Öppna Steam på din PC.
- Gå till biblioteket.
- Högerklicka på The Ascent > välj Egenskaper från listan.
- Gå till fliken Allmänt till vänster i fönstret.
- Skriv -dx11 i avsnittet LANSERINGSALTERNATIV .
- Nu kommer ditt spel att köras med DirectX 11.
- Starta om spelet och kontrollera om det löste problemet "The Ascent kraschar" .
#Lösning 6: Inaktivera skärpedjup, film/filmkorn, effekter efter bearbetning
Det finns några inställningar i spelet som är vanliga i alla videospel, som Post-Process Effects, Depth Of Field och Movie/Film Grain. Även om dessa inställningar hjälper till att förbättra spelets grafik men kan också orsaka problem med kraschar, frysning och FPS-fall.
Om ditt spel inte har alternativ för att inaktivera dessa grafikinställningar och du vill stänga av dessa, följ sedan instruktionerna nedan:
- Tryck på Windows + R -tangenterna samtidigt för att starta dialogrutan Kör .
- I fönstret Kör , kopiera och klistra in det här kommandot och klicka på OK- knappen:
%LOCALAPPDATA%\TheAscent\Saved\Config\WindowsNoEditor
- Öppna nu filen Engine.ini i Anteckningar.
- Därefter, för att stänga av inställningarna för film/filmkorn , lägg till dessa värden i filerna och spara dem sedan:
[Systeminställningar]
r.Tonemapper.Quality=3
r.Tonemapper.GrainQuantization=0
- Lägg nu till följande värden i filen Engine.ini och spara den för att inaktivera inställningarna för skärpedjup :
[Systeminställningar]
r.DepthOfFieldQuality=0
- Om du vill inaktivera alla inställningar, lägg till dem så här istället för att lägga till kommandona separat:
[Systeminställningar]
r.SceneColorFringeQuality=0
r.Tonemapper.Quality=3
r.Tonemapper.GrainQuantization=0
r.DepthOfFieldQuality=0
- Försök nu att köra spelet igen efter att ha sparat Engine.ini-filen.
Om spelet fortfarande kraschar efter att du har inaktiverat dessa grafikinställningar i spelet, prova de andra korrigeringarna.
#Lösning 7: Inaktivera Steam och Geforce Experience Overlay
Genom att aktivera GeForce Experience & Steam Overlay får du massor av nya och spännande funktioner i spelet. Men ibland kan aktivering av den här funktionen på ditt spel påverka dess prestanda eftersom det förbrukar massor av resurser, särskilt när du har en dator med låga specifikationer.
Så jag föreslår att du inaktiverar Overlay-funktionen för att lösa The Ascent-krasch- och frysproblem på Windows 10 PC .
Följ dessa steg för att överlägga GeForce Experience:
- Starta GeForce Experience .
- Klicka sedan på kugghjulsikonen i det övre högra hörnet.
- Gå till avsnittet Allmänt , klicka på växlingsknappen In-Game Overlay för att inaktivera funktionen.
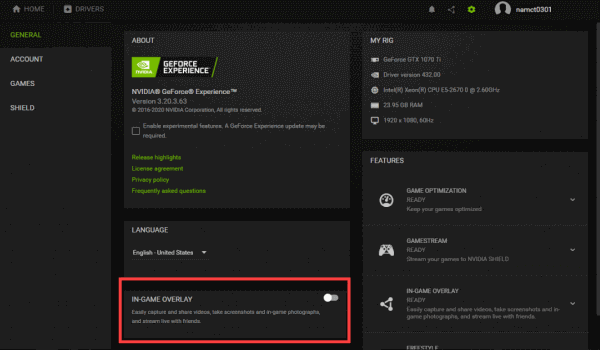
Inaktivera Steam-överlägget:
- Starta Steam på datorn.
- Klicka på fliken Bibliotek .
- Högerklicka på The Ascent crashing .
- Välj Egenskaper från listan.
- Gå till avsnittet Allmänt och avmarkera kryssrutan Aktivera Steam-överlägg medan du är i spelet .
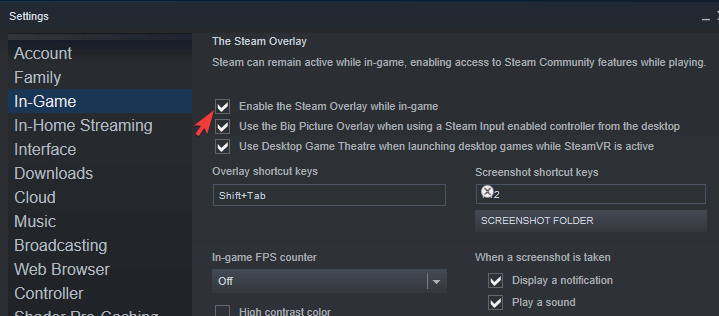
- Öppna nu spelet igen och kontrollera om det fortfarande kraschar eller inte.
#Lösning 8: Uppdatera MS Visual C++ Redistributables
För att köra spelet smidigt på din PC måste du se till att spelet är helt kompatibelt med systemet. För det mesta uppmärksammar användare bara hårdvaran och viktig mjukvarukompatibilitet och förbiser några av de mindre sakerna som också kan påverka spelets prestanda.
Till exempel MS Visual C++ Redistributables, du kommer aldrig att hitta det när du söker efter spelkompatibilitetsinformation. Men det måste också vara kompatibelt med spelet.
Så, om du kör det föråldrade MS Visual C++ Redistributables, kan du möta problemet med The Ascent fortsätter att krascha/stamma .
Du kan ladda ner den senaste MS Visual C++ Redistributables genom att besöka Microsofts officiella webbplats . När du har slutfört installationsprocessen startar du om datorn.
#Lösning 9: Inaktivera Windows Defender/Antivirus
Att inaktivera antivirus från tredje part fungerar för många användare för att lösa problem med The Ascent som kraschar/fryser/stammar på PC. Så försök att inaktivera Windows Defender samt antivirusprogrammet som är installerat på din PC eller bärbara dator och se resultatet.
Antivirusprogram kan blockera uppdateringsprocessen ibland. Så följ stegen för att inaktivera Antivirus på din PC:
- Högerklicka på Antivirus i aktivitetsfältet och välj alternativet inaktivera .
- Ställ in den inaktiverade tiden tills nästa omstart . Öppna nu Discord och kontrollera uppdateringarna, försök att installera.
Om fortfarande misslyckades Discord-uppdateringen, inaktivera sedan Windows Defender
För att inaktivera Windows Defender är dessa steg som ska följas:
- Klicka på Windows-sökrutan > skriv sedan Windows Defender.
- Klicka sedan på Windows Defender-brandväggen .
- Gå sedan till Aktivera eller avaktivera brandväggen för Windows Defender .
- Välj alternativknappen Stänger av Windows Defender-brandväggen under sektionerna för både privata och offentliga nätverksinställningar > klicka på OK -knappen.
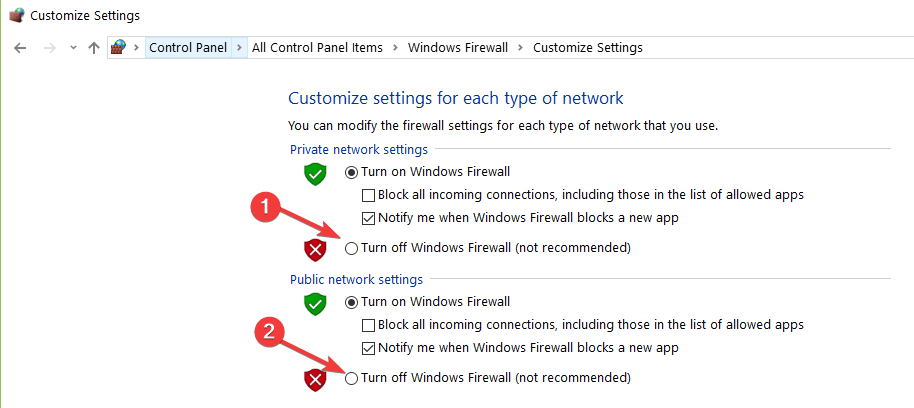
- Försök nu igen att öppna ditt spel och se om Modern Warfare-kraschproblemet har lösts eller inte.
#Lösning 10: Utför Clean Boot
För att åtgärda Ascent-stammningsproblemet utför du den rena uppstarten. För ibland orsakar tredjepartsprogram dessa fel/problem på datorn.
Därför är Clean Boot det bästa sättet att ta reda på de program som orsakar detta problem. För att göra det, följ stegen nedan:
- Tryck på Windows + R-tangenten för att öppna dialogrutan Kör .
- Skriv msconfig och klicka på OK- knappen.
- Ett systemkonfigurationsfönster visas på skärmen.
- Klicka på fliken Tjänster och markera rutan Dölj alla Microsoft-tjänster .
- Klicka på knappen Inaktivera alla för att inaktivera dessa tjänster.
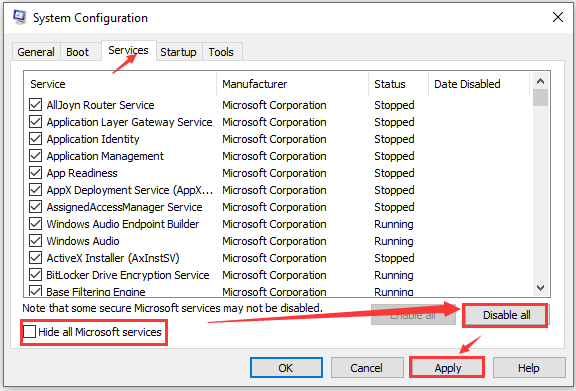
- Navigera på fliken Startup och Öppna Aktivitetshanteraren .
- En lista med startprogram visas framför dig.
- Högerklicka på den första posten och välj Inaktivera.
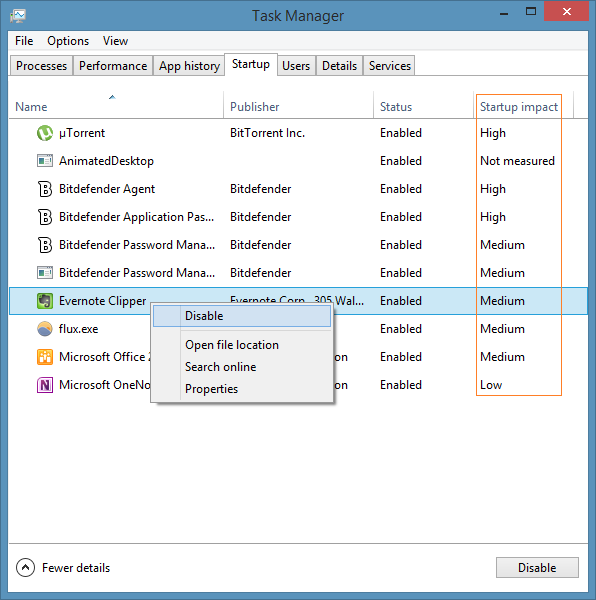
- Upprepa steget för att inaktivera alla startprogram som visas på listan.
- När du har inaktiverat alla applikationer, gå tillbaka till systemkonfigurationen .
- Klicka på Verkställ och OK för att spara ändringarna.
- Starta om ditt system.
#Lösning 11: Lägre GPU-inställningar
Om du använder höga GPU-inställningar och din dator har en låg konfiguration, kommer du att möta prestandaproblem med ditt spel. Därför bör du sänka GPU-inställningarna för att fixa problemet med Ascent-krasch/svart skärm .
#Lösning 12: Stoppa GPU-överklockning
Ingen kan förneka att CPU/GPU- överklockning förbättrar spelupplevelsen, men det är också ett faktum att det kan orsaka problem och kan leda till många problem när du spelar spelet.
Om du har överklockat GPU:n och ditt spel The Ascent kraschar, måste du sluta göra det. Att stoppa överklockningen av GPU:n kommer att fixa problem med Ascent-frysning eller kraschar på datorn. Du kan enkelt göra det genom att återställa till standardinställningarna.
#Lösning 13: Begränsa FPS-hastigheten
Om du inte har överklockat GPU:n och fortfarande får problem med Ascent-prestanda , kan du begränsa spelets FPS-hastighet för att minska GPU- och CPU-belastningen. Om du inte vet hur du gör detta, följ den här snabbguiden:
- Starta Nvidia Kontrollpanel på datorn.
- Gå till Hantera 3D-inställningar .
- Klicka på Programinställningar .
- Välj nu The Ascent från listan.
- Aktivera sedan Max FPS Limit > ställ in värdet för maximal FPS enligt dig och spelet.
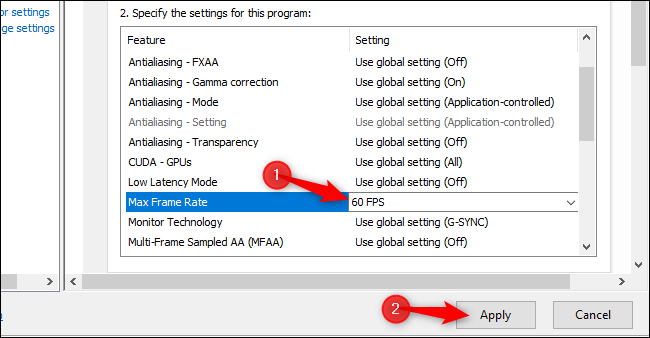
- Ställ in det maximala FPS-värdet till 60 FPS om du spelar spelet vid upplåsnings FPS. Men om FPS-värdet är 60 och du fortfarande får problem med spelkrasch, ställ sedan in The Ascent FPS-värdet till 30.
#Lösning 14: Stäng av hårdvaruacceleration i Discord
Hårdvaruaccelerationen är en av Discords funktioner som gör att den här appen fungerar ännu smidigare genom att använda GPU . Men ibland kan användningen av den här funktionen göra att spelen kraschar på datorn.
Vissa användare hävdade också att inaktivering av den här funktionen på Discord hjälpte dem att fixa problemet med att Ascent kraschar hela tiden på Windows 10 PC .
Så om de ovan angivna korrigeringarna inte lyckades fixa Ascent-problemen, bör du också försöka inaktivera hårdvaruaccelerationen på Discord. För att göra det kan du följa dessa steg:
- Öppna Discord- appen på din dator.
- Gå till Inställningar (en kugghjulsikon bredvid användarnamnet).
- Klicka på fliken Avancerat .
- Gå till alternativet Hardware Acceleration och tryck på växlingsknappen för att inaktivera det.
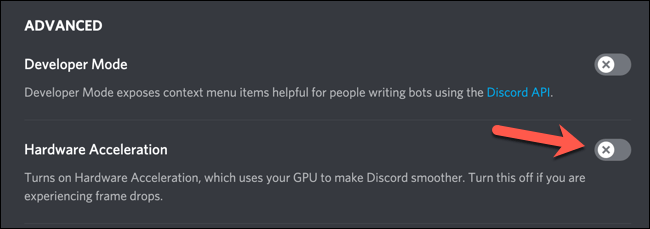
- Slutligen, starta om Discord på din dator och kontrollera om problemen har lösts eller inte.
#Lösning 15: Inaktivera Control Flow Guard
Control Flow Guard (CFG) är en säkerhetsfunktion i Windows 10 utformad för att åtgärda sårbarheter med minneskorruption. Det är en av de användbara Windows 10-funktionerna, men tyvärr påverkar det prestandan för vissa appar på Windows PC.
Och det kan vara möjligt att detta är anledningen till att The Ascent stammar på din PC . Om så är fallet kan det hjälpa dig att åtgärda problemet genom att inaktivera den här funktionen. Du kan stänga av CFG på Windows 10 genom att använda dessa instruktioner:
- Tryck på Windows + I-tangenterna för att öppna appen Windows Inställningar .
- Klicka här på Uppdatera och säkerhet > Windows-säkerhet .
- Välj App & Browser control .
- Scrolla nu nedåt och välj Exploateringsskyddsinställningarna under avsnittet Exploateringsskydd .
- Välj alternativet Control Flow Guard och klicka på rullgardinsmenyn.
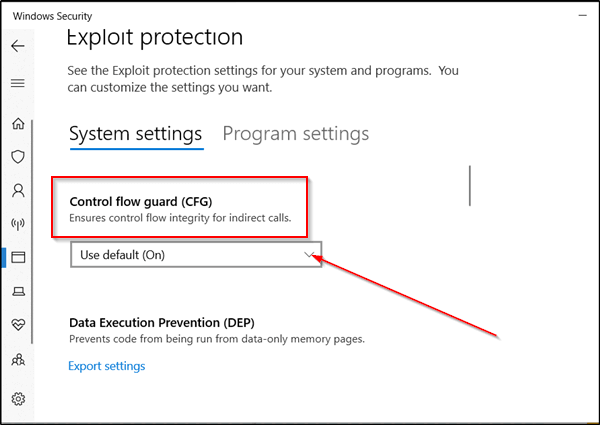
- Välj alternativet Av som standard .
- Gå sedan till Programinställning .
- Klicka på Lägg till ett program för att anpassa > välj Välj exakt filsökväg .
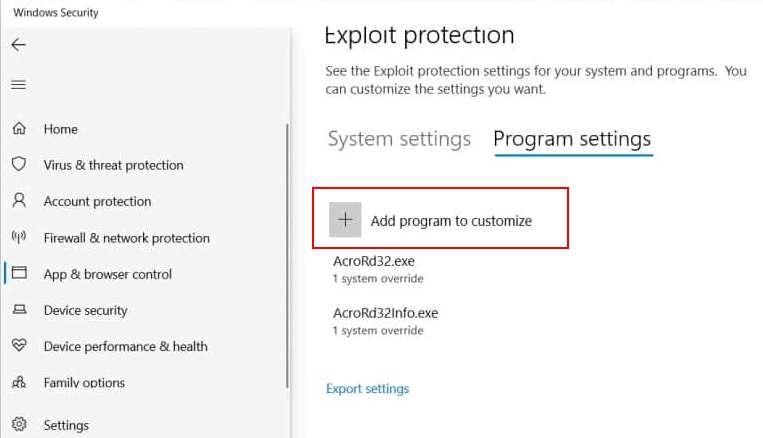
- Nu kommer ett nytt fönster att öppnas. Här, navigera till Ascents installationsmapp > välj filen TheAscent-Win64-Shipping.exe för att lägga till den.
- Rulla nedåt > inaktivera alternativet Åsidosätt systeminställning under avsnittet Control Flow Guard (CFG) .
- Spara inställningarna.
Efter att ha gjort detta, försök att öppna spelet och se om The Ascent-problemen med kraschar/stammar/svart skärm har fixats eller inte.
#Lösning 16: Gör ändringar i NVIDIAs kontrollpanel
Det finns några justeringar som har tillämpats av användare som fixade Ascent-stammningsproblemet på Windows-datorn . I den här metoden måste du göra några ändringar i NVIDIAs kontrollpanelinställningar.
- Högerklicka på skrivbordet och välj Nvidia Kontrollpanel .
- Klicka på Hantera 3D-inställningar .
- Gå till Programinställningarna .
- Välj The Ascent från listan.
- Gör nu följande ändringar:
Kantutjämning-FXAA: Av
Kantutjämning-Gamma-korrigering: Av
CUDA GPU:er: Alla
Låg latensläge: Ultra.
Strömhantering: Föredrar maximal prestanda
Shader Cache: På (Aktivera den om du använder hårddisken. Låt den vara inaktiverad om du använder SSD)
Texturfiltrering – Kvalitet: Hög prestanda
Trippelbuffring: Av
Vertikal synkronisering: Använd 3D-applikationsinställningen
Om du har följt ovanstående korrigeringar men fortfarande får problem med spelets stamning medan du spelar spelet, rekommenderar jag att du kör Game Booster . Detta verktyg kommer att öka datorns prestanda och kommer också att hjälpa till att köra spelet smidigt.
- Det optimerar spelinställningarna för att förbättra spelet
- Ger ett bättre och smidigare spel
- Förbättrar FPS-hastigheten i spelet
- Gör spelet smidigt för responsivt spel
- Löser problem med låg FPS och eftersläpning.
Enklaste sättet att förbättra Windows PC-prestanda
Kraschar appar? Går datorn långsamt? Om du upplever något av sådana prestandaproblem på din dator och inte vet hur du fixar det, så rekommenderar jag starkt att du provar PC Repair Tool .
Det här verktyget kommer att fixa datorns prestandaproblem utan att kämpa med de långa manuella metoderna. Du kan lösa problemen genom att bara skanna din dator med det här verktyget. Det kommer att skanna datorn, upptäcka problemen och åtgärda dem på bara några minuter.
Det här verktyget kan också fixa andra Windows-fel och problem. Det fixar olika fel, såsom DLL-fel, BSOD-fel, registerfel, spelfel och skyddar även datorn från virus/skadlig programvara .
Skaffa PC Repair Tool för att förbättra Windows-datorns prestanda
Slutsats
Nu vet du vad du behöver göra om The Ascent kraschar på din Windows-dator . Så närhelst du hamnar i ett problem med ett spel som kraschar eller stammar på din dator, följ helt enkelt lösningarna ovan.


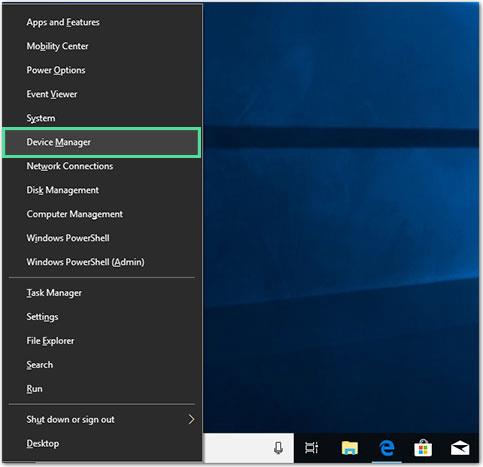
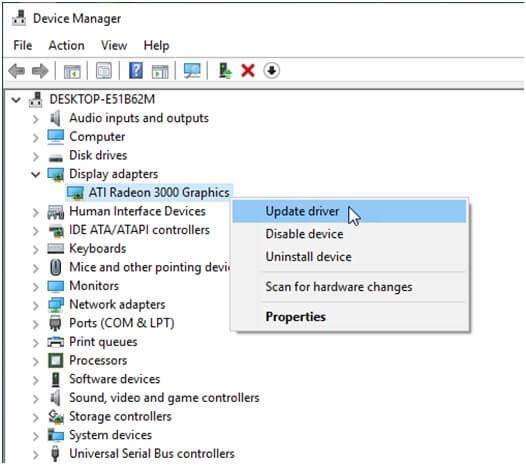
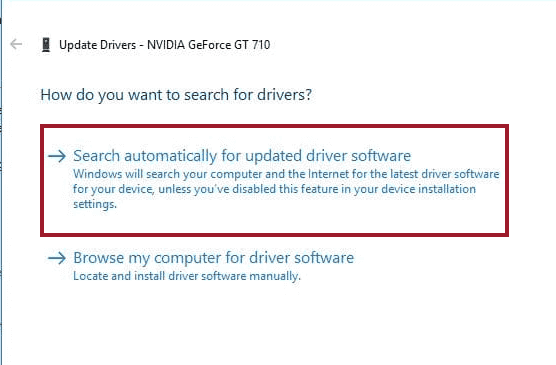
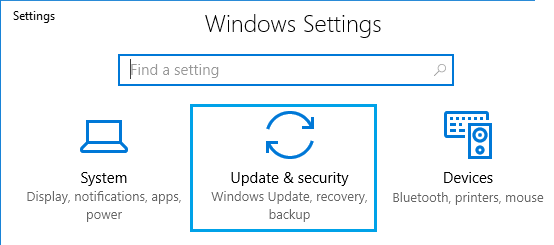
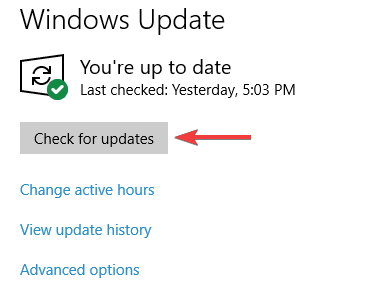
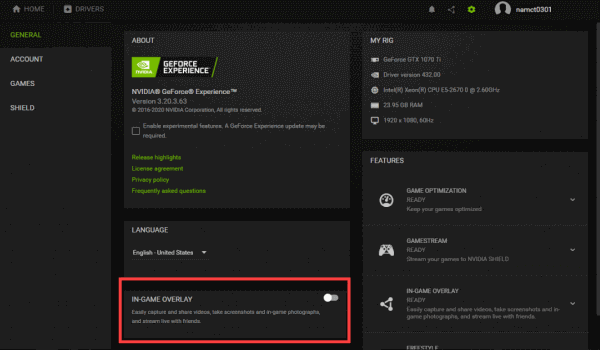
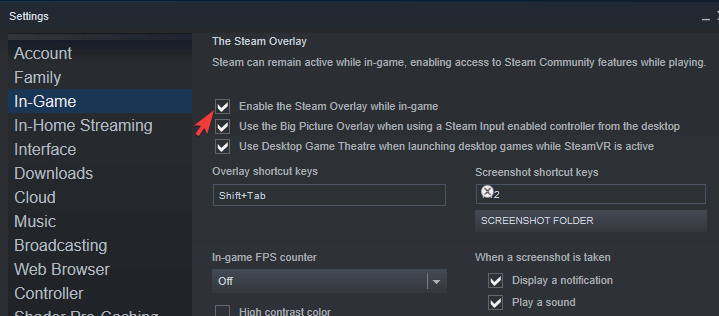
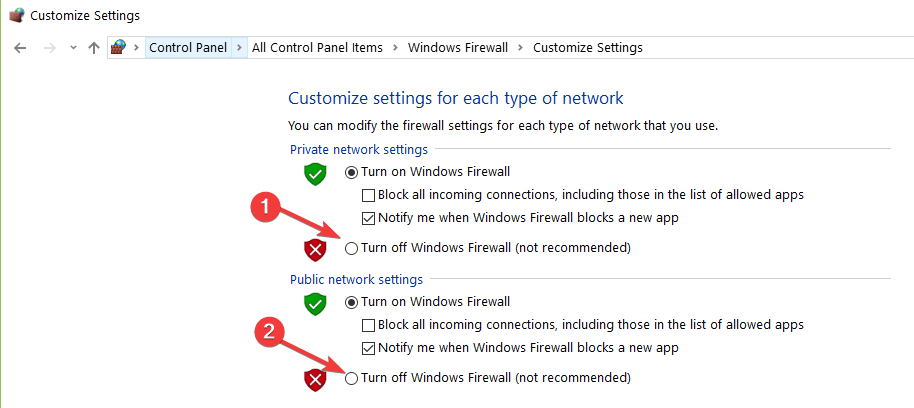
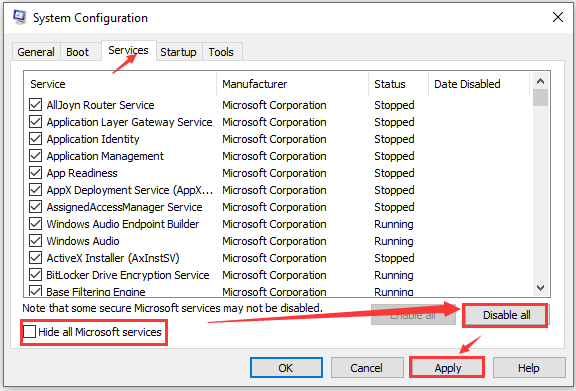
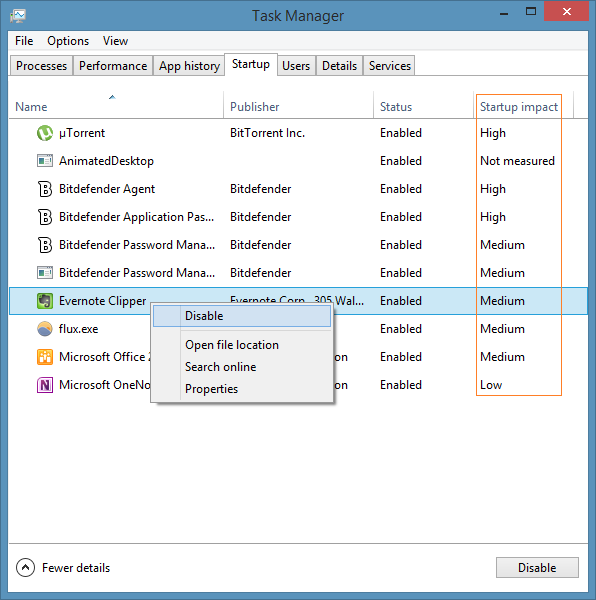
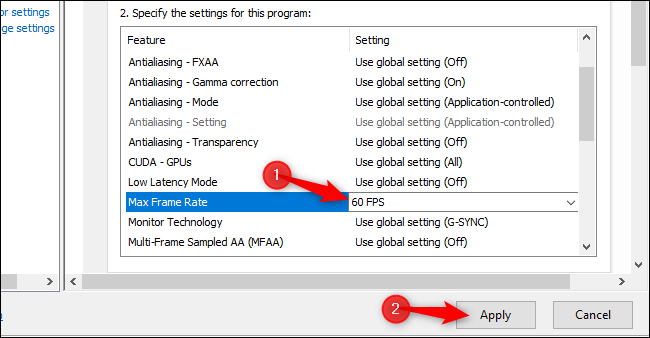
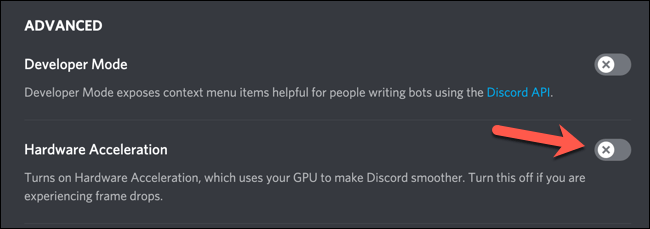
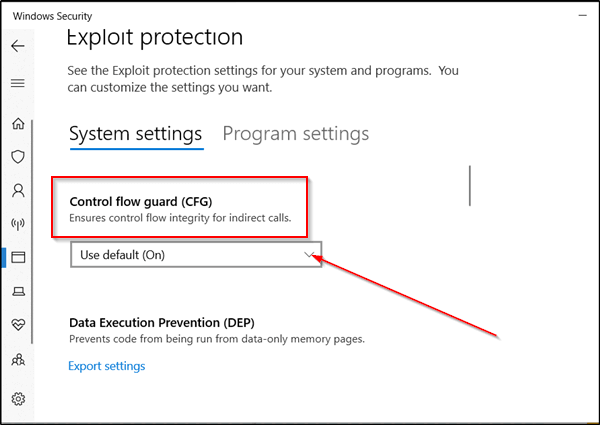
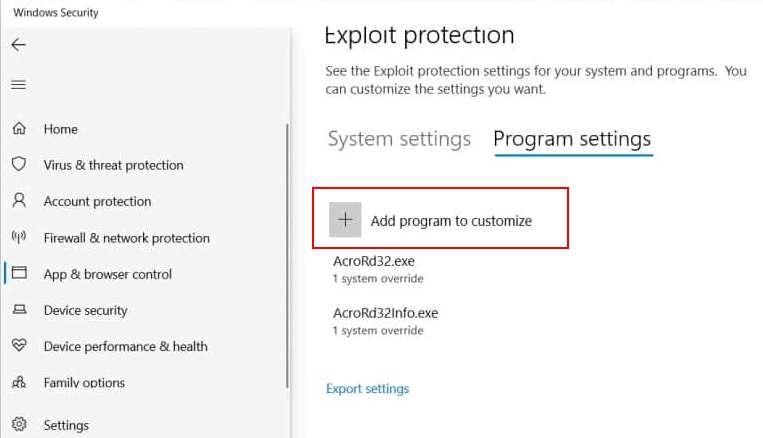



![[100% löst] Hur åtgärdar jag meddelandet Fel vid utskrift i Windows 10? [100% löst] Hur åtgärdar jag meddelandet Fel vid utskrift i Windows 10?](https://img2.luckytemplates.com/resources1/images2/image-9322-0408150406327.png)




![FIXAT: Skrivare i feltillstånd [HP, Canon, Epson, Zebra & Brother] FIXAT: Skrivare i feltillstånd [HP, Canon, Epson, Zebra & Brother]](https://img2.luckytemplates.com/resources1/images2/image-1874-0408150757336.png)