[100% löst] Hur åtgärdar jag meddelandet Fel vid utskrift i Windows 10?
![[100% löst] Hur åtgärdar jag meddelandet Fel vid utskrift i Windows 10? [100% löst] Hur åtgärdar jag meddelandet Fel vid utskrift i Windows 10?](https://img2.luckytemplates.com/resources1/images2/image-9322-0408150406327.png)
Får felmeddelande om utskrift på ditt Windows 10-system, följ sedan korrigeringarna i artikeln och få din skrivare på rätt spår...
Google Play Services är en viktig systemapp som har en stor del i hur Android-systemet fungerar. Under idealiska förhållanden vet du inte ens att den finns där, men saker och ting är knappast idealiska när det gäller Androids övergångsutveckling och även Googles tendens att fixa saker som inte är trasiga. Vissa användare, när de tittade på batteristatistik, bekräftade att Google Play Services orsakar märkbar batteriförbrukning.
Detta kan bero på själva tjänsten eller hur Play Services är integrerade i systemet på vissa enheter med kraftigt uppsvällda Android-skinn (MIUI, OneUI, etc.). Det är svårt att säga vad som är orsaken men vi har några förslag på hur du åtgärdar problemet. Du kan lära dig mer nedan.
Innehållsförteckning:
Hur stoppar jag Google Play-tjänster från att ladda ur mitt batteri?
1. Uppdatera Google Play Services
Det första du bör göra är att uppdatera Google Play Services. Detta är vanligtvis en automatisk process som sker bakom gardinerna och du kan inte hitta Google Play Services i Play Butik genom att helt enkelt söka efter den eller titta igenom listan över tillgängliga appar. Det finns dock ett sätt att uppdatera Google Play-tjänsterna manuellt och vi såg till att förklara det nedan.
Så här uppdaterar du Google Play Services på din Android:
2. Rensa lokal data från Google Play Services
Om det inte fungerar kan du återställa Google Play Services (på ett sätt) genom att rensa en liten del av lokal data som den här appen lagrar. Och beroende på din användning och antalet appar kan detta antal till och med bli upp till några gigabyte. Detta är något löjligt jämfört med andra appar, men du kan inte göra mycket åt det eftersom den stora biten av lokal data inte kan raderas.
Så här rensar du data från Google Play Services och förhoppningsvis minskar batteriförbrukningen på din Android:
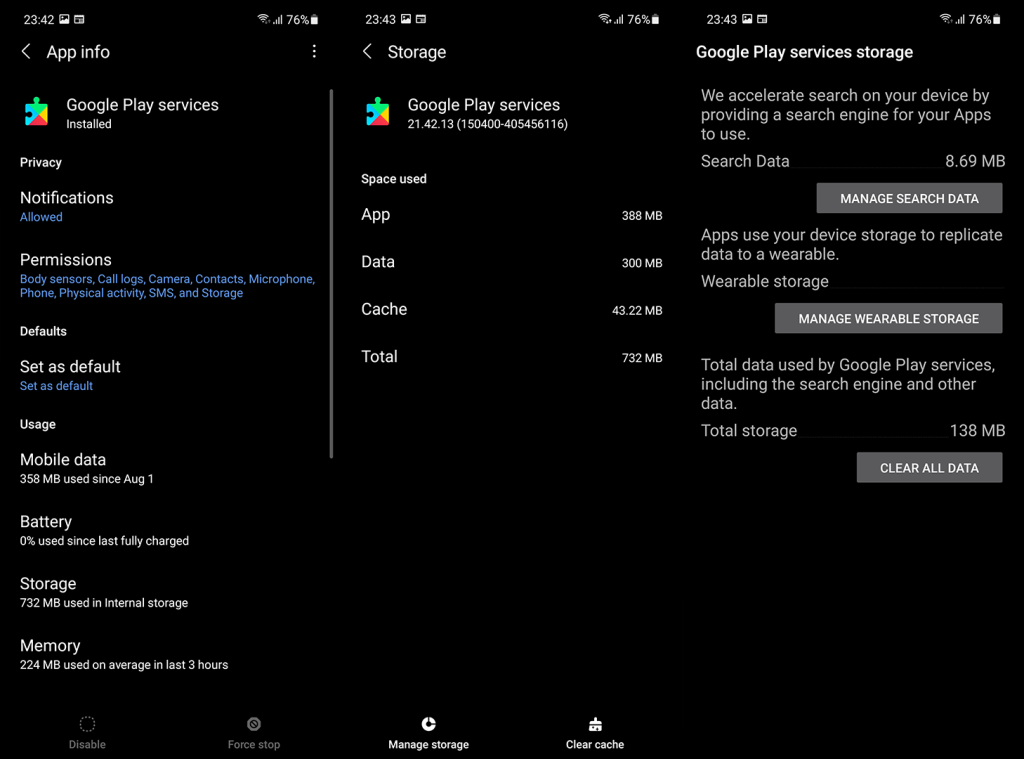
3. Rensa lokal data från tillhörande tjänster
Förutom Google Play-tjänster kan du rensa data från ytterligare systemtjänster. I det här fallet pratar vi om Google Services Framework och Google Play Store som fungerar unisont med Google Play Services. Rensa data från associerade tjänster bör hjälpa om det föregående steget misslyckades.
Så här rensar du lokal data från Google Services Framework och Google Play Butik på din Android:
4. Avinstallera uppdateringar
Som du förmodligen misstänker finns det inget sätt att helt ta bort Google Play-tjänster från din enhet. Det här är en systemapp och viktig för det så även om du kunde ta bort den (ADB) skulle vi inte föreslå det. Såvida du inte definitivt kan din väg runt ADB och inte vill ha Google på din Android.
Det du kan göra är att avinstallera uppdateringar från Google Play Services och uppdatera appen igen i hopp om att batteriförbrukningen ska minska.
Så här avinstallerar du uppdateringar från Google Play Services på din Android:
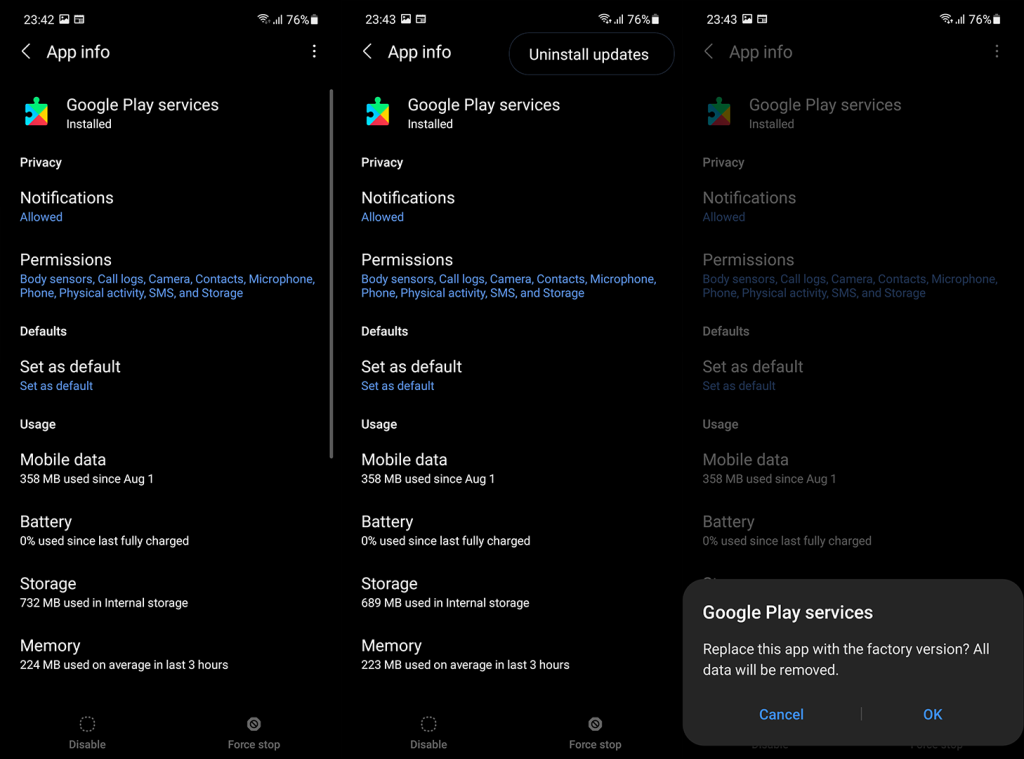
5. Sidladda en äldre version av Google Play Services
Vi skrev mycket om fördelarna med APK-filer som kommer från tredjepartskällor, här . Google Play Butik uppdaterar appar men kan inte återgå till en äldre version av nämnda appar. Och i det här fallet är chansen stor att batteriläckaget orsakas av den nuvarande versionen av Google Play Services.
Av den anledningen föreslår vi att du laddar en Google Play Services APK men går för en äldre version. Förhoppningsvis kommer detta att lösa problemet.
Så här återställer du Google Play-tjänster med en APK:
6. Återställ enheten till fabriksinställningarna
Slutligen, om Google Play-tjänster fortsätter att orsaka batteritömning, kan vi föreslå att du går till kärnkraft och återställer din enhet till ett rent skiffertillstånd. Detta brukar hjälpa till med eventuella problem och det är ofta det enda sättet att hantera stora systemfel.
Så här återställer du din Android till fabriksinställningarna:
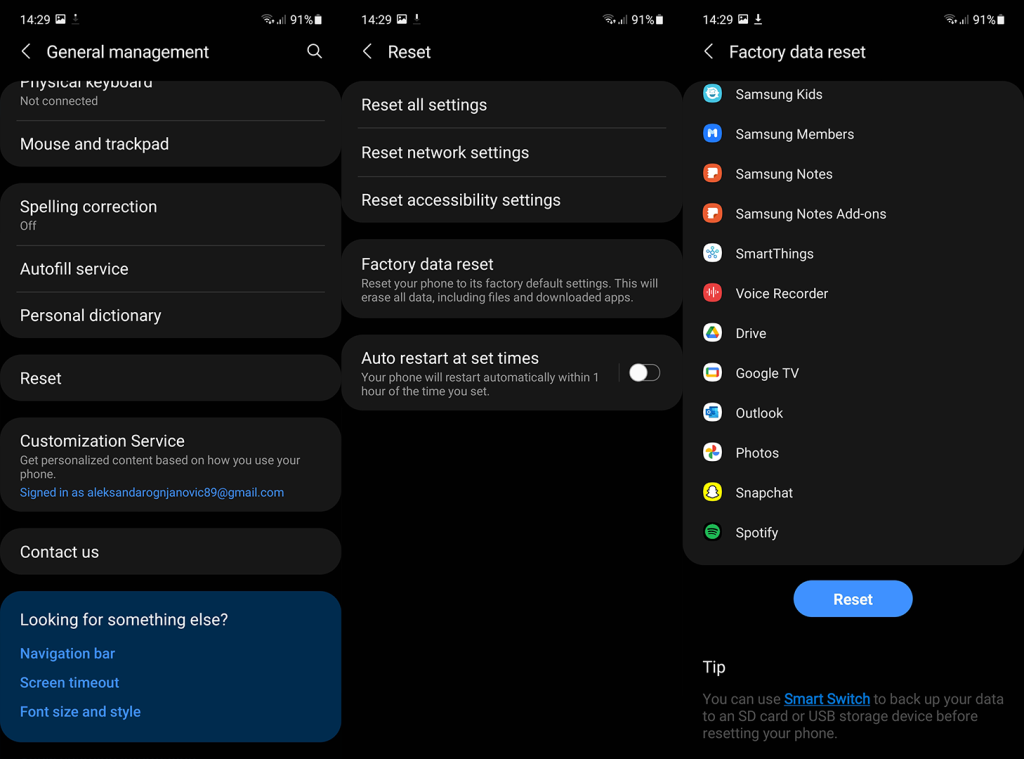
Och på det sättet kan vi avsluta den här artikeln. Tack för att du läser och nå oss gärna på och eller dela dina tankar i kommentarsfältet nedan.
Får felmeddelande om utskrift på ditt Windows 10-system, följ sedan korrigeringarna i artikeln och få din skrivare på rätt spår...
Du kan enkelt besöka dina möten igen om du spelar in dem. Så här spelar du in en Microsoft Teams-inspelning för ditt nästa möte.
När du öppnar en fil eller klickar på en länk väljer din Android-enhet en standardapp för att öppna den. Du kan återställa dina standardappar på Android med den här guiden.
FIXAT: Entitlement.diagnostics.office.com certifikatfel
För att ta reda på de bästa spelsajterna som inte blockeras av skolor, läs artikeln och välj den bästa oblockerade spelwebbplatsen för skolor, högskolor och verk
Om du står inför problemet med skrivaren i feltillstånd på Windows 10 PC och inte vet hur du ska hantera det, följ dessa lösningar för att fixa det.
Om du undrar hur du säkerhetskopierar din Chromebook, så hjälper vi dig. Läs mer om vad som säkerhetskopieras automatiskt och vad som inte görs här
Vill du fixa Xbox-appen öppnas inte i Windows 10, följ sedan korrigeringarna som Aktivera Xbox-appen från tjänster, återställ Xbox-appen, Återställ Xbox-apppaketet och andra.
Om du har ett Logitech-tangentbord och -mus kommer du att se den här processen köras. Det är inte skadlig programvara, men det är inte en viktig körbar fil för Windows OS.
Läs artikeln för att lära dig hur du fixar Java Update-fel 1603 i Windows 10, prova korrigeringarna en efter en och fixa fel 1603 enkelt ...




![FIXAT: Skrivare i feltillstånd [HP, Canon, Epson, Zebra & Brother] FIXAT: Skrivare i feltillstånd [HP, Canon, Epson, Zebra & Brother]](https://img2.luckytemplates.com/resources1/images2/image-1874-0408150757336.png)

![Så här fixar du att Xbox-appen inte öppnas i Windows 10 [SNABBGUIDE] Så här fixar du att Xbox-appen inte öppnas i Windows 10 [SNABBGUIDE]](https://img2.luckytemplates.com/resources1/images2/image-7896-0408150400865.png)

