[100% löst] Hur åtgärdar jag meddelandet Fel vid utskrift i Windows 10?
![[100% löst] Hur åtgärdar jag meddelandet Fel vid utskrift i Windows 10? [100% löst] Hur åtgärdar jag meddelandet Fel vid utskrift i Windows 10?](https://img2.luckytemplates.com/resources1/images2/image-9322-0408150406327.png)
Får felmeddelande om utskrift på ditt Windows 10-system, följ sedan korrigeringarna i artikeln och få din skrivare på rätt spår...
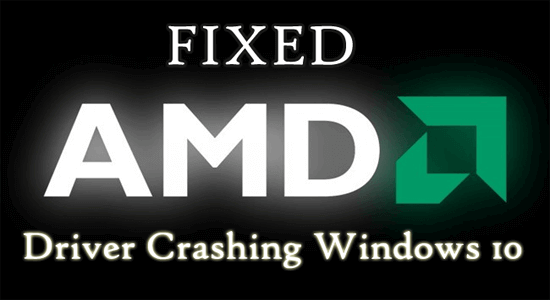
Miljontals datorer använder AMD-grafik för att rendera och använda grafik. Men nyligen rapporterade många användare att AMD-drivrutinen kraschar ofta och skärmen blir svart, vilket indikerar att din GPU står inför något problem och inte kan kommunicera med Windows OS.
Tja, AMD-drivrutinen kraschproblem uppstår vanligtvis när grafikkortet blir föråldrat eller skadat, trots detta finns det andra orsaker också.
I den här handledningen lär du dig de vanliga skyldiga som orsakar problemet och följ de potentiella korrigeringarna för att lösa Windows 10 AMD-drivrutinskraschproblem.
För att reparera skadade Windows-systemfiler rekommenderar vi Advanced System Repair:
Denna programvara är din enda lösning för att fixa Windows-fel, skydda dig från skadlig programvara, rensa skräp och optimera din dator för maximal prestanda i tre enkla steg:
Varför fortsätter min AMD-drivrutin att krascha?
Det finns många olika orsaker som orsakar AMD-kraschproblemet som:
Så, det här är några av de vanliga skyldiga som är ansvariga för problemet här, ta en titt på vanliga orsaker relaterade till att AMD-drivrutinen fortsätter att krascha.
Hur fixar man AMD-drivrutinen fortsätter att krascha?
Innehållsförteckning
Växla
Lösning 1: Gå tillbaka till äldre versioner av AMD GPU-drivrutiner
Många användare löser problemet helt enkelt genom att gå tillbaka till en äldre version av drivrutinerna. Följ stegen för att återställa drivrutinen till en äldre version av drivrutiner för AMD GPU:
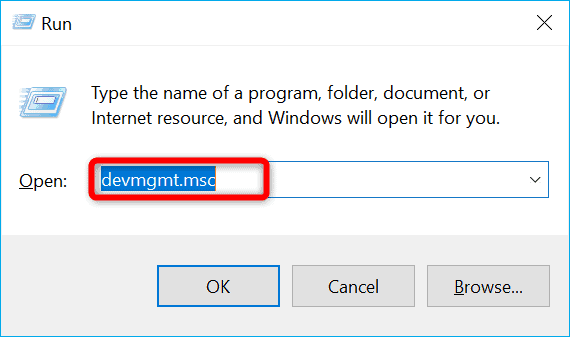
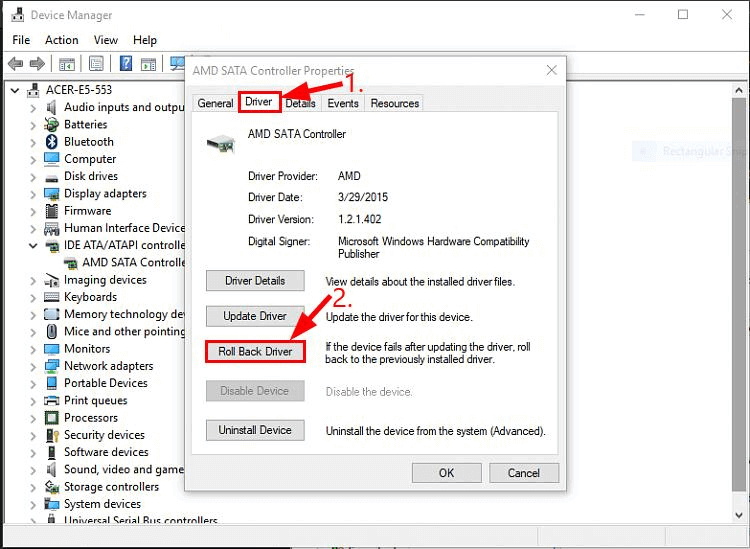
Kontrollera nu om AMD-drivrutinens kraschproblem är löst eller inte.
Lösning 2: Installera om AMD Graphics Driver
Om du installerar om AMD Graphics Driver ersätts alla föråldrade, korrupta eller inkompatibla drivrutinsfiler med den senaste, stabila versionen. Denna process säkerställer korrekt interaktion mellan AMD-drivrutinen, operativsystemet och hårdvarukomponenterna, vilket minskar problemen som att krascha och förbättrar prestanda och förbättrar den övergripande systemstabiliteten.
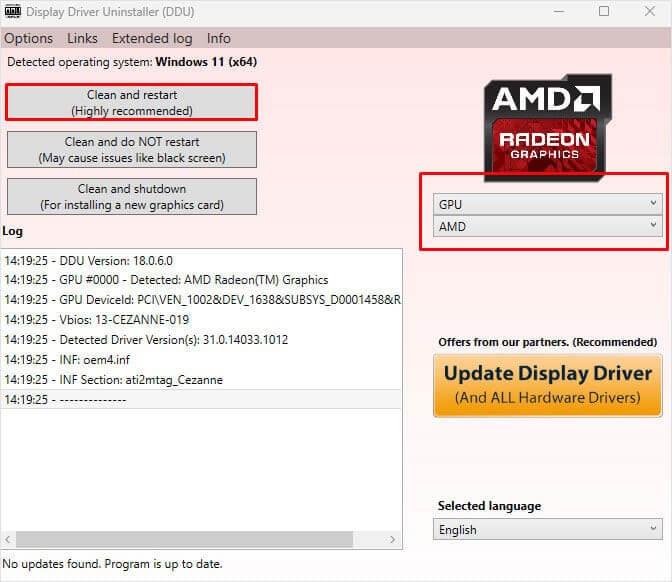
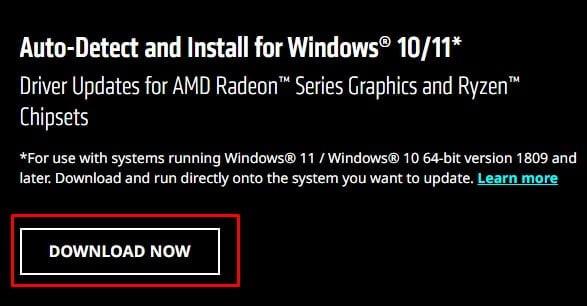
Hoppas nu efter ominstallation av drivrutinerna att AMD-kraschproblemet är löst, men om inte så hoppa till en annan lösning.
Läs också: AMD Driver Timeout Error Windows 11 & 10 [FIXAT AV EXPERTER]
Lösning 3: Inaktivera Multiplane Overlay
Att inaktivera Multiplane Overlay kan hjälpa till att fixa Windows 10 AMD-drivrutinkraschproblem genom att minska belastningen på GPU:n. Dessutom kan om du inaktiverar det förbättra systemets stabilitet, förhindra förarkrascher och säkerställa jämnare prestanda.
Obs! Om du gör ändringar i vissa viktiga registervärden kan det leda till att din dator inte fungerar. Se till att du säkerhetskopierar ditt register innan du gör några ändringar.
HKEY_LOCAL_MACHINE\SOFTWARE\Microsoft\Windows\Dwm
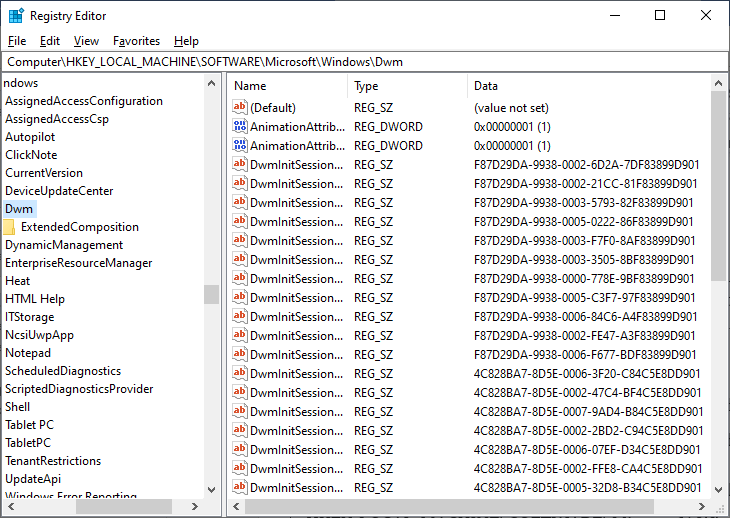
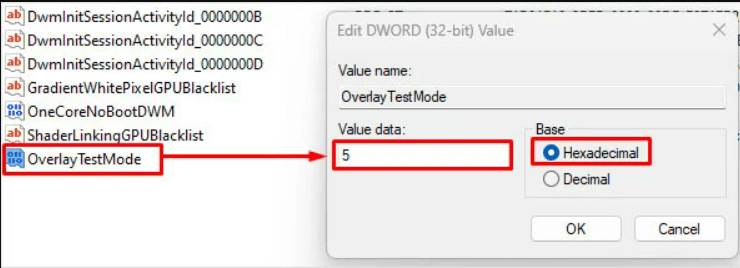
Lösning 4: Ändra grafikinställningar
Genom att ändra grafikinställningar kan du manuellt justera prestandainställningarna för specifika applikationer. Det hjälper till att upprätthålla systemstabilitet och optimerar prestandan för appen, vilket förhindrar potentiella konflikter mellan appen och AMD-grafikdrivrutinen.
Du kan prova den här lösningen om du använder en bärbar dator och din PC har en dedikerad och integrerad GPU.
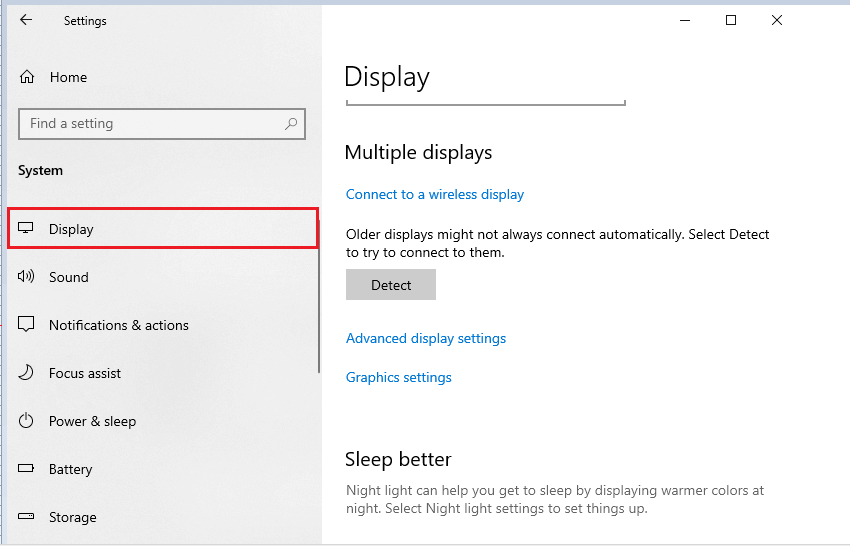
Lösning 5: Inaktivera webbläsartillägg
Många användare har rapporterat att vissa webbläsartillägg leder till att AMD-drivrutinen kraschar när de tittar på YouTube-videor. Så du kan ta bort problematiska webbläsartillägg för att fixa problem med Windows 10-drivrutiner .
Följ stegen för att göra det:
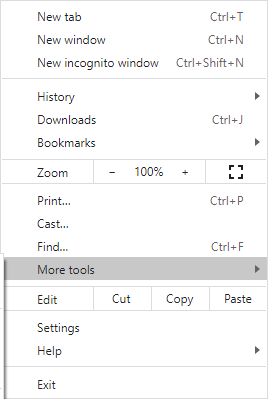
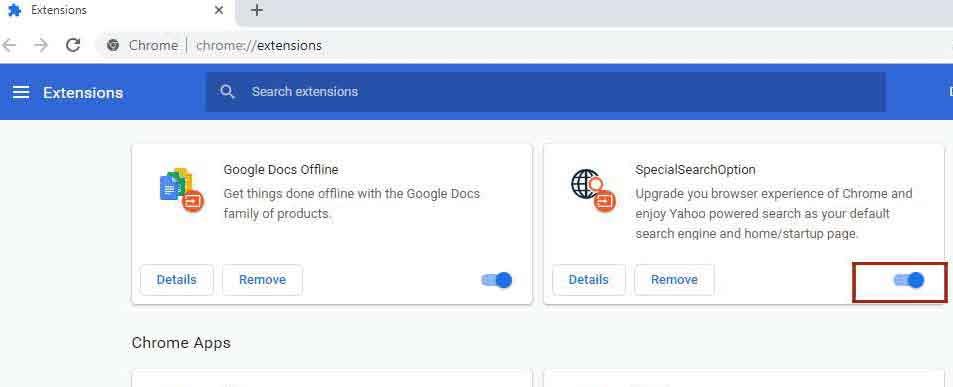
Lösning 6: Ställ in standardklockhastigheten
Att ställa in standardklockhastigheten hjälper till att minska GPU-spänningen och stabiliserar systemets prestanda. Att återställa standardklockhastigheten säkerställer en stabil miljö, vilket förhindrar potentiella konflikter och krascher i AMD-drivrutinen.
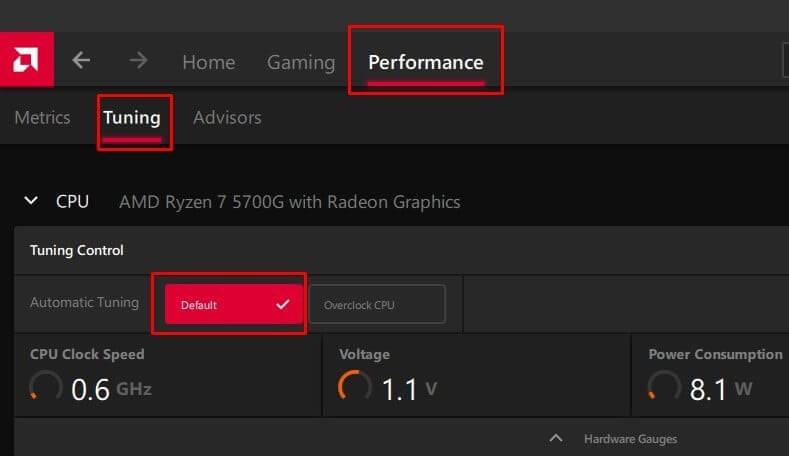
Lösning 7: Reparera skadade filer
Reparation av korrupta systemfiler återställer skadade eller saknade filer som är viktiga för att drivrutinen ska fungera smidigt. Denna process eliminerar potentiella konflikter och fel, vilket säkerställer att AMD-drivrutinen kommunicerar effektivt med operativsystemet och maskinvarukomponenter, vilket förhindrar krascher och förbättrar den övergripande stabiliteten.
Följ dessa steg för att reparera dina systemfiler med SFC- och DISM-kommandon.
sfc /scannow
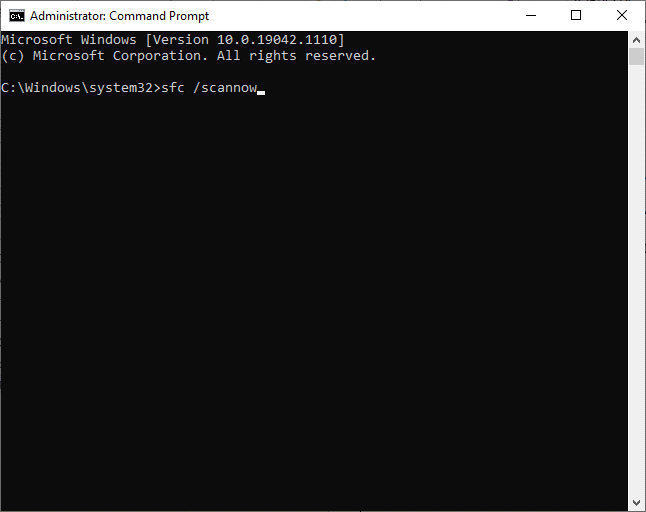
dism.exe /Online /cleanup-image /scanhealth
dism.exe /Online /cleanup-image /startcomponentcleanup
dism.exe /Online /cleanup-image /restorehealth
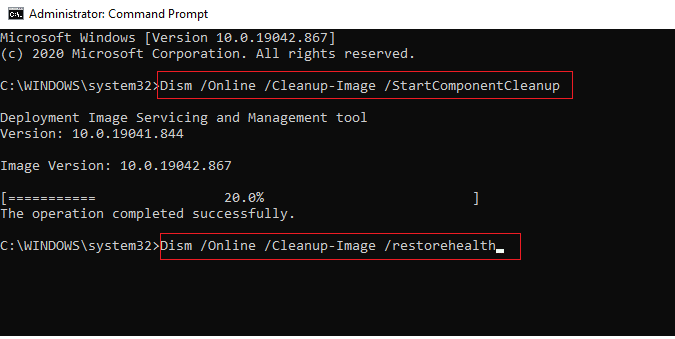
Lösning 8: Rengör grafikkortet
Om du efter att ha följt de ovan givna lösningarna fortfarande stöter på att AMD-drivrutinen fortsätter att krascha eller frysa problemet i Windows 10, rengör ditt grafikkort.
Ibland på grund av överflödigt damm på grafikkortsfläkten, börjar drivrutinen krascha, så rengör din grafikkortsfläkt för att göra som öppnar din datorfodral, ta bort ditt grafikkort och rengör dess fläkt från damm.
Men om din dator är under garantiperiod kan du ta den till servicecentret och få den reparerad.
Lösning 9: Inaktivera GPU-överklockning
Om du inaktiverar GPU-överklockning återställs GPU:n till fabriksinställningarna, vilket säkerställer stabil prestanda och minskar risken för överhettning. Överklockning pressar GPU:n utanför dess avsedda gränser, vilket kan leda till förarkrascher, maskinvarufel och systeminstabilitet.
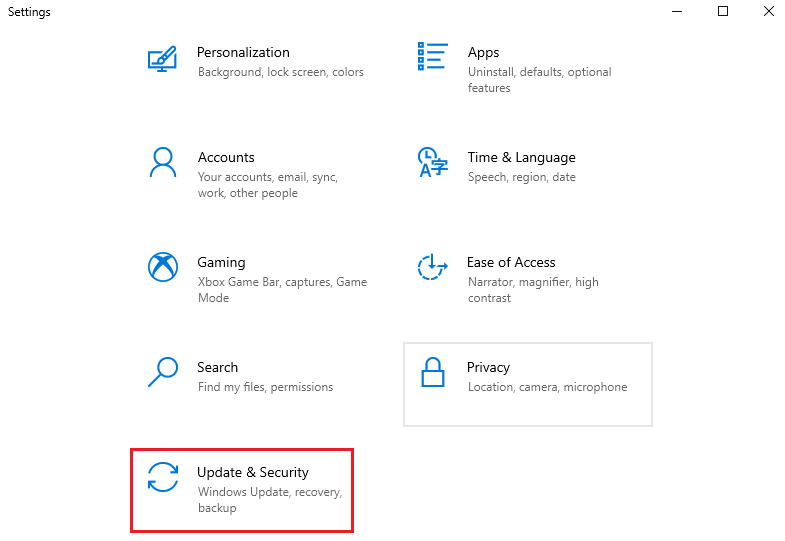
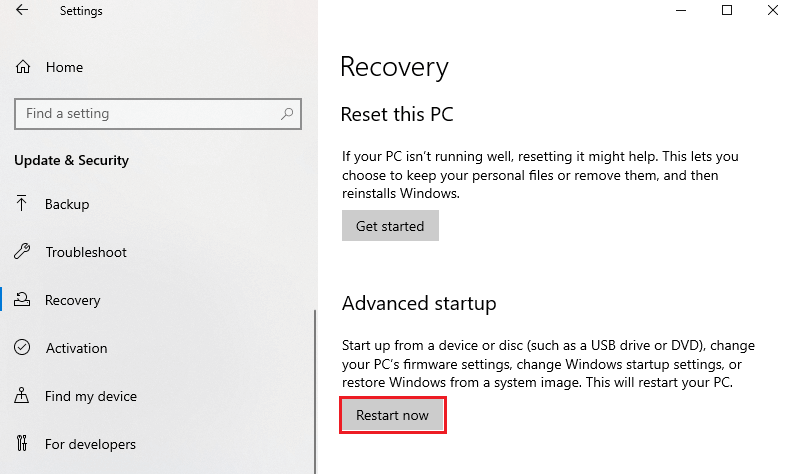
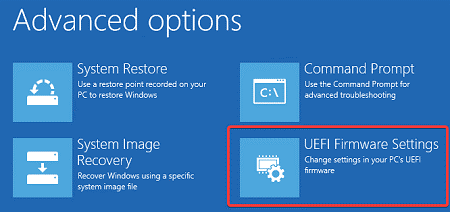
Lösning 10: Inaktivera automatiska drivrutinsuppdateringar på Windows 10
Det uppskattas att de ovan angivna korrigeringarna fungerar för dig att lösa AMD-drivrutinskraschproblem i Windows 10 . Så här rekommenderas det att se till att Windows inte automatiskt uppdaterar drivrutinerna.
Så inaktivera alternativet för automatisk drivrutinsuppdatering på Windows 10.
Följ stegen för att göra det:
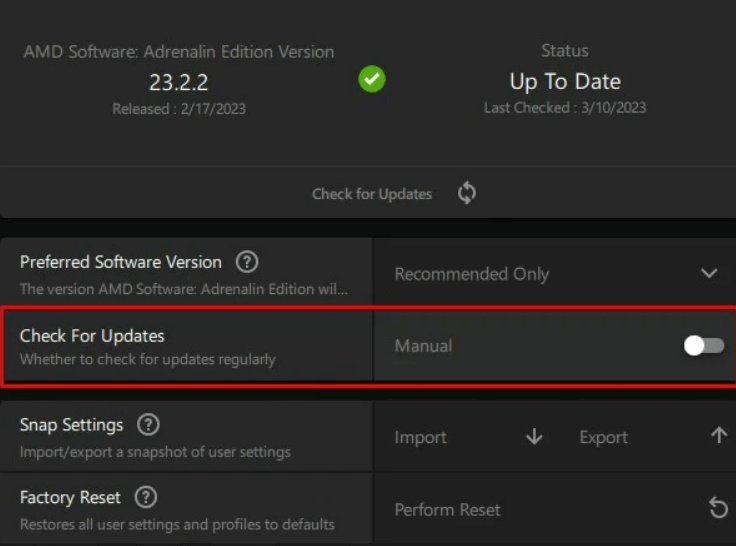
Och det är det nu den automatiska AMD-drivrutinsuppdateringen på Windows 10 är inaktiverad och kan undvika en mängd olika problem relaterade till AMD-drivrutinerna på Windows 10.
Rekommenderad lösning för att fixa drivrutinsproblem i Windows 10
Detta är ett avancerat verktyg som bara genom att skanna en gång upptäcker och fixar olika problem och fel relaterade till drivrutinerna. Med detta kan du också installera de senaste drivrutinerna samt uppdatera befintliga enhetsdrivrutiner.
Slutsats:
Så det här handlar om att AMD-drivrutinen fortsätter att krascha Windows 10-problem.
Prova korrigeringarna för att bli av med AMD-drivrutinens krasch-/frysproblem. Följ även de angivna korrigeringarna noggrant för att undvika ytterligare korruption.
Trots detta är det också mycket viktigt att rengöra systemet invändigt och utvändigt också. Se till att ta bort dammet från fläkten för att undvika att systemet blir överhettat och fungerar bra.
Tack för att du läser..!
Får felmeddelande om utskrift på ditt Windows 10-system, följ sedan korrigeringarna i artikeln och få din skrivare på rätt spår...
Du kan enkelt besöka dina möten igen om du spelar in dem. Så här spelar du in en Microsoft Teams-inspelning för ditt nästa möte.
När du öppnar en fil eller klickar på en länk väljer din Android-enhet en standardapp för att öppna den. Du kan återställa dina standardappar på Android med den här guiden.
FIXAT: Entitlement.diagnostics.office.com certifikatfel
För att ta reda på de bästa spelsajterna som inte blockeras av skolor, läs artikeln och välj den bästa oblockerade spelwebbplatsen för skolor, högskolor och verk
Om du står inför problemet med skrivaren i feltillstånd på Windows 10 PC och inte vet hur du ska hantera det, följ dessa lösningar för att fixa det.
Om du undrar hur du säkerhetskopierar din Chromebook, så hjälper vi dig. Läs mer om vad som säkerhetskopieras automatiskt och vad som inte görs här
Vill du fixa Xbox-appen öppnas inte i Windows 10, följ sedan korrigeringarna som Aktivera Xbox-appen från tjänster, återställ Xbox-appen, Återställ Xbox-apppaketet och andra.
Om du har ett Logitech-tangentbord och -mus kommer du att se den här processen köras. Det är inte skadlig programvara, men det är inte en viktig körbar fil för Windows OS.
Läs artikeln för att lära dig hur du fixar Java Update-fel 1603 i Windows 10, prova korrigeringarna en efter en och fixa fel 1603 enkelt ...




![FIXAT: Skrivare i feltillstånd [HP, Canon, Epson, Zebra & Brother] FIXAT: Skrivare i feltillstånd [HP, Canon, Epson, Zebra & Brother]](https://img2.luckytemplates.com/resources1/images2/image-1874-0408150757336.png)

![Så här fixar du att Xbox-appen inte öppnas i Windows 10 [SNABBGUIDE] Så här fixar du att Xbox-appen inte öppnas i Windows 10 [SNABBGUIDE]](https://img2.luckytemplates.com/resources1/images2/image-7896-0408150400865.png)

