Amazons röstassistent är ett otroligt mångsidigt verktyg som kan göra allt från att berätta om vädret till att styra dina lampor. Alexa-rutiner låter dig skapa din egen personliga serie av kommandon som körs när du säger din avsedda triggerfras.
Men saker och ting fungerar inte alltid som de ska. Om dina Alexa-rutiner inte fungerar kan det vara ett problem med själva rutinen eller med dina enhetsinställningar.
Om du har problem med dina Alexa-rutiner, här är några felsökningsfixar du kan prova.
1. Testa din Alexa-rutin
Om din Alexa-rutin inte fungerar kan det vara ett problem med rutinen eller med frasen som du använder för att utlösa den. Ett snabbt och enkelt sätt att avgöra om triggern eller rutinen är roten till problemet är att testa det genom Alexa-appen på din Android- eller iPhone-enhet.
Så här testar du din Alexa-rutin med appen:
- Öppna Alexa- appen.
- Tryck på ikonen Mer .

- Välj Rutiner .

- Tryck på Play -ikonen för en av dina rutiner.
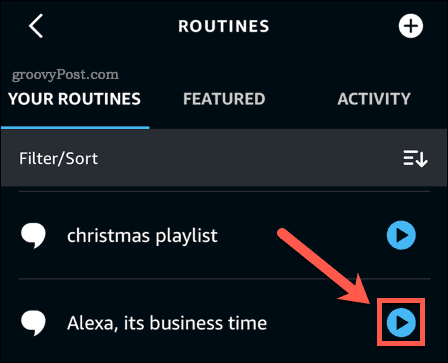
Om rutinen fungerar som förväntat, är problemet med att trigga din rutin. Om rutinen inte fungerar som förväntat ligger problemet i själva rutinen.
2. Kontrollera att din enhet inte är avstängd
En vanlig anledning till att dina Alexa-rutiner inte fungerar som förväntat är att du har stängt av mikrofonen, antingen avsiktligt eller oavsiktligt. Du kan stoppa din enhet från att lyssna efter dina kommandon genom att använda en fysisk strömbrytare för att stänga av ljudet. Om din enhet är på tyst kommer du inte att kunna aktivera dina Alexa-rutiner med din röst.
Sättet som du slår på och av mikrofonen kommer att variera beroende på vilken typ av Echo-enhet du har.
Så här växlar du mikrofonen på en Echo, Echo Studio, Echo Dot, Echo Dot with Clock och Echo Flex:
- Leta efter en knapp som ser ut som en nolla med en linje genom den.
- Om den här knappen lyser rött är ljudet på din enhet avstängt.
- För att stänga av ljudet på din enhet, tryck på knappen och den röda lampan ska släckas.
- Din Alexa-enhet lyssnar nu efter dina kommandon.
Så här växlar du mikrofonen på en Echo Show 15, Echo Show 10, Echo Show 8 och Echo Show 5:
- Leta efter avstängningsknappen för mikrofonen/kameran som sitter på toppen eller sidan av din enhet.
- Om strömbrytaren står mot en röd bakgrund stängs din video och mikrofon av.
- För att stänga av ljudet på din enhet, skjut reglaget så att den röda bakgrunden inte längre syns.
- Din Alexa-enhet lyssnar nu efter dina kommandon.
3. Se till att din rutin är aktiverad
En annan anledning till att din rutin kan sluta fungera är att den inte är aktiverad. I Alexa-appen finns en vippbrytare för varje rutin som låter dig stänga av rutiner utan att behöva ta bort dem. Om din rutin är inaktiverad kommer den inte att köras även om du säger rätt triggerfras.
Så här ser du om din rutin är aktiverad i Alexa-appen:
- Öppna Alexa- appen.
- Tryck på ikonen Mer .

- Tryck på Rutiner .

- Välj den rutin du vill kontrollera.
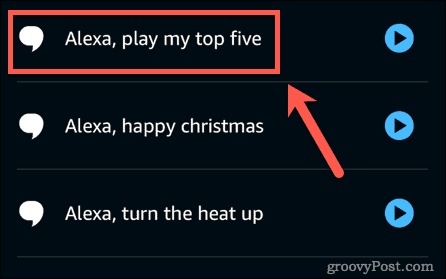
- Överst på skärmen ser du om din rutin är aktiverad eller inaktiverad .
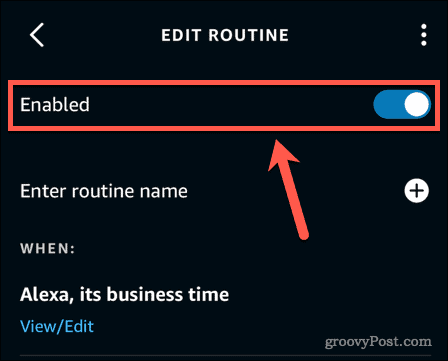
- Om rutinen är inaktiverad, tryck på reglaget för att aktivera den.
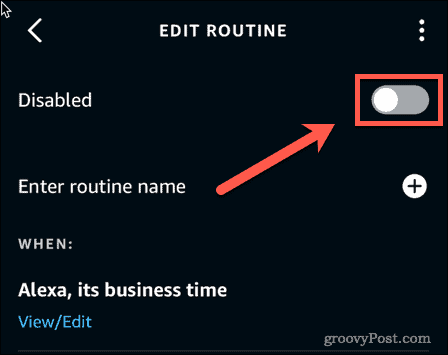
4. Kontrollera din triggerfras
Om din rutin fungerar bra när du triggar den via appen men inte fungerar när du försöker trigga den med din röst, kan det vara så att det är ett problem med din triggerfras. Det kan också vara så att du av misstag använder fel triggerfras.
Så här kontrollerar du triggerfrasen för din rutin:
- Öppna Alexa-appen.
- Tryck på ikonen Mer längst ned på skärmen.

- Tryck på Rutiner .

- Välj den rutin du vill kontrollera.
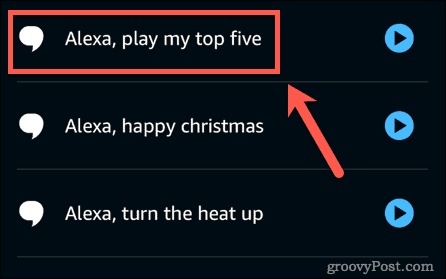
- Du kommer att se den aktuella triggerfrasen.
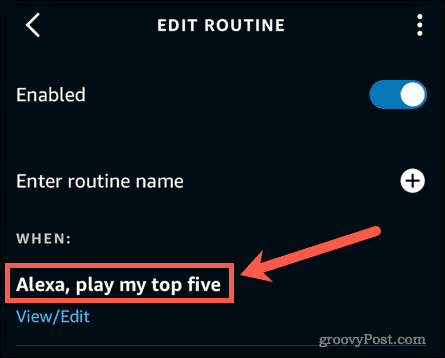
- Om du vill ändra den här frasen trycker du på Visa/Redigera .
- Ange din nya triggerfras.
- Tryck på Nästa .
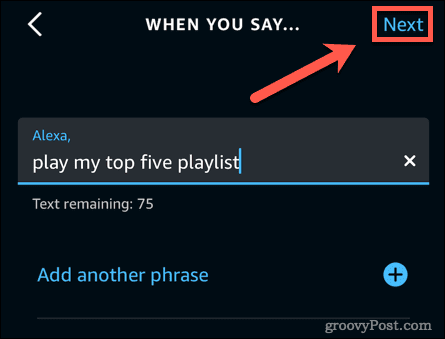
- Din triggerfras kommer att uppdateras. Du kan behöva vänta i upp till en minut för att din rutin ska vara redo att användas.
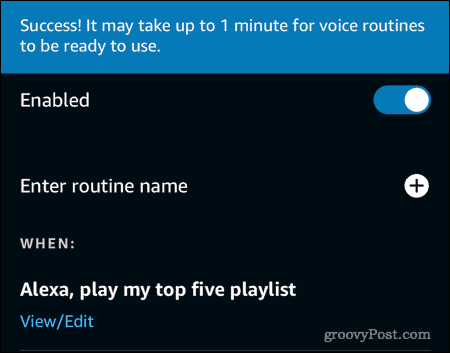
- Testa din rutin genom att säga din nya triggerfras.
5. Kontrollera vilken enhet som är listad i rutinen
Om du har flera Echo-enheter kan du ange i din rutin vilka enheter du vill utföra din rutin. Om dina Alexa-rutiner inte fungerar kan det vara så att de inte är inställda för att agera på enheten du pratar med.
Så här kontrollerar du vilken enhet som är listad i din Alexa-rutin:
- Öppna Alexa- appen.
- Tryck på ikonen Mer .

- Välj Rutiner .

- Tryck på den rutin du vill kontrollera.
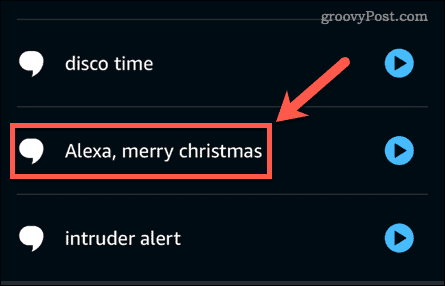
- Scrolla ner till botten av skärmen. Om din rutin involverar ett svar från din Echo-enhet, som att säga något eller spela en låt, kommer du att se ett Från- avsnitt som visar vilken enhet som är inställd för att utföra din rutin.
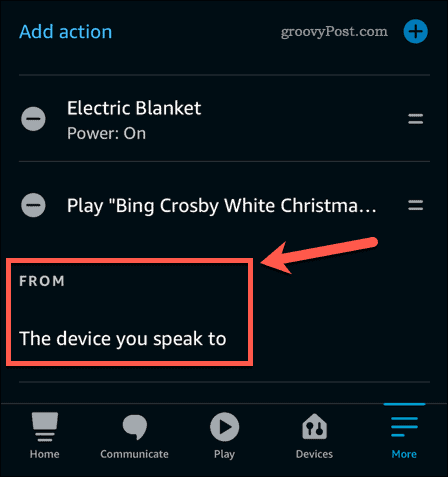
- Om du vill ändra detta alternativ, tryck på den aktuella inställningen.
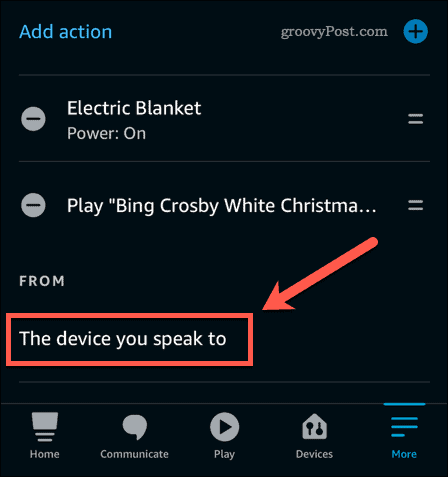
- Välj den enhet du vill utföra din rutin varje gång. Om du vill att svaret ska komma från vilken Echo-enhet du än säger triggerfrasen till, välj enheten du pratar med.
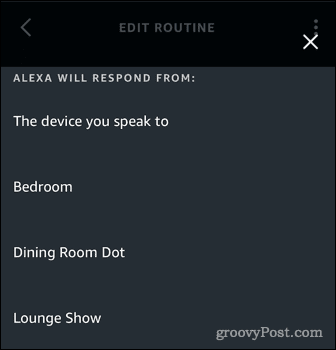
6. Kontrollera ditt enhetsnamn
Om din rutin inte fungerar korrekt även när du kör den från appen kan det vara så att du har skrivit in felaktiga namn på dina smarta enheter i din rutin. Du kan till exempel ha satt "tänd lamporna i sovrummet" istället för "tänd lamporna i sovrummet".
Detta är sannolikt bara orsaken till problemet om du använde alternativet anpassade åtgärder när du konfigurerade din rutin. Det här alternativet låter dig skriva vad du skulle säga till Alexa för att utföra önskad åtgärd.
Så här kontrollerar du ditt enhetsnamn i dina Alexa-rutiner:
- Öppna Alexa- appen.
- Längst ned på skärmen trycker du på ikonen Mer .

- Tryck på Rutiner .

- Välj den rutin du vill kontrollera.
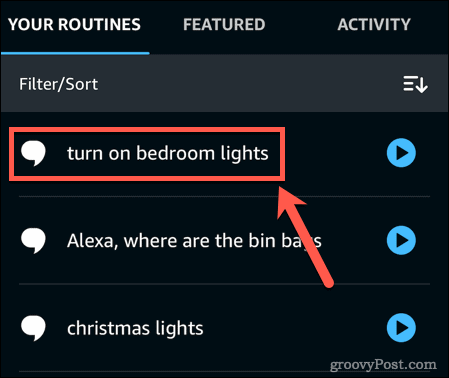
- Kontrollera att åtgärderna är korrekta.
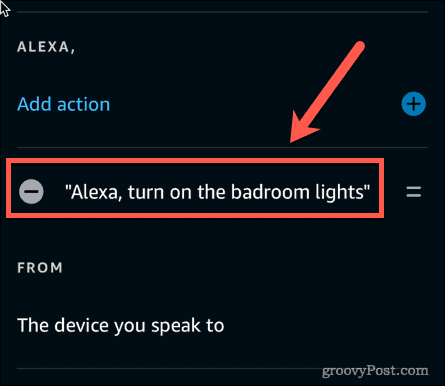
- Om en åtgärd är felaktig, tryck på den för att göra ändringar.
- Ange den korrigerade åtgärden.
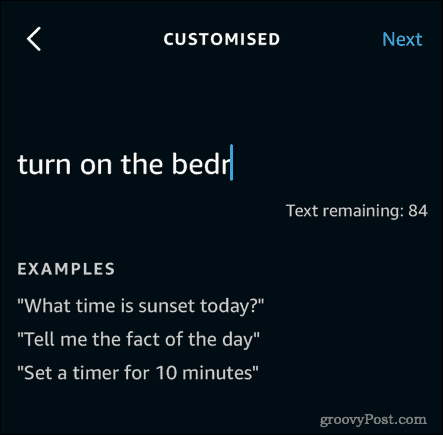
- Tryck på Nästa .
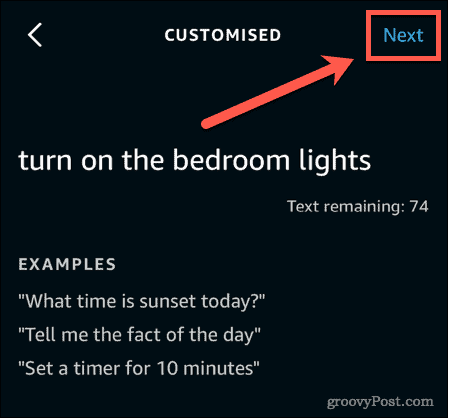
- Din rutin kommer nu att uppdateras.
7. Kontrollera din Internetanslutning
Även om vissa kommandon fungerar utan internetanslutning, kräver de allra flesta Alexa-kommandon en internetanslutning för att fungera. Om din enhet förlorar anslutningen kommer du inte att kunna använda dina rutiner.
Så här kontrollerar du om din Echo-enhet är online:
- Öppna Alexa- appen.
- Tryck på Enheter .
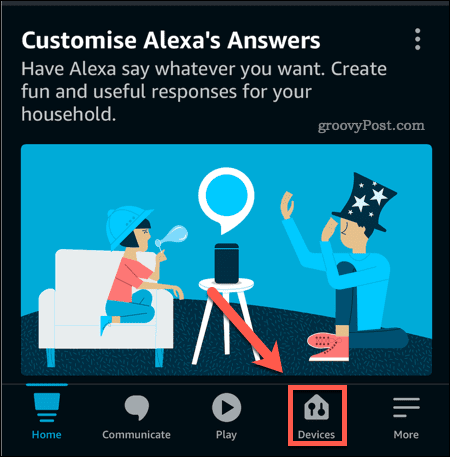
- Högst upp på skärmen trycker du på Echo & Alexa .
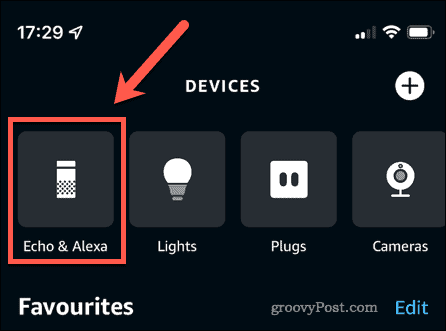
- Du kommer att se alla dina Echo-enheter listade. Om det står Offline är Alexa-enheten antingen avstängd eller har ingen internetanslutning.
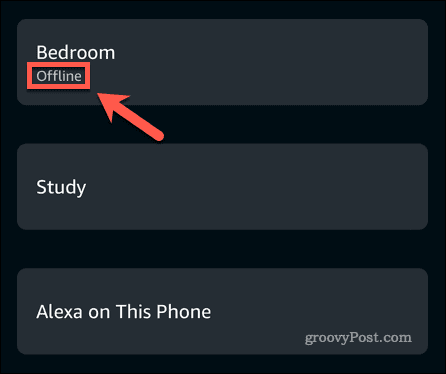
- Du kan trycka på en enhet för att se dess nuvarande Wi-Fi-nätverk.
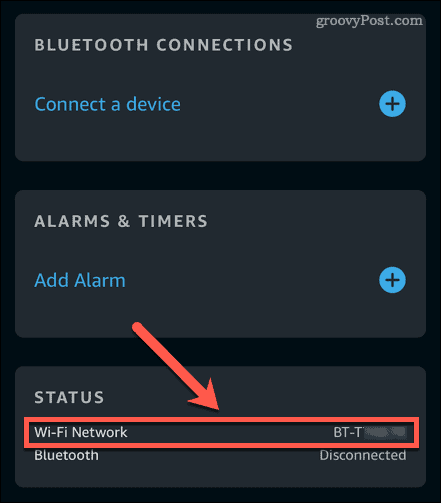
- Om du trycker på en offlineenhet kommer du att gå igenom instruktionerna för att koppla den till internet.
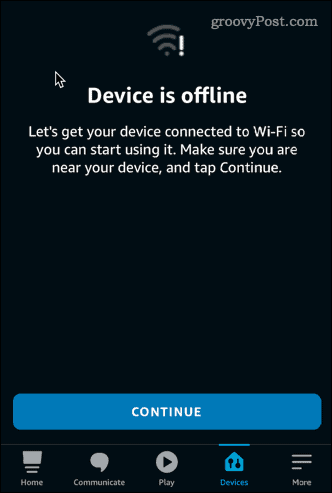
8. Starta om din enhet
Om inget av stegen ovan fungerar, försök att stänga av enheten och slå på den igen. Att starta om din Alexa-enhet kanske inte fixar dina problem, men du har verkligen inget att förlora på att prova det.
Så här startar du om din Alexa-enhet:
- Koppla ur enheten från eluttaget.
- Anslut din enhet till eluttaget igen och vänta tills den startar om.
- När omstarten är klar, prova din rutin igen.
Få mer av Alexa
Om du har problem med att Alexa-rutiner inte fungerar bör en av korrigeringarna ovan hjälpa. Om du har hittat några andra sätt att lösa problem med dina Alexa-rutiner, vänligen meddela oss i kommentarerna.
Det finns mycket du kan göra med Alexa. Från att styra din Roku eller din Fire TV till att ringa telefonsamtal på Amazon Echo- enheter, Alexa kan hjälpa till i fler situationer än du kanske tror. Du kan till och med ställa in individuella röstprofiler så att Alexa kan skilja röster åt.
Om du precis har köpt din första Alexa-enhet, så här ställer du in den .



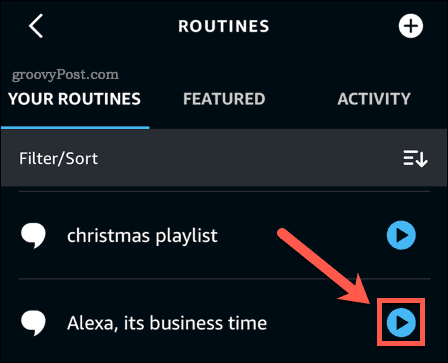
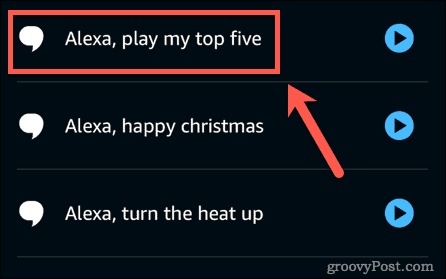
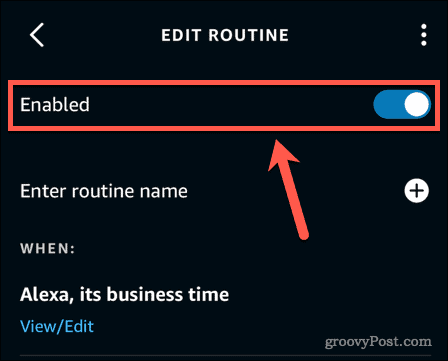
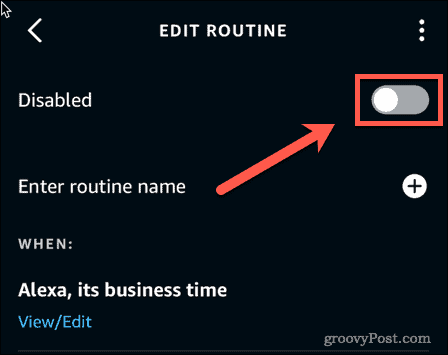
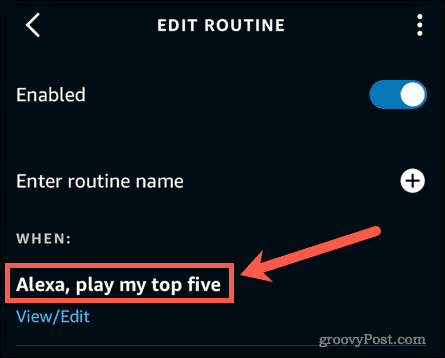
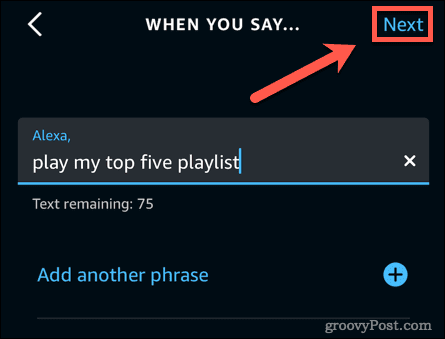
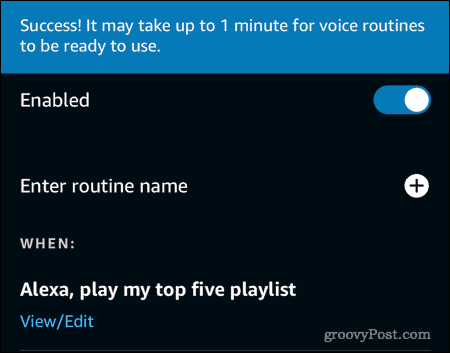
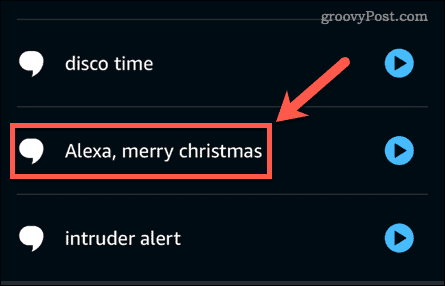
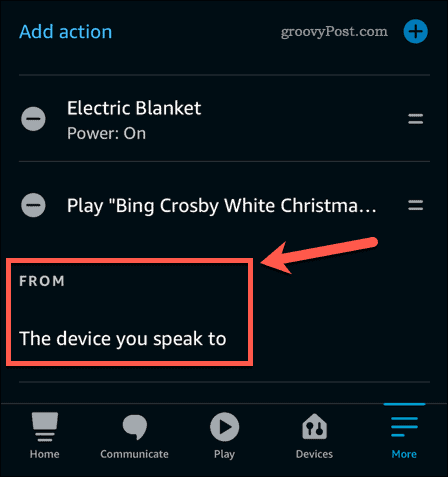
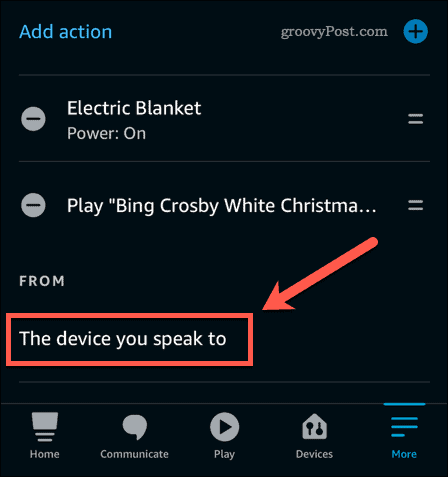
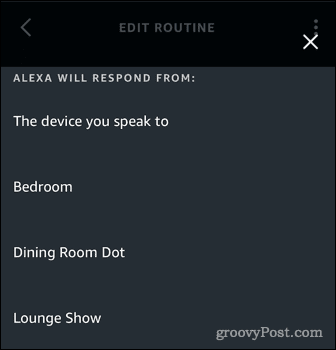
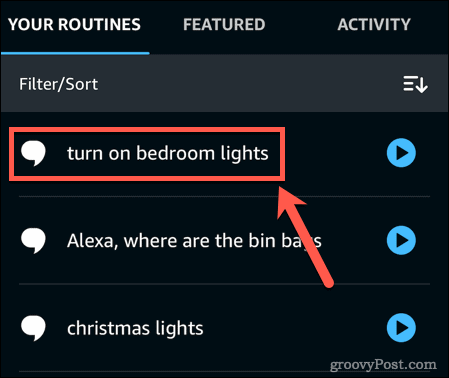
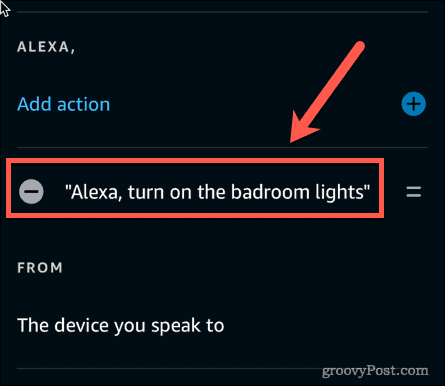
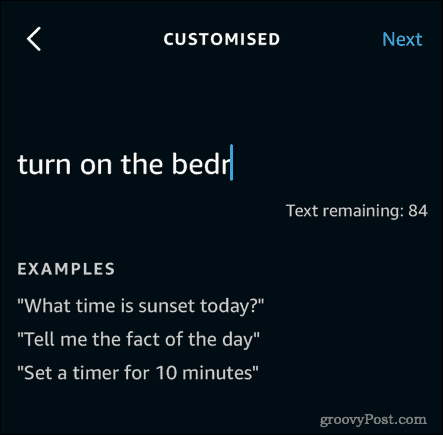
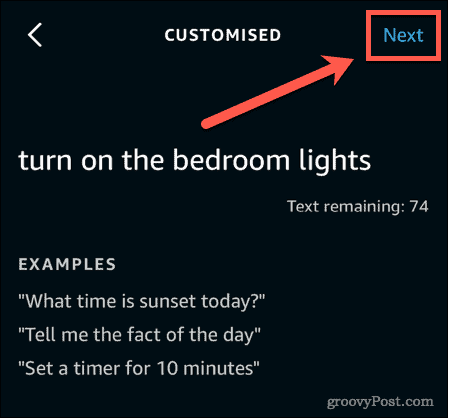
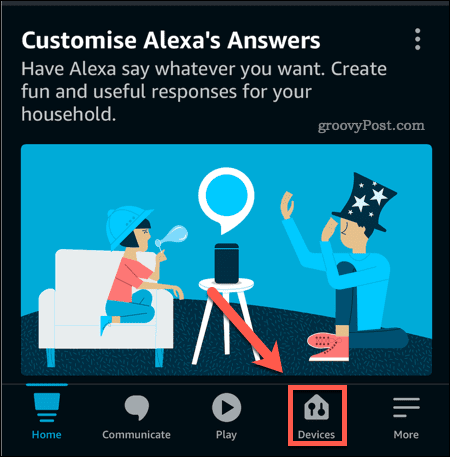
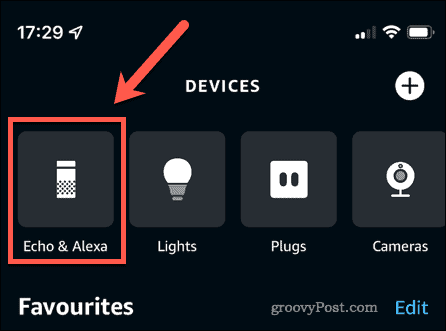
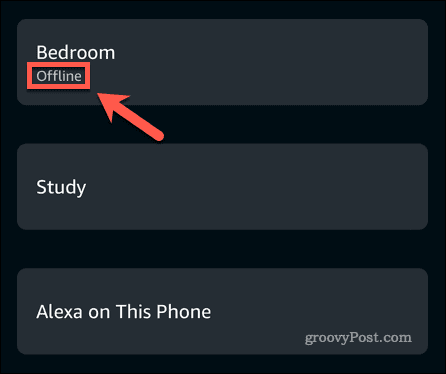
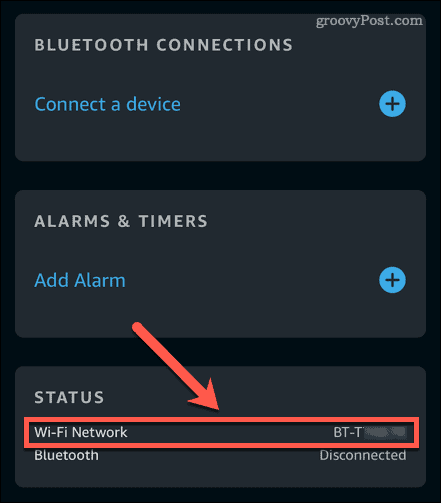
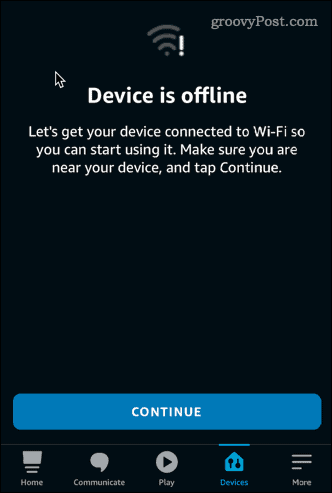



![[100% löst] Hur åtgärdar jag meddelandet Fel vid utskrift i Windows 10? [100% löst] Hur åtgärdar jag meddelandet Fel vid utskrift i Windows 10?](https://img2.luckytemplates.com/resources1/images2/image-9322-0408150406327.png)




![FIXAT: Skrivare i feltillstånd [HP, Canon, Epson, Zebra & Brother] FIXAT: Skrivare i feltillstånd [HP, Canon, Epson, Zebra & Brother]](https://img2.luckytemplates.com/resources1/images2/image-1874-0408150757336.png)