[100% löst] Hur åtgärdar jag meddelandet Fel vid utskrift i Windows 10?
![[100% löst] Hur åtgärdar jag meddelandet Fel vid utskrift i Windows 10? [100% löst] Hur åtgärdar jag meddelandet Fel vid utskrift i Windows 10?](https://img2.luckytemplates.com/resources1/images2/image-9322-0408150406327.png)
Får felmeddelande om utskrift på ditt Windows 10-system, följ sedan korrigeringarna i artikeln och få din skrivare på rätt spår...
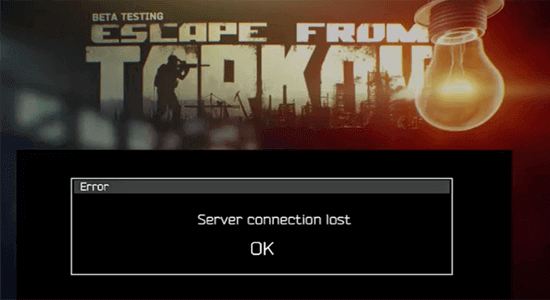
Escape from Tarkov är ett av de berömda massivt multiplayer online actionspelen där tusentals spelare kan njuta av spelet på samma server.
Ändå kan du ibland möta ett " serveranslutningsfel" när du startar eller spelar Escape from Tarkov- spelet på Windows 11/10 PC.
Tja, detta är ganska irriterande eftersom det inte alltid är felet på spelservern; det kan finnas ett tekniskt fel eller nätverksproblem som utlöser Tarkov-serveranslutningsfelet.
Lyckligtvis listar den här guiden de potentiella korrigeringarna som kan fungera i ditt fall för att lösa felet och börja spela spelet.
För att reparera skadade Windows-systemfiler rekommenderar vi Advanced System Repair:
Denna programvara är din enda lösning för att fixa Windows-fel, skydda dig från skadlig programvara, rensa skräp och optimera din dator för maximal prestanda i tre enkla steg:
Vad orsakar "Serveranslutning förlorad" i Escape from Tarkov?
Hur fixar jag "Serveranslutning förlorad" i Escape from Tarkov?
Innehållsförteckning
Växla
Lösning 1: Starta om din router/modem
Den första metoden för att fixa anslutningsproblemen med Escape from Tarkov. Om du startar om routern eller modemet kommer eventuella tillfälliga problem med spelet att lösas. Följ enligt instruktionerna för att fortsätta på samma sätt.
Lösning 2: Kontrollera serverstatus
I de flesta fall beror anslutningsproblemet i Escape from Tarkov på spelservrarna. Om spelservrarna är nere eller har problem med avbrott kommer du att möta detta problem. För att lösa detta måste du kontrollera spelserverns status enligt instruktionerna nedan.
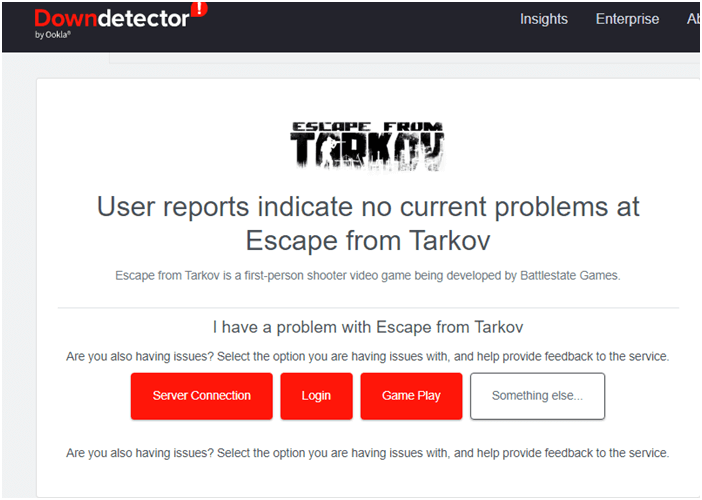
Dessutom rekommenderas du att välja en lägre pingserver innan du startar spelet. Följ dessa steg för att byta spelserver.
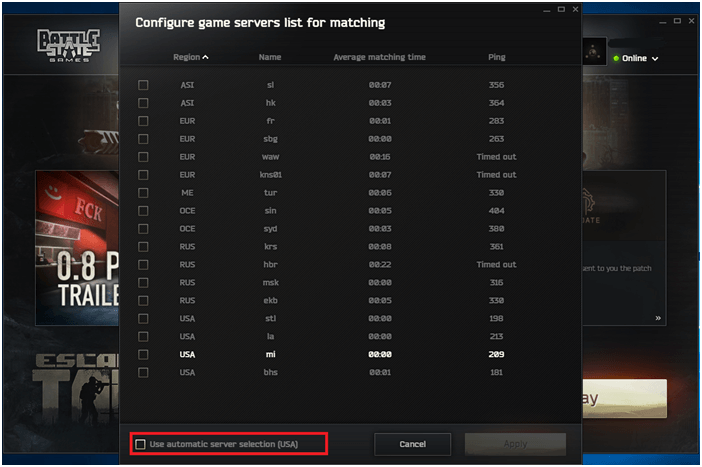
Lösning 3: Inaktivera IPv6
Att inaktivera IPV6 är en av de rekommenderade lösningarna för att fixa felet Escape from Tarkov Server Connection Lost . Följ stegen nedan.
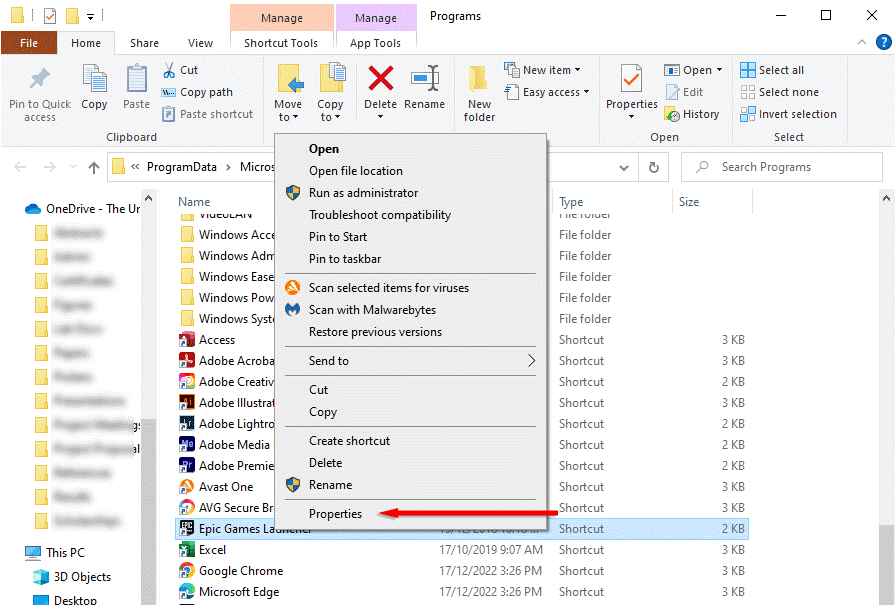
Ytterligare korrigering: När du använder mer än en nätverksanslutning till din dator, navigera sedan till Nätverks- och delningscenter och välj Ändra adapterinställningar (upprepa de tre första stegen för att navigera till den här inställningen). Högerklicka nu på nätverkskortet och klicka sedan på Inaktivera . Upprepa dessa steg för alla andra sällan använda eller oanvända nätverkskort och kontrollera om detta fungerar.
Lösning 4: Uppdatera dina nätverksdrivrutiner
En föråldrad nätverksdrivrutin kommer att orsaka problem i nätverksanslutningen mellan datorn och spelservern. Se till att de är uppdaterade till sin senaste version genom att följa dessa steg.
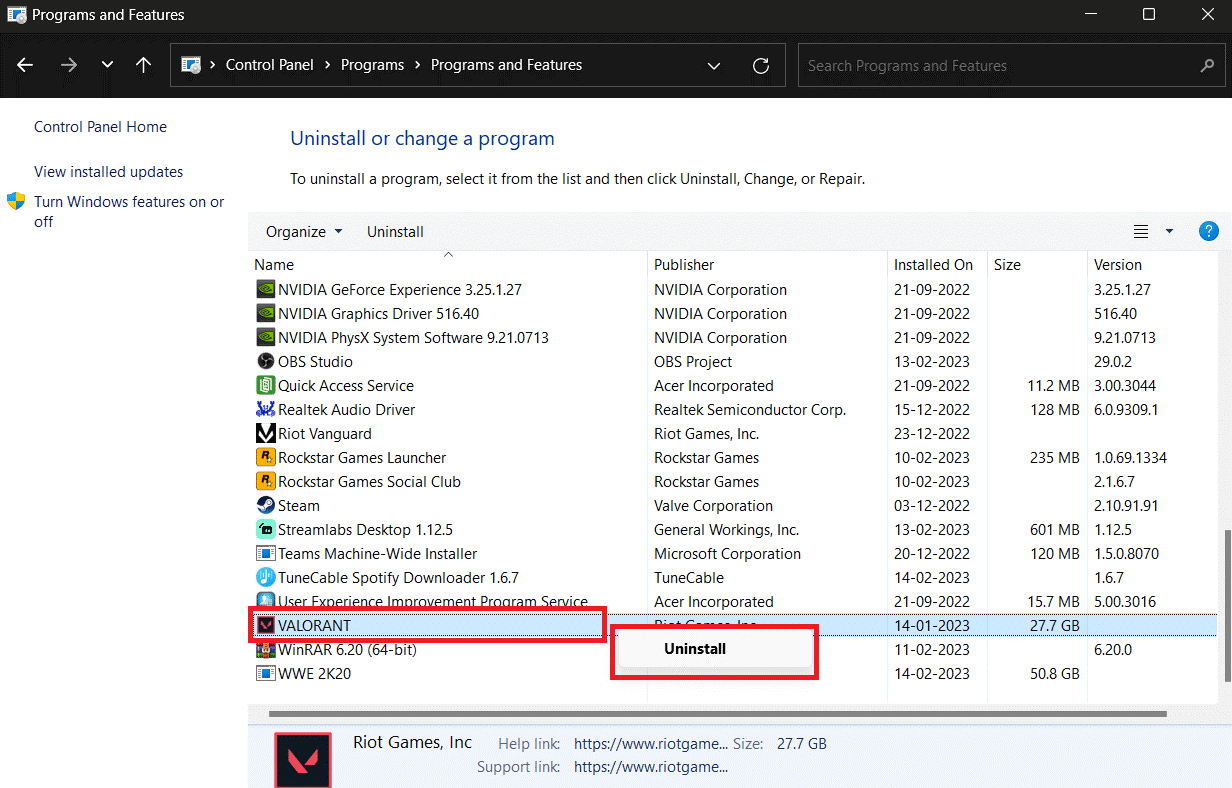
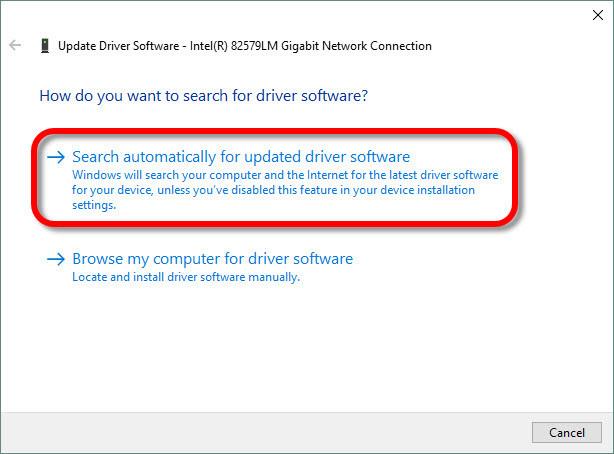
Men många gånger misslyckas Windows med att uppdatera drivrutinerna manuellt, så det rekommenderas att använda verktyget Driver Updater från tredje part. Detta är ett avancerat verktyg som bara genom att skanna en gång upptäcker och uppdaterar hela systemets drivrutiner automatiskt.
Lösning 5: Byt till en statisk IP-adress
Du kan också fixa felet med förlorad slinga för Tarkov-serveranslutningen genom att ändra dina internetinställningar till en statisk IP-adress. Följ dessa steg för att byta till en statisk IP-adress.
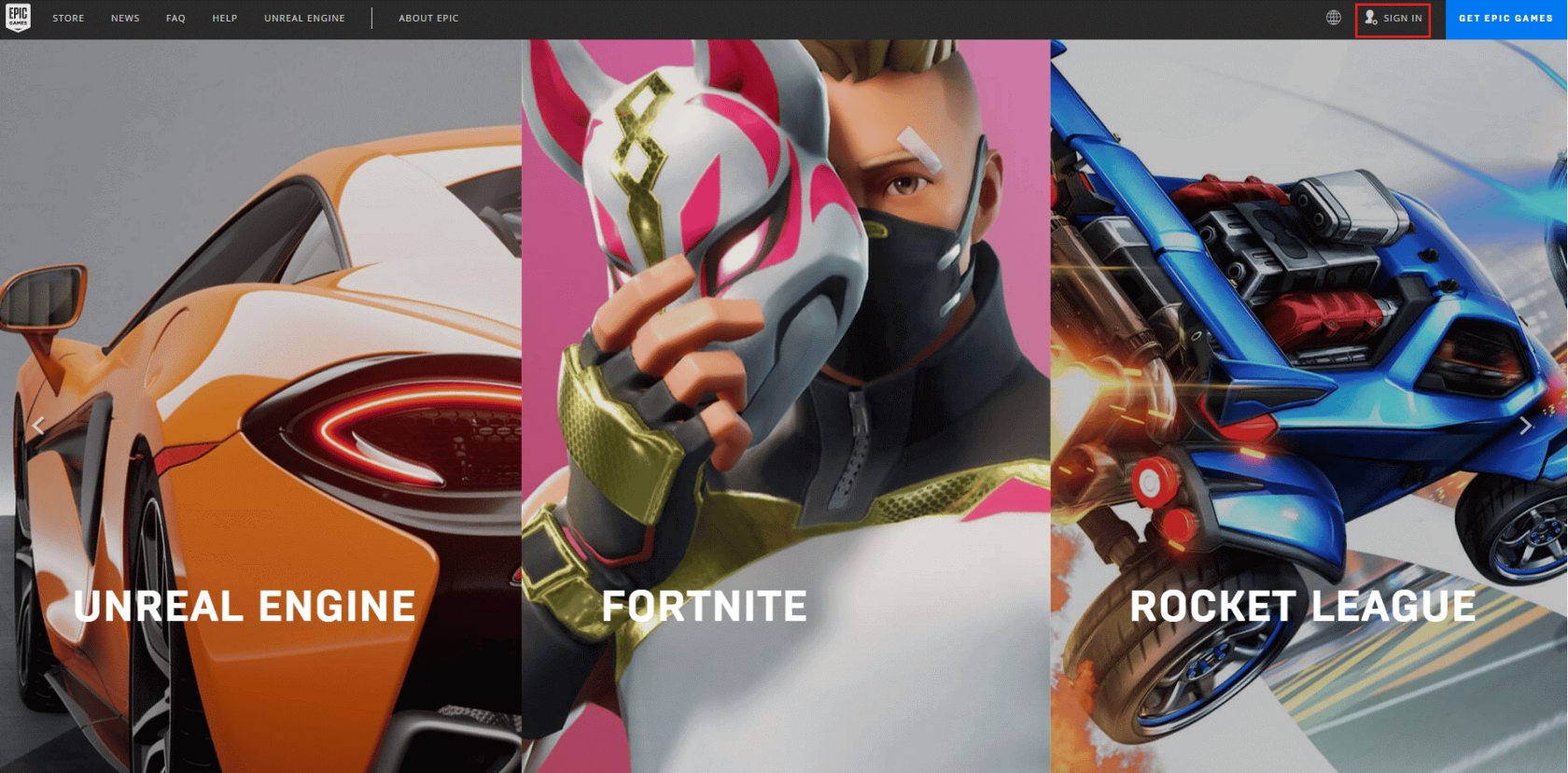
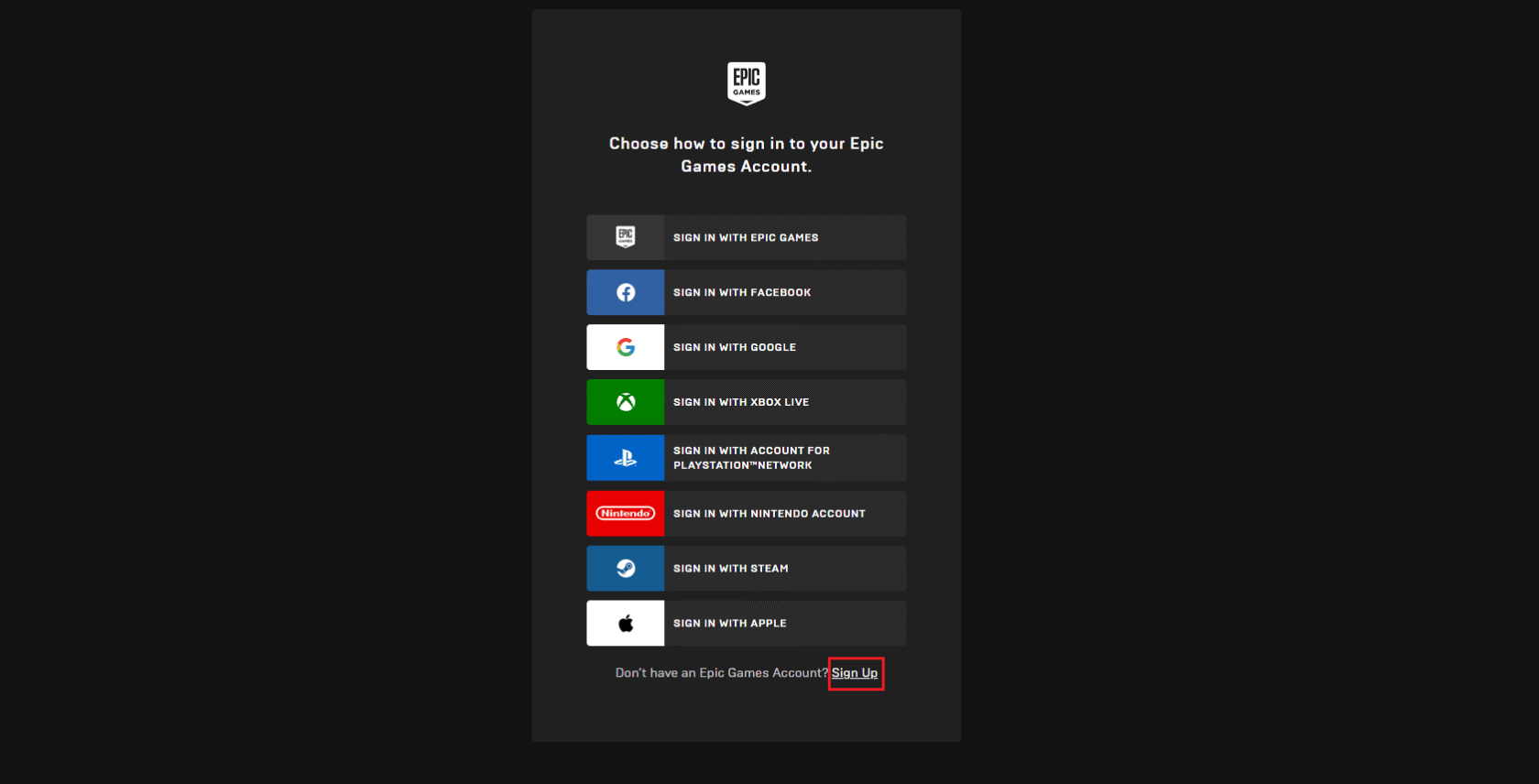
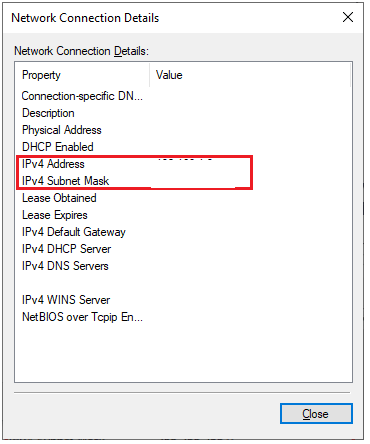
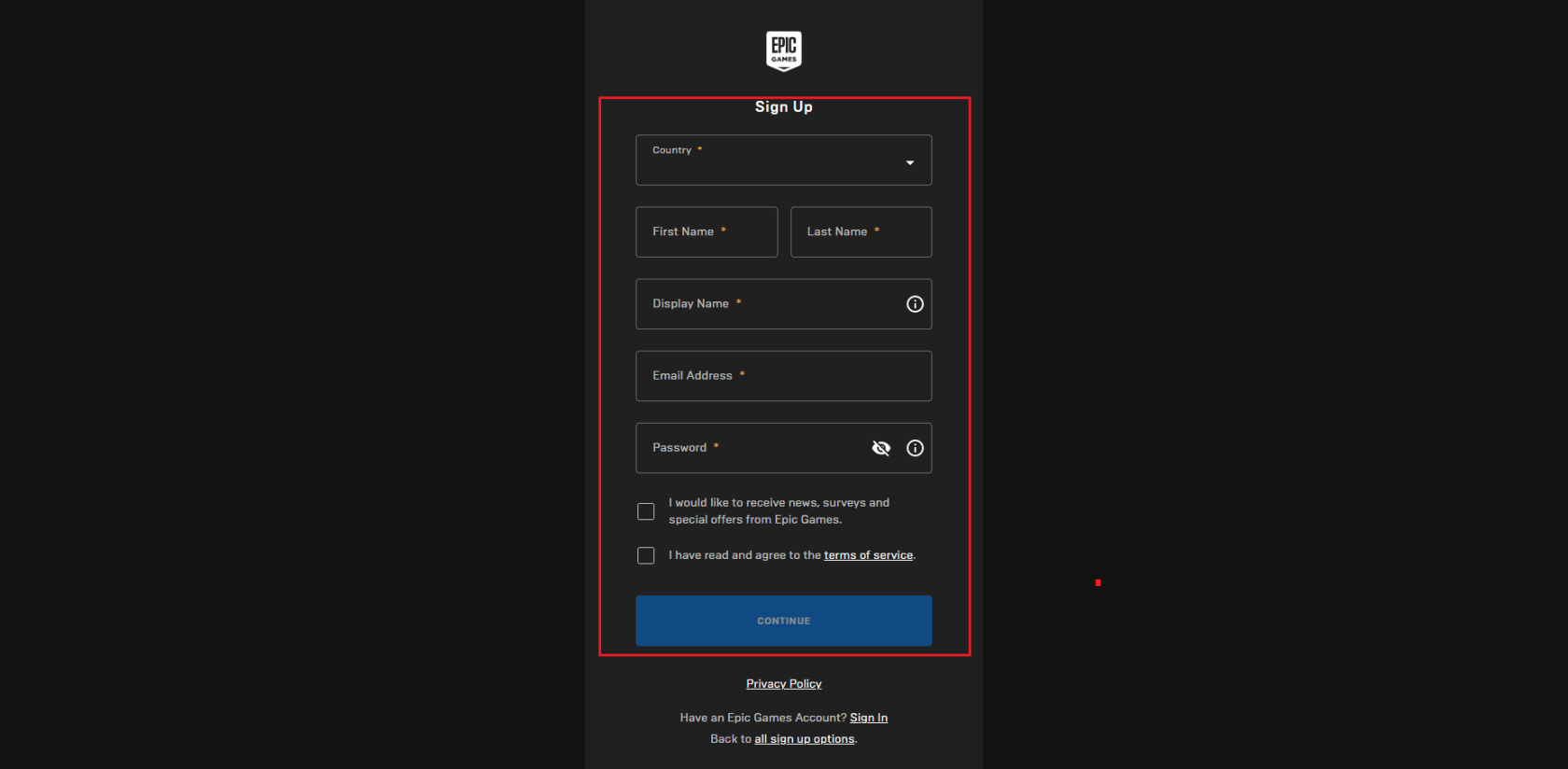
Lösning 6: Återställ internetanslutningen
Många människor har föreslagit att återställning av internetanslutningen hjälpte dem att fixa Tarkov-serveranslutningsfelet på Windows PC. Här är några instruktioner för att återställa nätverksanslutningen.
ipconfig /flushdns
ipconfig /registerdns
ipconfig /release
ipconfig /renew
netshwinsock reset
Lösning 7: Använd Googles DNS-adresser
Du kan åtgärda serveranslutningen förlorad i Escape from Tarkov genom att ändra DNS-adresserna (Domain Name System) tillgängliga standard som ges av din Internetleverantör. I denna lösning används Google DNS-adresser eftersom de är lätta att komma ihåg och implementera. Följ enligt instruktionerna.
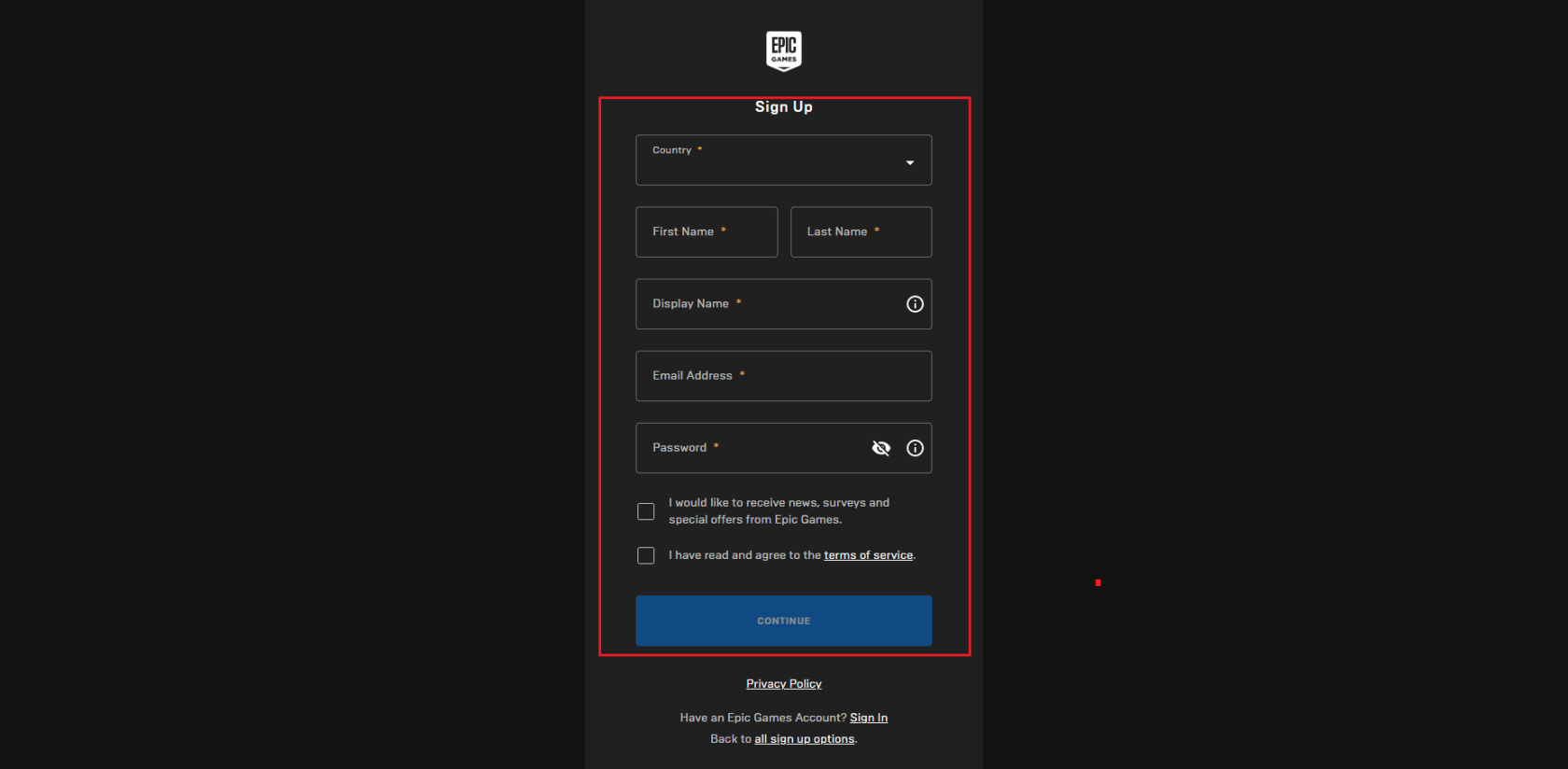
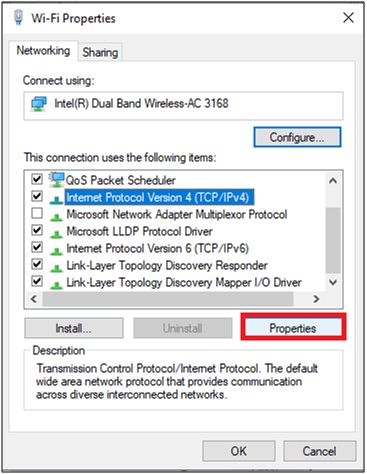
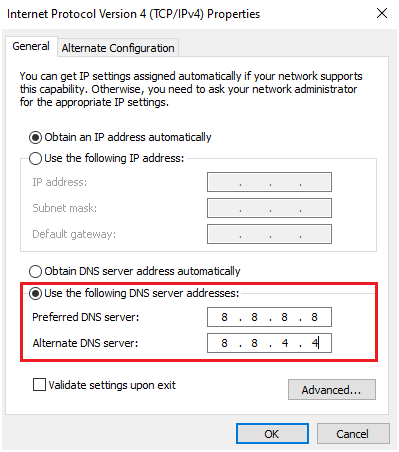
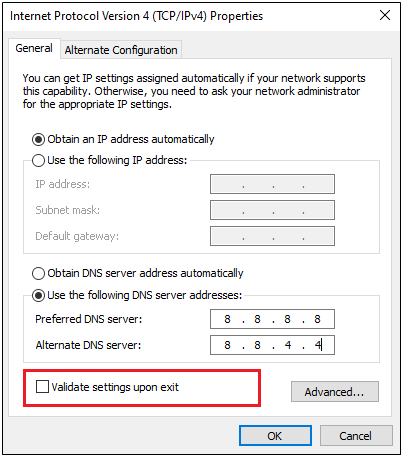
Dessa modifierade DNS-adresser kommer att konfigurera en ny nätverksanslutning och åtgärda problemet med nätverksanslutning på din PC.
Lösning 8: Inaktivera brandvägg/antivirusskydd
Om Escape from Tarkov-spelet blockeras av brandväggssviten eller antivirusskyddssviten, kan du inte köra spelet normalt. För att åtgärda detta problem måste du tillfälligt inaktivera dessa skyddssviter från din PC.
Obs: Om Escape from Tarkov startar utan problem efter att du har inaktiverat brandväggsskyddet, kom alltid ihåg att återaktivera antivirus-/brandväggsprogrammet på din PC för att undvika attacker med skadlig programvara.
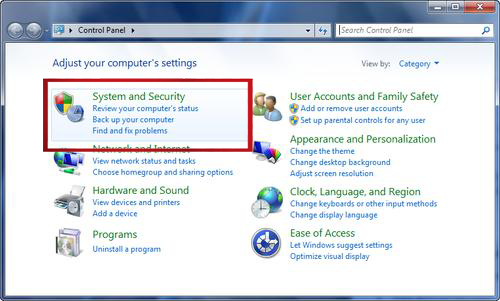
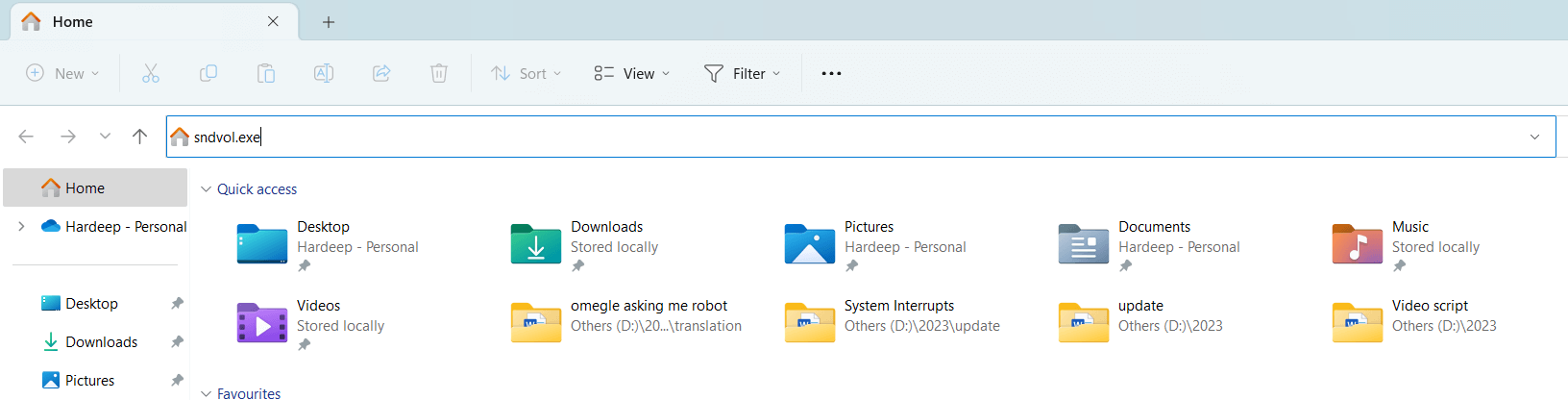
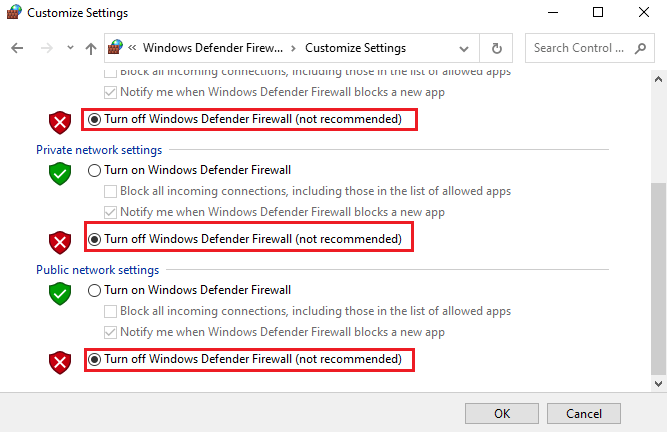
På samma sätt, för att inaktivera antivirusprogrammet från tredje part, högerklickar du på antivirusikonen i aktivitetsfältet och navigerar till alternativet Antivirusinställningar . Välj valfria alternativ från listan för att inaktivera det tillfälligt och se till att du kan starta spelet utan problem.
Lösning 9: Använd en VPN-anslutning
Om alla ovanstående lösningar inte hjälpte dig att fixa anslutningsproblemet med Escape from Tarkov-spelet, rekommenderas du att använda ett VPN (Virtual Private Network). VPN-nätverket kommer att maskera IP-adresserna för förfrågningspaketen som skickas och tas emot på din dator.
Du kan också välja en landsserver när du upprättar en nätverksanslutning. Detta kommer att vara fördelaktigt eftersom när du skickar en begäran från din dator, kommer det att se ut som om begäran kommer från ett VPN-land. Detta hjälper dig att lösa alla internetproblem som är förknippade med Escape from Tarkov-spelet.
Skaffa ExpressVPN för obegränsad säker internetåtkomst
FAQ relaterade till Escape from Tarkov
1: Vad betyder en förlorad anslutning till servern?
Förlorad anslutning till servern betyder att problem har uppstått i datautbytet mellan spelservern och din dator.
2: Fungerar Tarkov med en VPN?
Ja, Tarkov arbetar med VPN och hjälper dig att komma åt spelet i geo-begränsade spel. Det hjälper dig också att komma åt dina favoritströmningssajter.
Bästa sättet att optimera din spelprestanda på Windows PC
Detta ökar spelet genom att optimera systemresurserna och erbjuder bättre spel. Inte bara detta, utan det fixar också vanliga spelproblem som eftersläpning och problem med låg FPS.
Slutsats:
Hoppas den här artikeln täcker alla potentiella lösningar för att fixa Tarkov-serveranslutningens förlorade fel på din dator. Prova lösningarna som ges en efter en för att felsöka problemet och börja njuta av Escape from Tarkov.
Glöm inte heller att följa oss på våra sociala medier för att få fler intressanta guider och användbara tips för att skydda din dator från fel och problem.
Får felmeddelande om utskrift på ditt Windows 10-system, följ sedan korrigeringarna i artikeln och få din skrivare på rätt spår...
Du kan enkelt besöka dina möten igen om du spelar in dem. Så här spelar du in en Microsoft Teams-inspelning för ditt nästa möte.
När du öppnar en fil eller klickar på en länk väljer din Android-enhet en standardapp för att öppna den. Du kan återställa dina standardappar på Android med den här guiden.
FIXAT: Entitlement.diagnostics.office.com certifikatfel
För att ta reda på de bästa spelsajterna som inte blockeras av skolor, läs artikeln och välj den bästa oblockerade spelwebbplatsen för skolor, högskolor och verk
Om du står inför problemet med skrivaren i feltillstånd på Windows 10 PC och inte vet hur du ska hantera det, följ dessa lösningar för att fixa det.
Om du undrar hur du säkerhetskopierar din Chromebook, så hjälper vi dig. Läs mer om vad som säkerhetskopieras automatiskt och vad som inte görs här
Vill du fixa Xbox-appen öppnas inte i Windows 10, följ sedan korrigeringarna som Aktivera Xbox-appen från tjänster, återställ Xbox-appen, Återställ Xbox-apppaketet och andra.
Om du har ett Logitech-tangentbord och -mus kommer du att se den här processen köras. Det är inte skadlig programvara, men det är inte en viktig körbar fil för Windows OS.
Läs artikeln för att lära dig hur du fixar Java Update-fel 1603 i Windows 10, prova korrigeringarna en efter en och fixa fel 1603 enkelt ...




![FIXAT: Skrivare i feltillstånd [HP, Canon, Epson, Zebra & Brother] FIXAT: Skrivare i feltillstånd [HP, Canon, Epson, Zebra & Brother]](https://img2.luckytemplates.com/resources1/images2/image-1874-0408150757336.png)

![Så här fixar du att Xbox-appen inte öppnas i Windows 10 [SNABBGUIDE] Så här fixar du att Xbox-appen inte öppnas i Windows 10 [SNABBGUIDE]](https://img2.luckytemplates.com/resources1/images2/image-7896-0408150400865.png)

