[100% löst] Hur åtgärdar jag meddelandet Fel vid utskrift i Windows 10?
![[100% löst] Hur åtgärdar jag meddelandet Fel vid utskrift i Windows 10? [100% löst] Hur åtgärdar jag meddelandet Fel vid utskrift i Windows 10?](https://img2.luckytemplates.com/resources1/images2/image-9322-0408150406327.png)
Får felmeddelande om utskrift på ditt Windows 10-system, följ sedan korrigeringarna i artikeln och få din skrivare på rätt spår...
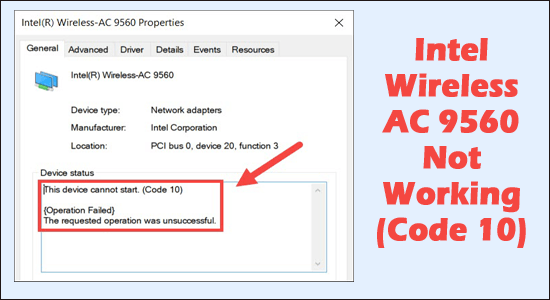
Efter en nyligen genomförd Windows-uppdatering rapporterade många användare att Wi-Fi och Bluetooth inte kan aktiveras på deras Windows 10 och Windows 11-system.
Enligt användarna försvinner Wi-Fi-symbolen från aktivitetsfältet och de upptäcker att " Intel Wireless AC 9560 inte fungerar, felkod 10" på Windows 10 och Windows 11-systemen.
Nåväl, felet är relaterat till både Bluetooth och trådlösa (Wi-Fi)-enheter , och i egenskaperna för enheterna i enhetshanteraren ser de ett gult utropstecken bredvid båda enheterna.
Om du också är i samma båt, då är du inte ensam, många användare har att göra med samma problem och rapporterade felet på Intels officiella forumsajter .
Lyckligtvis är felet inte särskilt knepigt och kan fixas efter att ha provat några effektiva lösningar. Här i den här artikeln har vi sammanställt en lista över potentiella korrigeringar som fungerade för flera användare att komma förbi AC 9560 kan inte startas – kod 10 med trådlös adapter.
Men först, lär dig de vanliga skyldiga som är ansvariga för felet.
Vad orsakar "Intel Wireless AC 9560 fungerar inte (kod 10)?
Hur fixar jag Intel Wireless AC 9560 Fungerar inte felkod 10?
Innehållsförteckning
Växla
Lösning 1 – Starta om ditt system och kontrollera att Wi-Fi är på
Det första du behöver göra är att starta om din dator eftersom detta hjälper dig att lösa de mindre felen och buggarna som hindrar enheterna från att fungera korrekt.
Efter omstart kontrollera om problemet är löst men om du fortfarande ser felet, kontrollera om ditt Wi-Fi är aktiverat eller inte.
Vissa bärbara datorer har hårdvaruomkopplaren eller tangentkombinationen som gör att du kan slå på/av WIFI. Så det är viktigt att kontrollera om WIFI är påslagen.
Och om din WIFI är aktiverad, gå till nästa potentiella lösning
Lösning 2 – Återaktivera Intel AC-9560-adaptern
Ibland på grund av interna fel i Windows börjar du stöta på olika problem, så i den här situationen löste problemet att stänga av och sedan slå på igen.
Följ stegen för att göra det:
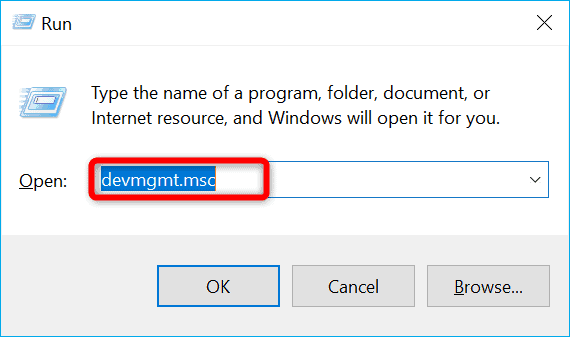
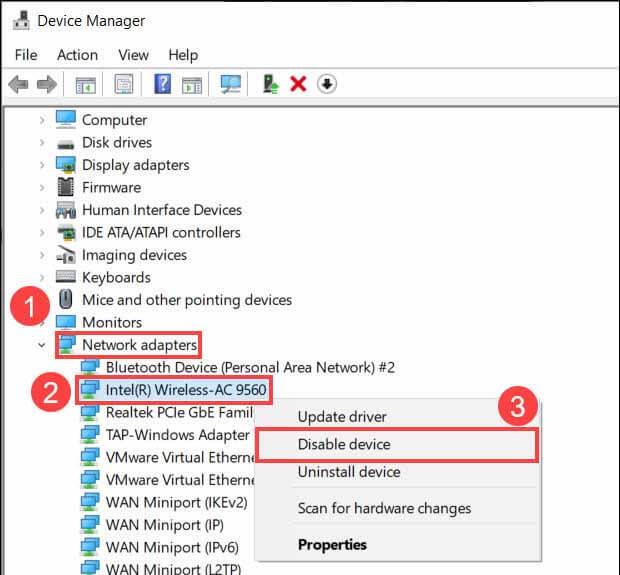
Kontrollera om problemet med Intel Wireless AC 9560 inte fungerar med Error Code 10 på din Windows 11/10-dator är löst eller inte.
Lösning 3 – Kör nätverksfelsökare
Allra först föreslås det att du kör de inbyggda nätverksfelsökarna för att diagnostisera problemet. Följ stegen nedan för att köra nätverksfelsökaren:
Windows 11
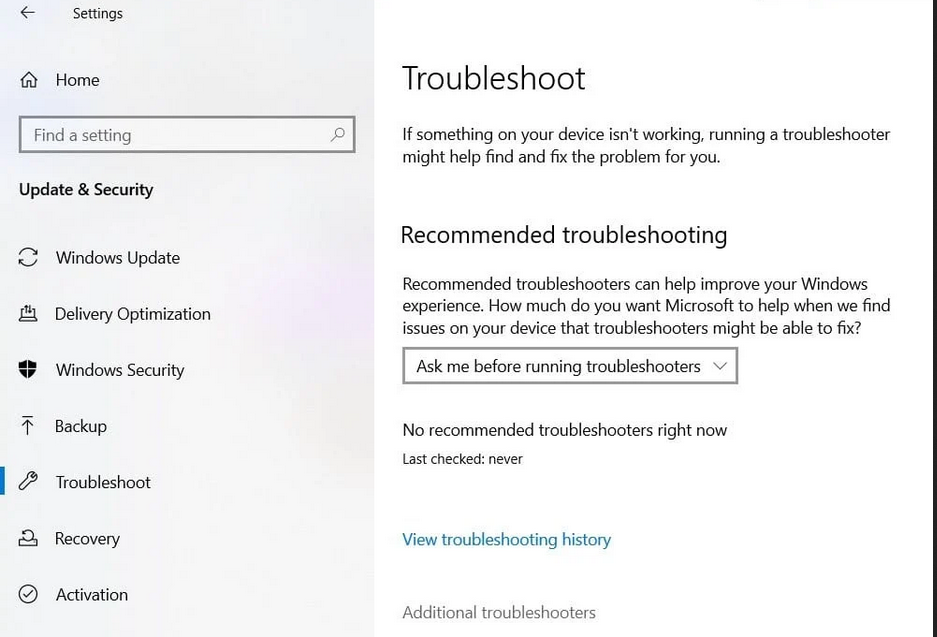
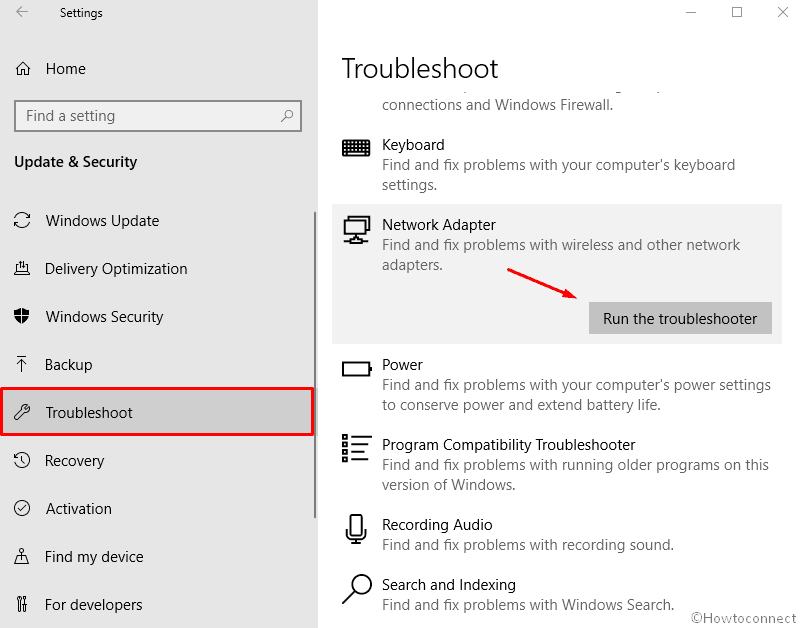
Windows 10
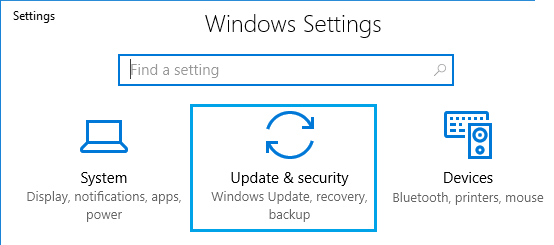
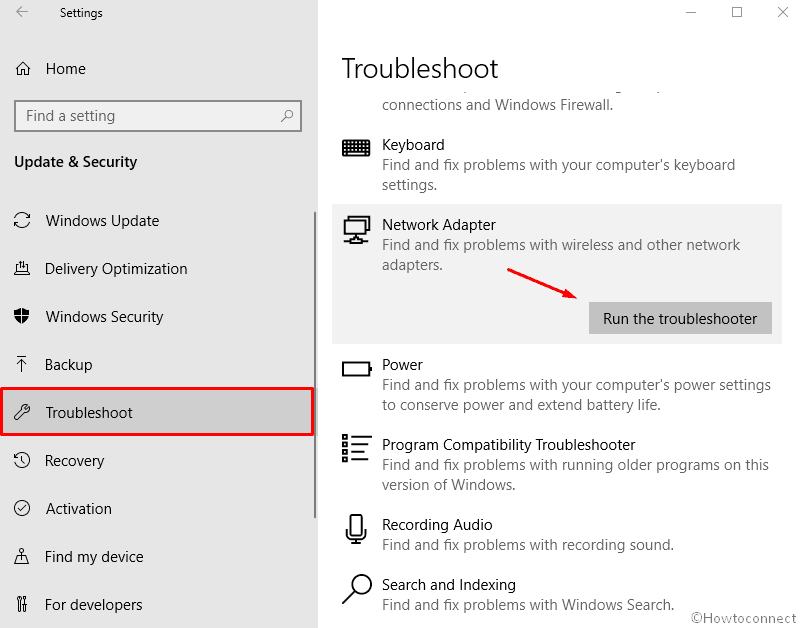
Lösning 4 – Uppdatera drivrutinen
Om du inte har uppdaterat nätverksdrivrutinerna på din dator på ett bra tag, kan detta problem också orsakas på grund av föråldrade nätverksdrivrutiner . Så du kan prova att uppdatera dina nätverksdrivrutiner och det kan hjälpa dig att lösa problemet. För att uppdatera nätverksdrivrutiner följ instruktionerna nedan:
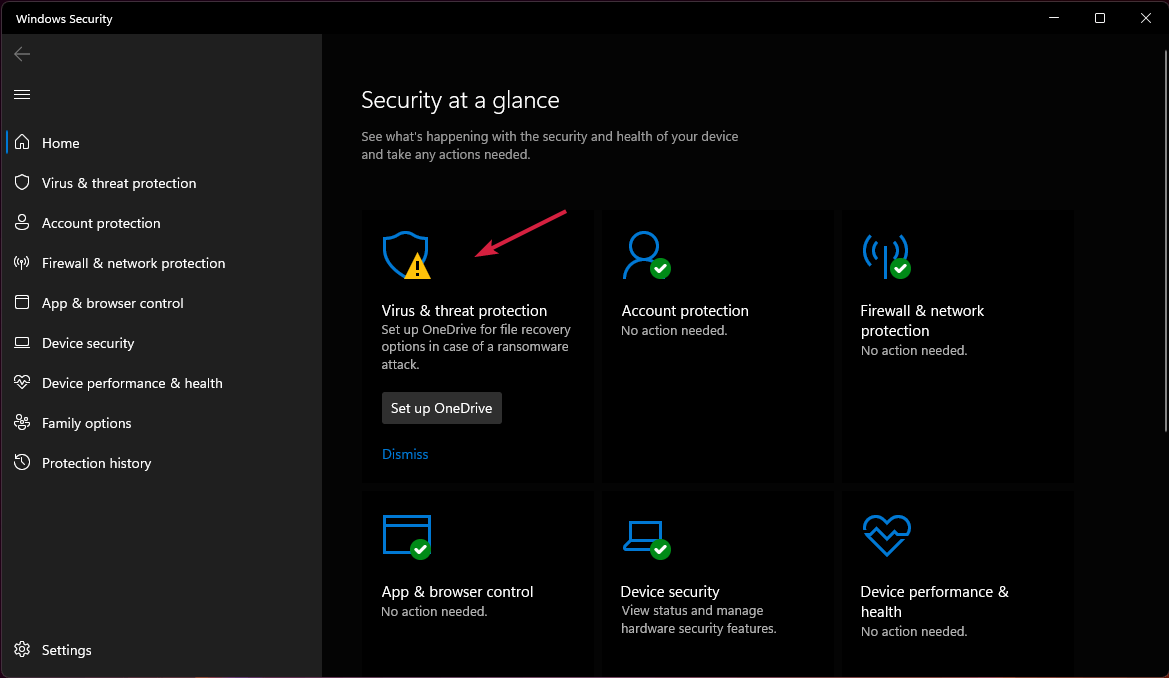
Dessutom kan du också uppdatera drivrutinen med hjälp av verktyget Driver Updater , som skannar ditt system och sedan uppdaterar hela systemdrivrutinerna automatiskt.
Skaffa verktyget Driver Updater för att uppdatera nätverksdrivrutinen automatiskt
Lösning 5 – Avinstallera och installera om AC 9560-drivrutinen
Om uppdatering av drivrutinen nu inte fungerar för dig att lösa felet Intel wireless-ac 9560 fungerar inte kod 10, måste du avinstallera och installera om drivrutinen.
Det här problemet kan orsakas om AC 9560-drivrutinen är skadad och om drivrutinen är skadad måste du installera om drivrutinen.
Följ instruktionerna nedan:
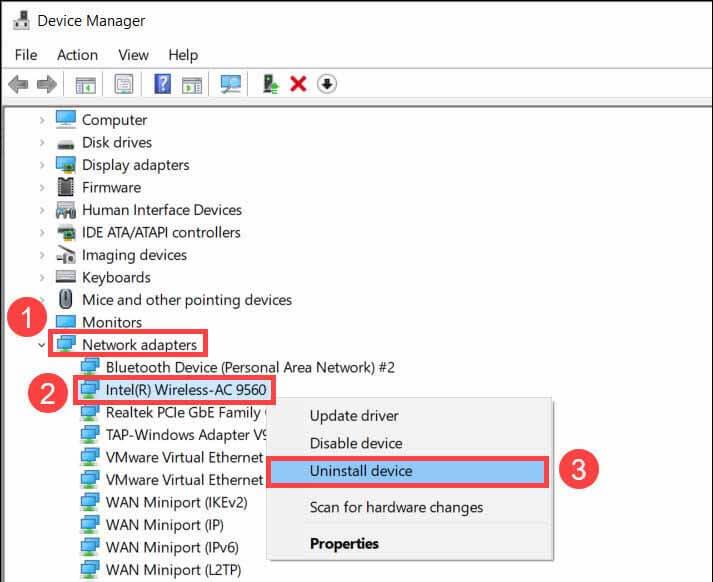
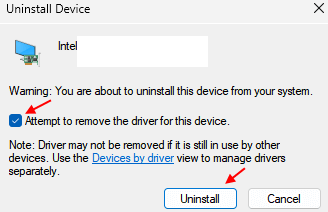
När drivrutinen har avinstallerats helt, försök att installera om den.
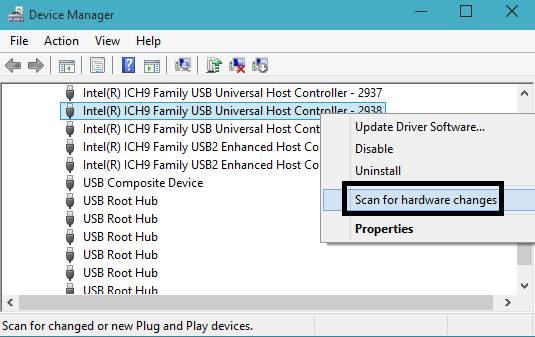
Lösning 6 – Uppdatera/installera om Bluetooth-drivrutiner
Vissa användare rapporterade att detta problem uppstår på grund av korrupta eller föråldrade Bluetooth-drivrutiner. Så det rekommenderas att uppdatera Bluetooth-drivrutinen. Och om problemet inte är löst efter uppdateringen, installera om det.
Uppdatera Bluetooth-drivrutinen
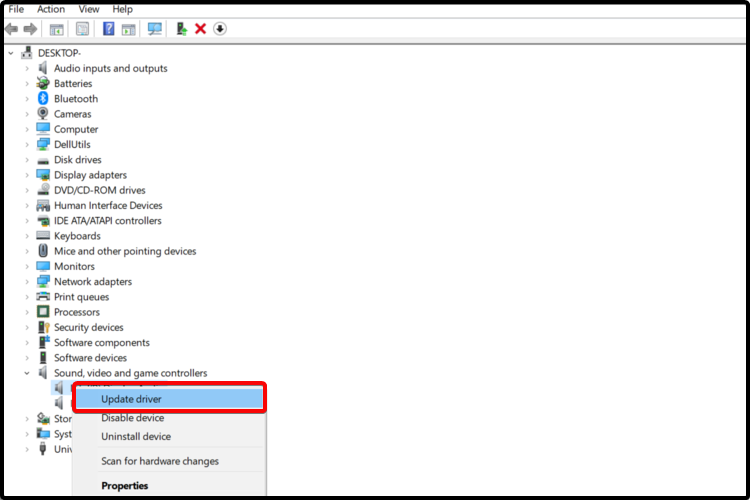
Och kontrollera om problemet med Intel wireless ac 9560 inte fungerar är löst eller inte. Men om du fortfarande ser det gula utropstecknet på Bluetooth, installera om drivrutinerna eftersom de kan vara skadade och orsaka problem.
Följ stegen nedan för att installera om Bluetooth-drivrutinen:
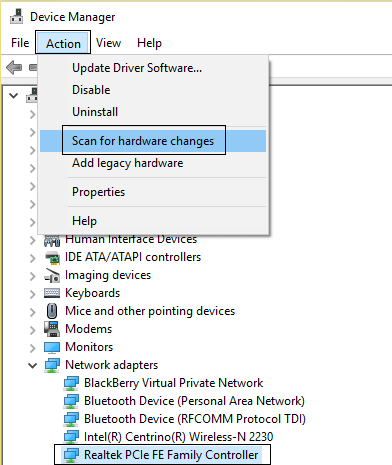
Kontrollera nu om felet är löst eller gå till nästa potentiella lösning.
Lösning 7 – Uppdatera Windows operativsystem:
Om du inte har uppdaterat ditt operativsystem på ett tag kan det här problemet finnas i den specifika versionen av ditt operativsystem och det kan åtgärdas via en OTA-uppdatering. Så det rekommenderas att kontrollera om det finns någon uppdatering tillgänglig för din enhet och ladda ner den om den är tillgänglig. För att uppdatera operativsystemet följ instruktionerna nedan:
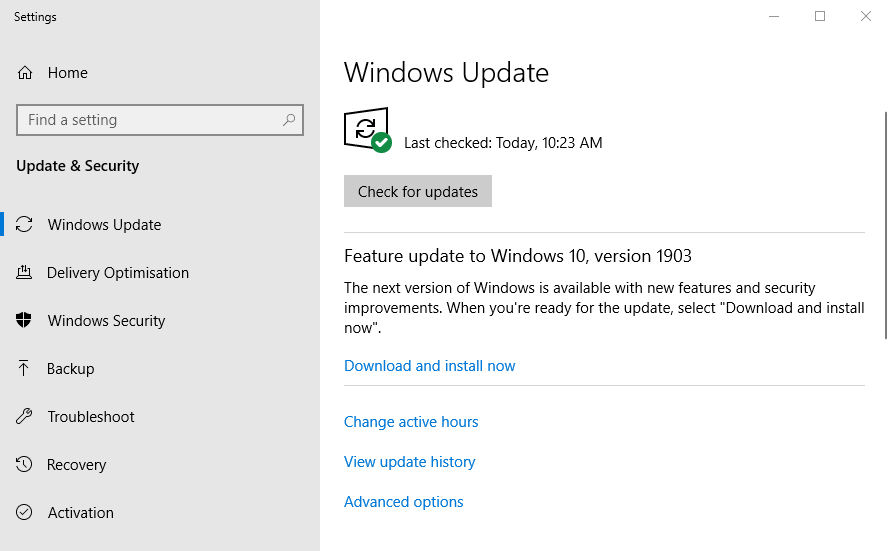
Lösning 8 – Försök att ansluta via Ethernet
Vissa användare rapporterade i Intels officiella forum att anslutning via Ethernet hjälpte dem att fixa detta fel. Så det är värt att prova det också. Metoden nämns nedan och är ganska enkel:
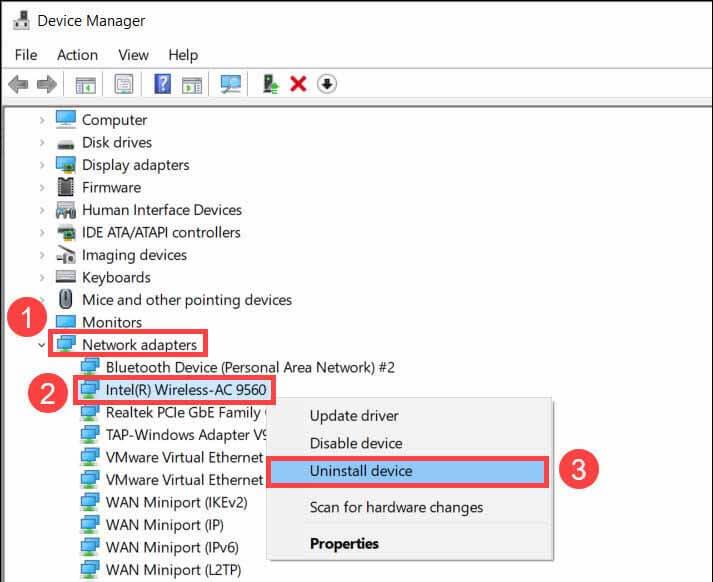
Starta nu om din dator och kontrollera om problemet med Intel trådlös AC 9560 slutar fungera är löst eller inte.
Lösning 9 – Aktivera WLAN Autoconfig Service
Det här är en Windows-tjänst som styr hela din dators Wi-Fi-system och om den här inte är aktiverad som standard kan du möta problemet med att Intel wireless ac 9560 inte fungerar . Så det rekommenderas att aktivera tjänsten. Följ instruktionerna nedan för att aktivera tjänsten:
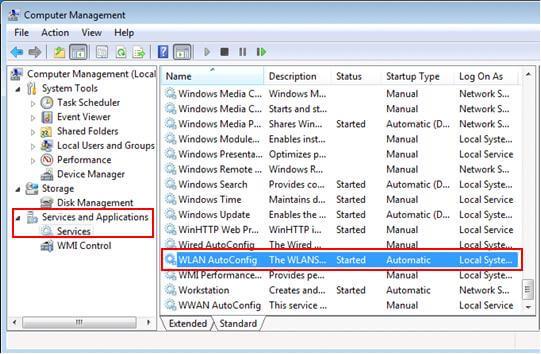
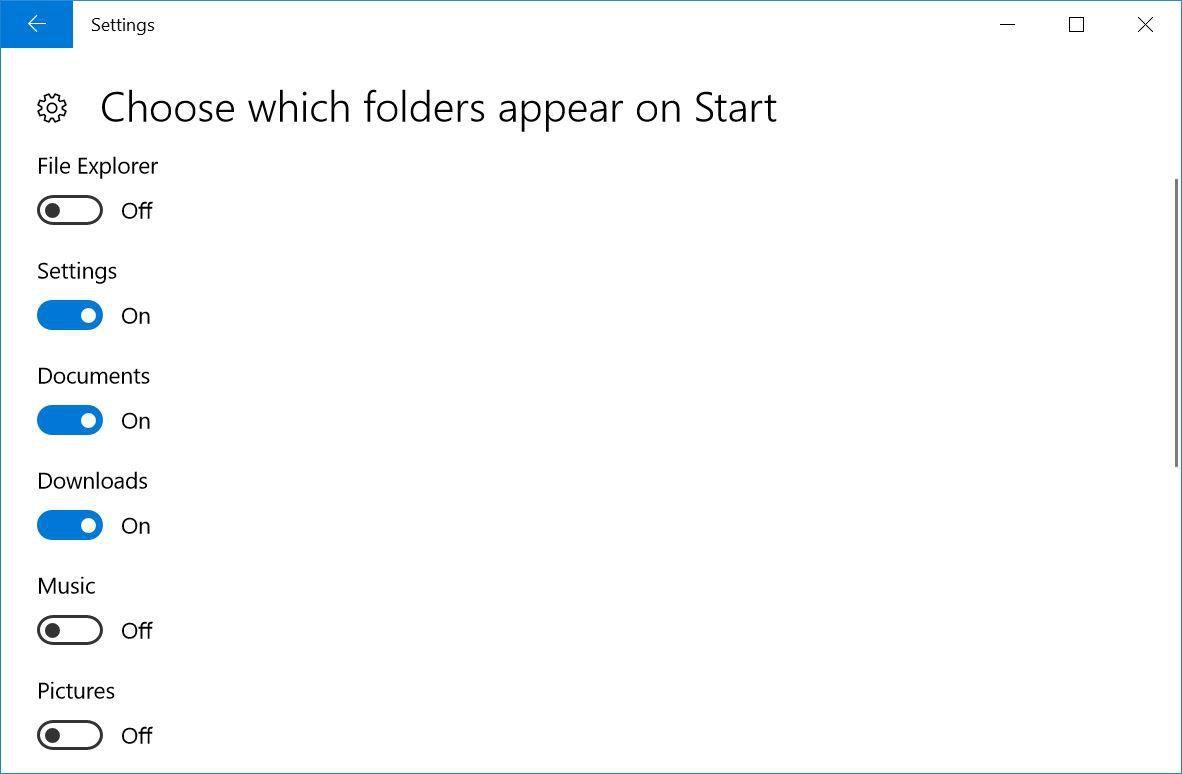
Bästa rekommenderade lösningen för att fixa olika Windows 11/10-problem
Detta är ett avancerat reparationsverktyg som bara genom att skanna en gång upptäcker och fixar olika Windows-problem och envisa datorfel. Det fixar inte bara fel utan optimerar också din Windows PC-prestanda som en ny och löser därigenom olika Windows-fel.
Med detta kan du fixa olika uppdateringsfel, reparera skadade Windows-systemfiler, DLL-fel, registerfel, förhindra virus- eller skadlig programvara och mycket mer.
Slutsats
Så det här handlar om att Intel Wireless AC 9560 inte fungerar, felkod 10 på Windows 10 och 11.
Här försökte jag mitt bästa för att fixa att Intel Wireless AC 9560 inte fungerar Code 10. Se till att följa lösningarna som ges en efter en tills du hittar den som fungerar för dig.
Lycka till..!
Får felmeddelande om utskrift på ditt Windows 10-system, följ sedan korrigeringarna i artikeln och få din skrivare på rätt spår...
Du kan enkelt besöka dina möten igen om du spelar in dem. Så här spelar du in en Microsoft Teams-inspelning för ditt nästa möte.
När du öppnar en fil eller klickar på en länk väljer din Android-enhet en standardapp för att öppna den. Du kan återställa dina standardappar på Android med den här guiden.
FIXAT: Entitlement.diagnostics.office.com certifikatfel
För att ta reda på de bästa spelsajterna som inte blockeras av skolor, läs artikeln och välj den bästa oblockerade spelwebbplatsen för skolor, högskolor och verk
Om du står inför problemet med skrivaren i feltillstånd på Windows 10 PC och inte vet hur du ska hantera det, följ dessa lösningar för att fixa det.
Om du undrar hur du säkerhetskopierar din Chromebook, så hjälper vi dig. Läs mer om vad som säkerhetskopieras automatiskt och vad som inte görs här
Vill du fixa Xbox-appen öppnas inte i Windows 10, följ sedan korrigeringarna som Aktivera Xbox-appen från tjänster, återställ Xbox-appen, Återställ Xbox-apppaketet och andra.
Om du har ett Logitech-tangentbord och -mus kommer du att se den här processen köras. Det är inte skadlig programvara, men det är inte en viktig körbar fil för Windows OS.
Läs artikeln för att lära dig hur du fixar Java Update-fel 1603 i Windows 10, prova korrigeringarna en efter en och fixa fel 1603 enkelt ...




![FIXAT: Skrivare i feltillstånd [HP, Canon, Epson, Zebra & Brother] FIXAT: Skrivare i feltillstånd [HP, Canon, Epson, Zebra & Brother]](https://img2.luckytemplates.com/resources1/images2/image-1874-0408150757336.png)

![Så här fixar du att Xbox-appen inte öppnas i Windows 10 [SNABBGUIDE] Så här fixar du att Xbox-appen inte öppnas i Windows 10 [SNABBGUIDE]](https://img2.luckytemplates.com/resources1/images2/image-7896-0408150400865.png)

