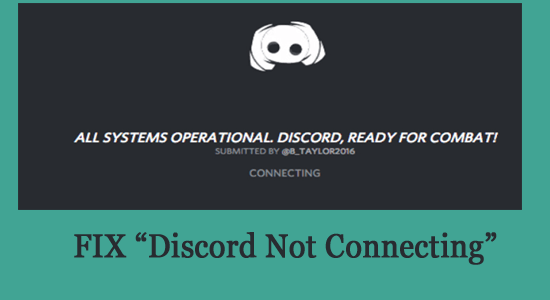
Discord som inte ansluter eller fastnar på anslutningsskärmen efter att applikationen har startat är ett vanligt problem som rapporteras av olika användare. Enligt användarna fastnar Discord-laddningsskärmen för en obestämd anslutningsslinga och applikationen öppnas inte.
Tja, problemet uppstår i allmänhet när Discord inte kan upprätta en anslutning till servern eller din internetanslutning är långsam eller instabil .
Dessutom, här i den här artikeln, hade vi gjort vår forskning och listade de kompletta potentiella lösningarna som fungerar för många användare för att lösa Discord som fastnat på anslutningsskärmproblem .
Se till att följa lösningarna som ges en efter en tills du hittar den som fungerar för dig.
Varför ansluter inte My Discord?
- Internetanslutning: Om det finns något slags problem med din internetanslutning eller om din internetanslutning är långsam eller instabil, kan denna Discord som har fastnat i anslutningsproblemet dyka upp.
- DNS-inställningar: Om DNS-inställningarna på din dator är korrekt konfigurerade kan det orsaka detta problem och stoppa Discord från att laddas.
- Windows-brandvägg: En annan möjlig orsak som är ansvarig för Discord är att Windows-brandväggen i din dators säkerhetssystem blockerar Discords anslutningar,
- Virus och skadlig programvara: Om det finns någon form av virus eller skadlig kod på din dator kan detta hindra och stoppa Discord-applikationen från att laddas.
- Datum- och tidsinställningar: Om din dators datum och tid inte är korrekt inställda kan detta orsaka konflikt med de olika applikationerna och hindra dem från att laddas
- Bakgrundsapplikationer: Bakgrundsapplikationerna kan också komma i konflikt med Discord och orsaka detta problem.
Så det här är några av de vanligaste orsakerna som kan utlösa problemet med att Discord inte ansluter. Följ nu korrigeringarna som ges en efter en för att åtgärda problemet.
Hur fixar jag problem med att Discord inte ansluter?
Innehållsförteckning
Växla
Lösning 1 – Kontrollera din internetanslutning
Den vanligaste orsaken till att Discord har fastnat på anslutningsskärmen är en instabil eller långsam internetanslutning . Om din internetanslutning inte fungerar korrekt kan du inte utföra olika åtgärder korrekt.
Koppla i så fall ur modemet eller routern och koppla in dem igen. Efter cirka två eller tre minuter slå på din router och starta om din dator och öppna Discord-applikationen.
Kontrollera om du kan starta Discord-applikationen, men om du fortfarande inte kan starta den, kontrollera om din WIFI fungerar korrekt eller inte. Kontrollera om problemet finns hos WIFI-leverantören.
Försök att öppna andra applikationer för att se om problemet är relaterat till internet eller försök att ansluta med en Ethernet-anslutning för att få oavbruten internetåtkomst och lösa problemet med att Discord inte ansluter.
Lösning 2 – Kontrollera Discord Server
I många fall, när servern är överbelastad och under underhåll, börjar den orsaka problem när du laddar eller ansluter Discord-applikationen.
Så här föreslås det att du kontrollerar Discord-serverns status för att ta reda på om servern orsakar problem hos dig.
Trots detta kan du också kolla Discord Twitter- sidan för att ta reda på de serverrelaterade uppdateringarna och när den kommer tillbaka online. Om du inte hittar något problem relaterat till servern, följ nedanstående korrigeringar.
Lösning 3 – Ändra inställningarna för datum och tid på din dator
I händelse av att dina datum- och tidsinställningar på ditt Windows- system inte är korrekt inställda och detta kan orsaka problem och stoppa discord från att fungera korrekt. Om du inte har chansen kan du gå till inställningarna och ändra den. Följ stegen nedan för att ändra inställningarna för datum och tid:
- Gå till Start -menyn och klicka på Inställningar
- Klicka nu på alternativet Tid och språk och aktivera alternativet Ställ in tid automatiskt.
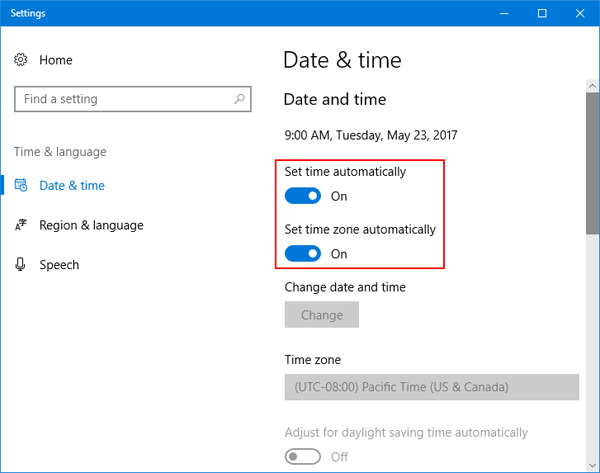
- Starta sedan Discord och kontrollera om problemet är löst eller inte.
Lösning 4 – Inaktivera proxy
Om du har aktiverat Proxy på ditt system kan detta orsaka problem och hindra Discord från att ansluta till servern och starta korrekt. Så försök att inaktivera proxy och lös problemet.
Windows
- Gå till Start -menyn och klicka på Inställningar
- Klicka nu på Nätverk och Internet
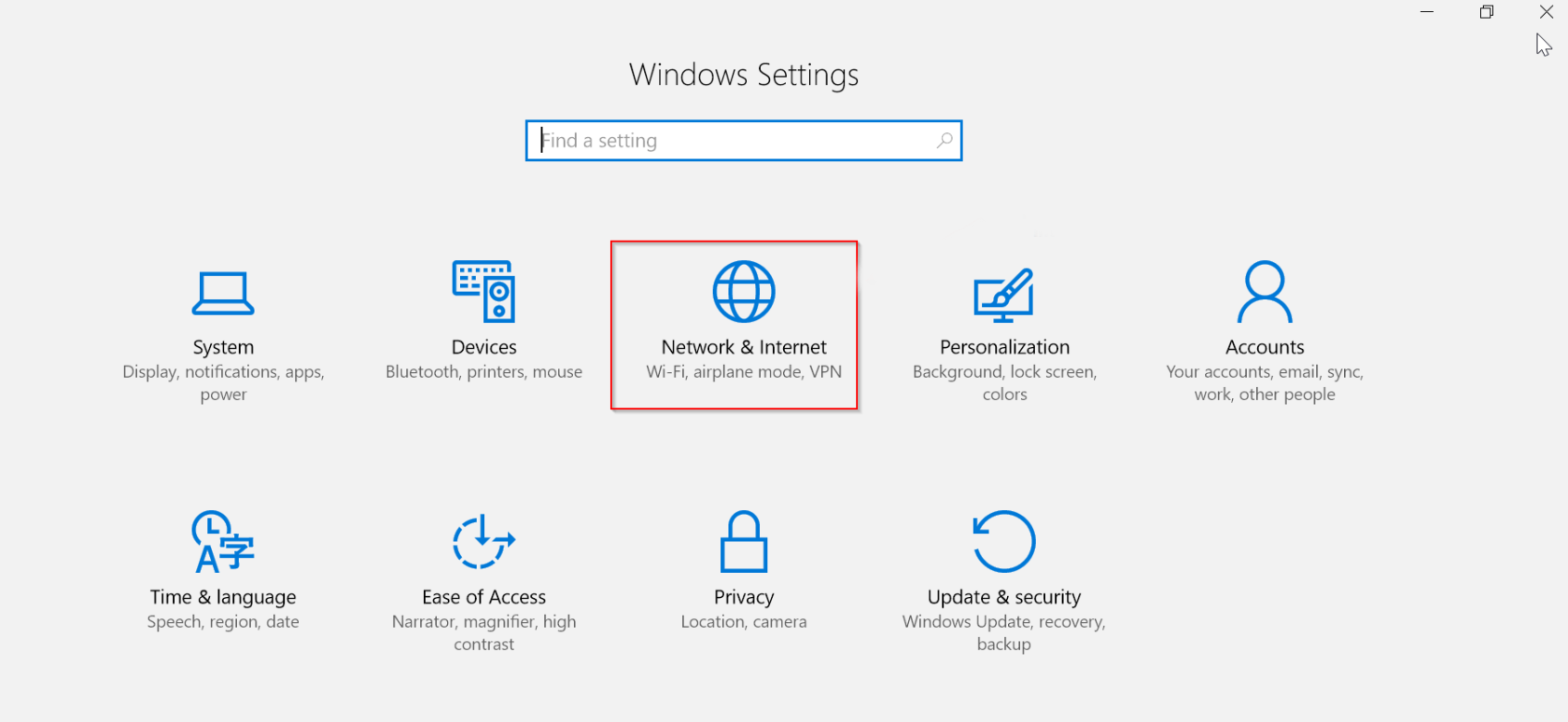
- Klicka på alternativet Internetegenskaper och klicka sedan på fliken Anslutning och gör sedan en topp på LAN-inställningarna.
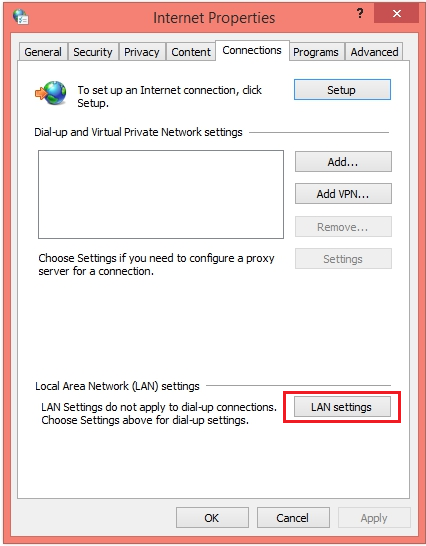
- Sedan under Proxyserver klickar du på alternativet Använd en proxyserver... för att avmarkera eller inaktivera det
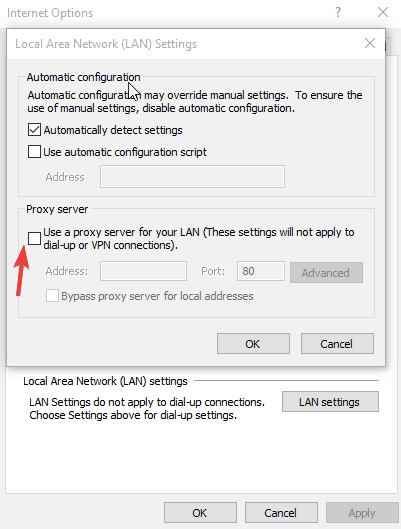
Mac
- Gå till Systeminställningar och klicka sedan på nätverket
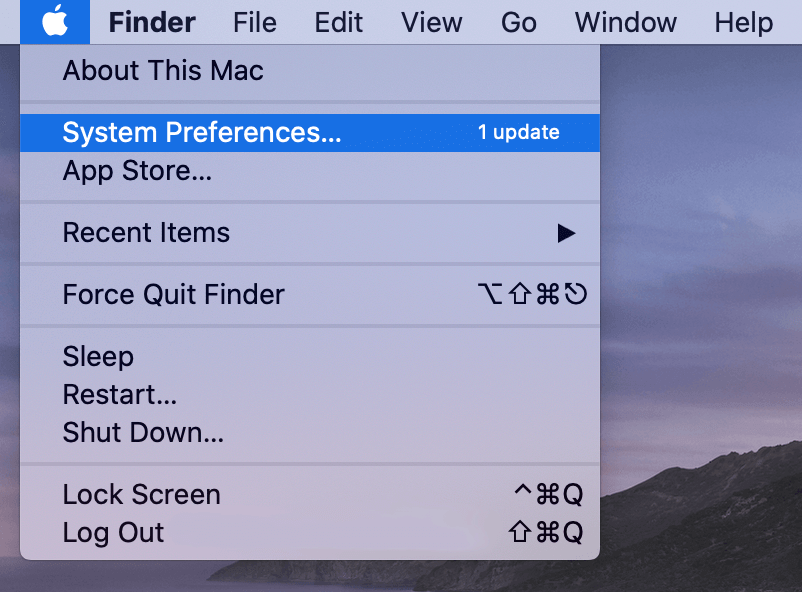
- Klicka nu på Avancerat
- Klicka sedan på alternativet Proxies och inaktivera dem om det är aktiverat.
Läs också: [11 TESTADE FIXERINGAR] Discord fastnar vid problem med 'RTC Connecting'
Lösning 5 – Ändra DNS-inställningar
Om du har ändrat DNS-inställningarna börjar det komma i konflikt med Discord och hindrar det från att starta ordentligt. Därför föreslås här att du ändrar DNS-inställningarna:
- Öppna dialogrutan Kör genom att hålla ned Windows + R
- Skriv nu ncpa. cpl och tryck på Ok.
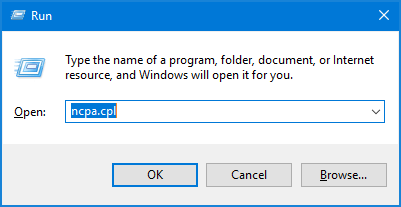
- Och högerklicka på internetanslutningen du använder och klicka på Egenskaper
- Dubbelklicka nu på TCP/IPV4
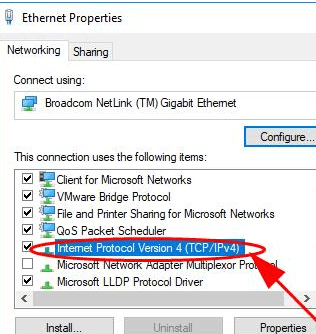
- Klicka sedan på fliken Allmänt och klicka sedan på alternativknappen bredvid Använd följande alternativ för DNS-serveradresser
- I 'Preferred DNS Server ; val, ange värdet '8.8.8.8' och i 'Alternativ DNS-server' anger du '8.8.4.4' . Tryck för närvarande på 'Ok' .
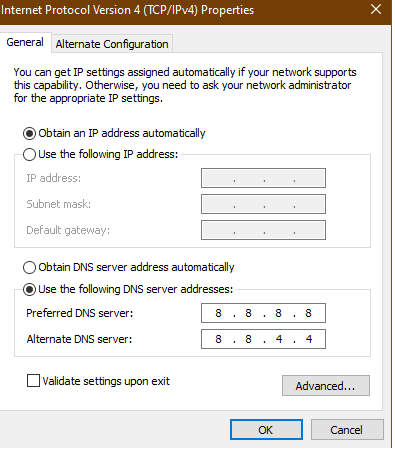
- Starta nu Discord och kontrollera om du kan se problemet med att Discord inte ansluter är löst eller inte.
Lösning 6 – Lägg till Discord som ett undantag för brandväggar
Windows-brandväggen eller något annat antivirusprogram från tredje part som är installerat på ditt system kan hindra Discord från att ansluta ordentligt och störa servern. Så det rekommenderas att lägga till Discord som ett undantag för alla brandväggar som finns på din dator. För att göra det, gör följande:
Windows Defender
- Gå till Start -menyn och sök efter Kontrollpanelen.
- I Kontrollpanelen klickar du på System och säkerhet
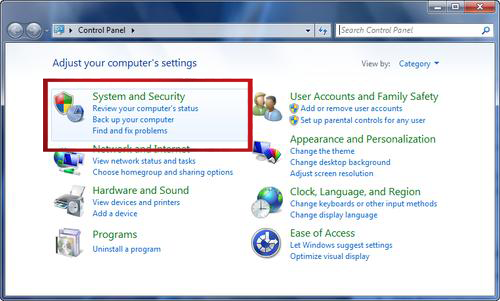
- Klicka nu på Windows Defender-brandväggen
- Välj sedan Tillåt en app genom Windows-brandväggen
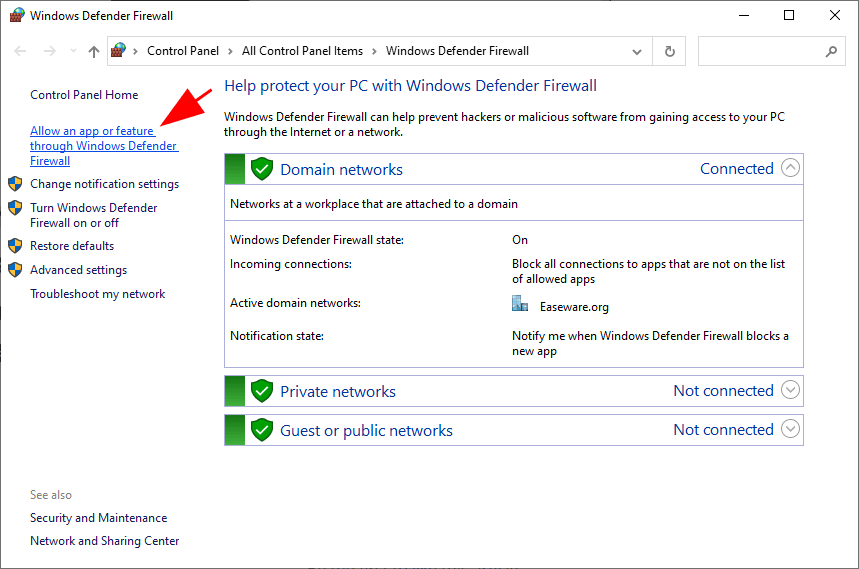
- Klicka på alternativet Ändra inställningar som finns uppe till höger.
- Välj nu Discord från listan och markera både den offentliga och privata rutan och klicka sedan på Ok för att tillämpa ändringarna.
Tredjeparts antivirus
- Starta antivirusprogrammet
- Klicka nu på alternativet Inställningar och klicka på lägg till undantag
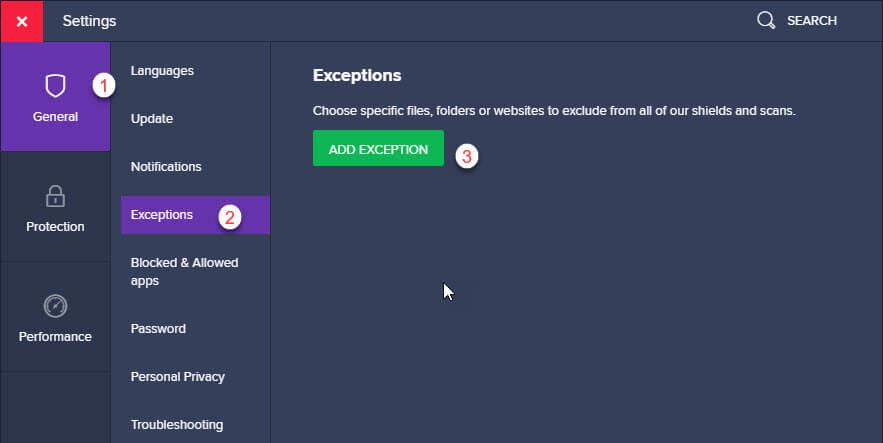
- Och från listan väljer du Discord och trycker på OK .
Starta discord och kontrollera om problemet med att discord inte ansluter är löst eller inte.
Lösning 7 – Sök efter virus och skadlig programvara
Skadlig programvara och virus på din dator kan också blockera dig att komma åt Discord-servrarna och kan orsaka många fler problem. Så det rekommenderas att söka efter virus och skadlig programvara på din dator.
Se till att göra en djupsökning med ett bra antivirusprogram. Det finns många olika antivirusprogram tillgängliga på webben, prova att använda ett avancerat verktyg för att skanna ditt system.
Lösning 8 – Inaktivera bakgrundsapplikationer
Vissa applikationer, som Twitch , kan skapa problem i smidigt arbete och gör att Discord fastnar på den anslutande skärmen. Så i ingen av ovanstående korrigeringar fungerar för dig, försök sedan inaktivera bakgrundsapplikationerna och följ stegen som nämns nedan:
Windows
- Tryck på Ctrl + Skift + Esc för att öppna Aktivitetshanteraren .
- Leta efter de oönskade applikationer du tror kan komma i konflikt med Discord.
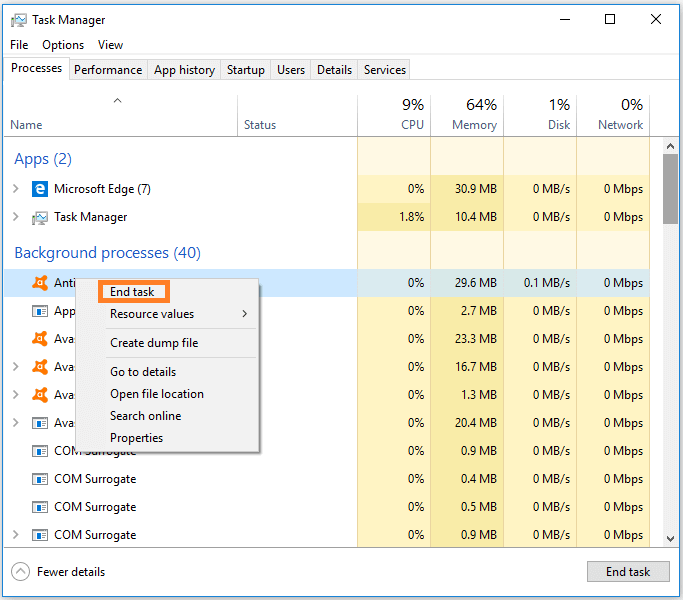
- Klicka på programmet och klicka på Avsluta uppgift
- Starta nu Discord och kontrollera om problemet med att Discord inte ansluter är löst.
Lösning 9 – Kontakta Discord Support Center
Om du fortfarande inte kan starta Discord och fastnar på anslutningsskärmen så föreslås det till Discords supportteam.
Försök att ansluta till Discords supportsida , klicka på Hjälp & Support i menyn och fyll i de nödvändiga uppgifterna och beskriv alla detaljer. Vänta på deras svar och försök lösa stegen för att lösa problemet.
Bästa och enkla sättet att optimera din Windows PC-prestanda
Detta är ett avancerat multifunktionellt verktyg som kan fixa eventuella prestandarelaterade fel och problem på en PC. Den optimerar inställningarna på datorn så att användarna kan uppleva maximal prestanda.
Bortsett från detta fixar den också ett brett utbud av PC-fel, såsom BSOD-fel, runtime-fel, spelfel, DLL-fel, programfel, tar bort skadlig programvara, förhindrar filförlust och mycket mer. Så det är värt att prova.
Slutsats
Så det här handlar om Discord-problemet att inte ansluta på Windows-systemet.
Här har jag listat alla potentiella lösningar för att fixa problem när du startar Discord och lösa problemet med Discord som fastnat vid anslutning av skärm.
Följ lösningarna som ges en efter en tills du hittar den som fungerar för dig.
Lycka till..!

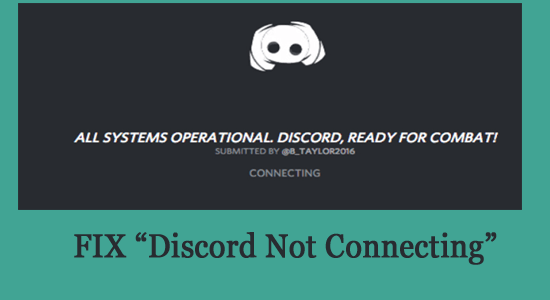
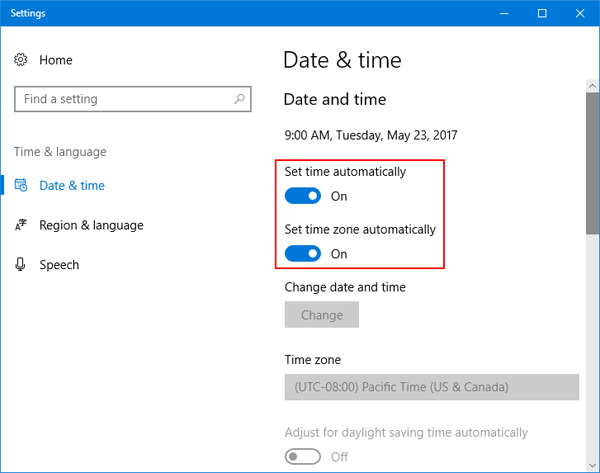
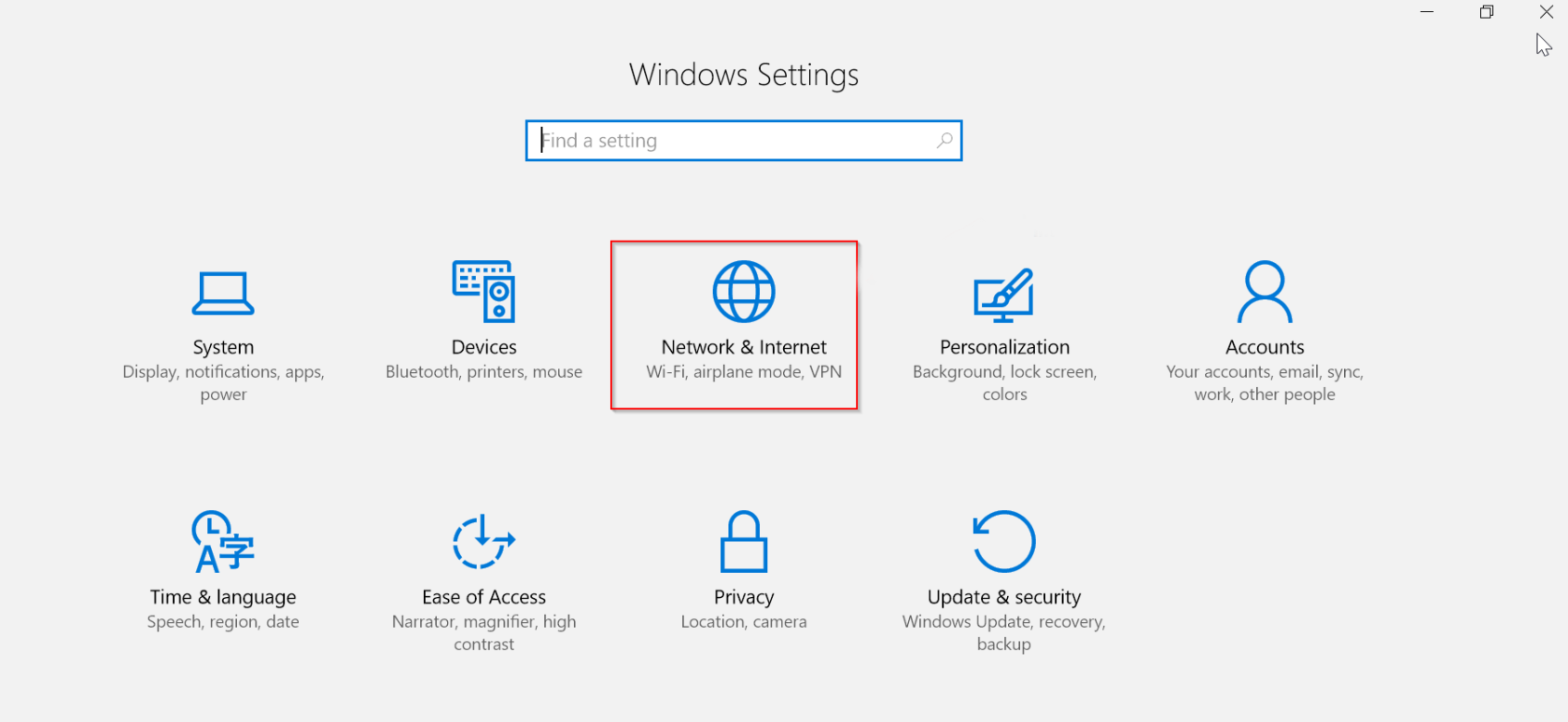
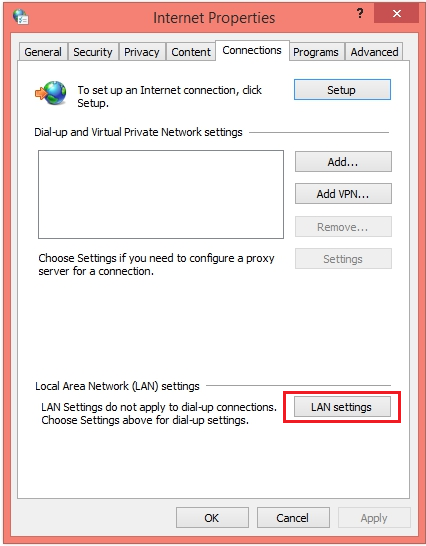
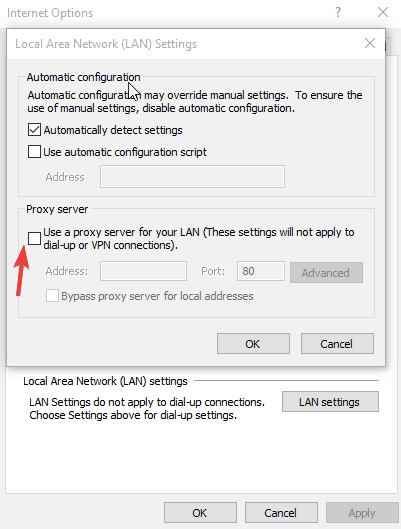
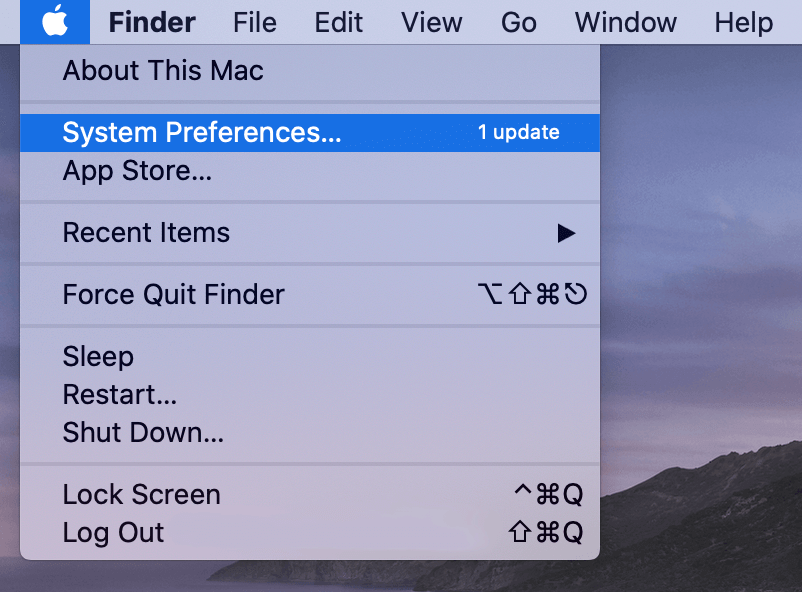
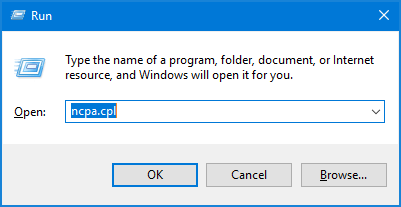
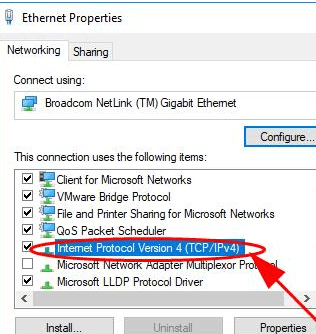
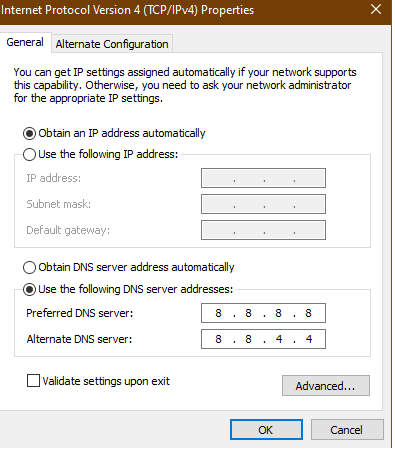
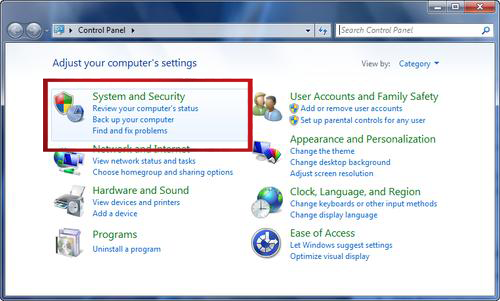
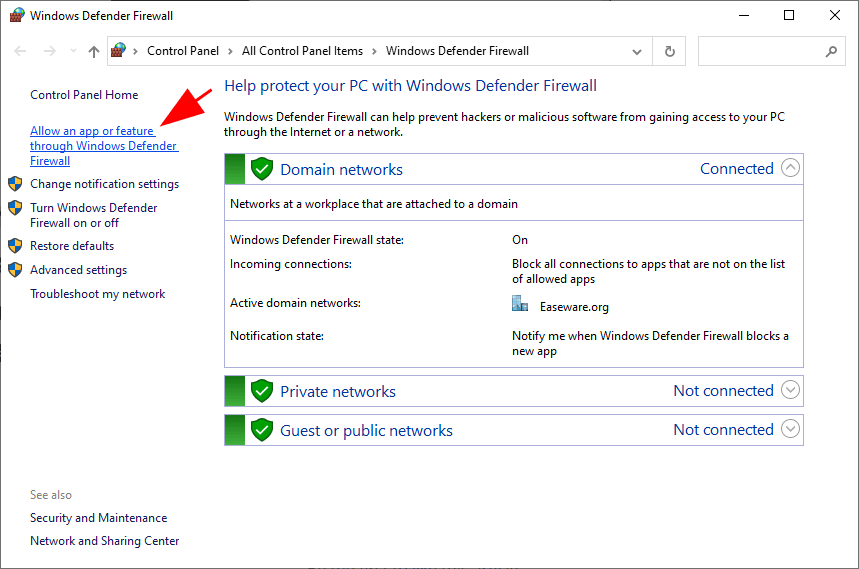
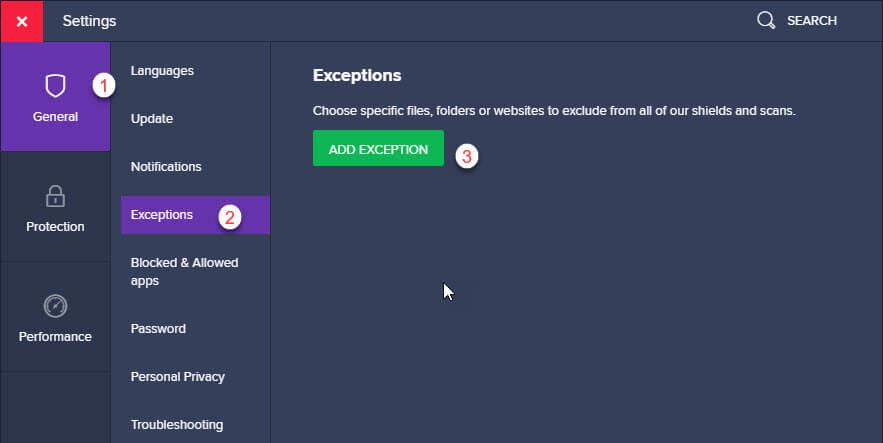
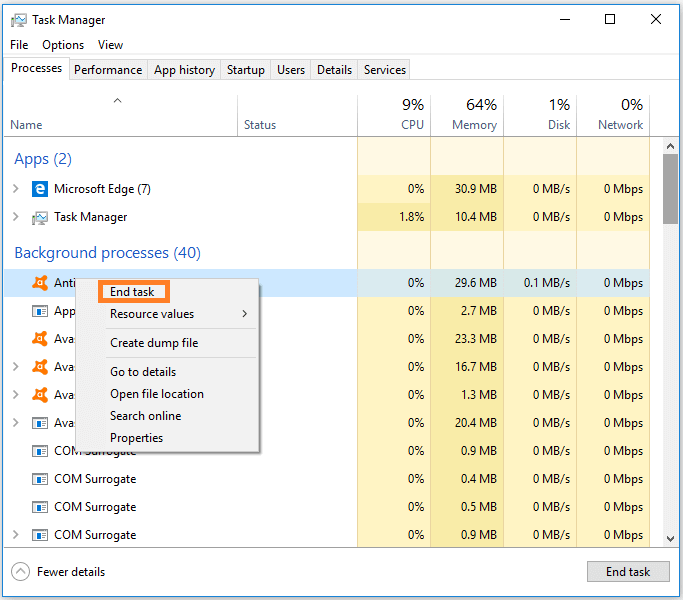



![[100% löst] Hur åtgärdar jag meddelandet Fel vid utskrift i Windows 10? [100% löst] Hur åtgärdar jag meddelandet Fel vid utskrift i Windows 10?](https://img2.luckytemplates.com/resources1/images2/image-9322-0408150406327.png)




![FIXAT: Skrivare i feltillstånd [HP, Canon, Epson, Zebra & Brother] FIXAT: Skrivare i feltillstånd [HP, Canon, Epson, Zebra & Brother]](https://img2.luckytemplates.com/resources1/images2/image-1874-0408150757336.png)