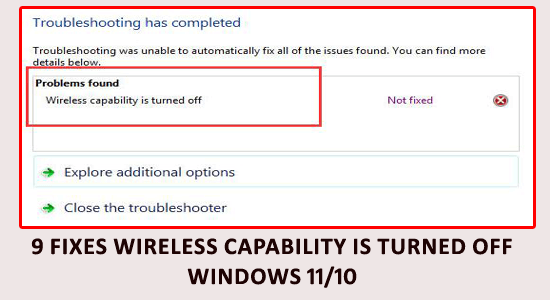
Den "trådlösa kapaciteten är avstängd" är ett allmänt fel som uppstår när den trådlösa kapaciteten stängs av av strömhanteringen när batteriet inte kan hantera den ström som behövs för att försörjas eller när det inte används.
Enligt användarna slutade den trådlösa nätverksadaptern att fungera när du surfade på webben och efter nätverksfelsökning visar det sig att den trådlösa kapaciteten är avstängd.
Felet uppstår utan något varningsmeddelande och kan vara relaterat till hårdvaru- eller mjukvaruproblem som att köra föråldrade drivrutiner, nätverkskort är avstängda eller på grund av ett föråldrat BIOS.
I den här bloggen, från felsökning av hårdvarukonfigurationer till uppdatering av din programvara, kommer vi att förse dig med informationen du behöver för att få igång din trådlösa kapacitet igen.
Så om du har svårt att få dina trådlösa enheter anslutna, är den här bloggen här för att hjälpa dig!
För att reparera skadade Windows-systemfiler rekommenderar vi Advanced System Repair:
Denna programvara är din enda lösning för att fixa Windows-fel, skydda dig från skadlig programvara, rensa skräp och optimera din dator för maximal prestanda i tre enkla steg:
- betygsatt Utmärkt på Trustpilot .
- Klicka på Installera och skanna nu för att installera och skanna problem som orsakar PC-problem.
- Klicka sedan på Klicka här för att fixa alla problem nu för att åtgärda, rengöra, skydda och optimera din dator effektivt.
Hur fixar man att trådlös kapacitet är avstängd Windows 11/10?
Innan du fortsätter med lösningarna, starta om din dator och se till att du har en stabil internetanslutning .
Innehållsförteckning
Växla
Lösning 1: Slå på Wi-Fi manuellt
Genom att slå på Wi-Fi manuellt kan du kontrollera om den trådlösa anslutningen är aktiverad på enheten. Om anslutningen är inaktiverad kan enheten identifiera och ansluta till ett trådlöst nätverk genom att manuellt slå på Wi-Fi. Det hjälper också att identifiera om ett problem är relaterat till enheten eller det trådlösa nätverket i sig, samt hjälper till att felsöka eventuella anslutningsproblem. Det låter också användaren se tillgängliga nätverk och välja det mest lämpliga för sin enhet.
- Tryck på Windows + I -tangenten för att starta Inställningar .
- Klicka nu på Nätverk och Internet.

- Hitta sedan Wi-Fi och slå PÅ det .
Lösning 2: Kör Windows Network Diagnostics Troubleshooter
Genom att köra Windows Network Diagnostics Troubleshooter identifiera och diagnostisera eventuella problem med din nätverksanslutning. Det kommer att skanna ditt system efter eventuella problem relaterade till din trådlösa anslutning, som kabel- eller portproblem, och sedan föreslå möjliga lösningar. Den upptäcker och löser även eventuella problem med dina routerinställningar, vilket gör att din trådlösa anslutning kan vara igång igen på nolltid.
- Tryck på Windows + I för att öppna Inställningar och klicka på System .
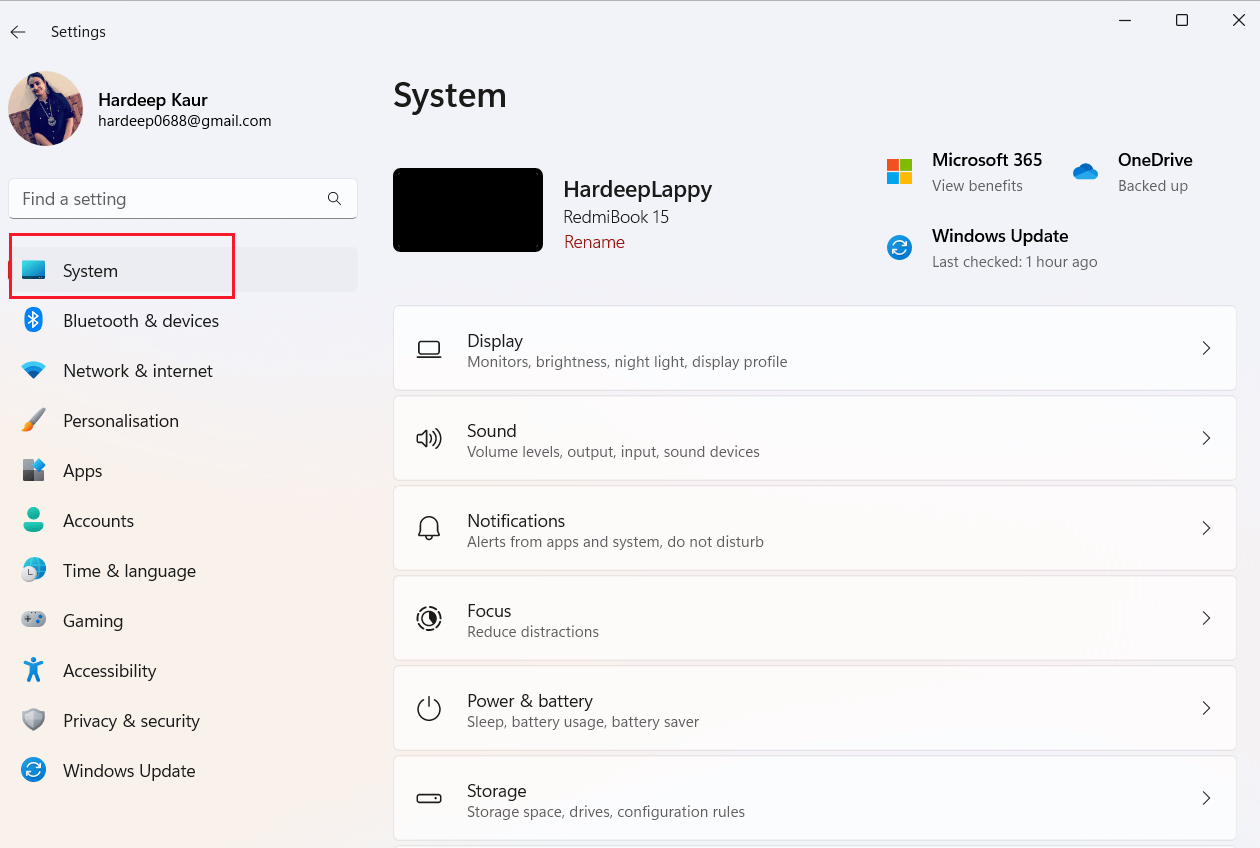
- Klicka sedan på Felsök och tryck på Andra felsökare
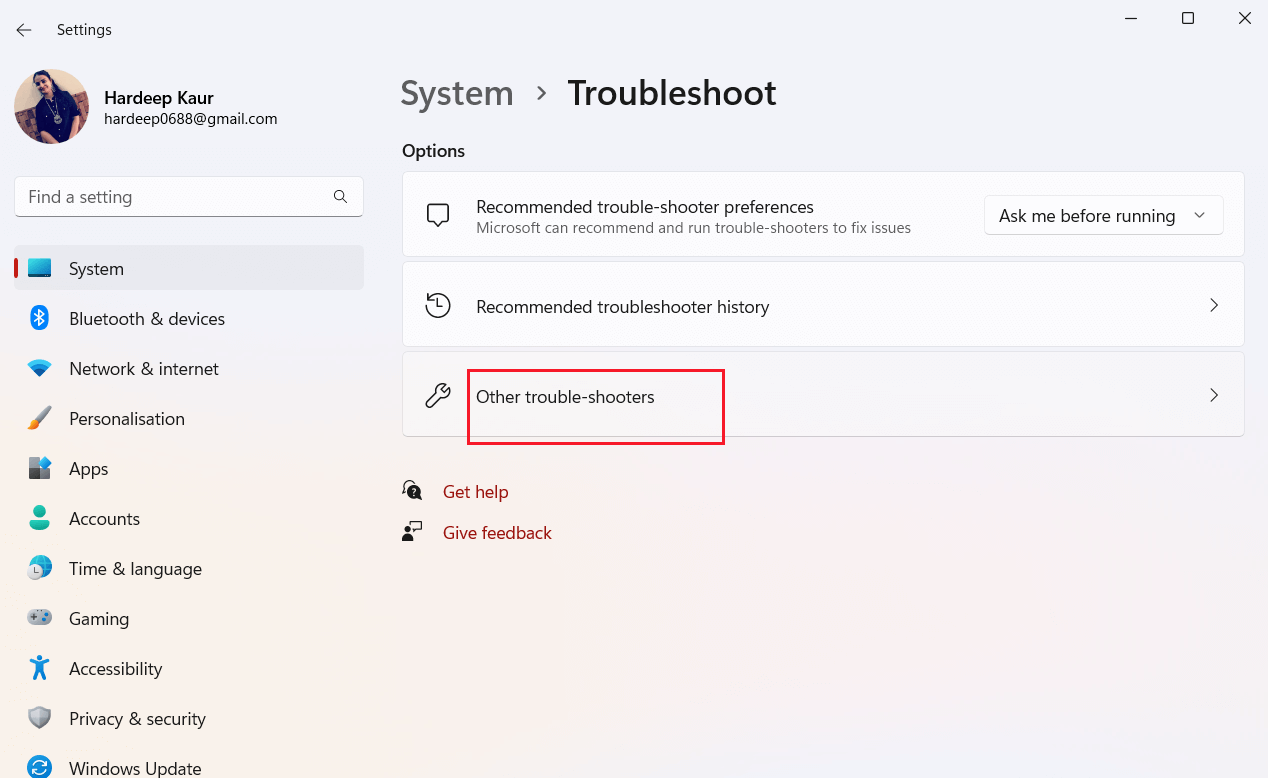
- Klicka nu på rutan Kör bredvid Nätverksadapter
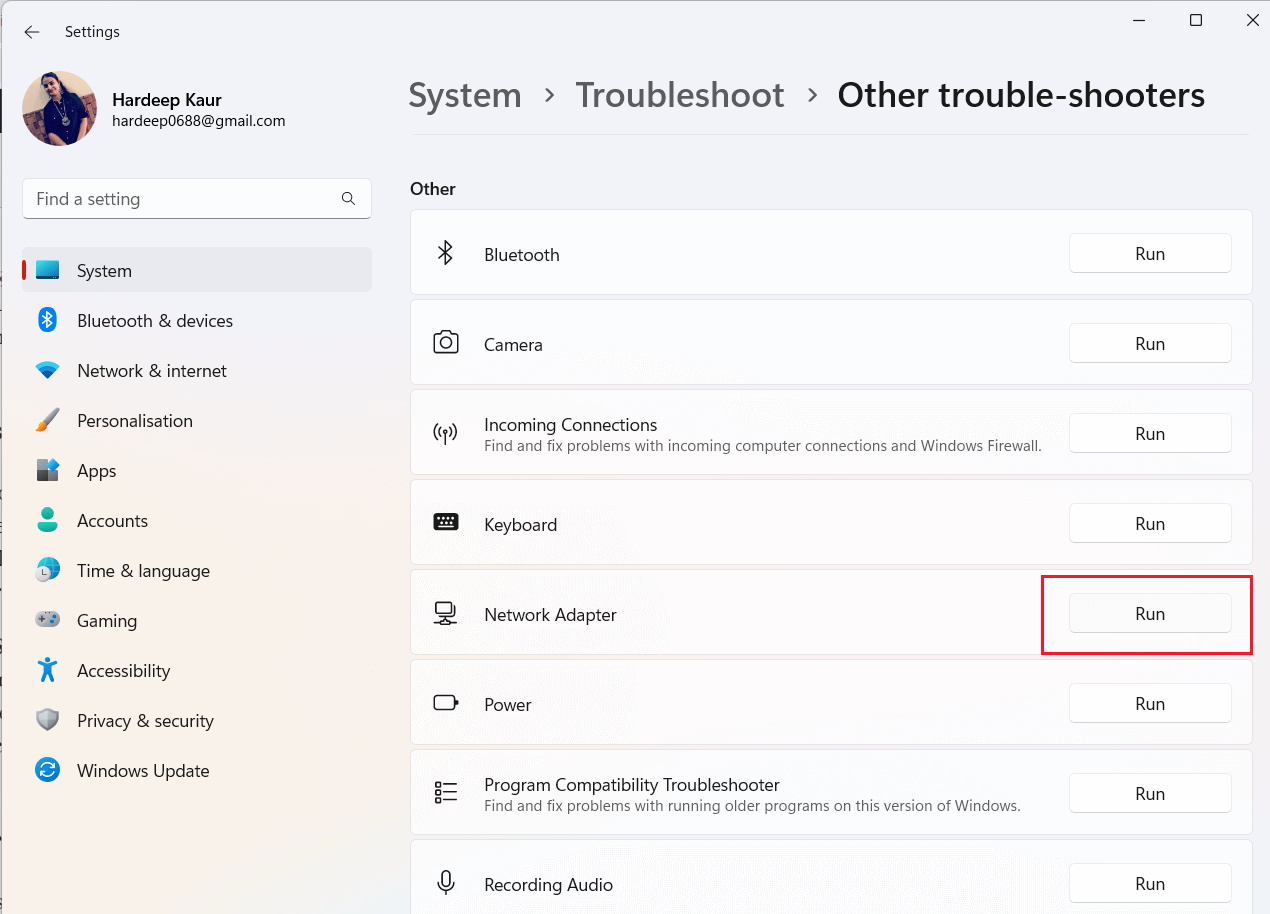
- Följ instruktionerna på skärmen för att slutföra felsökningsprocessen och starta om datorn. Kontrollera om du stöter på felet igen.
Lösning 3: Slå på din nätverksadapter
Att slå på nätverksadaptern är ansvarig för att slå på enheten. Utan nätverksadaptern aktiv har enheten ingen ström för att slå på den trådlösa kapaciteten. Att slå på adaptern säkerställer att enheten har den ström den behöver för att aktivera den trådlösa kapaciteten. Det hjälper också att upptäcka eventuella problem som kan orsaka att den trådlösa kapaciteten stängs av.
Lär dig hur du aktiverar trådlös kapacitet på Windows 11 och aktiverar nätverksadaptern på din enhet.
- Tryck på Windows + I-tangenten för att öppna Inställningar och gå till avsnittet Nätverk och Internet i den vänstra rutan.

- Klicka sedan på alternativet Avancerade nätverksinställningar på höger sida.
- Under avsnittet Nätverkskort klickar du på knappen Aktivera för att slå på nätverksadaptern på din enhet.
Lösning 4: Aktivera den trådlösa adaptern
När du har slagit på din nätverksadapter på din enhet är det nödvändigt att aktivera den trådlösa adaptern på din Windows 11/10-dator.
- För att göra detta, tryck på Windows-tangenten och skriv cmd .
- Högerklicka sedan på kommandotolken och öppna den med administratörsrättigheter.
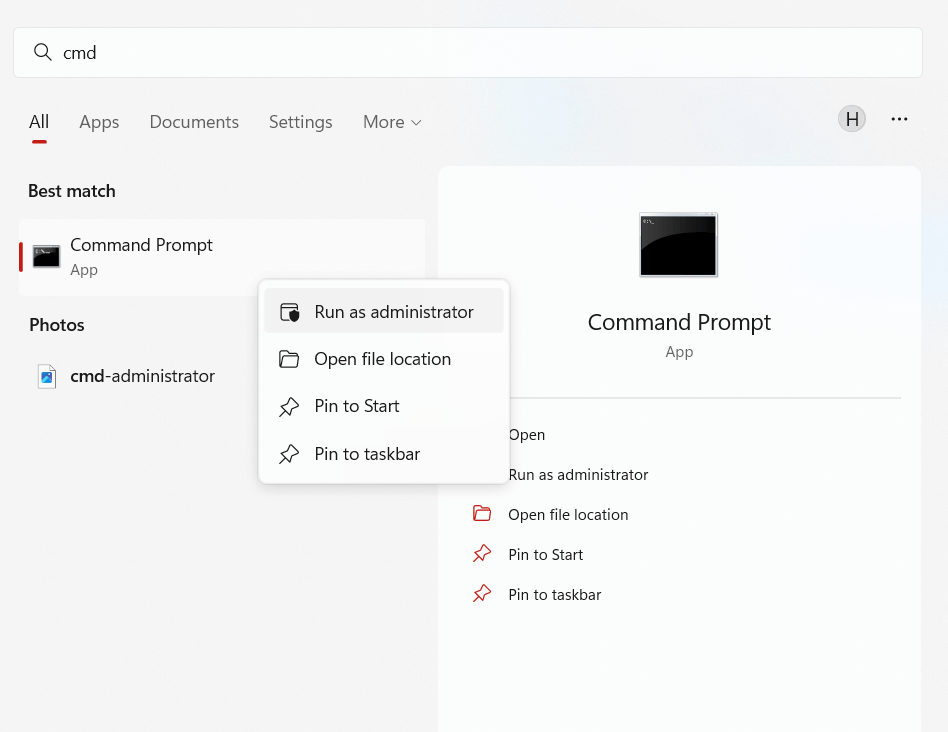
- Klicka på Ja i UAC-promptfönstret
- Skriv följande kommando i kommandotolken och tryck på Enter .
netuser admin aktiv: ja
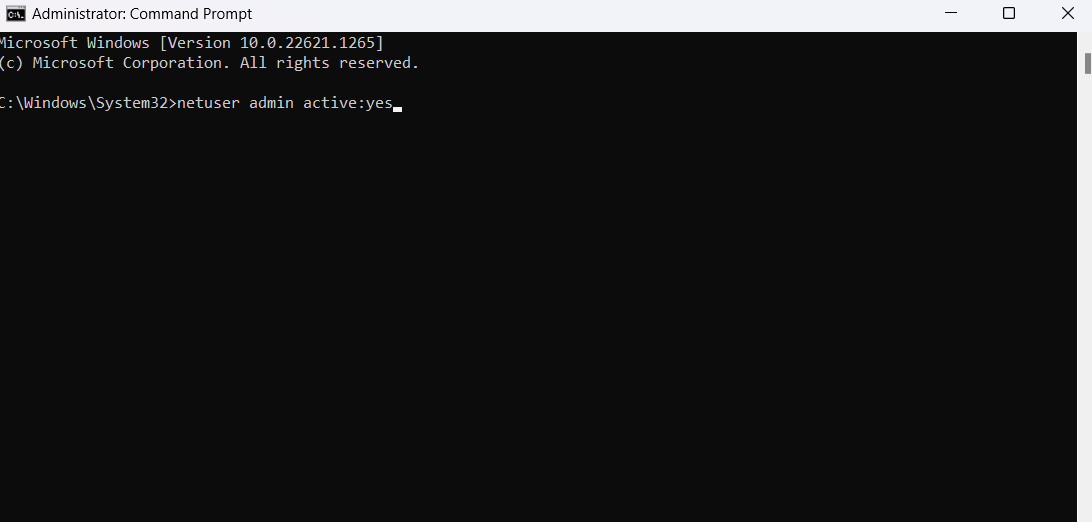
- Starta om ditt system och du kan se ett nytt administratörskonto vid start. Öppna den och kör nätverksfelsökaren enligt anvisningarna i ovanstående lösning.
Lösning 5: Slå på strömmen till din bärbara dator
Power cykling en bärbar dator är ett effektivt sätt att åtgärda vanliga tekniska problem, särskilt när det kommer till trådlös kapacitet. Att strömbryta en bärbar dator innebär att enheten helt stängs av och startas om den igen, vilket hjälper till att rensa bort eventuella tillfälliga korrupta data i systemet som kan orsaka problem med hårdvaran eller programvaran.
Denna process kommer att återställa alla nätverksinställningar inklusive trådlös kapacitet och återställa dem till fabriksinställningarna. Genom att göra detta bör din bärbara dator återfå sina normala trådlösa funktioner och ge dig tillgång till internet igen utan att behöva felsöka komplexa nätverksproblem.
För att slå på strömmen till din bärbara dator, följ stegen nedan.
- Stäng av enheten och koppla bort alla kablar från den.
- Ta nu bort batteriet (om ditt batteri är monterat på din enhet, ignorera detta steg) för att ladda ur laddningen lagrad i kondensatorer och data lagrad i RAM.
- Vänta några minuter och anslut alla dina kablar. Starta om ditt system och kontrollera om den här lösningen hjälper dig att lösa problemet.
Lösning 6: Kontrollera strömhanteringsinställningen för din trådlösa nätverksadapter
Om det inte hjälper dig att åtgärda felet genom att strömsätta din bärbara dator, kontrollera sedan om du har aktiverat energisparläge på ditt system. När detta är aktiverat kommer din dator automatiskt att kopplas från nätverket när den når lägsta batterinivå. Följ dessa steg för att kontrollera inställningarna för batterisparande energihantering för din nätverksadapter.
- Öppna Enhetshanteraren genom att trycka på Windows + X- tangenten.
- Dubbelklicka sedan på avsnittet Nätverkskort .

- Välj din nätverksadapter (till exempel Intel Wireless AC 9560 ) och klicka på Egenskaper

- Gå sedan till fönstret Energihantering i fönstret Nätverksadapteregenskaper och avmarkera rutan bredvid Tillåt datorn att stänga av den här enheten för att spara ström .
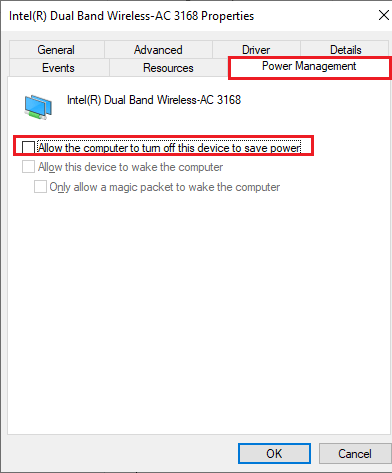
- Klicka slutligen på OK för att spara alla de senaste ändringarna på din enhet.
Lösning 7: Uppdatera drivrutinen för din trådlösa nätverksadapter
De föråldrade drivrutinerna kan orsaka olika problem, såsom nätverks- och kompatibilitetsproblem. Genom att uppdatera drivrutinerna säkerställer du att systemet är optimerat för den senaste versionen av Windows och att eventuella problem är lösta.
Det kan också bidra till att förbättra systemets övergripande prestanda genom att säkerställa att alla komponenter fungerar korrekt. Följ dessa steg för att uppdatera drivrutinerna på din PC.
- Tryck på Windows-tangenten och skriv Enhetshanteraren . Tryck sedan på Öppna för att starta den.
- Dubbelklicka på nätverkskortet för att expandera, kontrollera om några drivrutiner behöver uppdateringar och anteckna dem.
- Högerklicka nu på nätverkskortet och högerklicka på det och välj sedan alternativet Uppdatera drivrutin

- Klicka sedan på alternativet Sök automatiskt efter den uppdaterade drivrutinsprogramvaran.
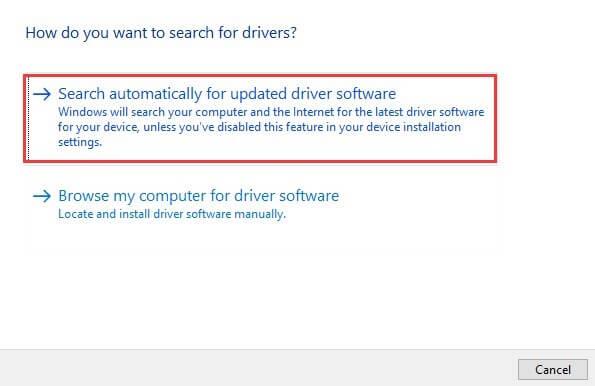
- Vänta tills drivrutinen laddas ner och starta om ditt system.
Dessutom kan du också uppdatera drivrutinen med verktyget Driver Updater . Detta kan automatiskt upptäcka föråldrade, saknade eller felaktiga drivrutiner och ladda ner och installera rätt versioner av drivrutinerna direkt.
Lösning 8: Utför nätverksåterställning
Nätverksåterställning hjälper dig att uppdatera din nätverksanslutning och lösa problem med trådlös inkompatibilitet som gör att trådlös kapacitet stängs av . Denna process tar bort alla nätverkskort installerade på din enhet tillsammans med deras inställningar och uppdaterar en ny installation av nätverkskort när enheten startas om. Följ dessa instruktioner för att använda en nätverksåterställning på ditt system.
- Öppna Windows 11-inställningar genom att trycka på Windows + I-tangenterna och navigera till fliken Nätverk och Internet i den vänstra menyn.

- Bläddra sedan ner till höger tills du ser Avancerade nätverksinställningar och klicka på den.
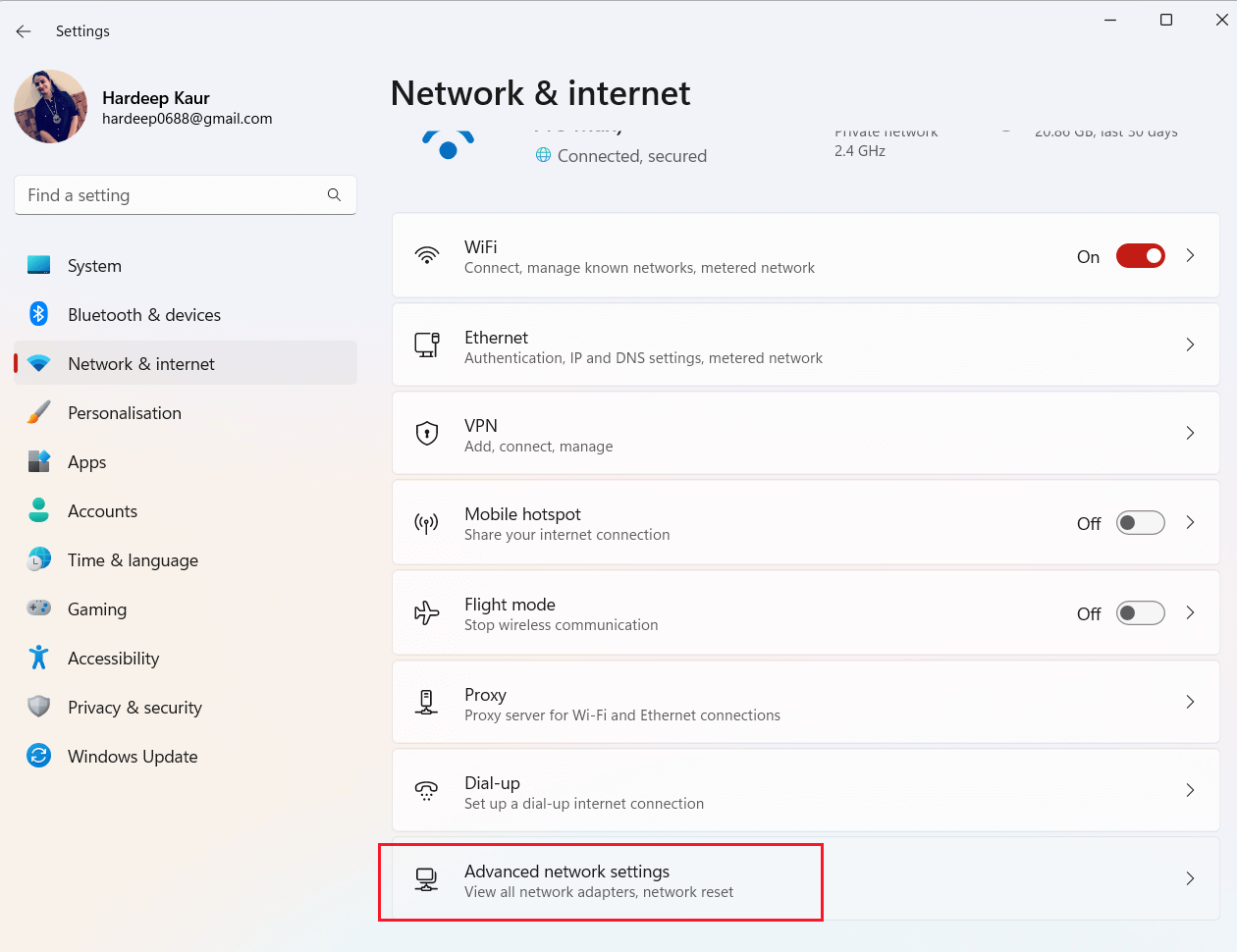
- Scrolla nu ner på nästa skärm tills du ser Fler inställningar .
- På den här skärmen klickar du på Nätverksåterställning .
- I den kommande prompten klickar du på knappen Återställ nu och väntar tills nätverksåterställningen är klar.
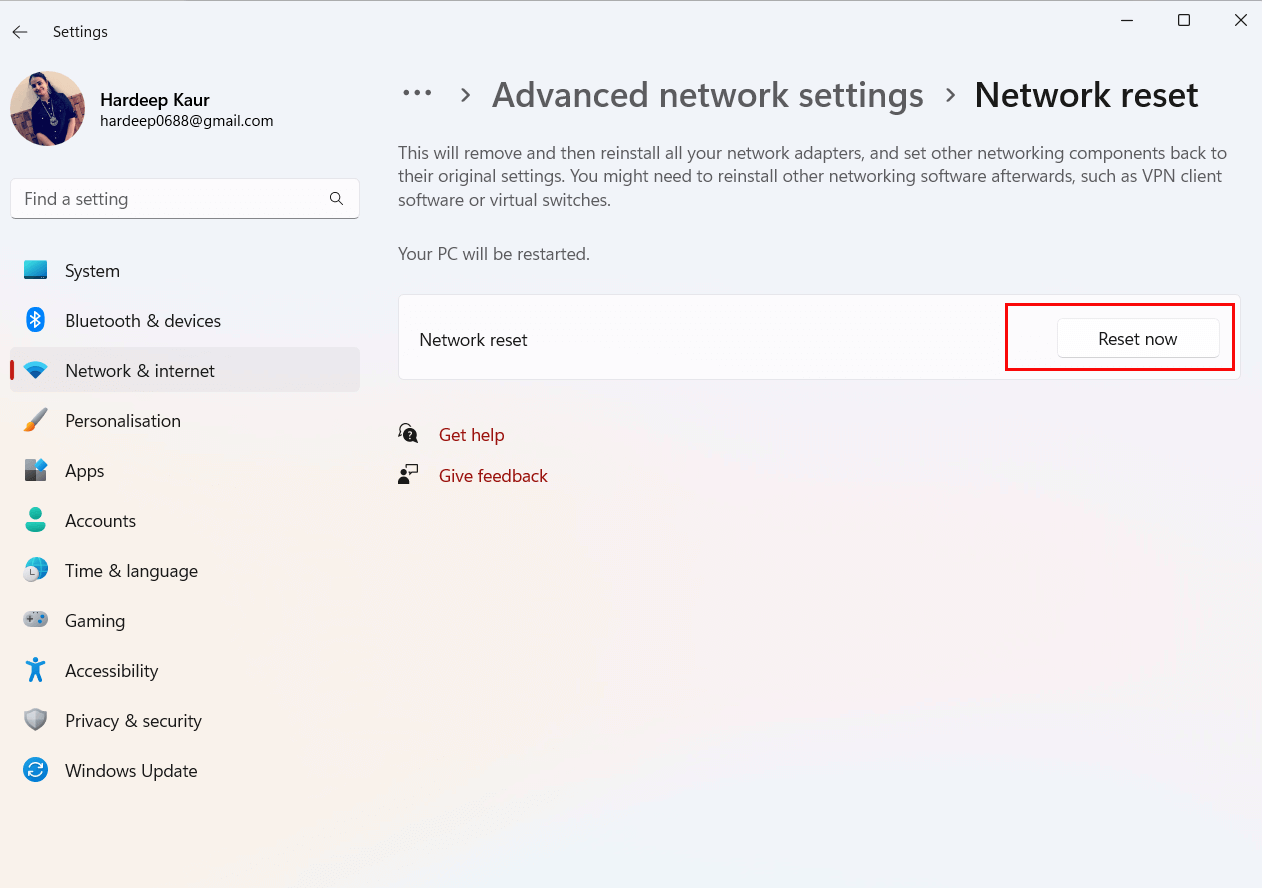
- Starta om din dator och kontrollera om detta hjälper dig att åtgärda problem med trådlös kompatibilitet.
Lösning 9: Uppdatera ditt BIOS
En föråldrad och instabil BIOS-version kommer att orsaka problem med den trådlösa kapaciteten och resultera i att den trådlösa kapaciteten är avstängd Windows 11-problem. Fortsätt därför med att uppdatera BIOS för att åtgärda problemet. De exakta stegen för att uppdatera BIOS kan variera beroende på din konfiguration. Ändå kan du följa instruktionerna nedan oavsett tillverkare.
Steg 1: Hitta din BIOS-version
- Klicka på Windows + R-tangenterna tillsammans och skriv msinfo32 .
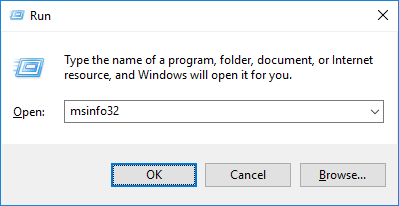
- Klicka sedan på OK .
- I fönstret Systeminformation , anteckna din BIOS-version/datuminformation på den högra skärmen som du kan se nedan.
Steg 2: Fortsätt med att uppdatera ditt BIOS
- Nu, när du väl är medveten om din BIOS-version, kan du enkelt uppdatera BIOS genom att söka efter den senaste versionen på internet.
Obs: Innan du börjar med att uppdatera BIOS, se till att ditt system är anslutet till en strömkälla (t.ex. nätadapter). För om din dator stängs av mitt i processen på grund av bristande batteriladdning, kommer BIOS-inställningarna att bli korrupta och du kan inte använda ditt Windows-system igen.
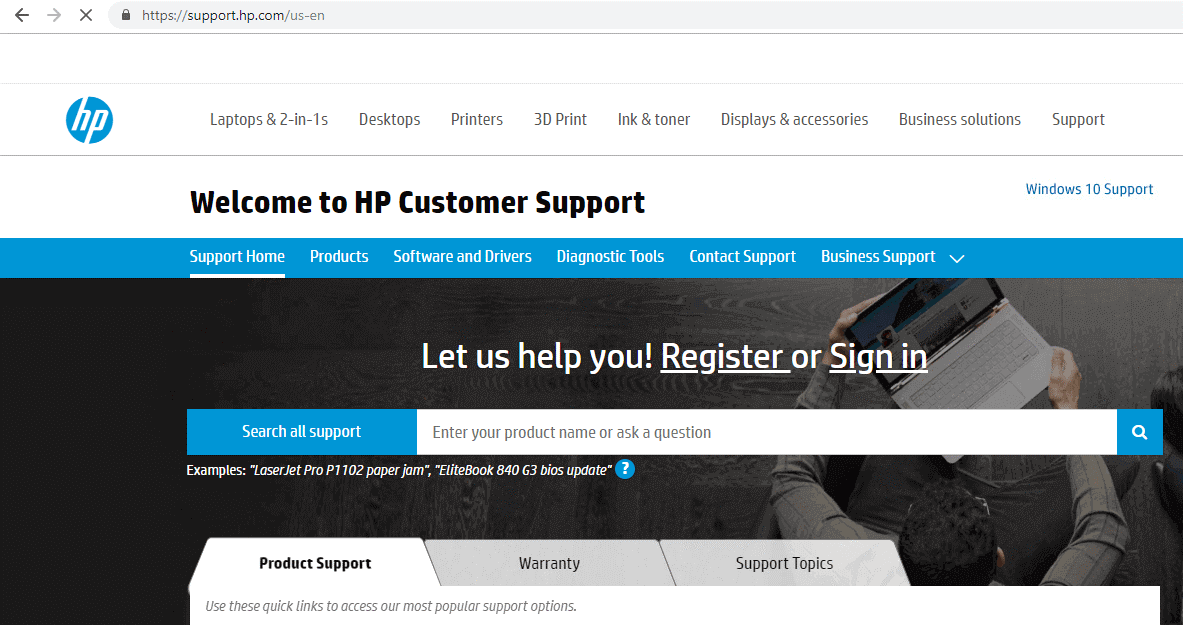
- Klicka på menyn Programvara och drivrutiner .
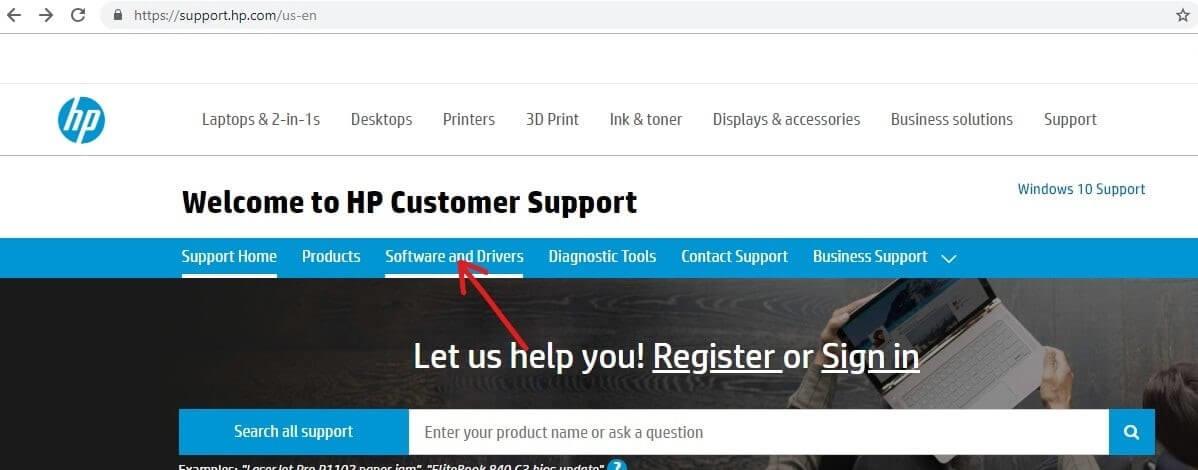
- Välj ditt system som behöver en BIOS-uppdatering. Tryck på den enhet som du vill uppdatera BIOS för.
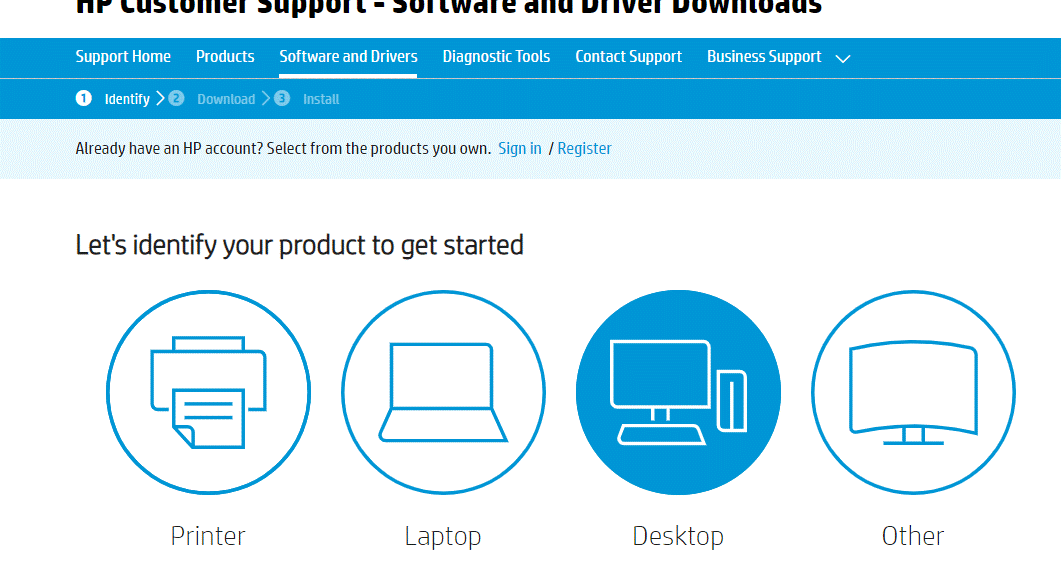
- Notera nu serienumret på din enhet (om du inte är medveten om det, skriv wmic bios få serienumret i cmd- fönstret och tryck på Enter )
- Skriv sedan serienumret i den önskade rutan på din webbläsarskärm som visas och klicka på knappen Skicka.
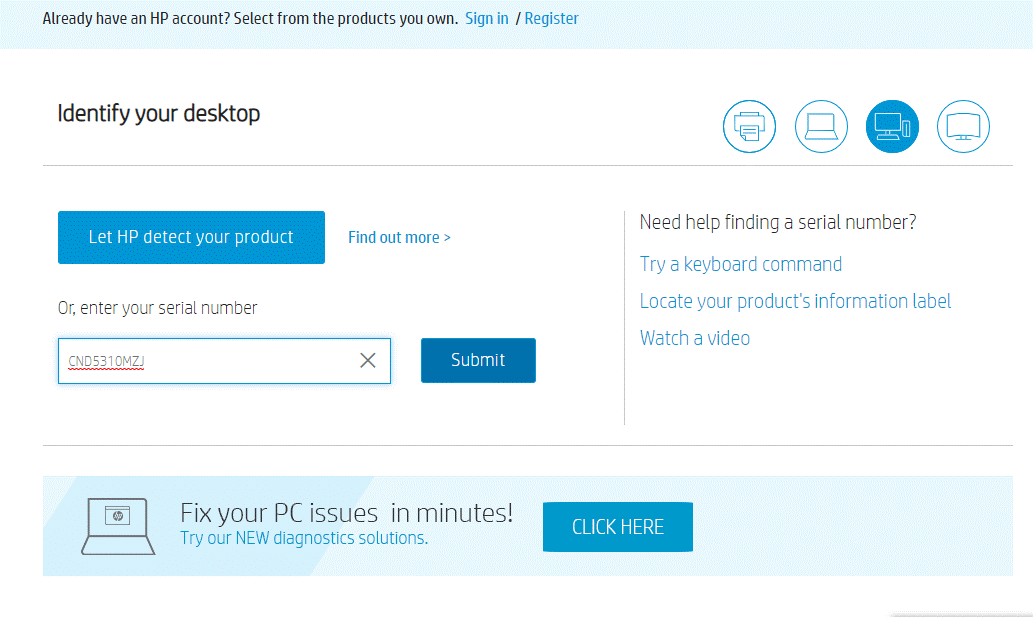
- Om det finns mer än en enhet kopplad till samma serienummer måste du skriva in produktnumret för din enhet (på datorns etikett).
- Klicka nu på knappen Hitta produkt .
- Rulla ner i listan och klicka på BIOS.
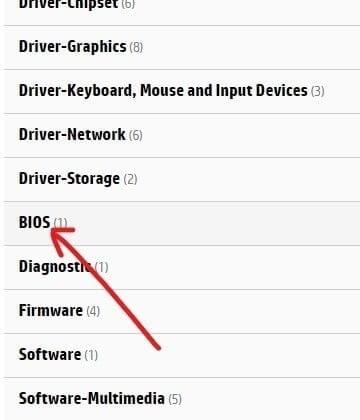
- Hitta nu den senaste versionen av ditt BIOS (om tillgängligt) och välj Ladda ner
Obs: Om ditt BIOS redan är uppdaterat till sin senaste version, ladda inte ner samma version av BIOS igen.
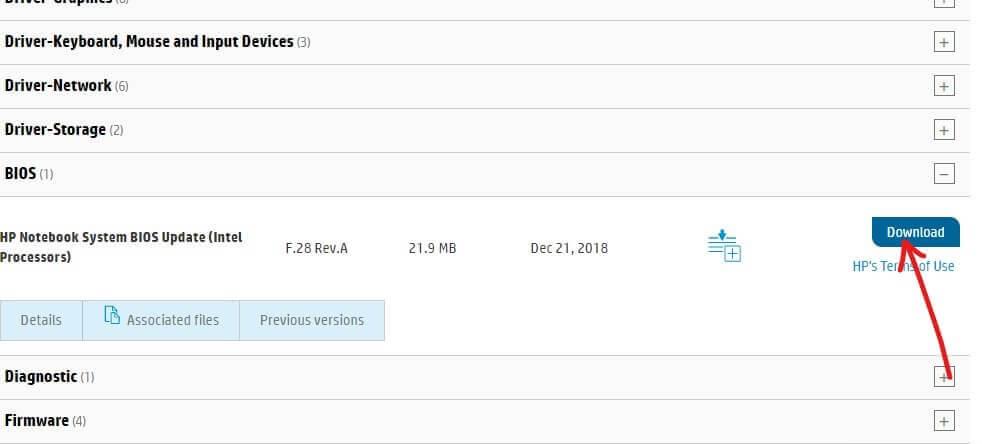
- Spara sedan filen när den har laddats ner och dubbelklicka på den här filen.
- Klicka på knappen Nästa för att fortsätta.
- För att starta BIOS-uppdateringen klickar du på knappen Nästa igen.
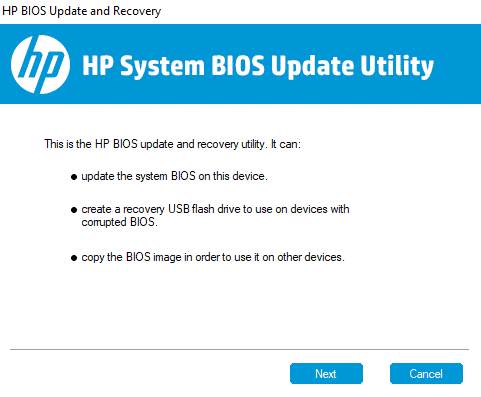
- På nästa skärm väljer du alternativknappen Uppdatera och klickar på Nästa
- Anslut din dator till nätström eller ignorera det här fönstret (om du redan har anslutit) genom att trycka på Nästa
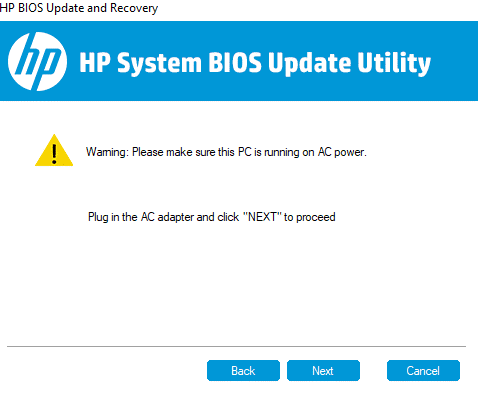
- Klicka på knappen Starta om nu för att avsluta uppdateringen.
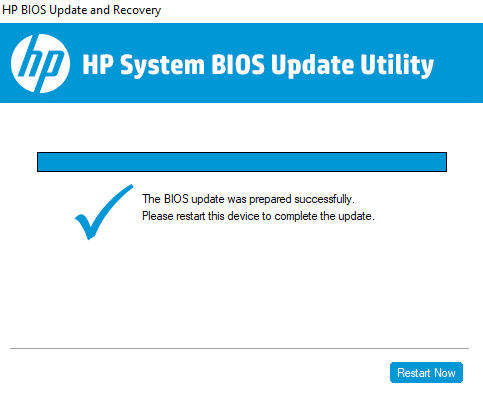
- Vänta tills processen är klar och när datorn startar om kommer ditt BIOS att vara uppdaterat.
Bästa och enkla lösningen för att fixa olika Windows PC-fel och -problem
Detta är ett avancerat multifunktionellt verktyg som skannar PC:n för att upptäcka och fixa vanliga PC-relaterade fel och problem, skydda dig från filförlust, reparera skadade systemfiler och håller datorn säker från virus eller skadlig kod .
Den optimerar också datorn för att ge förbättrad prestanda till sina användare. Så, prova bara detta verktyg och fixa PC-fel utan krångel.
Slutsats:
I den här guiden har jag täckt alla möjliga lösningar för att fixa att den trådlösa kapaciteten är avstängd på din Windows 11/10-dator.
Här försökte jag mitt bästa för att lista de potentiella korrigeringarna som fungerade för användare att komma förbi problemet. Så prova korrigeringarna en efter en tills du hittar den som fungerar för dig.
Lycka till..!

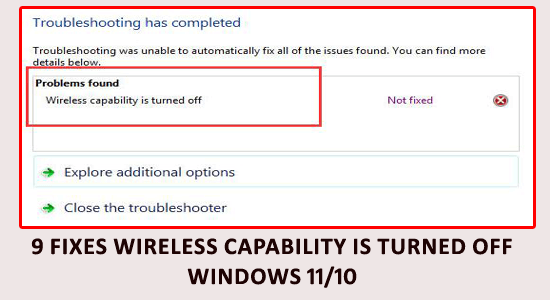

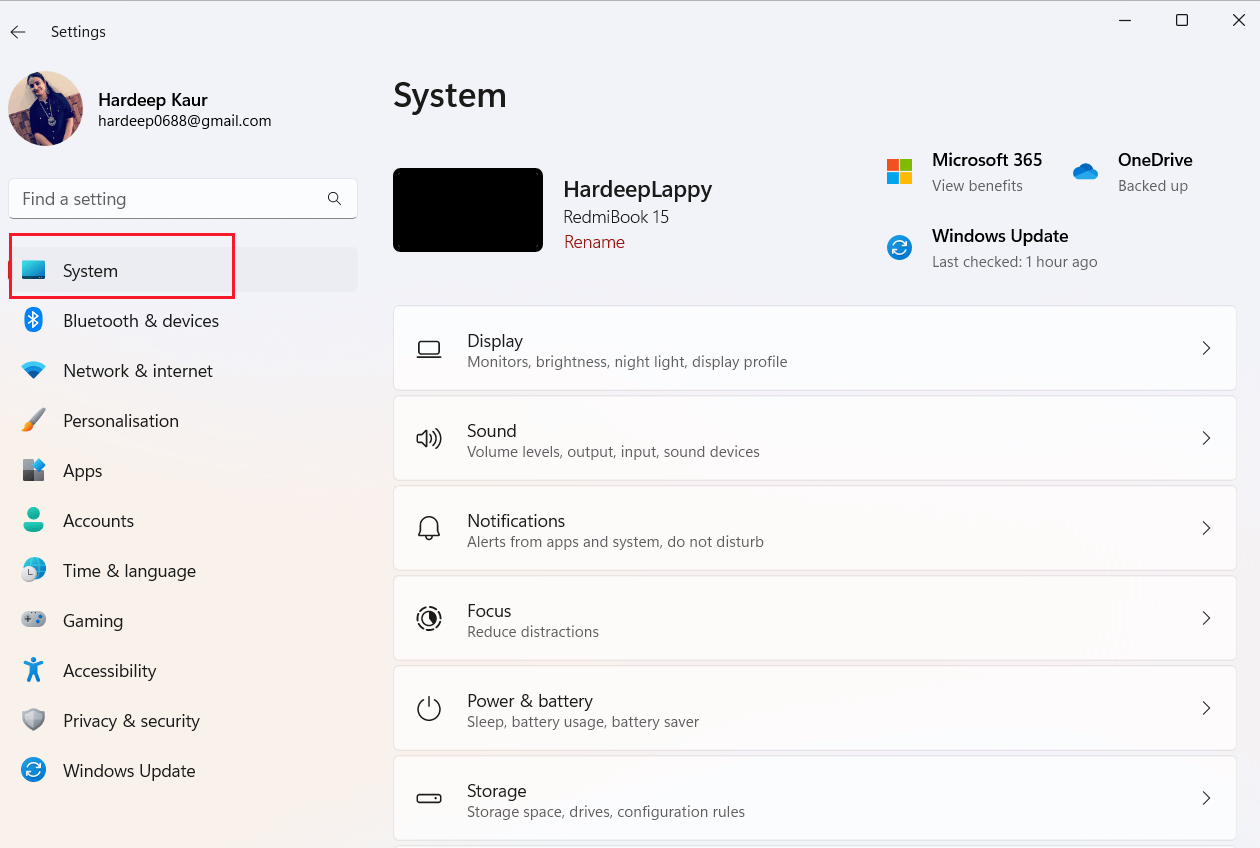
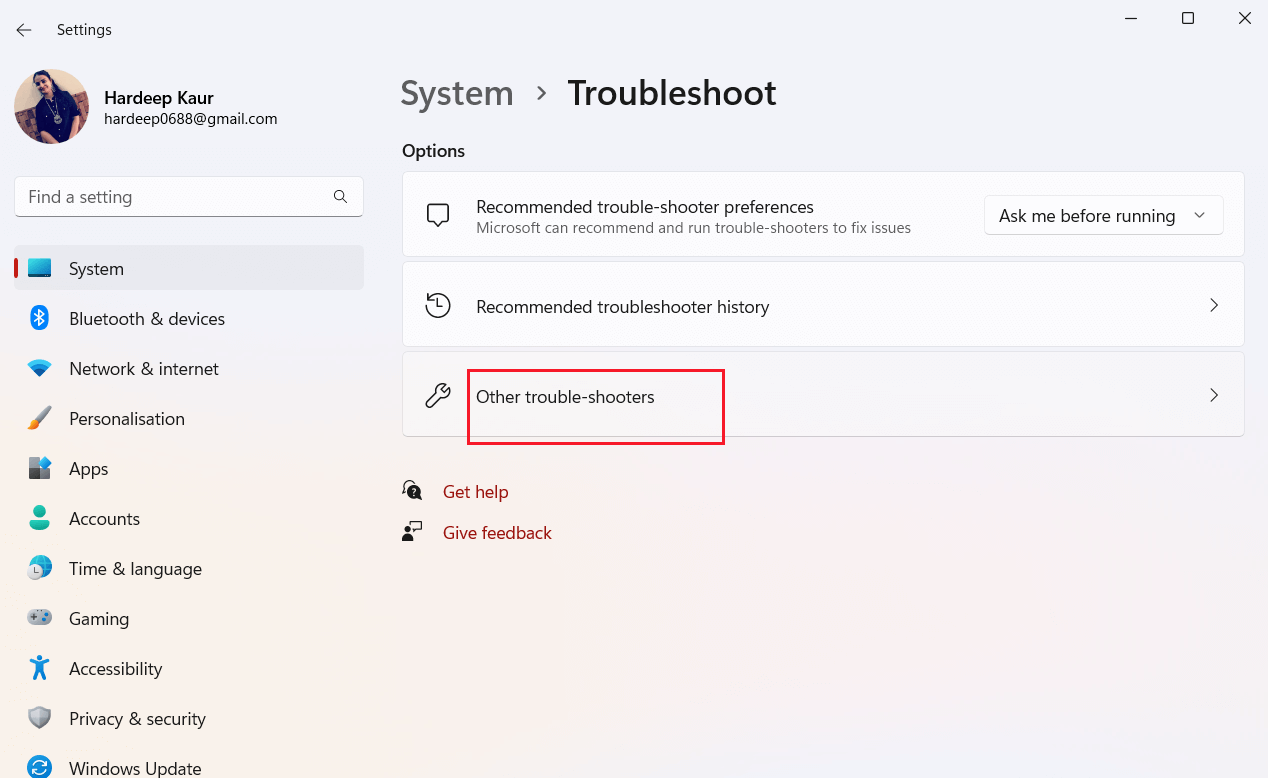
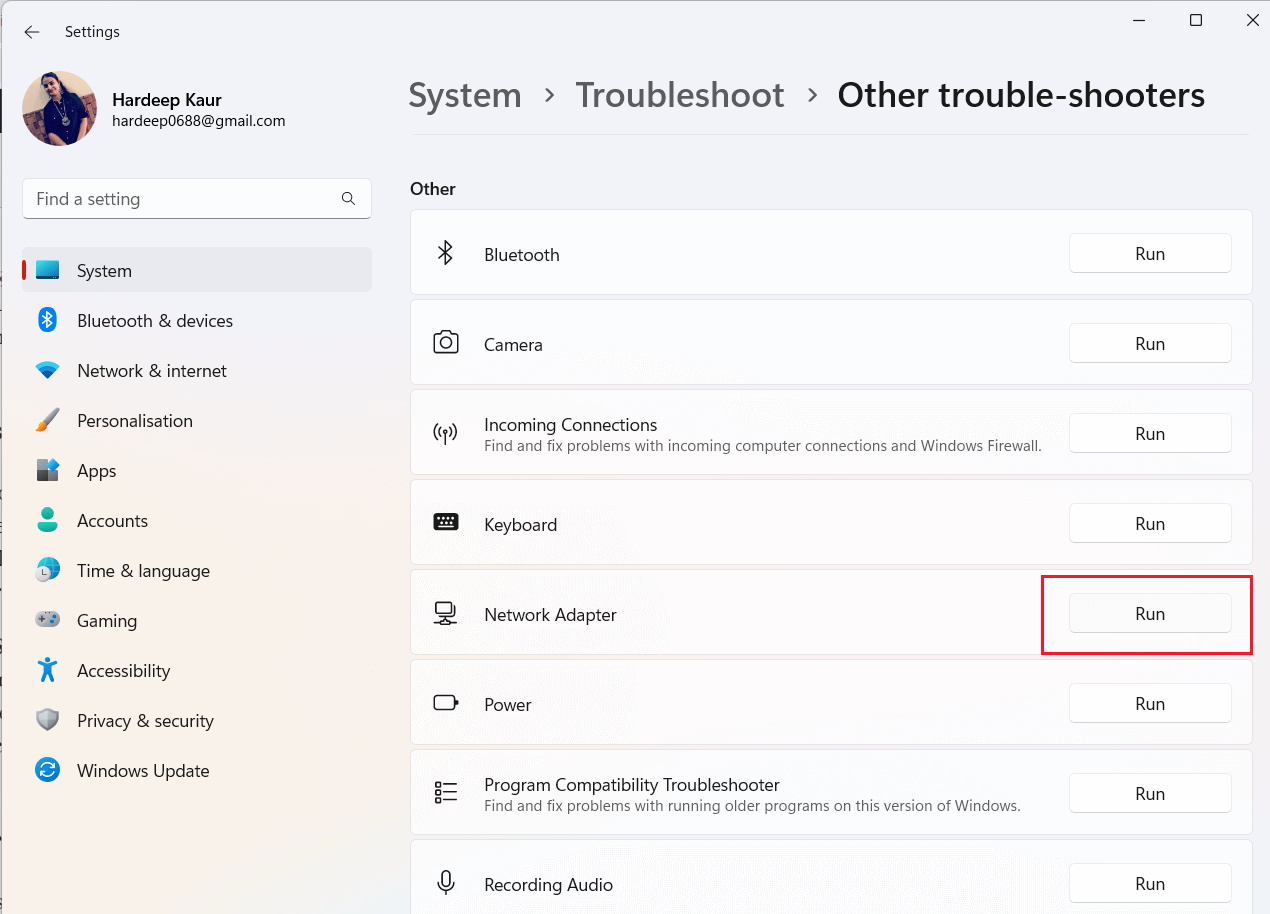
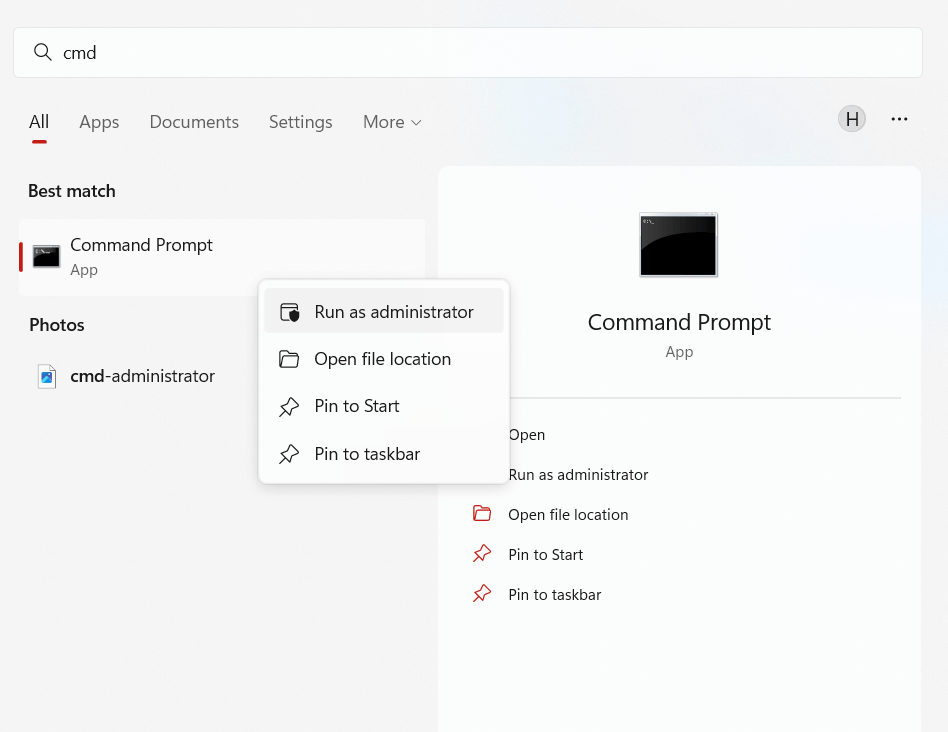
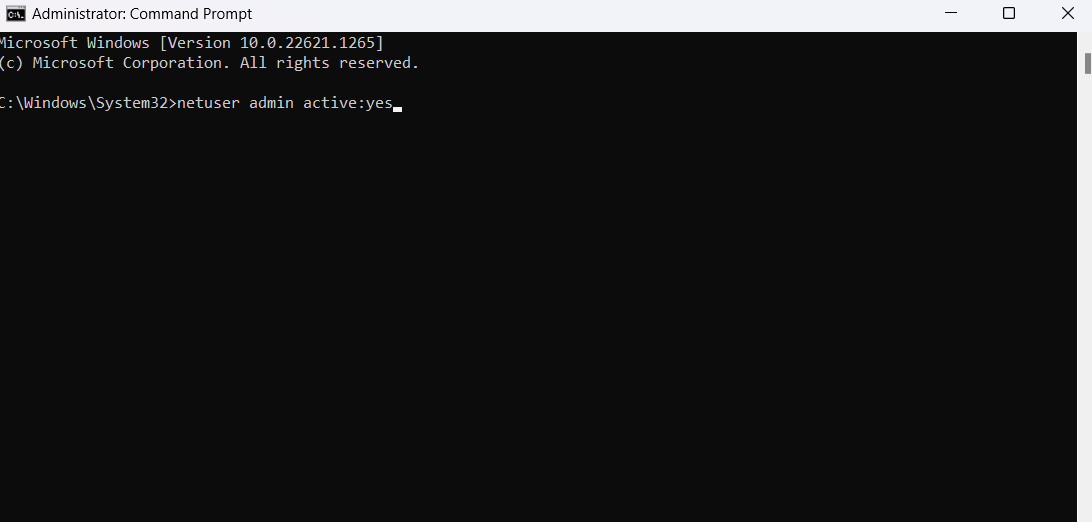

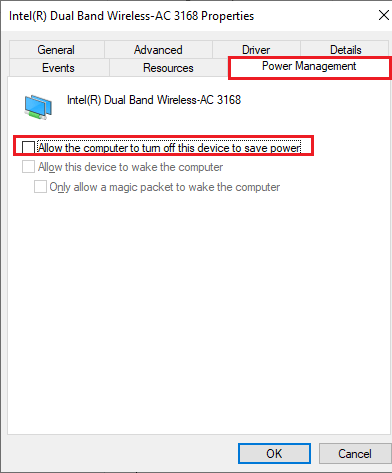
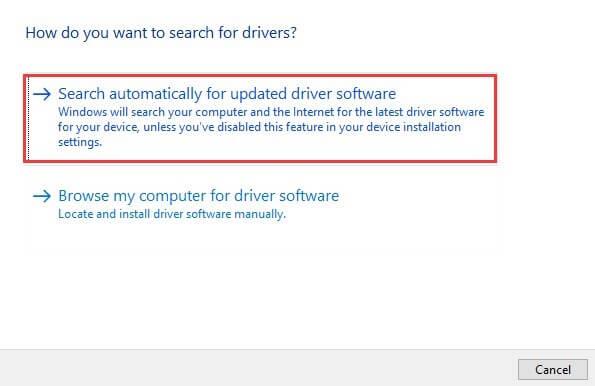
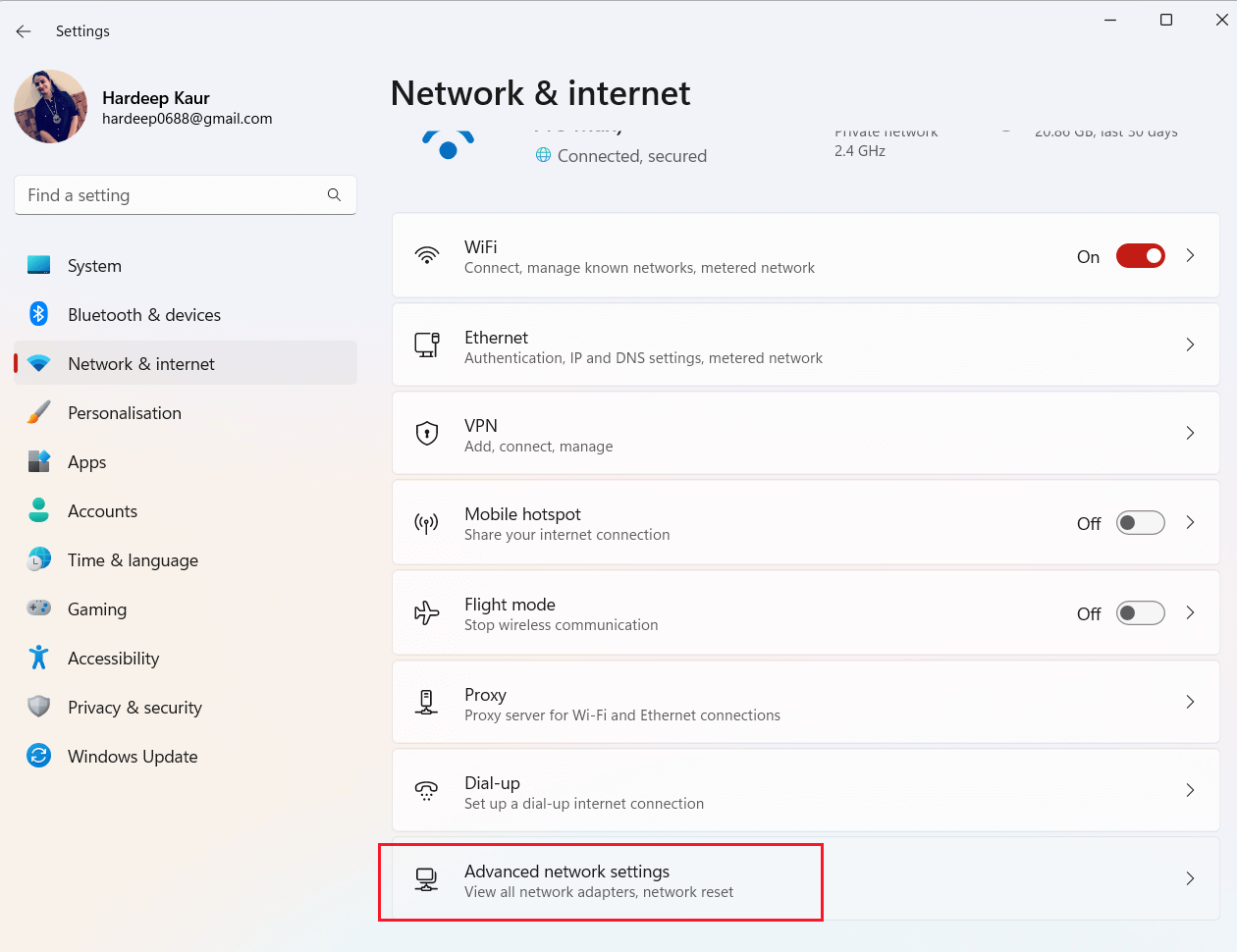
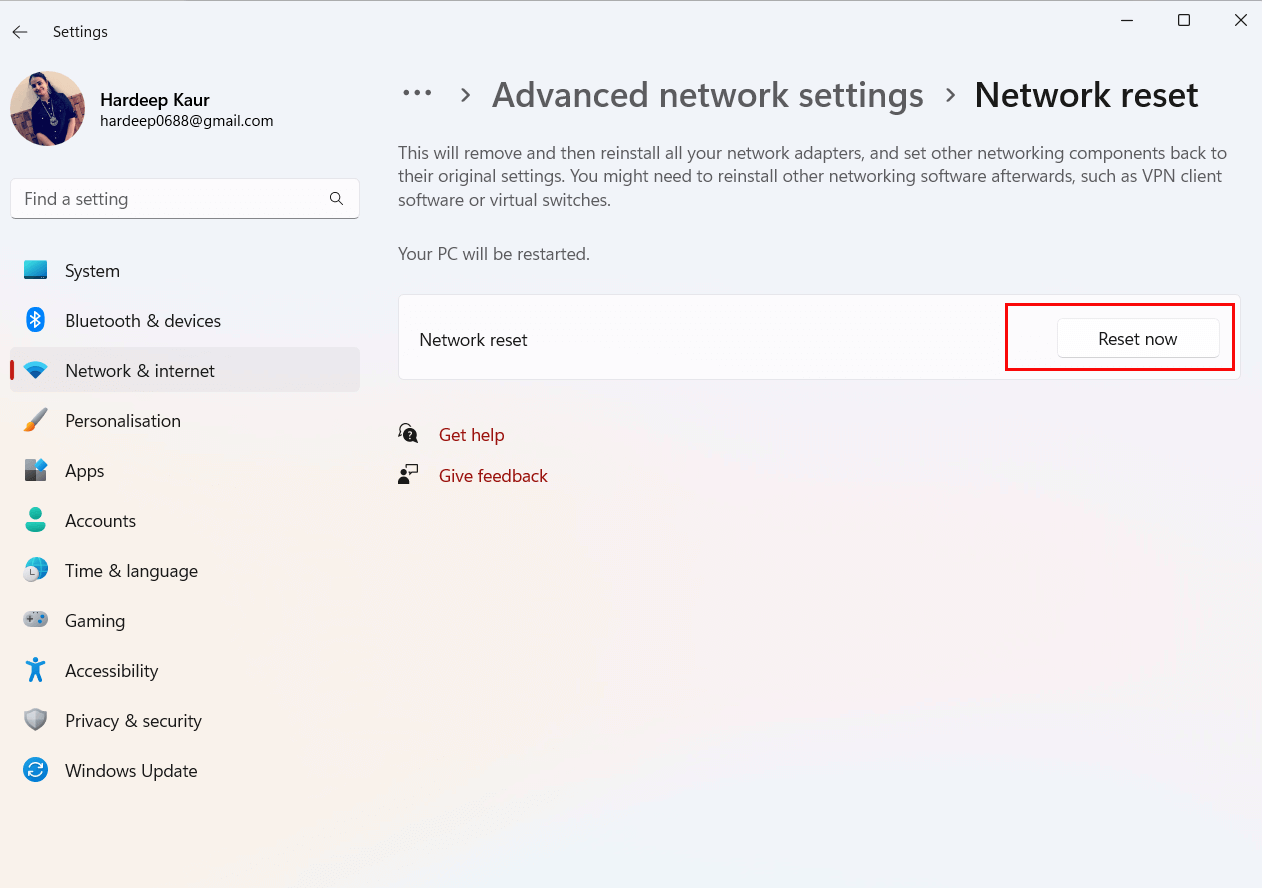
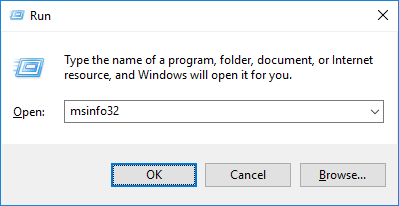
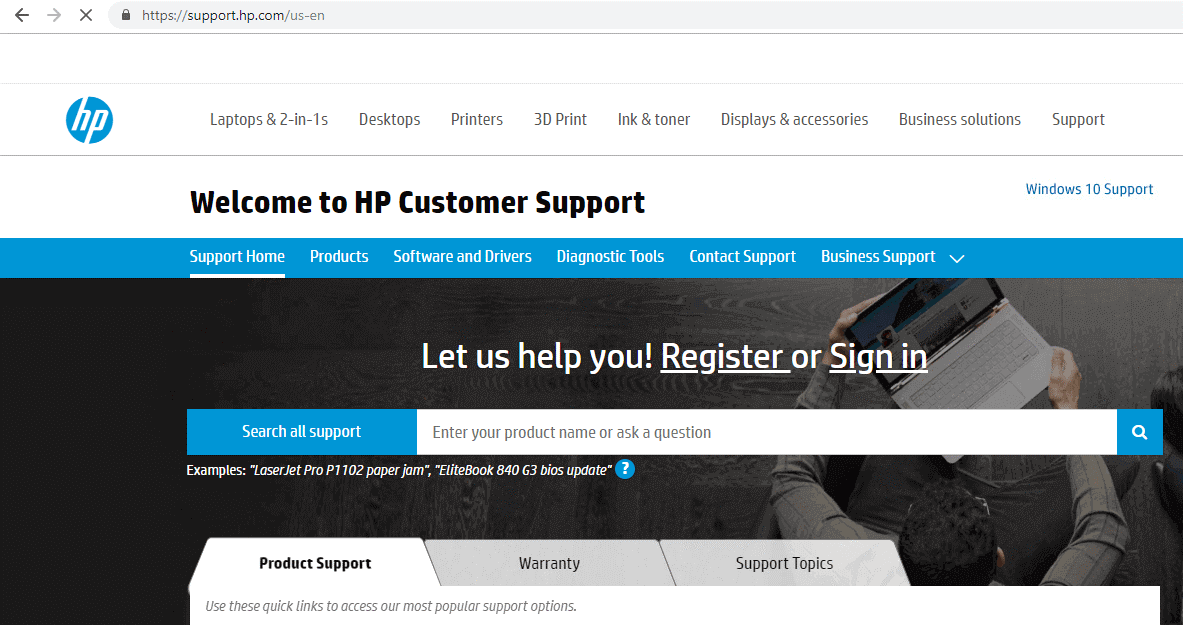
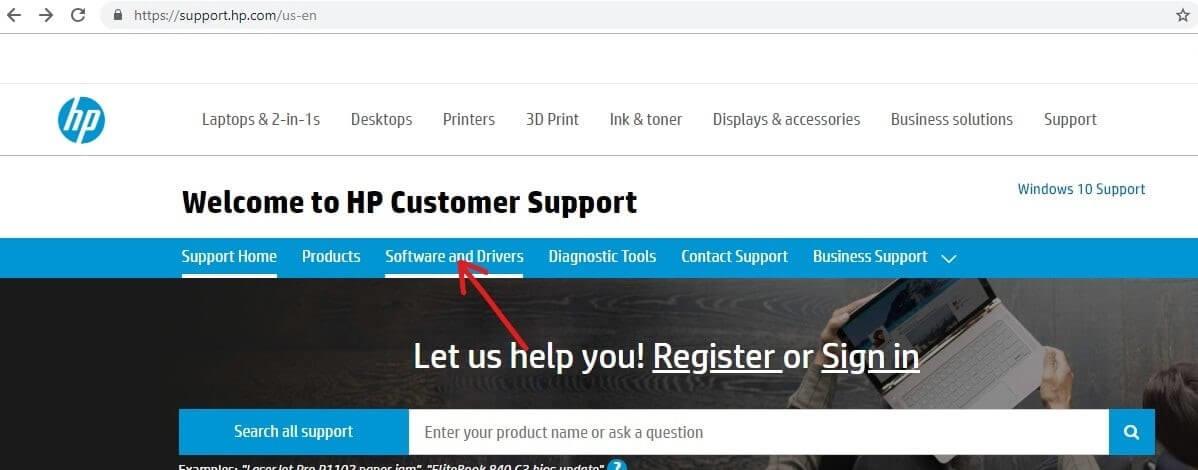
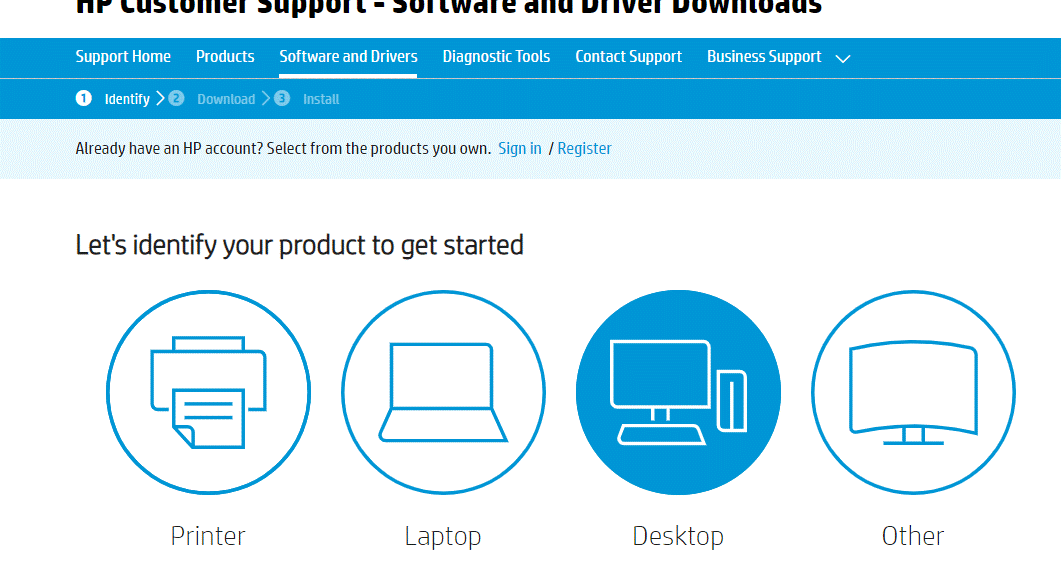
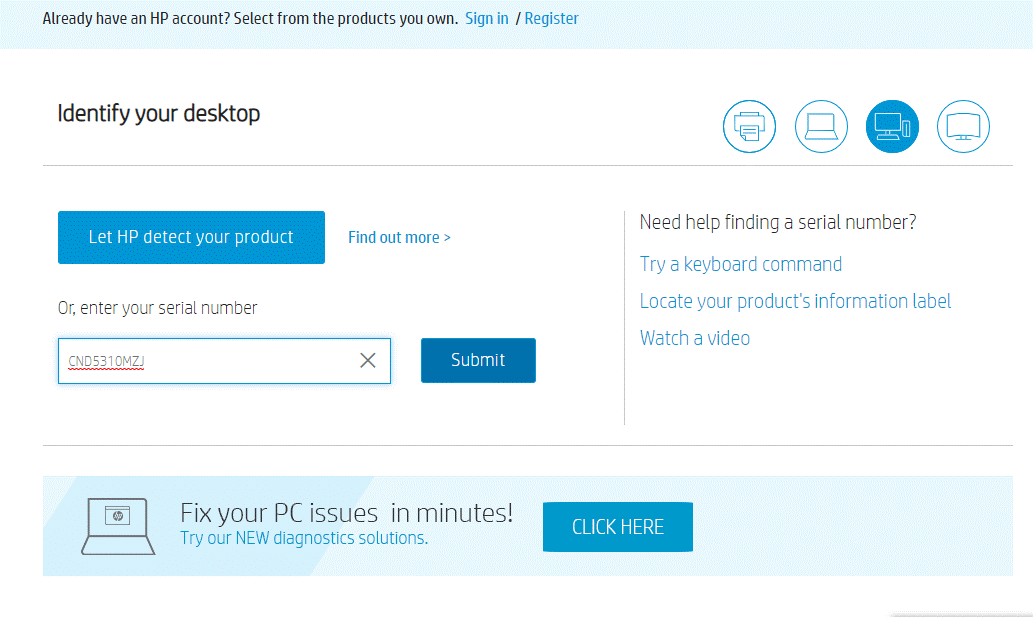
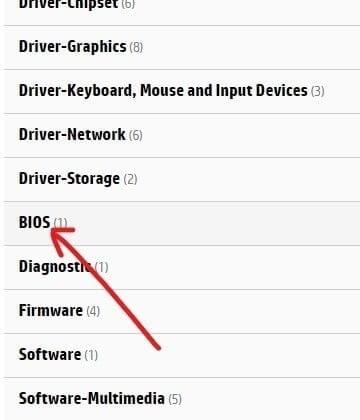
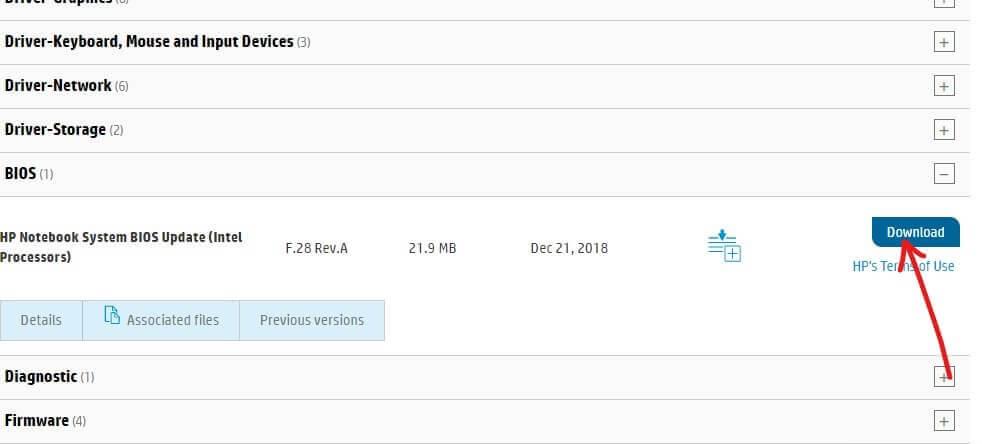
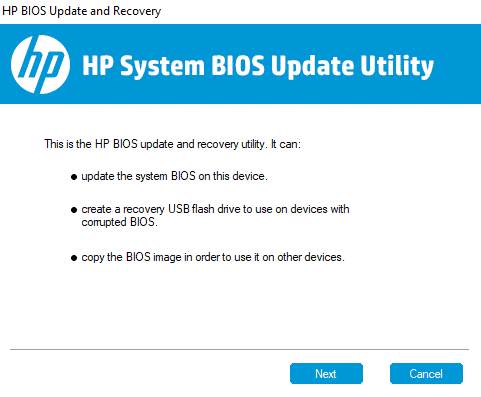
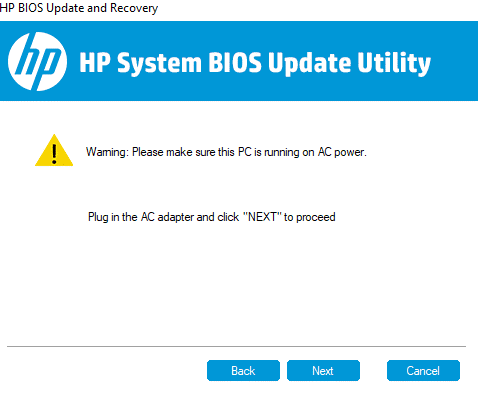
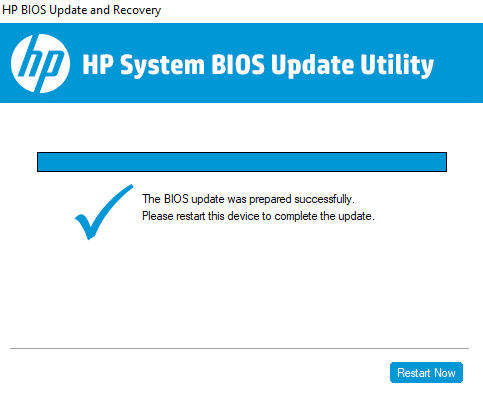



![[100% löst] Hur åtgärdar jag meddelandet Fel vid utskrift i Windows 10? [100% löst] Hur åtgärdar jag meddelandet Fel vid utskrift i Windows 10?](https://img2.luckytemplates.com/resources1/images2/image-9322-0408150406327.png)




![FIXAT: Skrivare i feltillstånd [HP, Canon, Epson, Zebra & Brother] FIXAT: Skrivare i feltillstånd [HP, Canon, Epson, Zebra & Brother]](https://img2.luckytemplates.com/resources1/images2/image-1874-0408150757336.png)