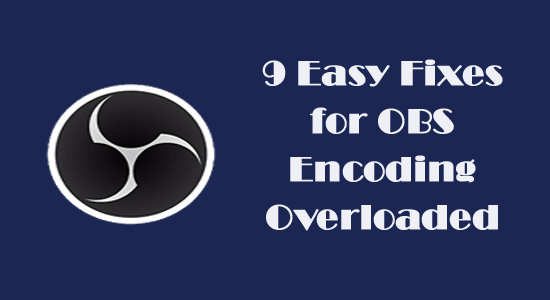
Meddelandet OBS Encoding överbelastat i statusfältet, vilket innebär att din dator inte kan koda din video tillräckligt snabbt, vilket gör att den fryser eller stammar senare.
Om du kämpar för att bli av med detta problem på din PC, är du på rätt plats! Fortsätt läsa den här guiden för att lära dig några effektiva felsökningshack som sparar tid och energi för att åtgärda problemet.
För att reparera skadade Windows-systemfiler rekommenderar vi Advanced System Repair:
Denna programvara är din enda lösning för att fixa Windows-fel, skydda dig från skadlig programvara, rensa skräp och optimera din dator för maximal prestanda i tre enkla steg:
- betygsatt Utmärkt på Trustpilot .
- Klicka på Installera och skanna nu för att installera och skanna problem som orsakar PC-problem.
- Klicka sedan på Klicka här för att fixa alla problem nu för att åtgärda, rengöra, skydda och optimera din dator effektivt.
Vad orsakar OBS-kodning överbelastat problem?
Här är en komplett lista över orsaker som orsakar kodningsöverbelastade OBS- fel på din dator.
- Spellägesinställningen aktiverad på din dator använder mer CPU-resurser , så OBS får inte tillräckliga resurser för normal funktion.
- Prioritetsinställningarna för OBS -appen på din Windows-dator är låga eller genomsnittliga. Under tung belastning kan den därför inte använda en betydande resurs från CPU:n.
- Utgångsupplösningen för OBS är inställd på hög, och under alla streamingaktiviteter i realtid saknar den tillräckligt med resurser för att uppfylla skärmkraven.
- En högre bildhastighet gör din GPU överbelastad, vilket orsakar felet. Lägre bildfrekvenser utan förlust av videokvaliteten kan hjälpa dig att lösa problemet.
- Din hårdvara är föråldrad och den samordnar inte den mycket resurskrävande OBS-appen.
Hur fixar jag problem med OBS-kodning överbelastat?
Innan du börjar med de grundläggande felsökningsmetoderna kan du försöka starta om OBS-appen för att fixa eventuella tillfälliga fel i appen; om det inte hjälper dig kan du stänga alla uppgifter relaterade till OBS och starta om din dator .
Om du inte fick några lösningar, följ dessa avancerade felsökningslösningar för att åtgärda problemet.
Innehållsförteckning
Växla
Lösning 1: Inaktivera spelläge
Spellägesfunktionen , när den är aktiverad på din dator, kommer att erbjuda den bästa spelupplevelsen . Men detta kommer att använda alla CPU-resurser för spelen, så bara ett fåtal CPU-resurser finns kvar för OBS. Detta kommer att leda till att streamingtjänsten misslyckas med ett överbelastningsmeddelande.
Följ instruktionerna nedan för att inaktivera funktionen Spelläge på din PC.
- Navigera till Windows-inställningar genom att klicka på Windows + I-tangenterna
- Tryck nu på Spel > Spelläge .
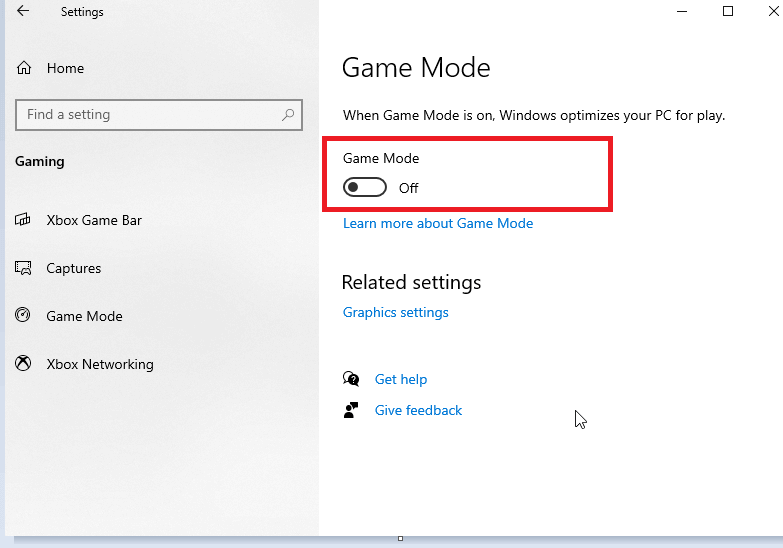
- Starta om ditt system och starta om OBS-appen. Den kommer inte att överbelasta igen.
Lösning 2: Stäng ytterligare program i bakgrunden
Specifika program och applikationer (främst strömmande program som Discord och NVIDIA Overlay ) kommer i konflikt med OBS-appen. Kontrollera om du kör liknande inspelningsprogram i bakgrunden och inaktivera dem genom att följa instruktionerna nedan.
- Tryck på Ctrl+Shift+ESC -tangenterna samtidigt för att starta Aktivitetshanteraren .
- Gå till fliken Processer , klicka på de onödiga uppgifterna och klicka på alternativet Avsluta uppgift i det högra hörnet.
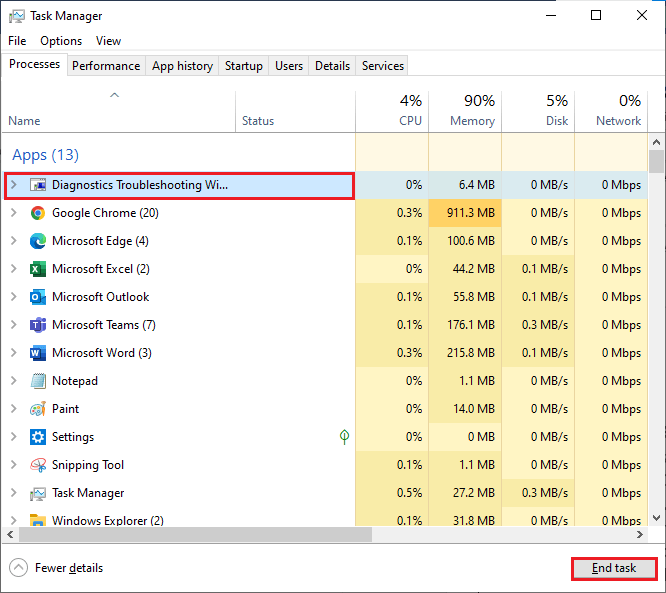
- Följ samma steg för alla bakgrundsprogram och uppgifter och starta om systemet. Starta OBS-appen och nu kommer du inte att möta några problem.
Lösning 3: Ändra OBS-processprioritet
Din dators processor arbetar enligt principen om prioritet, vilket innebär att program med hög prioritet får mer CPU-resurser än de med låga eller mindre prioriteringar.
För att få din OBS-app att bearbetas först, kan du ändra OBS-prioriteterna enligt anvisningarna nedan och därigenom åtgärda kodningsöverbelastade OBS-felet på din PC.
OBS: Fortsätt med dessa instruktioner med stor försiktighet, eftersom en vårdslös ändring av prioritet för alla nödvändiga Windows-processer kommer att göra ditt system extremt långsamt eller instabilt.
- Gå till aktivitetsfältet , högerklicka och välj alternativet Aktivitetshanteraren från listan.
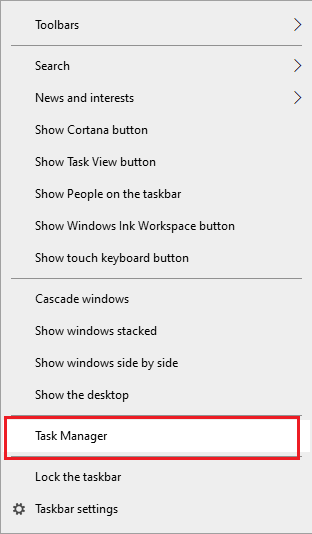
- Växla till fliken Detaljer och från rullgardinsmenyn, sök efter OBS-processen och högerklicka på den.
- Tryck sedan på Ange prioritet .
- Ändra sedan prioritetsinställningarna från realtid till hög prioritet, som visas.
- Du kan också ändra prioritetsinställningarna för datorns spel till Normal eller Under normal om det inte är så krävande.
- Avsluta Aktivitetshanteraren och starta om datorn.
Starta om OBS-appen och kontrollera om du inte möter det överbelastade felet nu.
Läs också: [11 sätt] Fix OBS Game Capture Black Screen
Lösning 4: Minska utdataupplösningen i OBS
Om du har tilldelat en högre upplösning för att koda några spel, kommer fler CPU-resurser att användas. I OBS bestäms omfattande CPU-användning av utdataupplösningen. Således kan du försöka skala ner upplösningen för att minimera CPU-belastningen på din PC och därigenom lösa kodningsproblemet i OBS.
Här är några instruktioner för att minska upplösningen i OBS.
- Starta OBS Studio- appen och klicka på knappen Inställningar längst ner till höger på skärmen.
- I den vänstra rutan byter du till fliken Video och i den högra rutan väljer du alternativet Utdata (Skalad) upplösning.
- Välj nu eventuella värden med lägre upplösning från rullgardinsmenyn.
Obs: Dessa ändringar ändrar inte layouten för det kodade spelet.
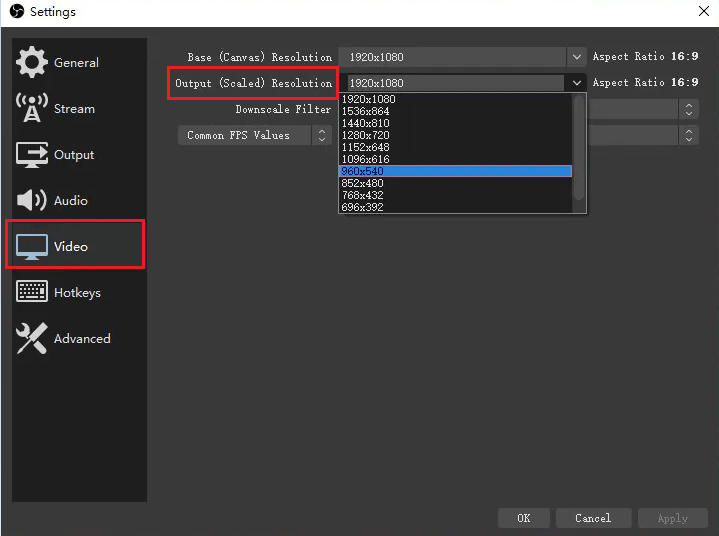
- Tryck på Verkställ och OK för att spara de senaste ändringarna.
Starta om OBS-appen och nu ger den inget fel.
Lösning 5: Sänk bildhastighetsinställningarna i OBS
Bildfrekvensen i OBS hjälper dig att bestämma antalet bildrutor från din originalvideo. När den är hög ökar användningen av GPU-resurser drastiskt. Om du har bestämt dig för att fånga bildrutorna med ett högre bildhastighetsvärde kanske grafikprocessorn inte renderar spelet och videon korrekt.
För att undvika överbelastad OBS-kodning bör du därför överväga att minska videoinställningarna och minska bildfrekvensen till 30 eller ännu lägre kommer inte att påverka videokvaliteten nämnvärt. Å andra sidan ger detta också extra utrymme för din processor att hantera videon i aktion.
- Öppna OBS -appen och navigera till dess inställningar .
- Byt nu till videofliken och klicka på inställningarna för gemensamma FPS-värden.
- Välj 30 (eller ännu lägre värden) från rullgardinsmenyn.
- Slutligen klickar du på Verkställ och OK för att spara de senaste ändringarna och starta om din dator .
Starta OBS-appen och kontrollera om det överbelastade felmeddelandet har försvunnit.
Lösning 6: Tweak Encoder Streaming Settings
Programvarukodarinställningarna (x264) (x264 är en mjukvarukodarstack som huvudsakligen används för H. 264-videokomprimering ) kommer att få din app att förbruka tillräckliga CPU-resurser som krävs för att göra kodningsprocessen mycket snabbare än andra. Detta minimerar CPU-belastningen och fixar därmed kodningsfelet.
Följ dessa instruktioner för att ändra kodartyp och förinställda inställningar på din OBS-app.
- Gå till OBS-inställningar och välj fliken Utdata i den vänstra rutan. Nu kommer avsnittet Streaming att visas i den högra rutan.
- Ändra kodningsinställningarna till programvara (x264) och välj alternativet Aktivera avancerade kodningsinställningar som visas.
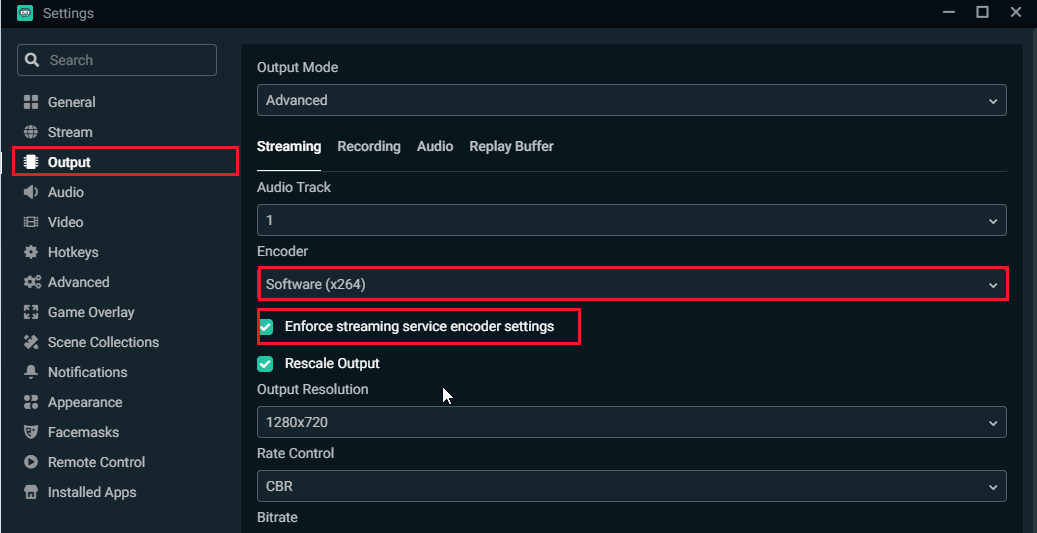
- Klicka nu på CPU-användningsförinställningen (högre = mindre CPU) och välj alternativen Mycket snabb , supersnabb eller ultrasnabb för att minimera CPU-cyklerna.
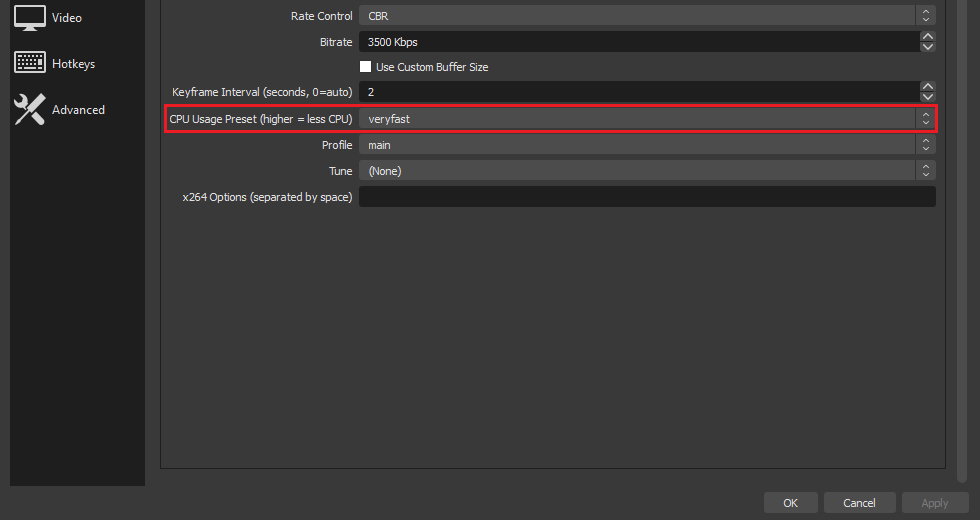
- Du kan också prova olika värden för Encoder Presets efter behov. Klicka på Verkställ och OK för att spara ändringarna.
- Starta om datorn, starta om OBS-appen och kontrollera om de högre förinställda värdena löser ditt kodningsproblem.
Lösning 7: Använd maskinvarukodning
För att åtgärda OBS Studio-kodningsproblemet på din PC kan du få ditt system att använda alternativa kodare förutom x264, såsom AMF (på senaste AMD), Quicksync (på Intel) och NVENC hårdvarukodare (på NVIDIA GPU). Dessa kodare kommer att leverera en låg videokvalitet än x264 och sätta mindre press på din CPU.
Följ dessa instruktioner för att använda andra hårdvarukodare som finns på dina enheter.
- Gå till OBS-inställningar > Utdata
- Klicka sedan på alternativet Utdataläge i den högra rutan och välj Avancerat från rullgardinsmenyn.
- Klicka sedan på Koda och välj valfri hårdvarukodare som finns på din enhet, till exempel QuickSync H.264 .
Obs: Om du inte ser några hårdvarukodare visas på skärmen, är chansen stor att ditt integrerade grafikkort inte är aktiverat i dina BIOS-inställningar. Gå till dina BIOS-inställningar och se till att den interna grafiken är aktiverad .
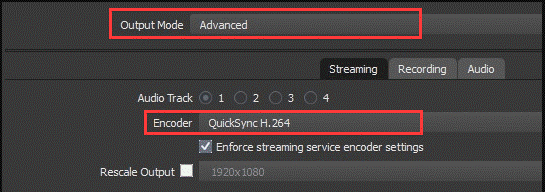
Lösning 8: Frigör utrymme i Drive
Förutom RAM kräver OBS också utrymme på hårddisken för operationer, inklusive skrivning av tillfälliga konfigurationer och utdatafiler. Så en annan viktig orsak till att OBS-kodning överbelastas är att du inte har tillräckligt med lagringsutrymme på din enhet. Din OBS kommer inte att streama någon video om det inte finns något extra utrymme på enheten.
För att frigöra utrymme på enheten kan du behöva ta bort/överföra specifika data manuellt och avinstallera onödiga program från enheten.
- Gå till Filutforskaren på din Windows-dator genom att trycka på Windows + E-tangenterna
- Tryck nu på Den här datorn på den vänstra skärmen.
- Kontrollera diskutrymmet under Enheter och drivrutiner. Om enheten är rödfärgad, och det indikerar att den är full.
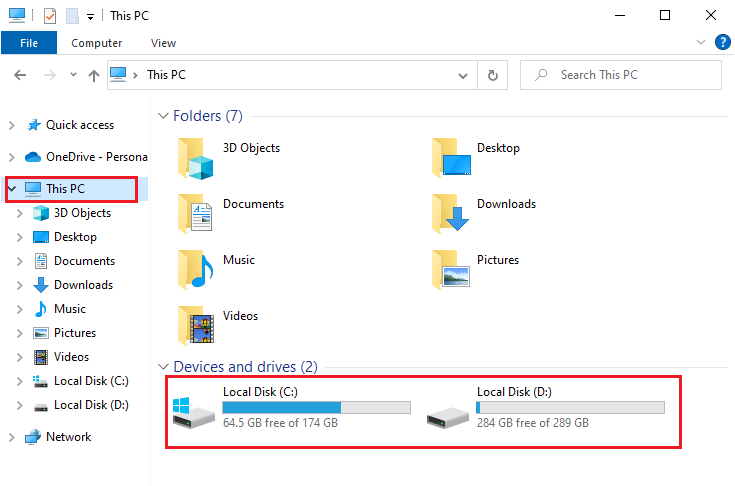
- Om du vill rensa lite utrymme, navigera till sökfältet och skriv Diskrensning .
- Tryck sedan på alternativet Kör som administratör för att starta verktyget med administrativa rättigheter.
- Välj sedan den enhet du vill fortsätta med, ta bort alla onödiga filer och klicka på OK- knappen för att fortsätta. I den här artikeln visas stegen för att rengöra C-enheten .
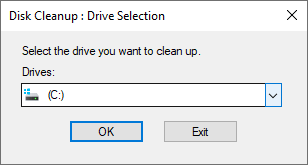
- Ha tålamod tills diskrensningsverktyget upptäcker och skannar filerna som finns på enheten. Senare visar den hur mycket utrymme den kan frigöra på din enhet.
- Några rutor på fliken Diskrensning markeras automatiskt. Du kan markera/avmarkera dem som du vill.
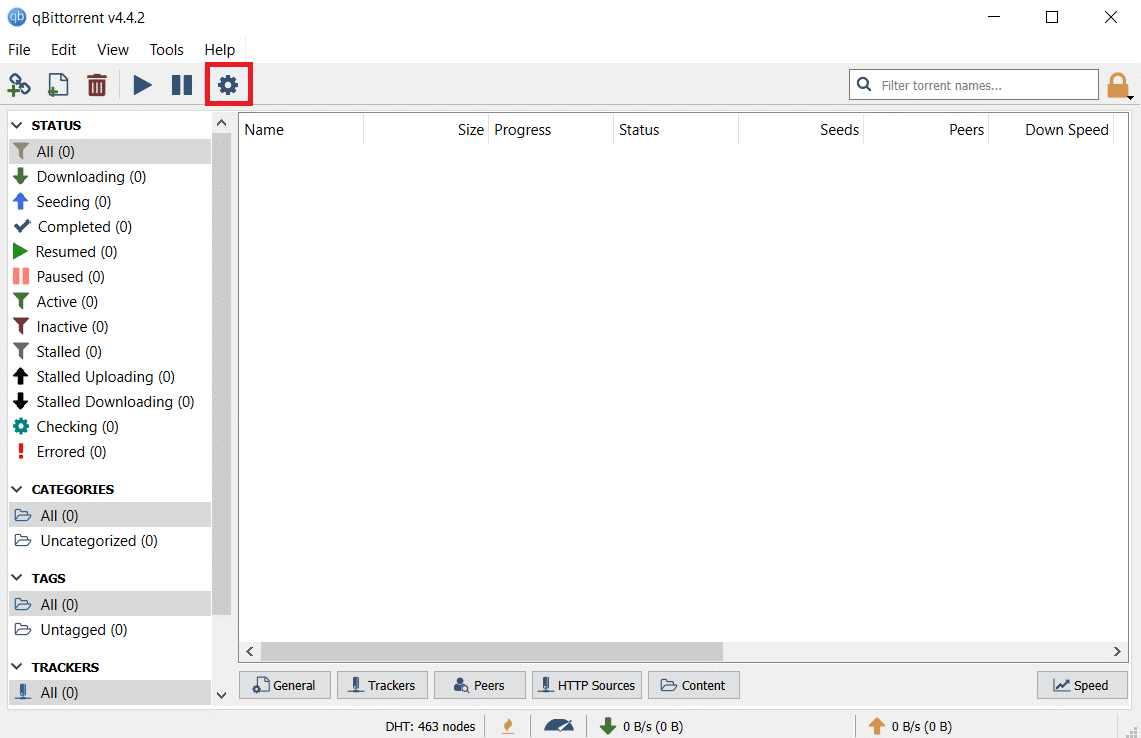
- Tryck nu på OK för att påbörja rensningen.
- När rensningen är klar, gå till Fler alternativ
- Klicka sedan på alternativet Rensa under menyn Systemåterställning och skuggkopior .
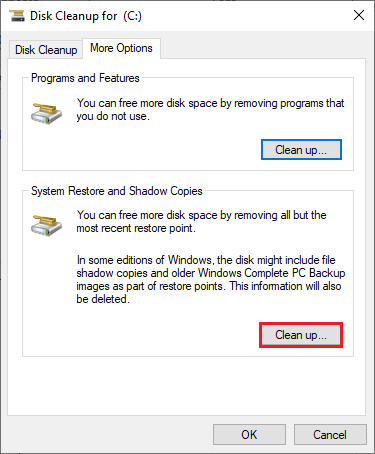
- I den kommande diskrensningsprompten , tryck på knappen Ta bort för att ta bort de gamla filerna/mapparna, med undantag för Systemåterställningspunkt.
- Slutligen, vänta tills de onödiga filerna har rensats upp på ditt system.
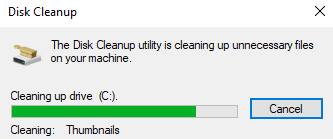
Starta om ditt system och kontrollera om du kan komma åt din OBS-app utan problem. Om inte, gå till följande metod.
Lösning 9: Uppgradera hårdvara
Om alla metoder som nämns ovan inte fungerar för att sluta koda överbelastad OBS, kan du behöva kontrollera om det finns några maskinvaruproblem. Felet uppstår också på din enhet om din hårdvara inte kan hantera streaming- och speluppgifter samtidigt.
Denna krävande uppgift att streama och spela kommer att kräva en solid processor med 6 eller 8 kärnor . Om möjligt kan du överväga att uppgradera GPU:n. En föråldrad GPU kommer att få din dator att gå långsamt av denna anledning. För att få lösningar för prestandaproblem, Windows 10 Mycket långsamt och svarar inte problem .
Det är inte nödvändigtvis viktigt att köpa den nyaste och dyraste grafikprocessorn . Istället kan du uppgradera din GPU till den bästa som hanterar OBS-appen innan du köper den. För att implementera detta måste du avinstallera alla drivrutiner, installera en ny GPU på din dator och sedan hitta och installera nödvändiga drivrutiner till ditt system.
Vanliga frågor:
1: Vad är kodning överbelastad i OBS?
OBS-kodning överbelastad innebär att din dator inte kan koda din video tillräckligt snabbt, vilket gör att den fryser eller stammar senare.
2: Hur ändrar jag kodningen för en video i OBS?
För att ändra kodningen av en video i OBS, gå till OBS-inställningar och välj fliken Utdata i den vänstra rutan. Nu kommer avsnittet Streaming att visas i den högra rutan. Ändra kodningsinställningarna till programvara (x264) och se till att du väljer alternativet Aktivera avancerade kodningsinställningar. Klicka nu på inställningen CPU Usage Preset (högre = mindre CPU) och välj alternativen Mycket snabb, supersnabb eller ultrasnabb. Detta minimerar CPU-cyklerna och kodar din video med anständig kvalitet.
Rekommenderad lösning - åtgärda olika PC-problem och -fel
Verktyget fixar vanliga PC-fel som systemfilkorruption och skyddar från filförlust, skadlig programvara, hårdvarufel, BSOD-fel och mer.
Tja, detta fixar inte bara fel utan förbättrar också Windows PC-prestanda.
Slutsats
I den här guiden har jag täckt alla möjliga lösningar för att fixa kodningen som är överbelastad i OBS på din Windows-dator.
Här försökte jag mitt bästa för att lista de potentiella korrigeringarna som fungerade för användare att komma förbi problemet. Så prova korrigeringarna en efter en tills du hittar den som fungerar för dig.
Lycka till..!

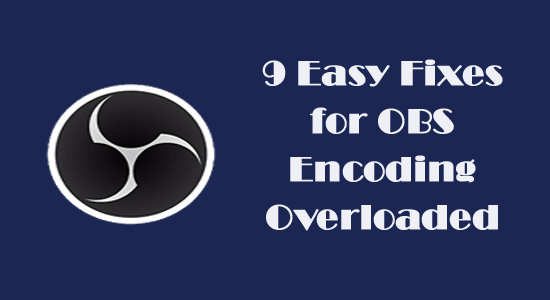
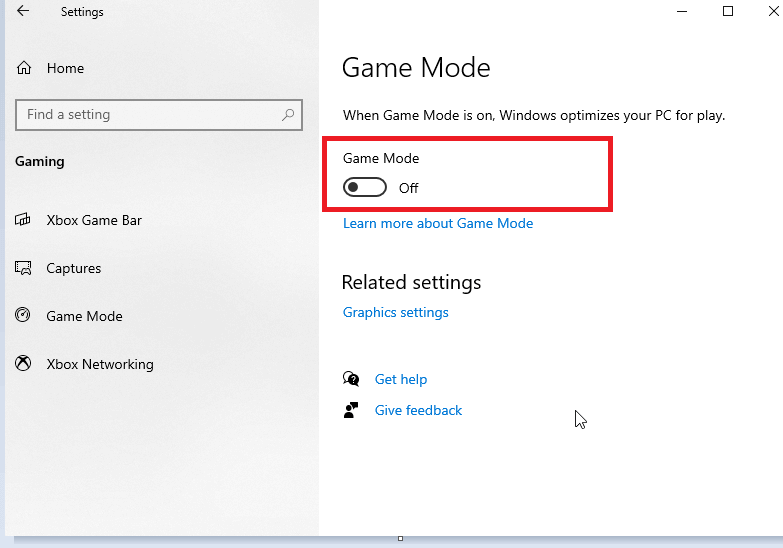
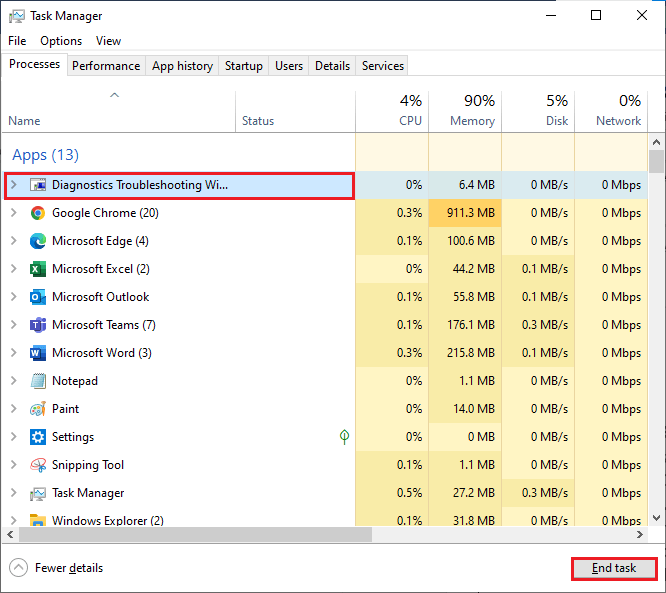
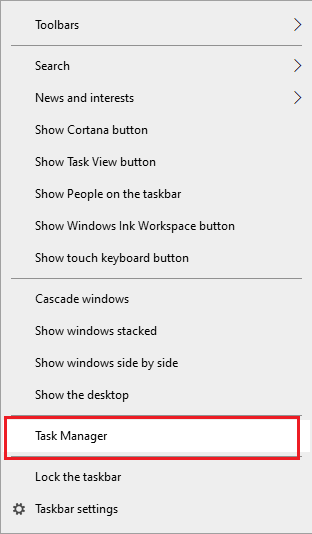
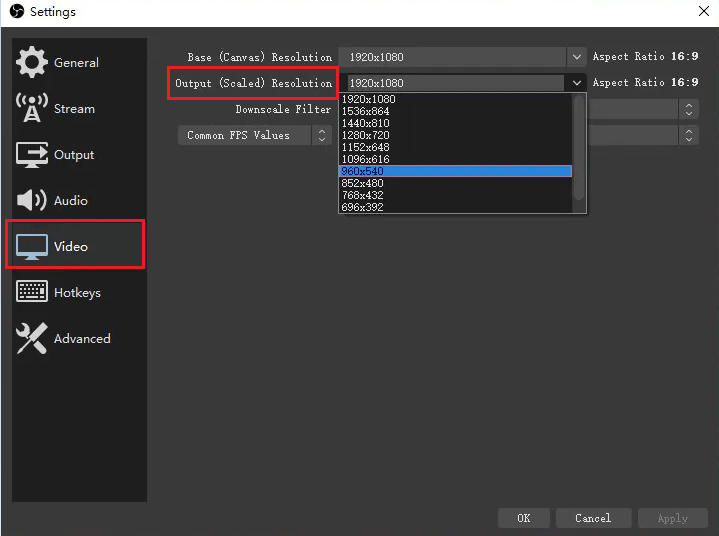
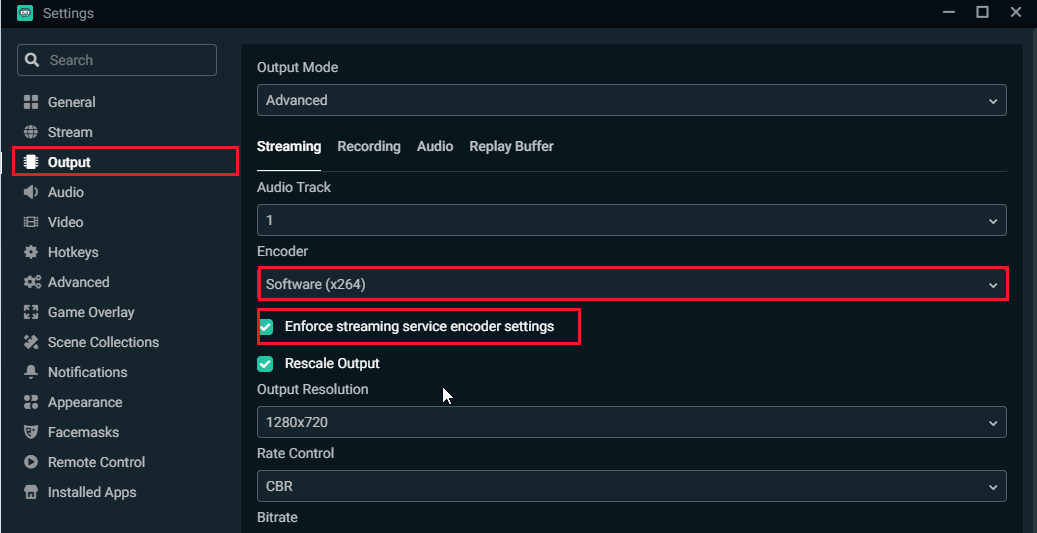
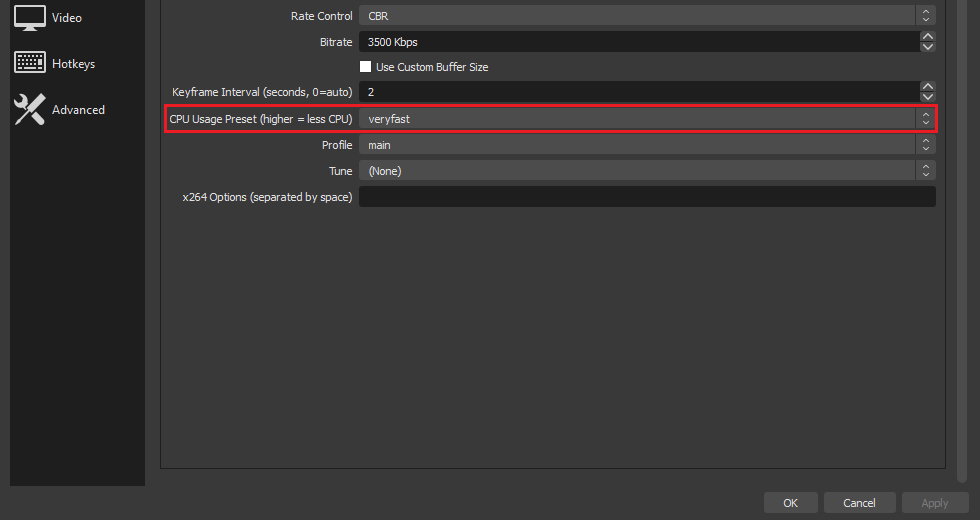
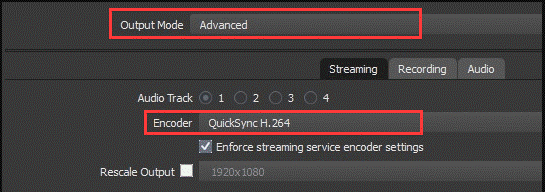
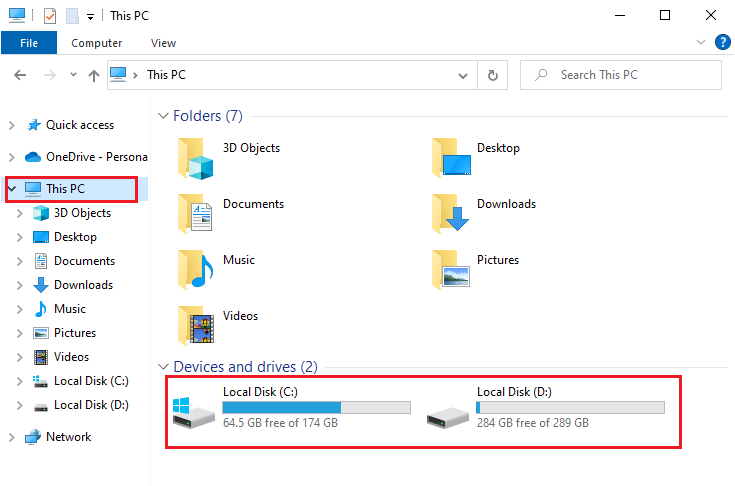
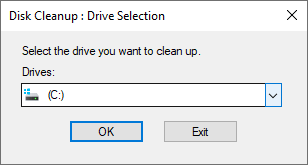
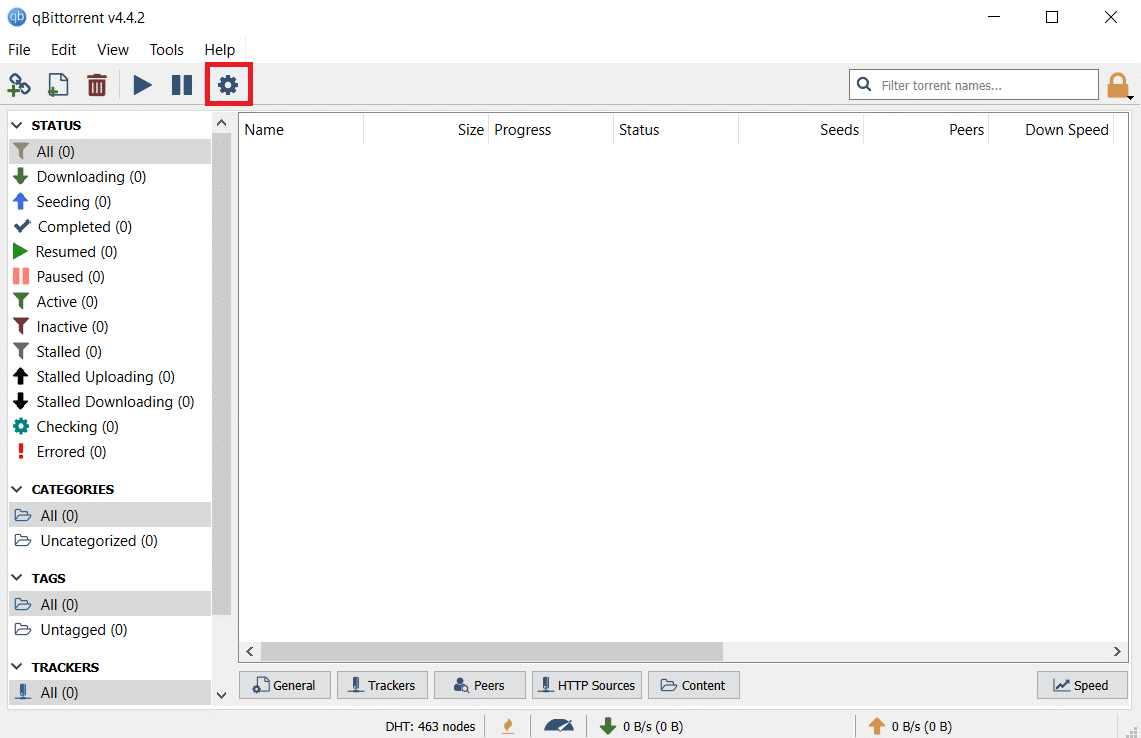
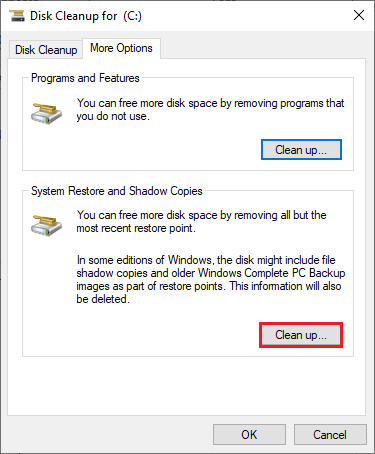
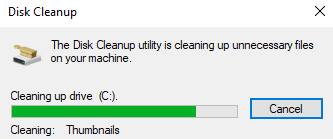



![[100% löst] Hur åtgärdar jag meddelandet Fel vid utskrift i Windows 10? [100% löst] Hur åtgärdar jag meddelandet Fel vid utskrift i Windows 10?](https://img2.luckytemplates.com/resources1/images2/image-9322-0408150406327.png)




![FIXAT: Skrivare i feltillstånd [HP, Canon, Epson, Zebra & Brother] FIXAT: Skrivare i feltillstånd [HP, Canon, Epson, Zebra & Brother]](https://img2.luckytemplates.com/resources1/images2/image-1874-0408150757336.png)