[100% löst] Hur åtgärdar jag meddelandet Fel vid utskrift i Windows 10?
![[100% löst] Hur åtgärdar jag meddelandet Fel vid utskrift i Windows 10? [100% löst] Hur åtgärdar jag meddelandet Fel vid utskrift i Windows 10?](https://img2.luckytemplates.com/resources1/images2/image-9322-0408150406327.png)
Får felmeddelande om utskrift på ditt Windows 10-system, följ sedan korrigeringarna i artikeln och få din skrivare på rätt spår...
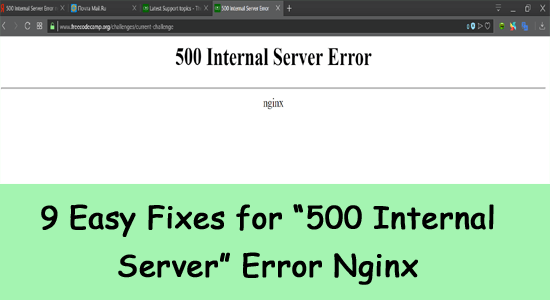
Om du är en webbadministratör känner du alltför väl det fruktade 500-interna serverfelet. Detta fel, som vanligtvis orsakas av ett problem med Nginx-webbservern, är ett av de vanligaste och mest frustrerande felen att felsöka.
Det här blogginlägget kommer att diskutera grunderna för det 500 interna serverfelet Nginx och hur man felsöker det. Så fortsätt läsa.
För att reparera skadade Windows-systemfiler rekommenderar vi Advanced System Repair:
Denna programvara är din enda lösning för att fixa Windows-fel, skydda dig från skadlig programvara, rensa skräp och optimera din dator för maximal prestanda i tre enkla steg:
Vad betyder 500 Internal Server Error Nginx?
500 Internal Server Error betyder att något har gått fel på serversidan och servern kan inte behandla begäran. Det här felet ses oftast på webbplatser som drivs av Nginx, en populär webbserver med öppen källkod.
500 Internal Server Error är ett allmänt felmeddelande som orsakas av flera olika problem. Den vanligaste orsaken är en felaktig konfiguration av Nginx webbserver.
Vad orsakar Nginx 500 internt serverfel?
Hur fixar jag 500 Internal Server Error Nginx?
Innehållsförteckning
Växla
Lösning 1: Kontrollera din Internetanslutning
I flera fall kan problemet spåras till en felaktig nätverksanslutning. Därför är det viktigt att först kontrollera din nätverksanslutning innan du försöker felsöka andra potentiella problem.
När du kontrollerar din nätverksanslutning bör du vara uppmärksam på eventuella problem med din router, internetanslutning eller andra enheter som är anslutna till nätverket. Om någon av dessa komponenter inte fungerar korrekt kan det leda till ett 500 internt serverfel. Dessutom är det viktigt att se till att ditt nätverk är korrekt konfigurerat för att stödja Nginx.
Lösning 2: Starta inkognitoläge för att komma åt webbplatsen
Det bästa sättet att lösa det här problemet är att starta inkognitoläge. Detta är en funktion i vissa webbläsare som gör att användaren kan surfa på webben utan att spara data eller historik. Genom att starta inkognitoläge används inga felaktiga inställningar eller behörigheter. Detta kommer att hjälpa till att se till att webbplatsen körs korrekt och att Nginx-servern svarar korrekt.
Obs: I den här guiden tas Google Chrome som ett exempel för alla metoder, följ stegen enligt din webbläsare.
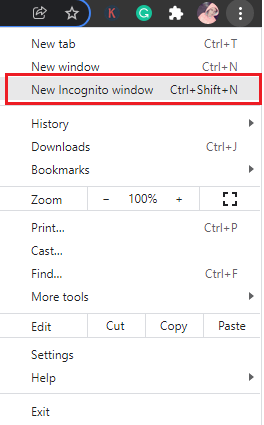
Lösning 3: Starta din webbläsare i felsäkert läge
För att åtgärda det här felet rekommenderas det starkt att du startar din webbläsare i säkert läge. Att starta webbläsaren i säkert läge kan hjälpa dig att felsöka problemet och hjälpa dig att identifiera källan till problemet.
Det låter dig inaktivera alla installerade tillägg, tillägg och plugins. Dessa tillägg, tillägg och plugins kan ibland störa webbplatsens funktion och kan leda till 500 interna serverfel.
Genom att inaktivera dem kan du se till att din webbplats fungerar som den ska och att det inte finns några konflikter som kan orsaka problemet. Det låter dig också återställa webbläsarinställningar som bidrar till felet.
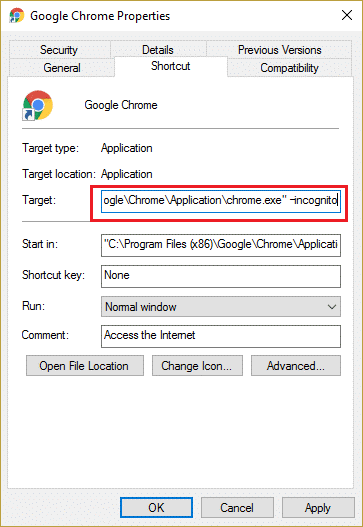
Kontrollera om du har åtgärdat det diskuterade felet.
Lösning 4: Rensa cookies och cache
Kakorna och cachen innehåller gammal data som kan störa webbplatsens funktion. Dessa data kan ta formen av gamla versioner av filer, bilder eller till och med kod som inte längre är giltig eller kompatibel med webbplatsen. Ibland kan de komma i konflikt med servrarna och leda till flera fel och problem, inklusive det ena Nginx Internal Server Error.
Processen att rensa dina cookies och cache är relativt enkel och kan göras i några få steg enligt instruktionerna nedan.
Obs: Du kan navigera direkt till sidan Cache och cookies genom att skriva chrome://settings/clearBrowserData i adressfältet.
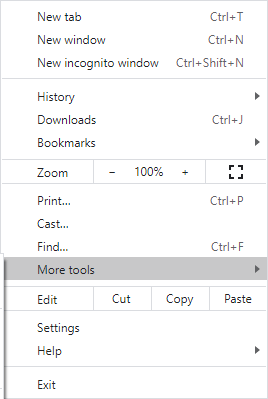
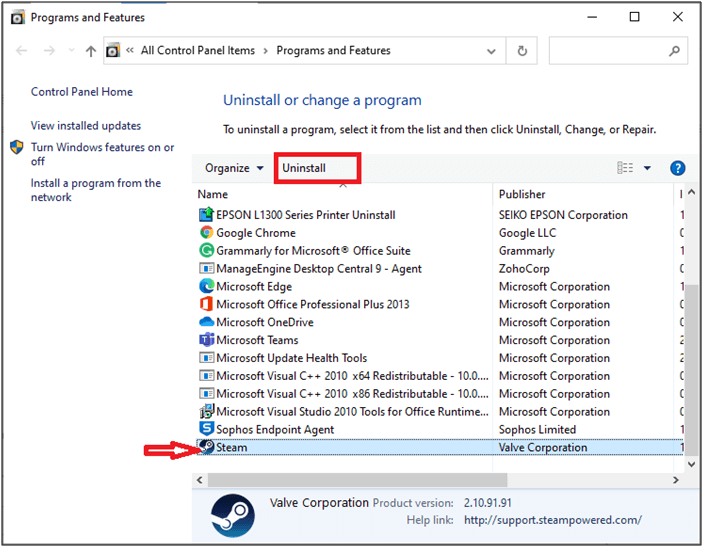
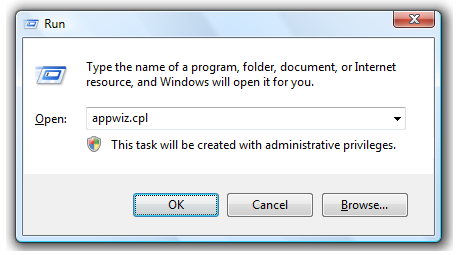
Lösning 5: Ta bort onödiga webbläsartillägg
Webbläsartillägg kan orsaka konflikter med servern och orsaka Nginx 500 Internal Server Error på din PC. När tillägget har inaktiverats bör servern kunna fungera korrekt igen. Följ instruktionerna nedan för att inaktivera och ta bort webbläsartilläggen.
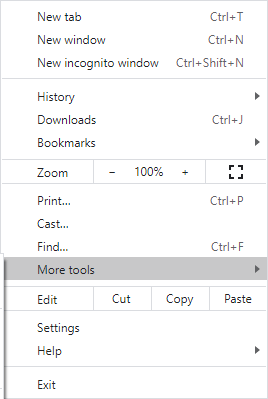
Obs! Om du vill navigera direkt till tilläggssidan skriver du chrome://extensions/ i adressfältet.
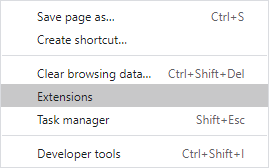
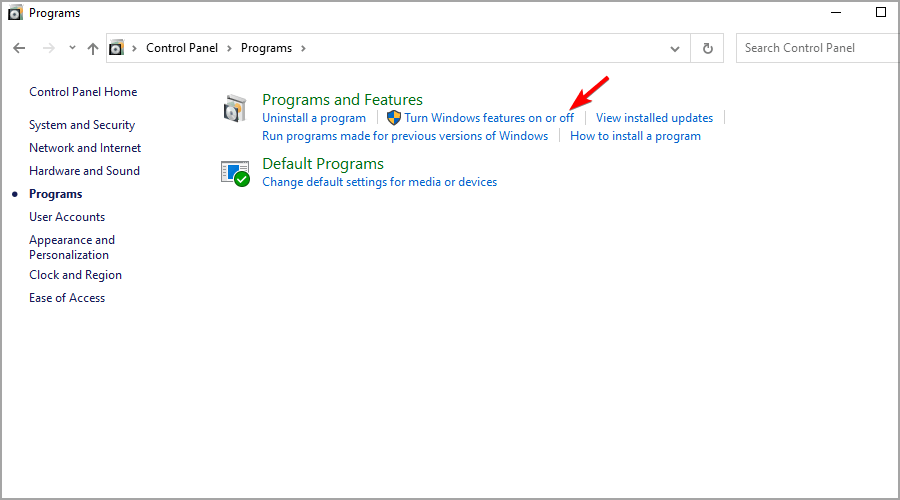
Lösning 6: Byt DNS-server
Om DNS-servern inte svarar eller är korrekt konfigurerad eller om det uppstår problem kan den kanske inte lösa domännamnen till rätt IP-adresser och användaren kommer inte att kunna komma åt webbplatsen.
Det finns många olika DNS-leverantörer tillgängliga, så det är viktigt att undersöka de olika alternativen och välja en som är pålitlig och säker. Dessutom är det viktigt att se till att DNS-servern är kompatibel med den webbserver som används.
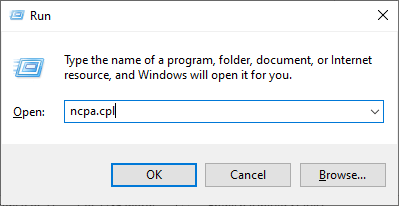
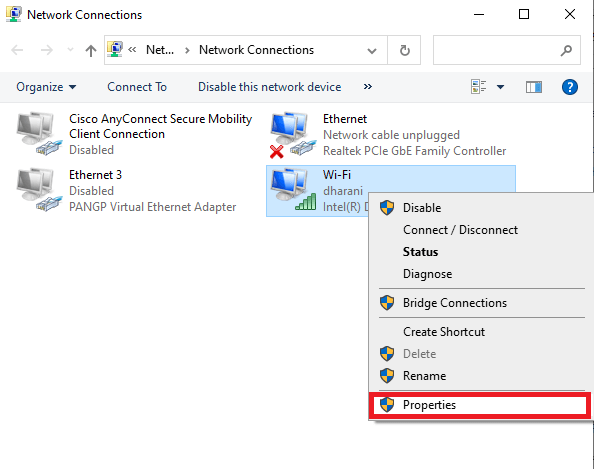
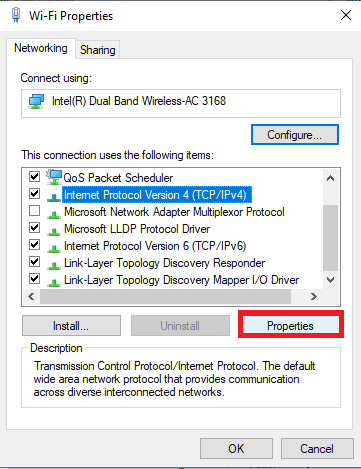
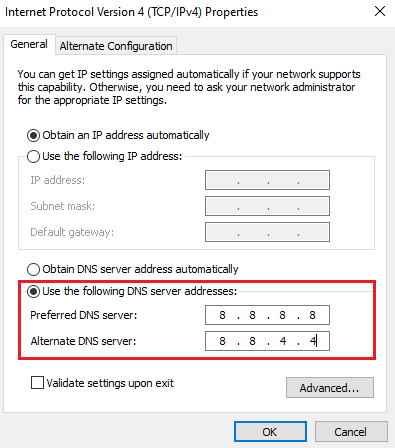
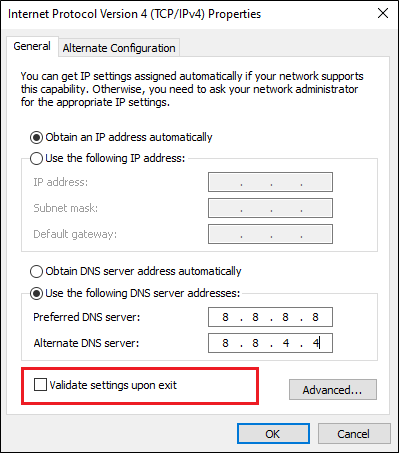
Dessa nya DNS-adresser kommer att upprätta en ny nätverksanslutning och kommer att fixa Nginx 500-fel på din PC.
Lösning 7: Inaktivera VPN
Att inaktivera ett VPN är ett viktigt steg att ta när man hanterar Nginx interna serverfel. En VPN kan störa det normala trafikflödet mellan servern och användaren, vilket resulterar i det diskuterade felet. Det kan tillåta servern att acceptera alla IP-adresser, vilket resulterar i en smidigare anslutning och en bättre användarupplevelse. Följ instruktionerna nedan för att inaktivera VPN på din enhet.
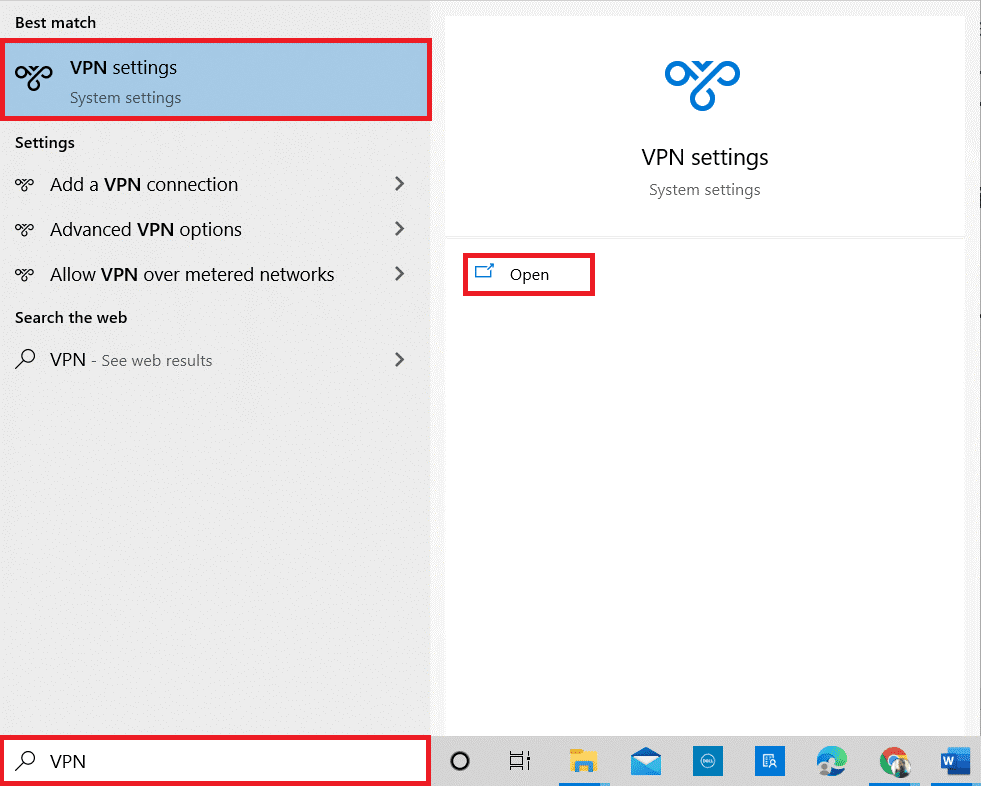
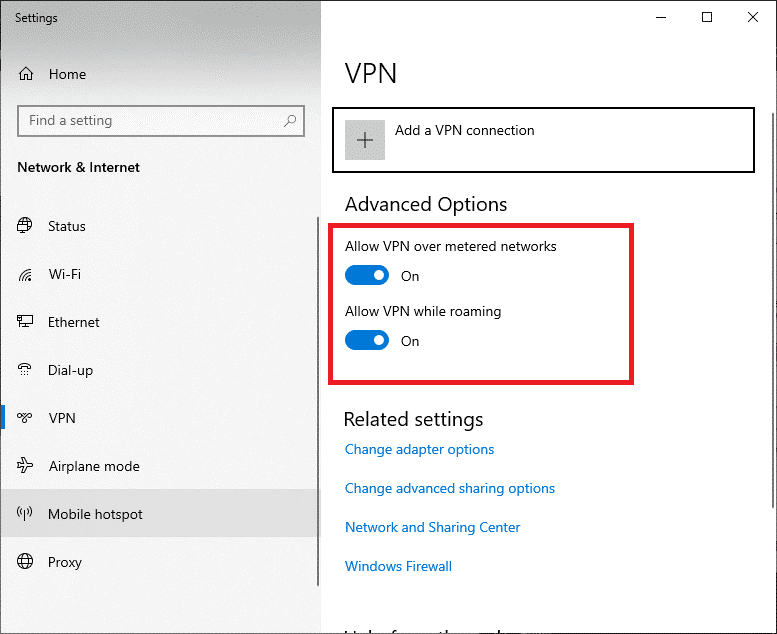
Lösning 8: Inaktivera proxyn
En proxyserver är en dator som fungerar som en mellanhand mellan en användares dator och internet. Det används för att förbättra hastigheten och säkerheten för webbförfrågningar, samt för att kringgå vissa begränsningar. När en proxyserver är felkonfigurerad kan det orsaka ett 500 internt serverfel eftersom webbservern inte kan behandla förfrågningar korrekt. Dessutom, om proxyservern används för specifika förfrågningar, kan dessa förfrågningar inaktiveras i serverkonfigurationen.
Undvik att använda proxytjänsten från tredje part om du använder den.
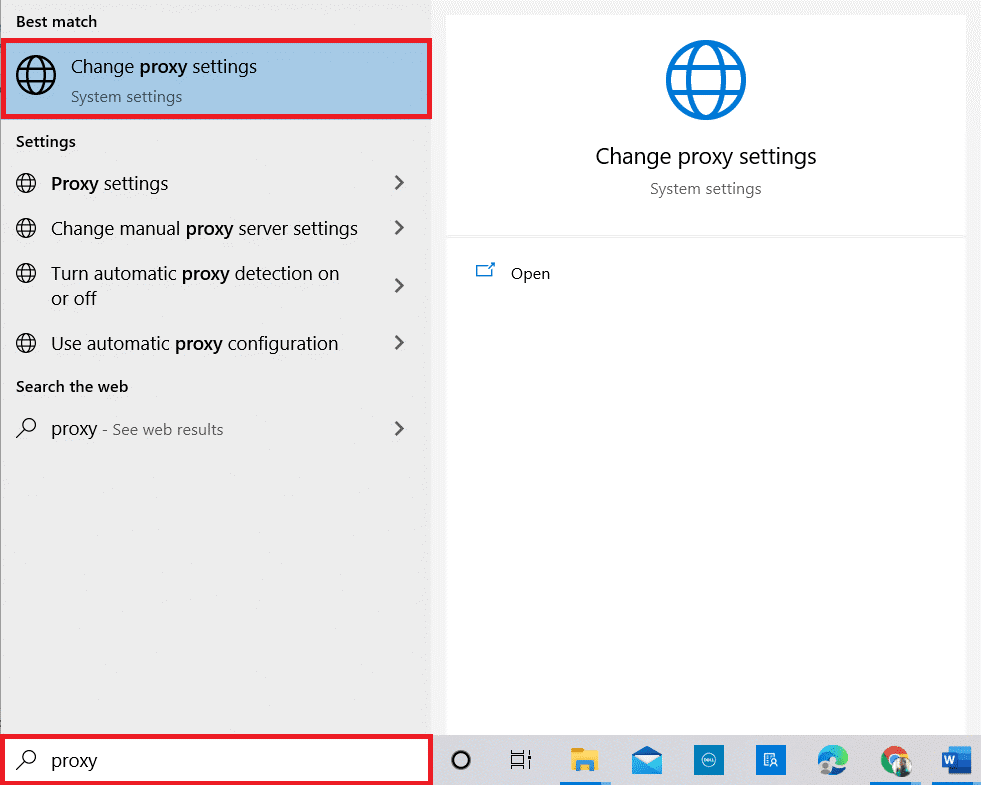
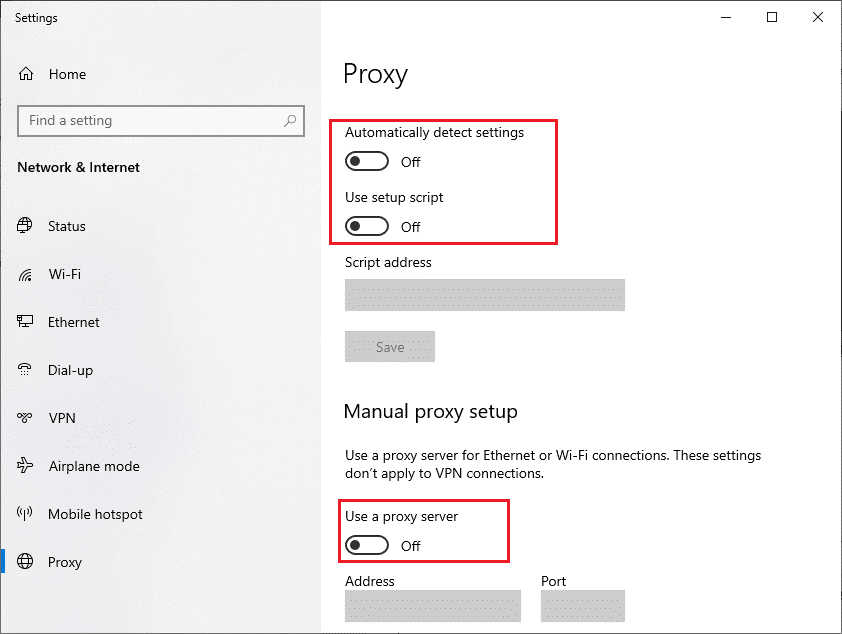
Läs också: Vad ska jag göra när proxyn inte stängs av på Windows 10?
Lösning 9: Spola DNS och återställ TCP/IP
Att spola DNS-cachen och återställa TCP/IP-stacken kan vara ett effektivt sätt att fixa de 500 interna serverfelen. Denna process kan hjälpa till att säkerställa att den mest uppdaterade informationen används och kan hjälpa till att lösa eventuella problem med TCP/IP-stacken.
Alla aktiva webbsessioner måste också startas om och vissa applikationer kan behöva konfigureras om. Följ dessa instruktioner för att spola DNS och återställa TCP/IP på din PC.
ipconfig /flushdns
ipconfig /registerdns
ipconfig /release
ipconfig /renew
netsh winsock återställning
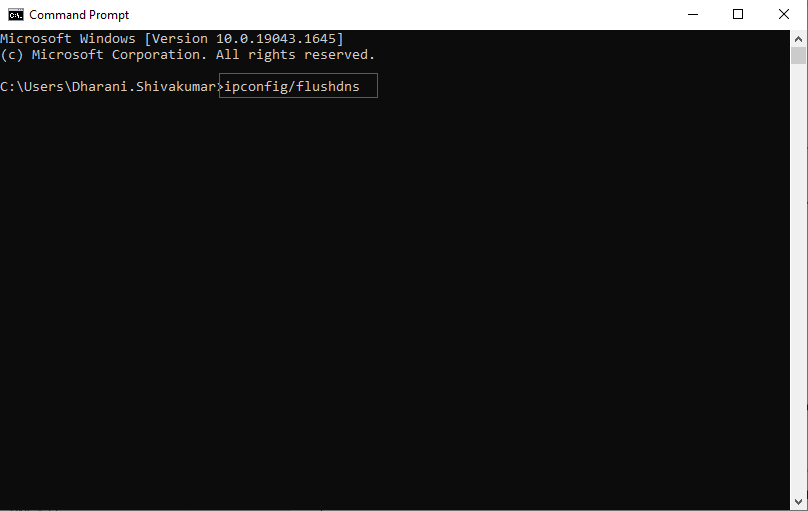
Rekommenderad lösning - åtgärda olika PC-problem och -fel
Verktyget fixar vanliga PC-fel som systemfilkorruption och skyddar från filförlust, skadlig programvara, hårdvarufel, BSOD-fel och mer.
Tja, detta fixar inte bara fel utan förbättrar också Windows PC-prestanda.
Att avsluta
Det interna Nginx 500-serverfelet kan ofta vara ett komplext problem att diagnostisera och lösa.
Genom att förstå de underliggande orsakerna till felet som diskuteras i den här artikeln kan du snabbt identifiera källan till problemet och följa de lösningar som ges för att lösa det.
Glöm inte heller att följa oss på våra sociala medier-handtag för att få fler spännande guider och användbara tips för att skydda din dator från fel och problem.
Lycka till..!
Får felmeddelande om utskrift på ditt Windows 10-system, följ sedan korrigeringarna i artikeln och få din skrivare på rätt spår...
Du kan enkelt besöka dina möten igen om du spelar in dem. Så här spelar du in en Microsoft Teams-inspelning för ditt nästa möte.
När du öppnar en fil eller klickar på en länk väljer din Android-enhet en standardapp för att öppna den. Du kan återställa dina standardappar på Android med den här guiden.
FIXAT: Entitlement.diagnostics.office.com certifikatfel
För att ta reda på de bästa spelsajterna som inte blockeras av skolor, läs artikeln och välj den bästa oblockerade spelwebbplatsen för skolor, högskolor och verk
Om du står inför problemet med skrivaren i feltillstånd på Windows 10 PC och inte vet hur du ska hantera det, följ dessa lösningar för att fixa det.
Om du undrar hur du säkerhetskopierar din Chromebook, så hjälper vi dig. Läs mer om vad som säkerhetskopieras automatiskt och vad som inte görs här
Vill du fixa Xbox-appen öppnas inte i Windows 10, följ sedan korrigeringarna som Aktivera Xbox-appen från tjänster, återställ Xbox-appen, Återställ Xbox-apppaketet och andra.
Om du har ett Logitech-tangentbord och -mus kommer du att se den här processen köras. Det är inte skadlig programvara, men det är inte en viktig körbar fil för Windows OS.
Läs artikeln för att lära dig hur du fixar Java Update-fel 1603 i Windows 10, prova korrigeringarna en efter en och fixa fel 1603 enkelt ...




![FIXAT: Skrivare i feltillstånd [HP, Canon, Epson, Zebra & Brother] FIXAT: Skrivare i feltillstånd [HP, Canon, Epson, Zebra & Brother]](https://img2.luckytemplates.com/resources1/images2/image-1874-0408150757336.png)

![Så här fixar du att Xbox-appen inte öppnas i Windows 10 [SNABBGUIDE] Så här fixar du att Xbox-appen inte öppnas i Windows 10 [SNABBGUIDE]](https://img2.luckytemplates.com/resources1/images2/image-7896-0408150400865.png)

