[100% löst] Hur åtgärdar jag meddelandet Fel vid utskrift i Windows 10?
![[100% löst] Hur åtgärdar jag meddelandet Fel vid utskrift i Windows 10? [100% löst] Hur åtgärdar jag meddelandet Fel vid utskrift i Windows 10?](https://img2.luckytemplates.com/resources1/images2/image-9322-0408150406327.png)
Får felmeddelande om utskrift på ditt Windows 10-system, följ sedan korrigeringarna i artikeln och få din skrivare på rätt spår...
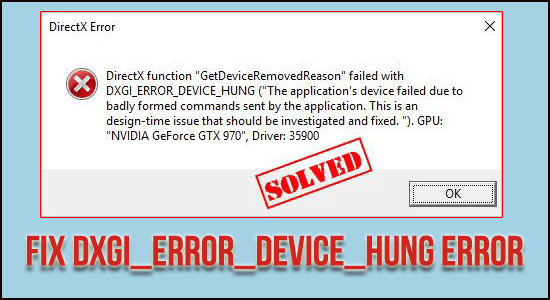
Många Windows-användare får ofta DXGI_ERROR_DEVICE_HUNG DirectX- felet när de startar vissa spel på sin dator.
Enligt användarna kraschar spelet och efter att ha startat om spelet visas felet igen. Så om du också bevittnar dxgi_error_device_hung, felkod 0x887A0006 så finns det en god chans att DirectX-komponenten inte fungerar, angående dess version eller till och med GPU-relaterade problem.
Den goda nyheten är att det finns praktiska lösningar för att lösa problemet.
Vad är DXGI_ERROR_DEVICE_HUNG?
Ett av de vanliga DirectX-problemen, där användare kan se meddelanden dyka upp som GetDeviceRemovedReason , har ett kluster av problem. Dessa vanliga problem inkluderar,
Dessa problem bidrar till dxgi-fel-enhetshängda scenarier och det är mer utbrett nuförtiden i spel som Battleground, Call of Duty WW II. Problemet kvarstår med användare av både ATI Radeon- och NVIDIA GeForce GPU-användare.
Låt oss titta på lösningarna en efter en:
Hur åtgärdar jag felet "DXGI_ERROR_DEVICE_HUNG"?
Innehållsförteckning
Lösning 1 – Uppdatera grafikdrivrutinen
Det vanligaste problemet med sådana fel handlar om inblandning av föråldrade drivrutiner. Ibland kräver dessa drivrutiner matchande kompatibilitet för att köras, medan i vissa fall kräver en av dessa drivrutiner en återställning till den tidigare versionen. Utan vidare, låt oss kolla efter lösningen,
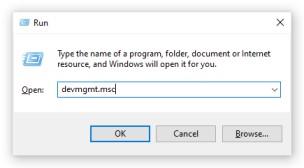
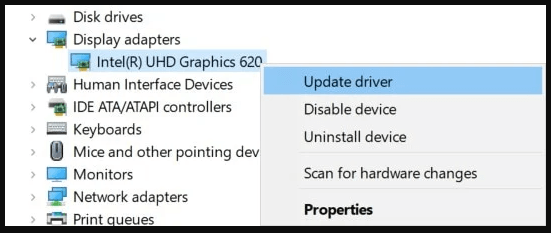
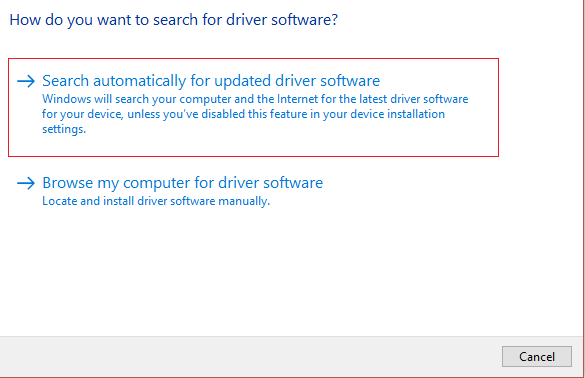
Det är bäst att gå till den automatiska sökningen eftersom detta skulle säkerställa att du hittar den senaste och uppdaterade drivrutinen. Dessutom, om du är osäker, riskera inte med manuell nedladdning av drivrutiner. Ett felaktigt drag här kan bli värre.
Skaffa drivrutin Enkelt att uppdatera grafikdrivrutiner automatiskt
Lösning 2 – Uppdatering av DirectX
Eftersom 0x887A0006: DXGI_ERROR_DEVICE_HUNG är ett problem kopplat till DirectX, skulle den bästa lösningen vara att,
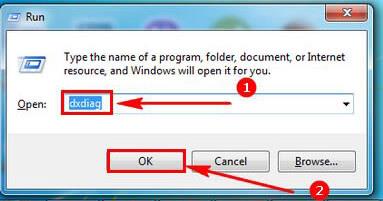
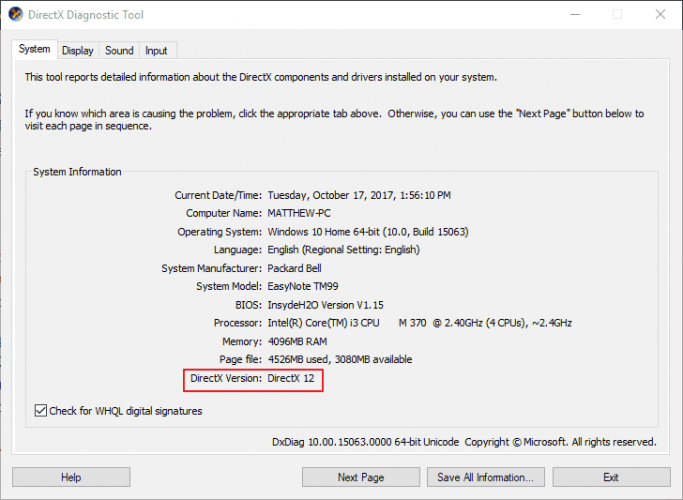
Kontrollera nu om felet är åtgärdat eller gå till nästa lösning.
Lösning 3 – Ändra NVIDIA Kontrollpanel
Om du använder NVIDIA föråldrad GPU, kan det finnas ett specifikt problem som länkar till dxgi-felenheten hängde. För att lösa problemet med Nvidia-grafikkortet som inte upptäcktes :
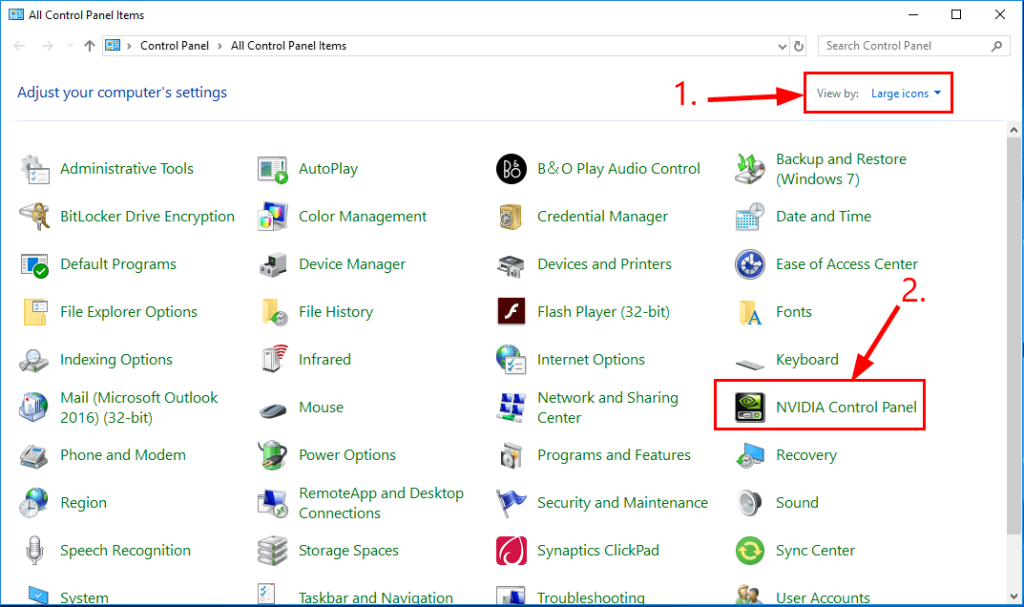
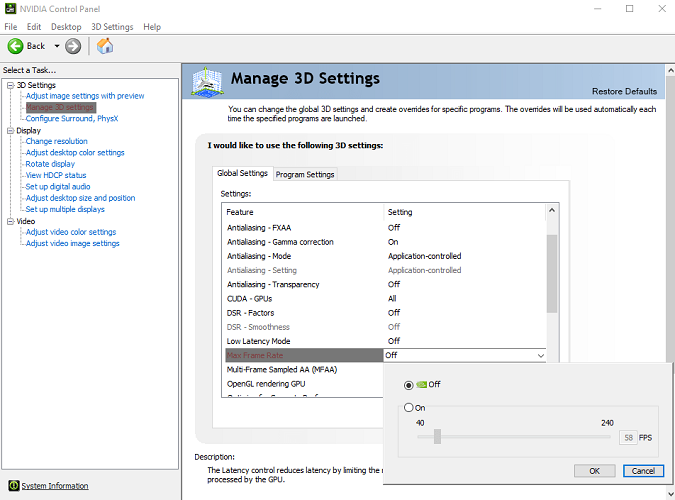
Lösning 4 – Ändra ljudkortet
I vissa unika fall kan ljudkort vara boven som utlöser 0x887A0006-felet. Lösningen är att:
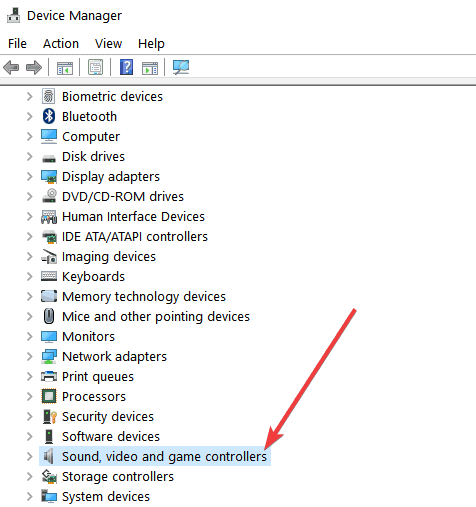
Lösning 5 – Återställ drivrutiner för att matcha kompatibilitet
Om din GPU-drivrutin är uppdaterad och DirectX inte matchar dess kompatibilitet, skulle det kloka draget vara att återställa drivrutinen för att lösa drivrutinsproblemen . Att göra detta,
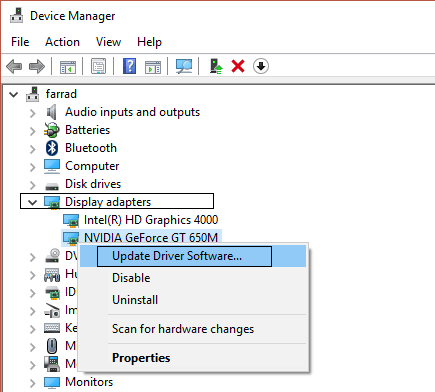
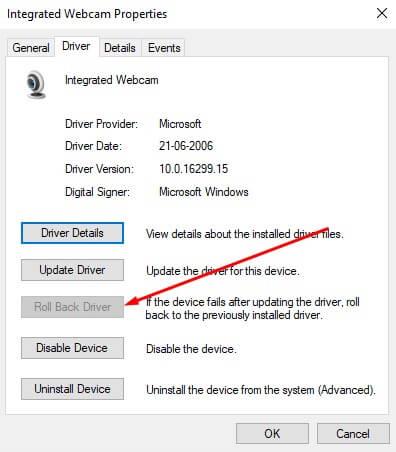
Lösning 6 – Lös överklockad GPU
När klockfrekvensen överskrider och prestandan hålls på maximal, tenderar problemet att leda till DXGI_ERROR_DEVICE_HUNG; 0x88A0006 fel. Ibland började spelet krascha på grund av överklockning, men för att minska klockningen är det enklaste sättet att återställa till standardinställningarna.
Processen innebär bl.
Trots att överklockning är ett utmärkt sätt att öka spelupplevelsen, kan problemet bara vara en påminnelse eller ett varningstecken om att det påverkar hårdvaran i ditt system. Med detta kanske din spelupplevelse inte är lika bra som den kändes med överklockning, men säkerligen mycket mer värdefull för din enhet som helhet.
Lösning 7 – Fixa registerfilerna/ lägga till nya registernycklar
I ett klassiskt fall finns det en möjlighet att du måste korrigera/modifiera/ eller till och med lägga till nycklar till ditt register. Att följa de enkla stegen kan hjälpa dig att undvika problemet med dxgi_error_device_hung i en handvändning,
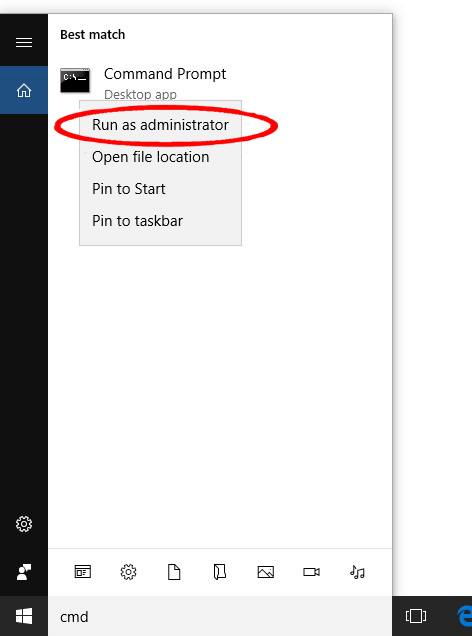
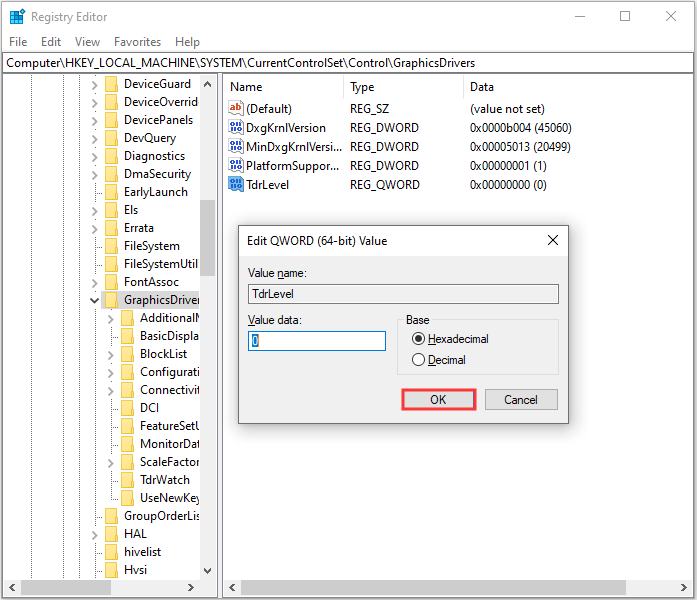
När du har gjort steget bör problemet lösas utan några anmärkningsvärda hicka.
Lösning 8 – Ominstallation eller kontroll av installationsfel
Fel som DXGI_ERROR_DEVICE_HUNG; 0x887A0006 kan visas om spelet inte är korrekt installerat. I ett sådant fall är det enda sättet att installera om filerna och tillåta automatisk reparation medan installationen pågår. Detta skulle hjälpa till att begränsa andra processer och spara mycket tid. De flesta installationsfel uppstår dock vid den första användningen.
Lösning 9 – Rengör RAM- och RAM-fack
I den här lösningen rekommenderas det att koppla ur RAM-minnet från dess kortplats och rengöra dem med en mjuk trasa och blåsa damm från kortplatsen. Behåll dock detta steg som sista utväg och endast om alla de andra ovannämnda stegen misslyckas.
Rekommenderad lösning för att optimera Windows 10 PC-prestanda
Om din Windows 10-dator går långsamt eller kraschar medan du spelar spelet, föreslås här att du ska skanna ditt system med PC Repair Tool.
Detta är ett avancerat multifunktionsverktyg som bara genom att skanna en gång, upptäcker och fixar olika PC-problem. Med detta kan du rensa registerposterna, reparera systemfiler, ta bort virus- eller skadlig programvara och förhindra filförlust.
Inte bara detta, det är kapabelt att fixa olika envisa PC-fel och optimera Windows PC-prestanda. Så ladda ner verktyget och resten kommer att göras automatiskt.
Skaffa ett PC-reparationsverktyg för att optimera din Windows PC-prestanda
Slutgiltiga tankar
Det här var några av de viktigaste lösningarna som skulle hjälpa dig att komma ur dxgi_error_device_hung. Detta är ett mycket vanligt problem och otaliga användare har mött det under mycket lång tid.
Vi gjorde vårt bästa för att tillhandahålla de fungerande korrigeringarna som fungerade för flera berörda användare för att komma förbi felet i Windows 10.
Hoppas artikeln fungerar för dig att lösa felet helt.
Lycka till..!
GeForce Experience är ett komplementprogram till ditt GeForce GTX-grafikkort och det är utvecklat av NVIDIA. Det håller dina drivrutiner uppdaterade, optimerar automatiskt dina spelalternativ och ger dig ett sätt att dela spelskärmdumpar och videor.
Med det sagt är programmet inte så viktigt och ingenting beror på att det ska fungera korrekt. Dessutom har användare rapporterat att genom att bara avinstallera GeForce Experience-programmet från Kontrollpanelen eller Inställningar lyckades åtgärda det här problemet med ett videospel.
Se till att du har loggat in med ett administratörskonto på din respektive dator eftersom du inte kommer att kunna avinstallera program med något annat konto.
Klicka på Start-menyknappen eller sökfältet bredvid den och öppna Kontrollpanelen genom att söka efter den. Alternativt kan du klicka på kugghjulsikonen för att öppna Inställningar om du är en Windows 10-användare.
I Kontrollpanelen ändrar du alternativet "Visa som:" längst upp till höger i fönstret till Kategori och klickar på Avinstallera ett program under Programsektionen.
Om du använder inställningsverktyget i Windows 10, om du klickar på Appar bör du omedelbart öppna en lista över alla installerade applikationer på din PC.
Leta upp GeForce Experience-posten i listan och klicka på den en gång. Klicka på knappen Avinstallera som visas ovanför listan och bekräfta eventuella dialogrutor som kan dyka upp. Följ instruktionerna på skärmen för att avinstallera GeForce Experience och starta om datorn efteråt.
Denna metod rapporterades vara fungerande av många användare men spelet som fixades med denna metod var Call of Duty: WWII i nästan alla fall. Det kan betyda att den här metoden är specifik för det videospelet men att testa det skadar inte förutom att du förlorar fördelarna med Steam Cloud.
Öppna din Steam-klient genom att dubbelklicka på dess ikon på skrivbordet eller genom att söka efter den i Start-menyn och navigera till fliken Bibliotek på startskärmen som öppnas.
Högerklicka på spelet som orsakar dessa problem och välj Egenskaper från rullgardinsmenyn som visas.
Navigera till fliken Uppdateringar och i fönstret Egenskaper och avmarkera rutan bredvid Aktivera Steam Cloud Synchronization. Se till att du tillämpar ändringarna och avslutar Steam för tillfället.
Starta om datorn, kör det problematiska spelet och kontrollera om DXGI_ERROR_DEVICE_HUNG-felet fortfarande visas när du spelar spelet.
Får felmeddelande om utskrift på ditt Windows 10-system, följ sedan korrigeringarna i artikeln och få din skrivare på rätt spår...
Du kan enkelt besöka dina möten igen om du spelar in dem. Så här spelar du in en Microsoft Teams-inspelning för ditt nästa möte.
När du öppnar en fil eller klickar på en länk väljer din Android-enhet en standardapp för att öppna den. Du kan återställa dina standardappar på Android med den här guiden.
FIXAT: Entitlement.diagnostics.office.com certifikatfel
För att ta reda på de bästa spelsajterna som inte blockeras av skolor, läs artikeln och välj den bästa oblockerade spelwebbplatsen för skolor, högskolor och verk
Om du står inför problemet med skrivaren i feltillstånd på Windows 10 PC och inte vet hur du ska hantera det, följ dessa lösningar för att fixa det.
Om du undrar hur du säkerhetskopierar din Chromebook, så hjälper vi dig. Läs mer om vad som säkerhetskopieras automatiskt och vad som inte görs här
Vill du fixa Xbox-appen öppnas inte i Windows 10, följ sedan korrigeringarna som Aktivera Xbox-appen från tjänster, återställ Xbox-appen, Återställ Xbox-apppaketet och andra.
Om du har ett Logitech-tangentbord och -mus kommer du att se den här processen köras. Det är inte skadlig programvara, men det är inte en viktig körbar fil för Windows OS.
Läs artikeln för att lära dig hur du fixar Java Update-fel 1603 i Windows 10, prova korrigeringarna en efter en och fixa fel 1603 enkelt ...




![FIXAT: Skrivare i feltillstånd [HP, Canon, Epson, Zebra & Brother] FIXAT: Skrivare i feltillstånd [HP, Canon, Epson, Zebra & Brother]](https://img2.luckytemplates.com/resources1/images2/image-1874-0408150757336.png)

![Så här fixar du att Xbox-appen inte öppnas i Windows 10 [SNABBGUIDE] Så här fixar du att Xbox-appen inte öppnas i Windows 10 [SNABBGUIDE]](https://img2.luckytemplates.com/resources1/images2/image-7896-0408150400865.png)

