[100% löst] Hur åtgärdar jag meddelandet Fel vid utskrift i Windows 10?
![[100% löst] Hur åtgärdar jag meddelandet Fel vid utskrift i Windows 10? [100% löst] Hur åtgärdar jag meddelandet Fel vid utskrift i Windows 10?](https://img2.luckytemplates.com/resources1/images2/image-9322-0408150406327.png)
Får felmeddelande om utskrift på ditt Windows 10-system, följ sedan korrigeringarna i artikeln och få din skrivare på rätt spår...
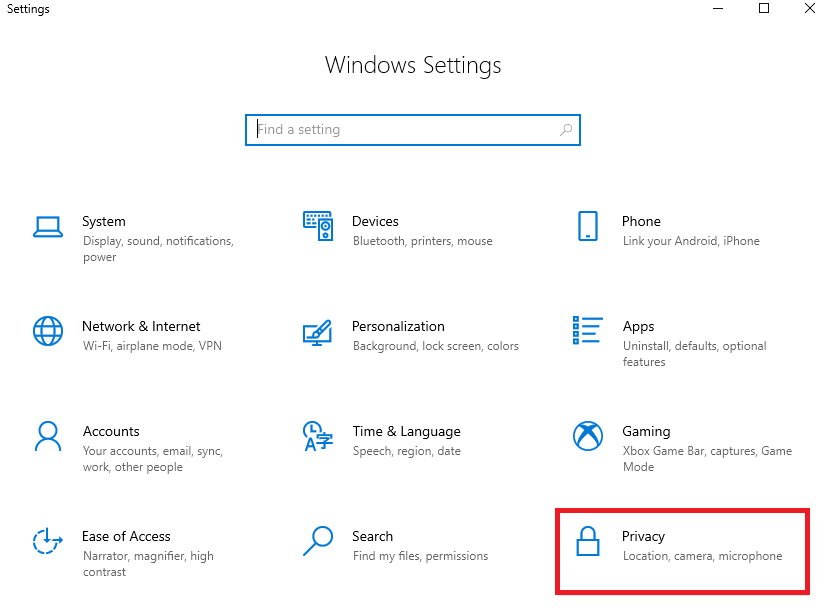
Du kan möta felmeddelandet logiLDA.dll om Logitech-enheter är anslutna till datorn. Felet ses ofta när du startar din Windows 11-dator.
Felmeddelandet säger: "Det uppstod ett problem med att starta C:WindowsSystem32LogiLDA.dll. Den specifika modulen kunde inte hittas."
Betygsatt utmärkt på Trustpilot
Gratis DLL-reparationsverktyg
Åtgärda LogiLDA.dll-fel genom att reparera skadade eller saknade systemfiler, och installera den senaste DLL-filen genom att ersätta den skadade/skadade DLL-filen.
Om du kämpar med samma felmeddelande på din dator hjälper den här guiden dig att fixa detsamma.
Vad orsakar LogiLDA.dll-fel?
Hur fixar jag LogiLDA.dll-fel i Windows 11?
Innehållsförteckning
Växla
Lösning 1: Återanslut Logitech-enheten
Detta är en snabb lösning för att bli av med LogiLDA.dll hittade inte problemet. Koppla först bort din Logitech-enhet och anslut den igen efter en tid.
Lösning 2: Inaktivera LogiDA vid start
Om flera bakgrundsuppgifter körs på en PC kommer de att förbruka mycket mer grafiska resurser på din dator. Detta gör att logilda.dll saknar ett fel. Vi rekommenderar att du avslutar alla onödiga uppgifter som visas nedan.
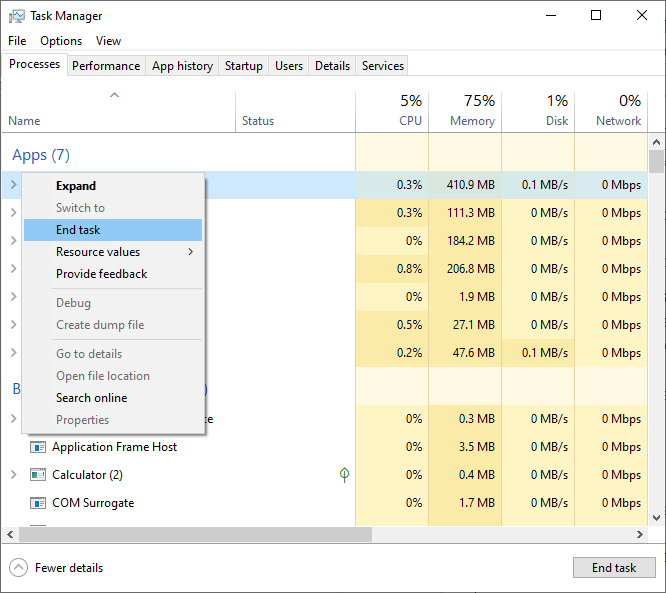
Lösning 3: Utför en SFC-skanning
Som diskuterats tidigare uppstår många fel och buggar om din dator har korrupta filer och mappar. Ändå kan de enkelt fixas med hjälp av Windows inbyggda verktyg som System File Checker . Följ instruktionerna nedan för att utföra en SFC-skanning på din dator.
sfc /scannow
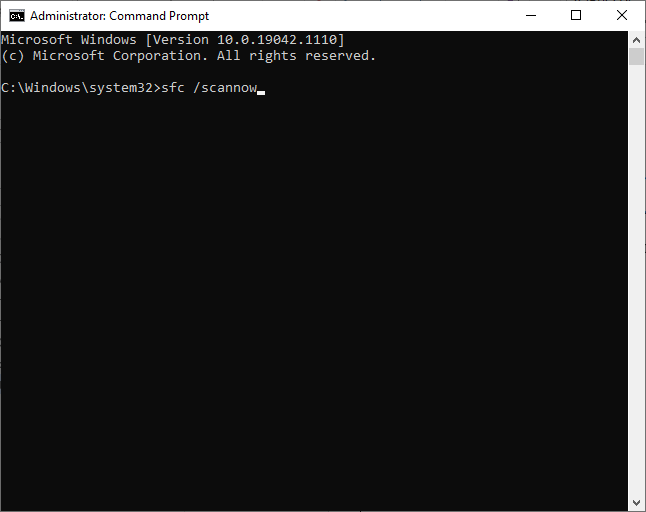
Lösning 4: Installera den senaste Windows-uppdateringen
Ett uppdaterat operativsystem är ett obligatoriskt krav för alla appar och program på din PC. Om din Windows-dator inte är uppdaterad följer du stegen nedan för att uppdatera den.
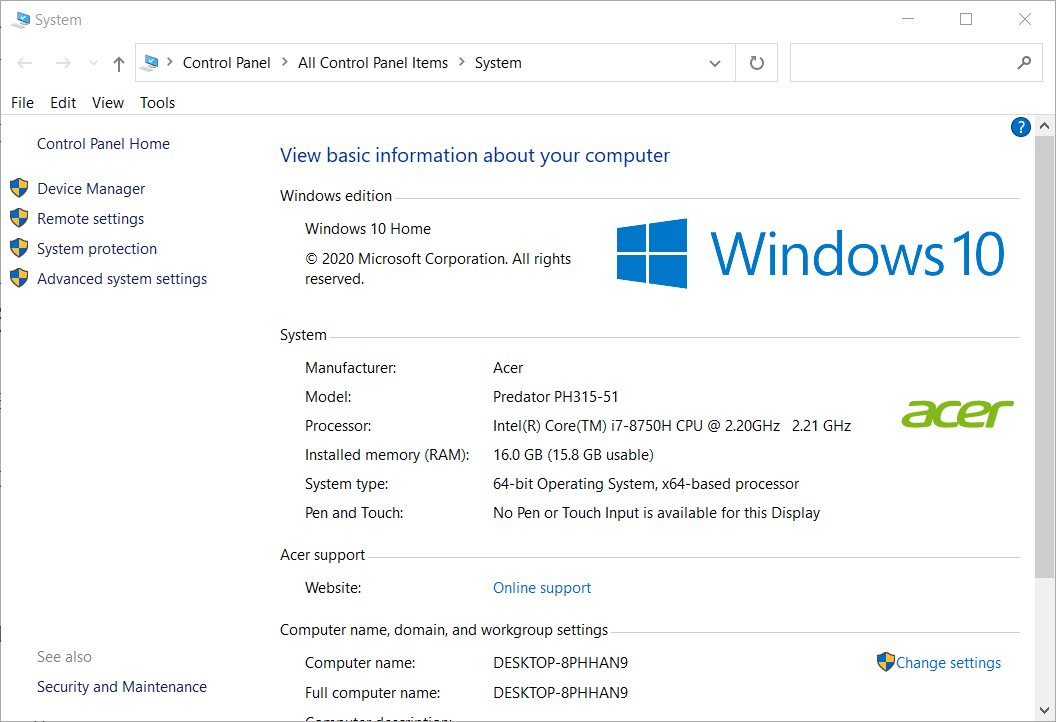
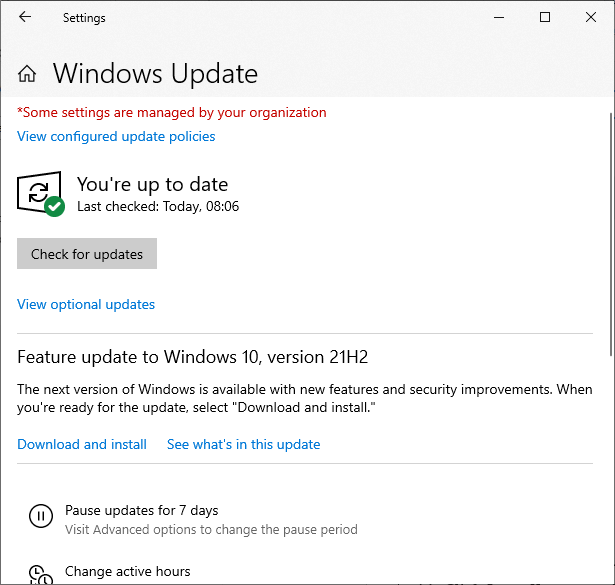
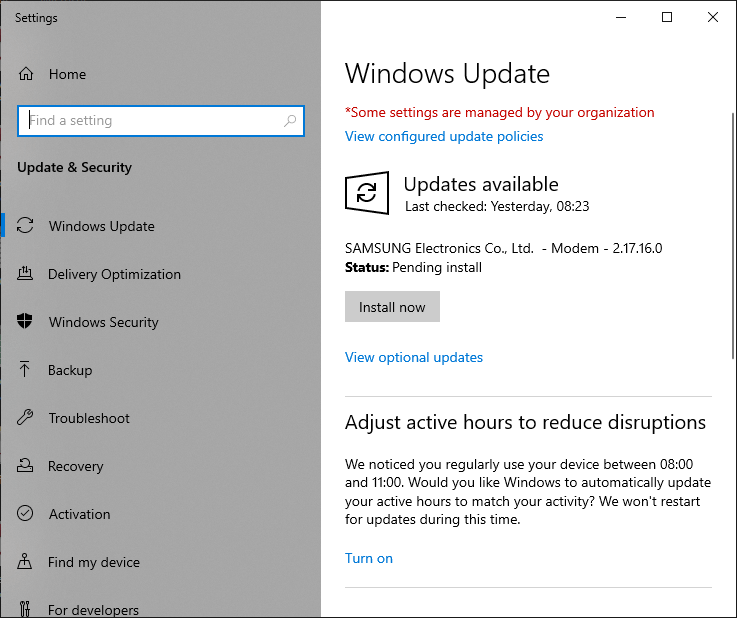
Lösning 5: Uppdatera dina drivrutiner för musen
En annan viktig orsak som orsakar felet är att de viktiga drivrutinerna inte uppdateras till sin senaste version. Följ instruktionerna i listan för att uppdatera musdrivrutiner om du använder Logitech-baserade kringutrustning.
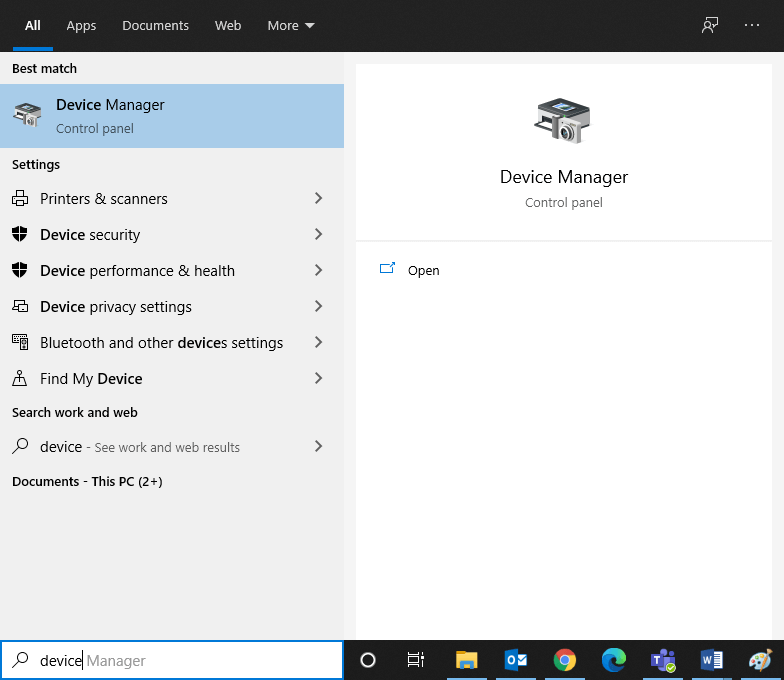
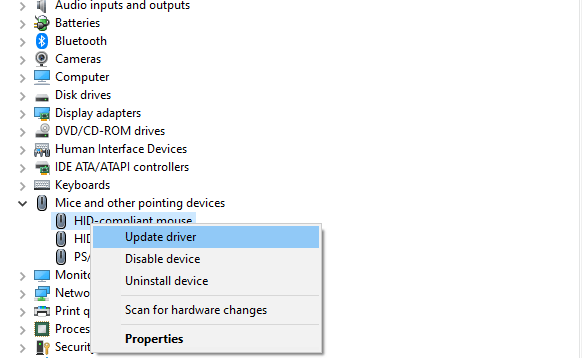
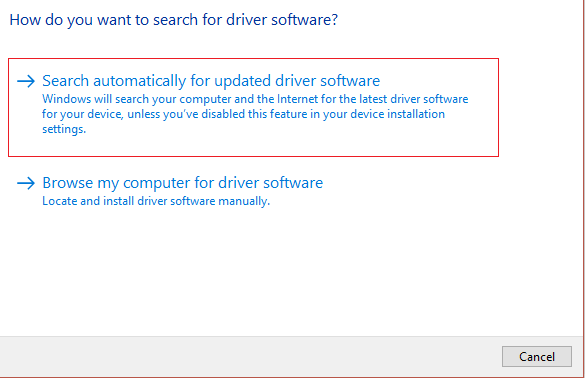
Dessutom kan du också uppdatera drivrutinen med verktyget Driver Updater. Detta är att uppdatera hela systemets drivrutiner bara genom att skanna en gång.
Lösning 5: Redigera Windows-registret
Med några nödvändiga ändringar i registret kan du fixa det diskuterade problemet på Windows 11 eller 10 PC. Nyckeln här är att ha en säkerhetskopia av ditt register eftersom alla ändringar bara kan ta bort viktig information om det installerade operativsystemet. Med det sagt, här är hur du ändrar registret,
HKEY_LOCAL_MACHINE\Software\Microsoft\Windows\CurrentVersion\Run
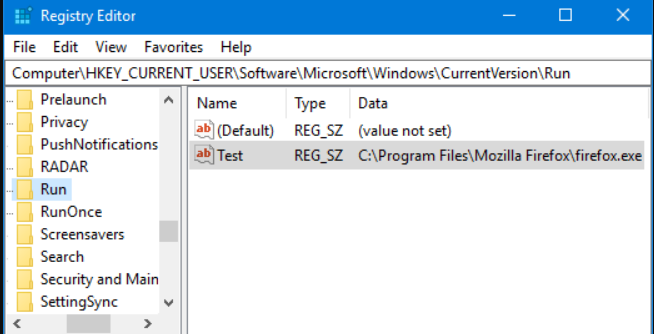
Följ samma steg för alla LDA-nycklar i följande sökvägar.
HKEY_LOCAL_MACHINE\SOFTWARE\Microsoft\Windows\CurrentVersion\Kör
HKEY_LOCAL_MACHINE\SOFTWARE\Logishrd\LogiLDA.DLL
HKEY_LOCAL_MACHINE\SOFTWARE\Logishrd\DownloadAssistant
HKEY_LOCAL_MACHINE\SOFTWARE\Microsoft\Windows\CurrentVersion\App Paths\LogiLDA.dll
Lösning 6: Installera om Logitech-programmet
Om lösningarna ovan inte hjälper dig att åtgärda felet kan du testa att installera om Logitechs supportprogramvara för din enhet. Detta hjälper dig att fixa felet "Det uppstod ett problem med att starta logilda.dll". I det här fallet kommer alla felkonfigurerade/korrupta installationsfiler som stör de vanliga appfunktionerna att tas bort från din dator.
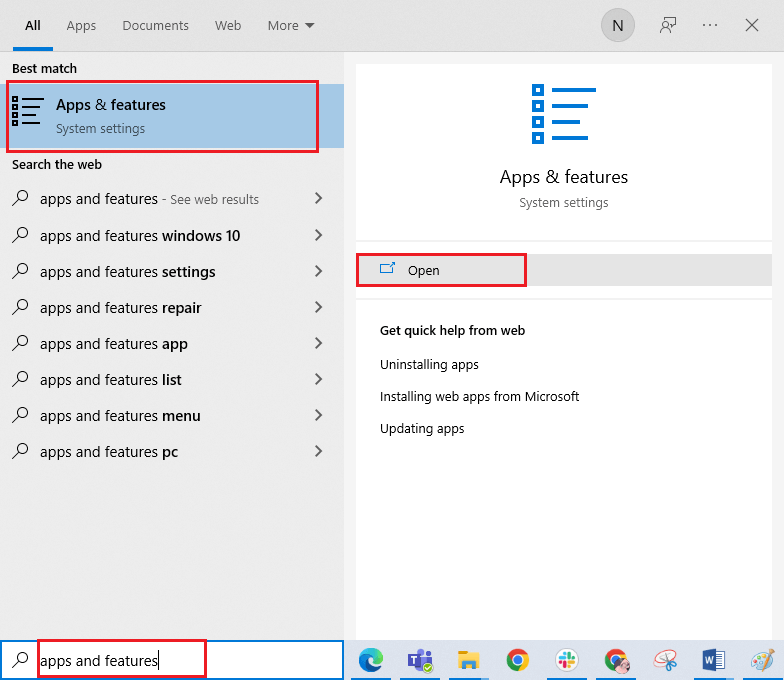
C:\Windows\Temp
C:\Program Files\ Logitech-program
C:\Program Files (x86)\ Logitech-program
C:\Program Files\Common Files\ Logitech-program
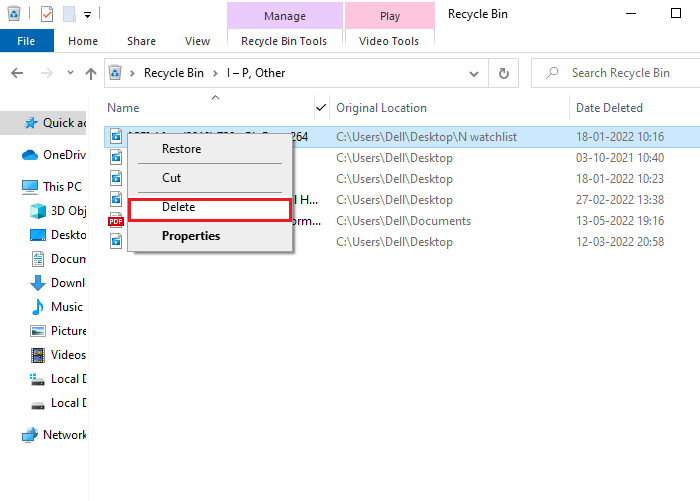
Lösning 7: Testa Logitech Gaming Software istället
Om ominstallation av appen inte hjälper dig att lösa problemet kan du prova Logitech Gaming Software som hjälper dig att hålla din hårdvara uppdaterad. Du kan också anpassa enhetens funktioner efter dina behov.
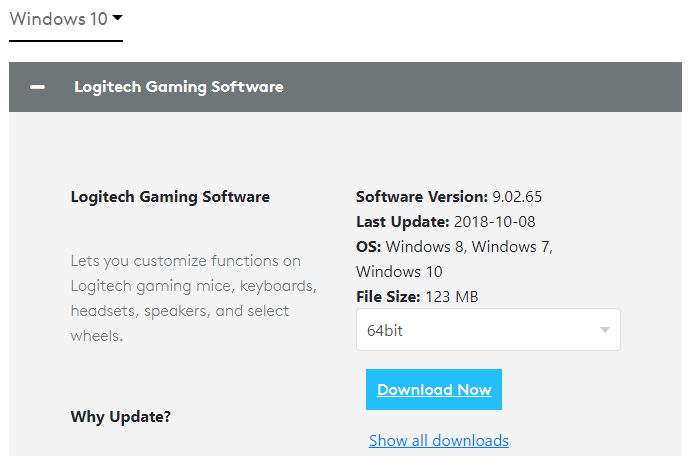
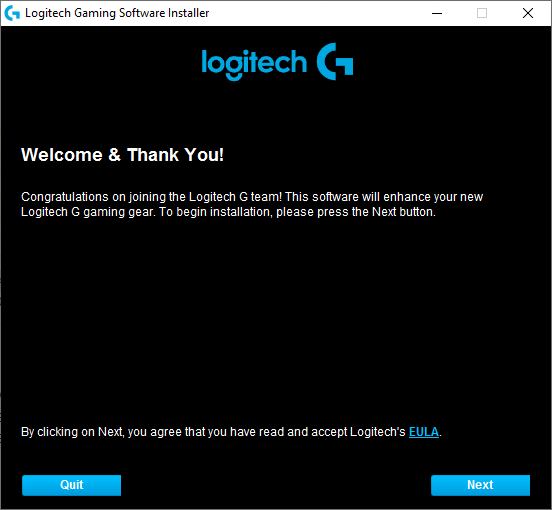
Lösning 8: Utför en systemåterställning
Att återställa tidigare standardinställningar återställer den tidigare arbetspunkten och eliminerar det diskuterade felet i Windows . För att utföra uppgiften, här är de anmärkningsvärda stegen,
Obs: Innan ditt system återställer din dator måste du starta upp datorn till säkert läge. Ibland kan du inte utföra en systemåterställningsfunktion i allmänhet på grund av felaktiga fel och drivrutiner. Därför rekommenderar vi att du startar din dator till säkert läge och återställer den enligt anvisningarna nedan.
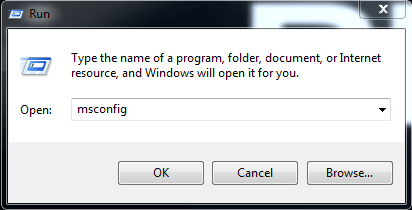
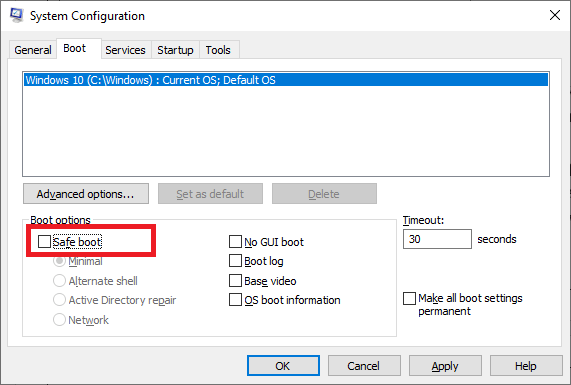
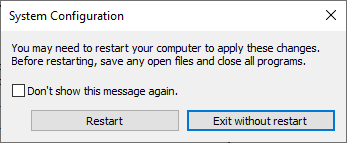
rstrui.exe
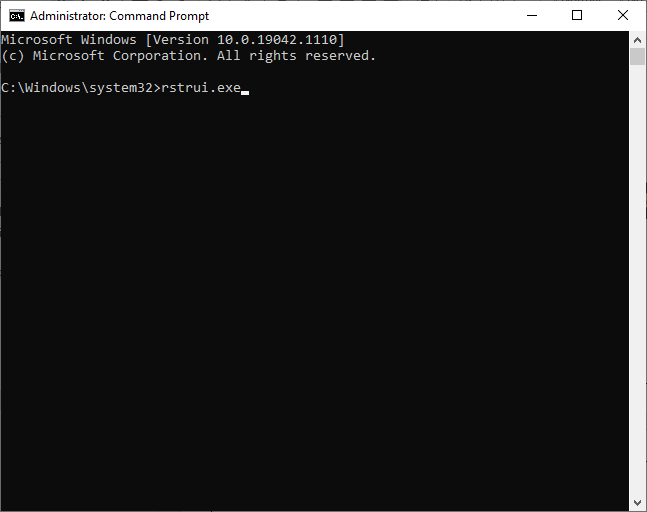
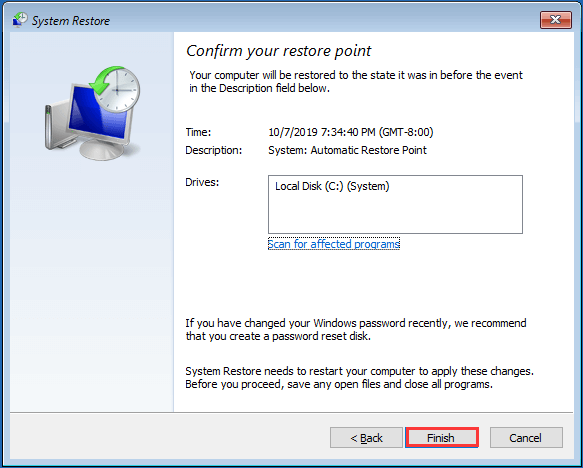
Vanliga frågor relaterade till LogiLDA.dll
1: Vad är filen LogiLDA.dll?
Program som Logitech Download Assistant kommer att kopplas till en fil som heter LogiLDA.dll. Den här filen kommer att placeras på din dator om någon ny programvara installeras på din enhet.
2: Vad används LogiLDA.dll till?
LogiLDA.dll är en fil som tillhör Download Assistant som hjälper dig att hantera Logitech-programmen på din enhet.
Bästa sättet att fixa LogiLDA.dll Not Found Error
Du behöver inte öppna något annat eller köra något kommando manuellt, gå bara med det här verktyget så gör det resten. Tillsammans med att fixa DLL-fel , kommer detta verktyg också att hjälpa dig att övervinna alla andra systemproblem som långsam PC-prestanda, registerfel, föråldrade drivrutinsproblem, BSOD-fel och mer. Så det föreslås att du provar det här verktyget en gång för att göra din dator felfri och ny.
Slutsats:
Det är allt!
Här gjorde jag mitt bästa för att lista de potentiella lösningarna för att fixa logilda.dll-felet på din PC. Prova lösningarna som ges individuellt för att åtgärda felet och börja starta möten.
Glöm inte heller att följa oss på våra sociala medier-handtag för att få fler spännande guider och användbara tips för att skydda din dator från fel och problem.
Lycka till..!
Får felmeddelande om utskrift på ditt Windows 10-system, följ sedan korrigeringarna i artikeln och få din skrivare på rätt spår...
Du kan enkelt besöka dina möten igen om du spelar in dem. Så här spelar du in en Microsoft Teams-inspelning för ditt nästa möte.
När du öppnar en fil eller klickar på en länk väljer din Android-enhet en standardapp för att öppna den. Du kan återställa dina standardappar på Android med den här guiden.
FIXAT: Entitlement.diagnostics.office.com certifikatfel
För att ta reda på de bästa spelsajterna som inte blockeras av skolor, läs artikeln och välj den bästa oblockerade spelwebbplatsen för skolor, högskolor och verk
Om du står inför problemet med skrivaren i feltillstånd på Windows 10 PC och inte vet hur du ska hantera det, följ dessa lösningar för att fixa det.
Om du undrar hur du säkerhetskopierar din Chromebook, så hjälper vi dig. Läs mer om vad som säkerhetskopieras automatiskt och vad som inte görs här
Vill du fixa Xbox-appen öppnas inte i Windows 10, följ sedan korrigeringarna som Aktivera Xbox-appen från tjänster, återställ Xbox-appen, Återställ Xbox-apppaketet och andra.
Om du har ett Logitech-tangentbord och -mus kommer du att se den här processen köras. Det är inte skadlig programvara, men det är inte en viktig körbar fil för Windows OS.
Läs artikeln för att lära dig hur du fixar Java Update-fel 1603 i Windows 10, prova korrigeringarna en efter en och fixa fel 1603 enkelt ...




![FIXAT: Skrivare i feltillstånd [HP, Canon, Epson, Zebra & Brother] FIXAT: Skrivare i feltillstånd [HP, Canon, Epson, Zebra & Brother]](https://img2.luckytemplates.com/resources1/images2/image-1874-0408150757336.png)

![Så här fixar du att Xbox-appen inte öppnas i Windows 10 [SNABBGUIDE] Så här fixar du att Xbox-appen inte öppnas i Windows 10 [SNABBGUIDE]](https://img2.luckytemplates.com/resources1/images2/image-7896-0408150400865.png)

