[100% löst] Hur åtgärdar jag meddelandet Fel vid utskrift i Windows 10?
![[100% löst] Hur åtgärdar jag meddelandet Fel vid utskrift i Windows 10? [100% löst] Hur åtgärdar jag meddelandet Fel vid utskrift i Windows 10?](https://img2.luckytemplates.com/resources1/images2/image-9322-0408150406327.png)
Får felmeddelande om utskrift på ditt Windows 10-system, följ sedan korrigeringarna i artikeln och få din skrivare på rätt spår...
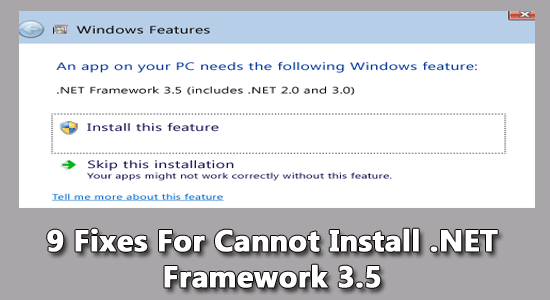
Många Windows-användare rapporterade att de stötte på problem när de installerade .NET Framework 3.5-funktionen. Enligt användarna och varje gång under installationen ser de felmeddelandet " Kan inte installera .NET Framework 3.5" och kan inte installera funktionen på sitt Windows 10/11-system.
Därför, i den här artikeln, är jag här med en snabb och effektiv lösning som hjälper dig att åtgärda problemet med att .NET Framework 3.5 misslyckas med att installera.
Tja, .NET Framework 3.5 är en värdefull komponent som gör att ett paket kan köra en stor uppsättning Windows-program. Men vissa räkningsbara användare stöter ofta på felet som säger "kan inte installera .NET Framework 3.5" och detta leder i sin tur till att apparna beter sig illa.
Så nedan lär dig de vanliga skyldiga som är ansvariga för problemet tillsammans med snabba lösningar för att aktivera .NET Framework 3.5 i Windows och lösa problemet med apparna.
För att fixa olika Windows-fel rekommenderar vi avancerad systemreparation:
Denna programvara är din enda lösning för att fixa Windows-fel, skydda dig från skadlig programvara, rensa skräp och optimera din dator för maximal prestanda i tre enkla steg:
Vad orsakar "Kan inte installera .NET Framework 3.5" i Windows?
Anledningarna till att du får felmeddelandet " kan inte installera .NET Framework 3.5" är följande,
Felmeddelandet kan dyka upp om systemet inte har det senaste .NET Framework-paketet.
Hur fixar jag "Kan inte installera .NET Framework 3.5" i Windows?
Innehållsförteckning
Växla
Fix 1: Installera .NET Framework 3.5 via Windows-funktionen
Detta är det enklaste sättet du kan prova först efter att du stött på meddelandet " kan inte installera .NET Framework 3.5". Så här närmar du dig,
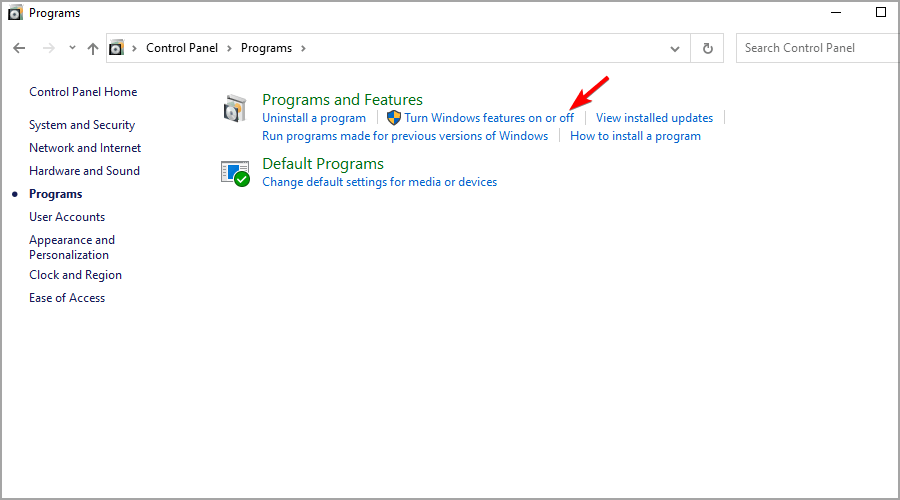
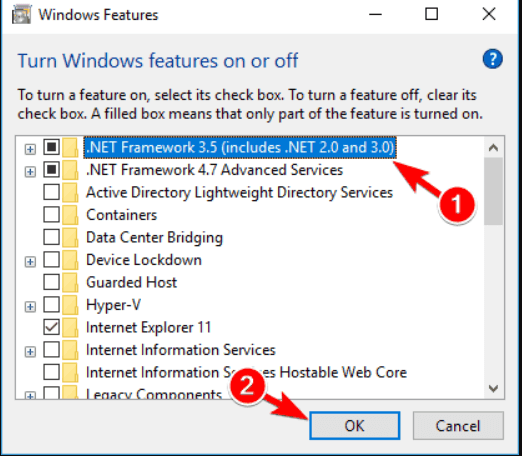
Fix 2: On-Demand-installation .NET Framework 3.5
Förutom att installera .NET Framework via kommandotolken, finns det ett befintligt alternativ att göra det via ett on-demand-schema. Några appar kräver att .NET Framework är aktiverat och skulle begära och ge dig en uppmaning att installera detsamma. Installera samma sak och se om .NET Framework 3.5 är korrekt installerat eller inte.
Fix 3: Installera de saknade uppdateringarna.
Att köra den föråldrade Windows-versionen kan ibland orsaka olika problem och tillåter inte att vissa program och appar installeras eller blockerar dem från att fungera korrekt. Att installera de senaste uppdateringarna gör Windows-systemet mer stabilt och säkert och löser olika problem och fel.
Följ dessa steg,
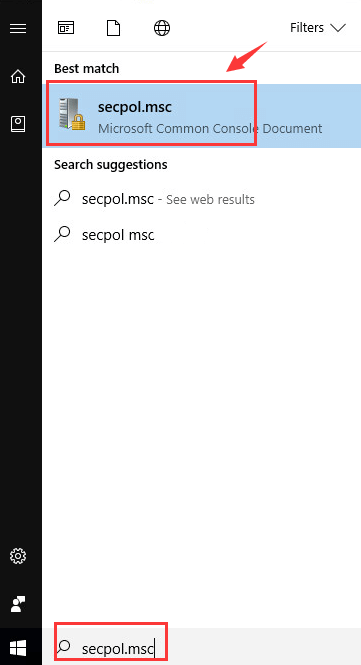
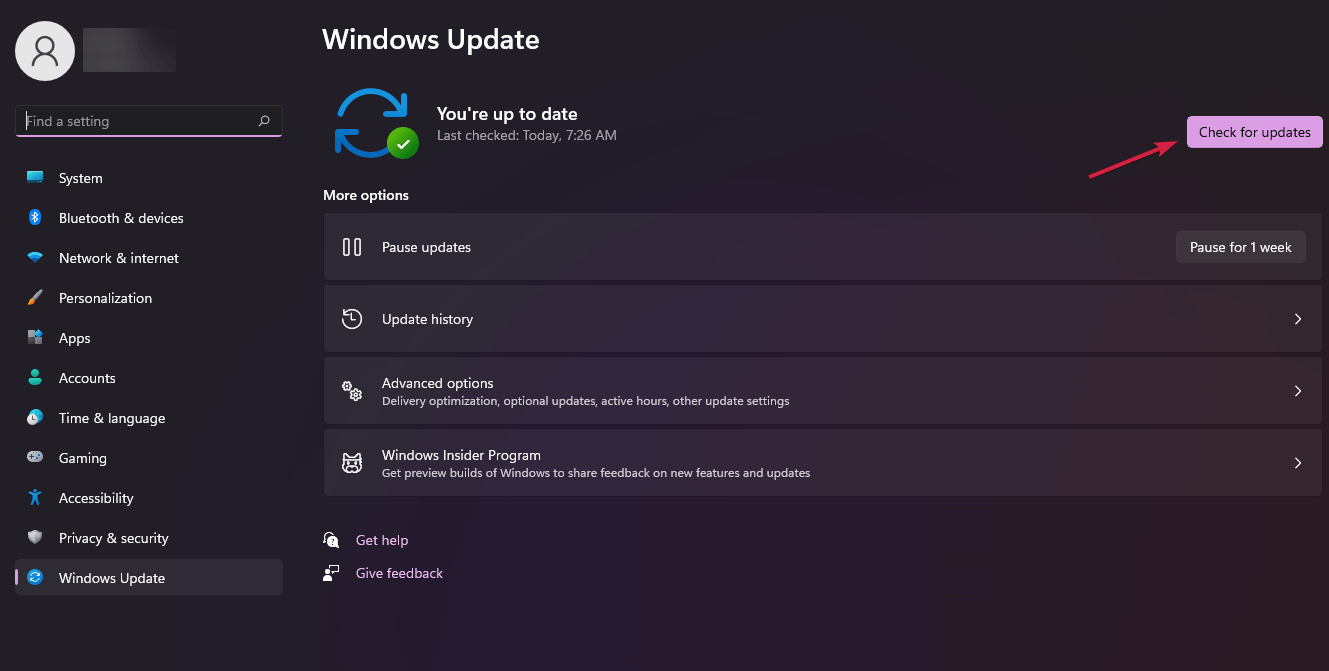
När uppdateringen är klar, starta om ditt system och kontrollera om det inte går att installera .NET Framework 3.5 problemet är löst eller inte.
Fix 4: Genom att använda DISM-kommandot för att installera .NET Framework 3.5
Detta fungerade för många användare att lösa problemet med att .NET Framework 3.5 inte kunde installeras. Så det är värt att köra kommandot DISm och kontrollera om du kan installera .NET Framework 3.5 på Windows eller inte.
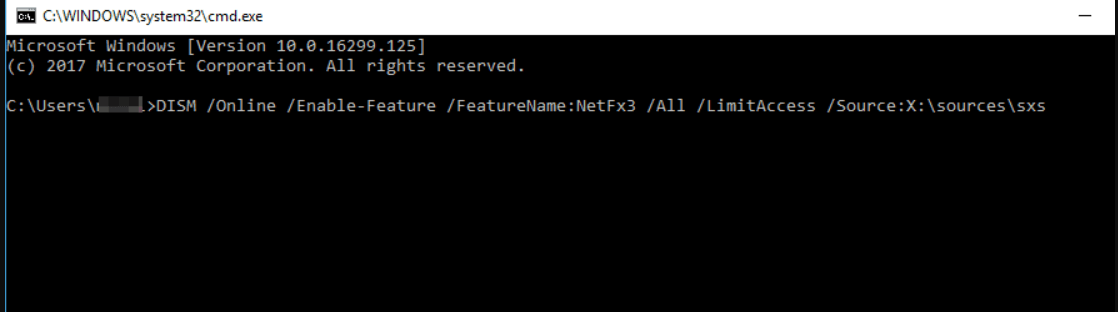
När du har kört kommandot kan du se ett meddelande som visar att du kör kommandotolken som admin. Se till att ge administratörsåtkomst till kommandotolken och försök sedan installera .NET Framework 3.5.
Fix 5: Utföra SFC-skanningar
SFC Scan skulle djupsöka och ta reda på grundorsaken bakom installationsfelet för .NET Framework 3.5. Så här närmar du dig,
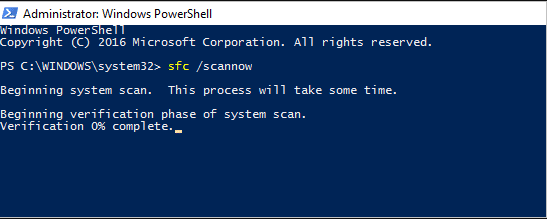
Läs också: .NET framework 3.5 installationsfel 0x800f0950 [7 FIXAR]
Fix 6: Utför DISM-skanning
Om du misslyckas med föregående steg, prova att köra DISM-skanningen och kolla lyckan medan du åtgärdar problemet med " Kan inte installera .NET Framework 3.5" enligt följande,
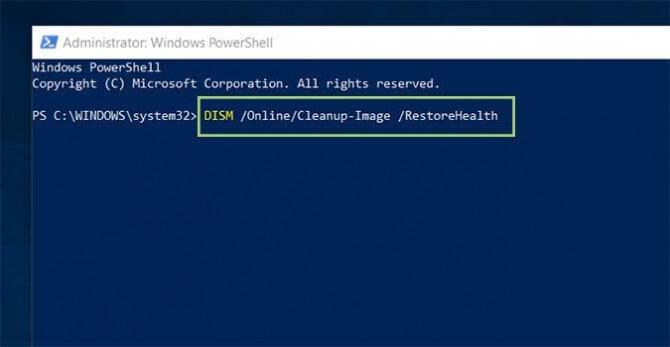
Fix 7: Ändra gruppolicy
Med grupprincipdialogen är det möjligt att kontrollera och korrigera problemet relaterat till meddelandet " Kan inte installera .NET Framework 3.5 Windows 10."
Följ stegen för att göra det:
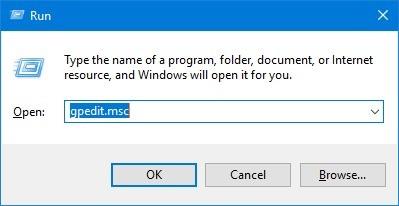
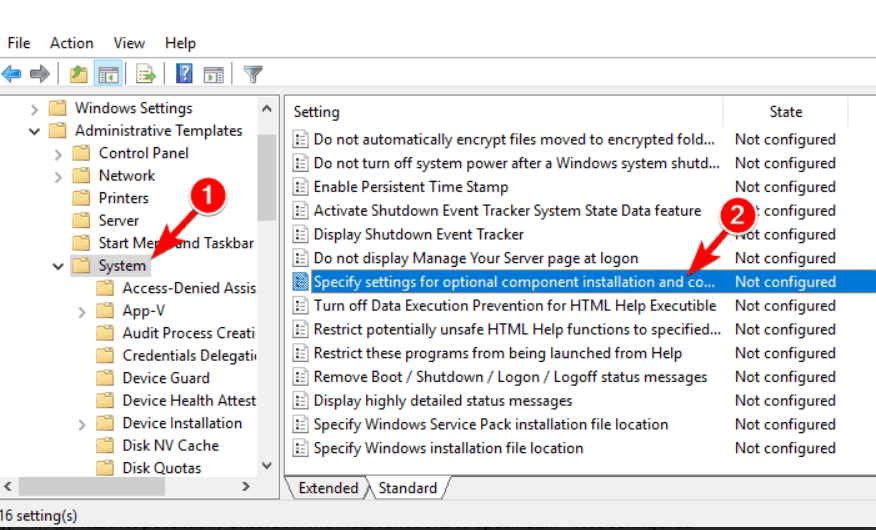
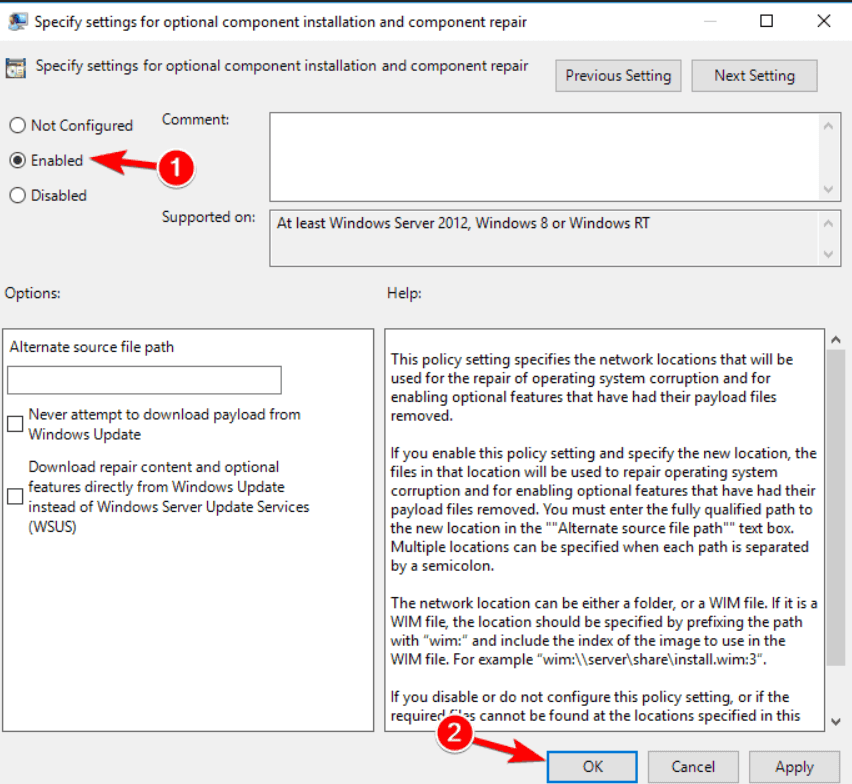
Fix 8: Kontrollera Action Center
Du kan kontrollera Action Center, som fungerade för flera användare för att lösa problemet med oförmågan att installera .NET-ramverket på Windows. Följ stegen för att göra det:
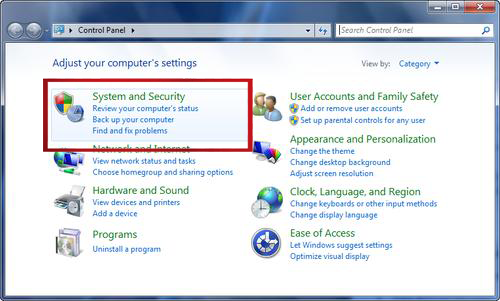
Vanliga frågor: Relaterat till .NET Framework 3.5-funktionen
1: Hur får jag .NET Framework 3.5 på Windows?
Du kan få .NET Framework 3.5 på begäran från önskat program. Kolla in steg nummer 2 för mer information.
2: Hur aktiverar jag .NET Framework 3.5 offline?
För att installera ramverket för offlineändamål, följ dessa steg,
3: Hur kontrollerar du om .NET Framework 3.5 är installerat?
Så här kontrollerar du,
Alla tidigare installerade .NET Framework-versioner skulle visas i en rullgardinslista
4: Är .NET Framework 3.5 nödvändigt?
Alla dessa gamla appar skrivna i version 3.5 eller lägre skulle kräva att ramverket installeras. Med Microsoft Windows som ser till att ta hand om problemet, behöver du inte oroa dig för detta längre.
Rekommenderad lösning för att fixa olika Windows-fel
Det här verktyget kan fixa vanliga PC-fel och problem, inklusive skadade register, rädda dig från plötslig filförlust och skydda din dator från virus-/skadlig programvara.
Med detta kan du också fixa allvarliga datorfel som BSOD-fel, DLL-fel, Runtime-fel, reparera registerposter och mer.
Det håller också din dator frisk och optimerar den för att öka prestanda.
Slutsats
Så det här handlar om att det inte går att installera .NET Framework 3.5 på Windows 10 och 11 . Här gjorde jag mitt bästa för att lista de potentiella lösningarna för att åtgärda problemet och installera .NET Framework 3.5 med lätthet.
Följ stegen som ges en efter en och lös problemet helt.
Lycka till..!
Får felmeddelande om utskrift på ditt Windows 10-system, följ sedan korrigeringarna i artikeln och få din skrivare på rätt spår...
Du kan enkelt besöka dina möten igen om du spelar in dem. Så här spelar du in en Microsoft Teams-inspelning för ditt nästa möte.
När du öppnar en fil eller klickar på en länk väljer din Android-enhet en standardapp för att öppna den. Du kan återställa dina standardappar på Android med den här guiden.
FIXAT: Entitlement.diagnostics.office.com certifikatfel
För att ta reda på de bästa spelsajterna som inte blockeras av skolor, läs artikeln och välj den bästa oblockerade spelwebbplatsen för skolor, högskolor och verk
Om du står inför problemet med skrivaren i feltillstånd på Windows 10 PC och inte vet hur du ska hantera det, följ dessa lösningar för att fixa det.
Om du undrar hur du säkerhetskopierar din Chromebook, så hjälper vi dig. Läs mer om vad som säkerhetskopieras automatiskt och vad som inte görs här
Vill du fixa Xbox-appen öppnas inte i Windows 10, följ sedan korrigeringarna som Aktivera Xbox-appen från tjänster, återställ Xbox-appen, Återställ Xbox-apppaketet och andra.
Om du har ett Logitech-tangentbord och -mus kommer du att se den här processen köras. Det är inte skadlig programvara, men det är inte en viktig körbar fil för Windows OS.
Läs artikeln för att lära dig hur du fixar Java Update-fel 1603 i Windows 10, prova korrigeringarna en efter en och fixa fel 1603 enkelt ...




![FIXAT: Skrivare i feltillstånd [HP, Canon, Epson, Zebra & Brother] FIXAT: Skrivare i feltillstånd [HP, Canon, Epson, Zebra & Brother]](https://img2.luckytemplates.com/resources1/images2/image-1874-0408150757336.png)

![Så här fixar du att Xbox-appen inte öppnas i Windows 10 [SNABBGUIDE] Så här fixar du att Xbox-appen inte öppnas i Windows 10 [SNABBGUIDE]](https://img2.luckytemplates.com/resources1/images2/image-7896-0408150400865.png)

