[100% löst] Hur åtgärdar jag meddelandet Fel vid utskrift i Windows 10?
![[100% löst] Hur åtgärdar jag meddelandet Fel vid utskrift i Windows 10? [100% löst] Hur åtgärdar jag meddelandet Fel vid utskrift i Windows 10?](https://img2.luckytemplates.com/resources1/images2/image-9322-0408150406327.png)
Får felmeddelande om utskrift på ditt Windows 10-system, följ sedan korrigeringarna i artikeln och få din skrivare på rätt spår...
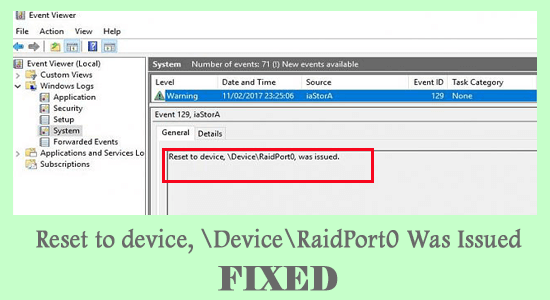
Återställning till enhet,\ device\raidport0, utfärdades är ett fall som ofta bevittnas i Windows System, som rör felkonfiguration av Power Settings och Windows-systemet fryser tillfälligt.
Felet uppstår vanligtvis på servern eller klientdatorerna med olika Windows-plattformar. Så vi undersökte felet och fann att felet inte är så svårt som det verkar, det finns enkla felsökningsinstruktioner som fungerar för dig att lösa felet.
För att åtgärda vanliga Windows-fel rekommenderar vi avancerad systemreparation:
Denna programvara är din enda lösning för att fixa Windows-fel, skydda dig från skadlig programvara, rensa skräp och optimera din dator för maximal prestanda i tre enkla steg:
Vad orsakar "Återställ till enhet,\ device\raidport0, utfärdades"?
Följ nu korrigeringarna som ges en efter en för att komma förbi felet på Windows 10 OS
Hur fixar jag felet "Återställ till enhet,\ enhet\raidport0, utfärdades"?
Innehållsförteckning
Växla
Fix 1: Kör systemfilsgranskaren
Skadade filer spelar huvudbudbäraren för att utlösa enheten, deviceraidport0-problem. Så om Windows-systemfilerna är skadade och orsakar felet måste du köra det inbyggda systemfilkontrollkommandot för att skanna och reparera de skadade Windows-systemfilerna.
För att göra detta, här är stegen,
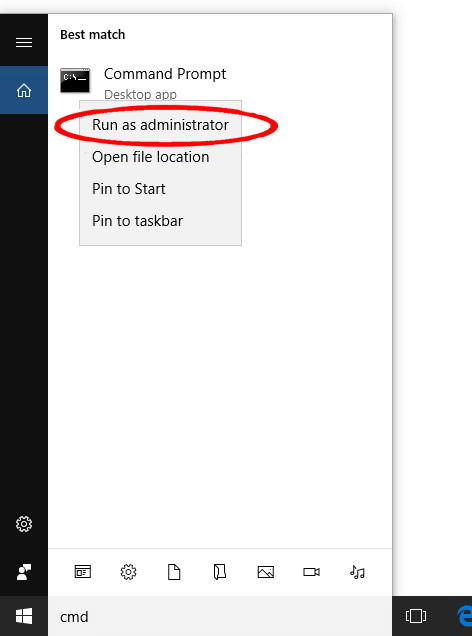
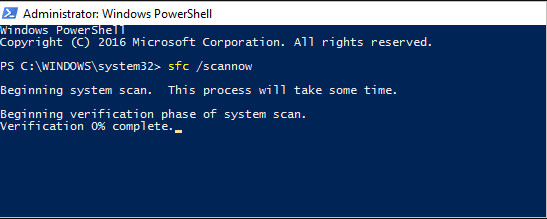
Fix 2: Kör en CHKDSK-skanning
Det är mer sannolikt att den skadade hårddisken eller de dåliga sektorerna på hårddisken orsakar felet. I det här fallet, att använda en disksökning CHKDSK hjälper till att hitta skadade delar på hårddisken och vänder, hjälper till att reparera. För att använda dem,
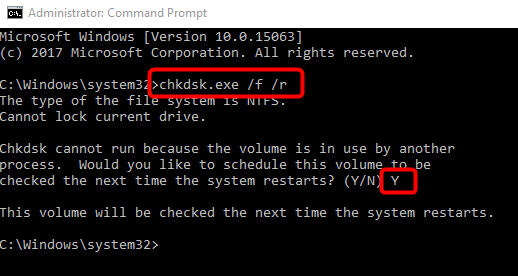
Fix 3: Justera energiinställningar i registret
Ströminställningar är ofta kopplade till felet Återställ till enhet,\enhet\raidport0, utfärdades . Om du stöter på att felet kvarstår även efter föregående steg, utför dessa steg för att pröva lyckan,
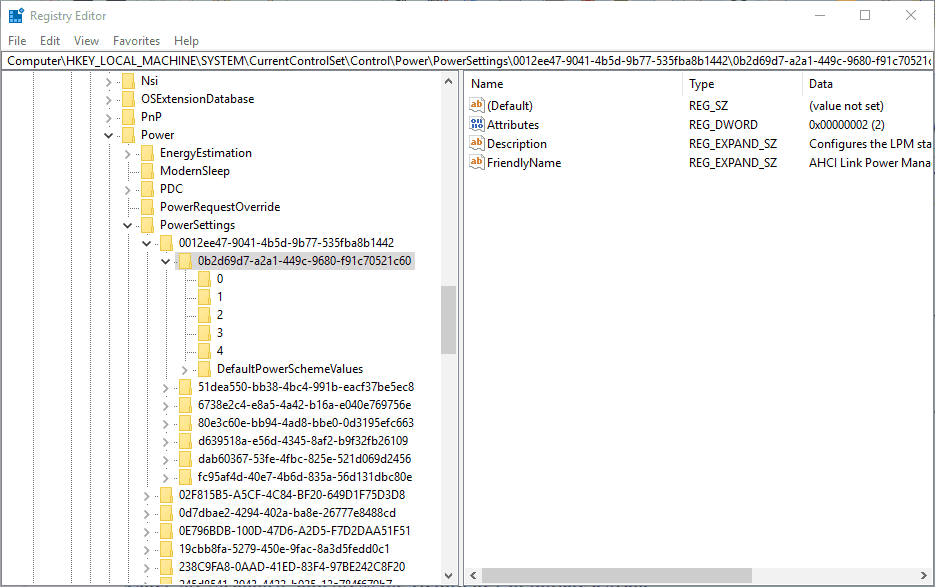
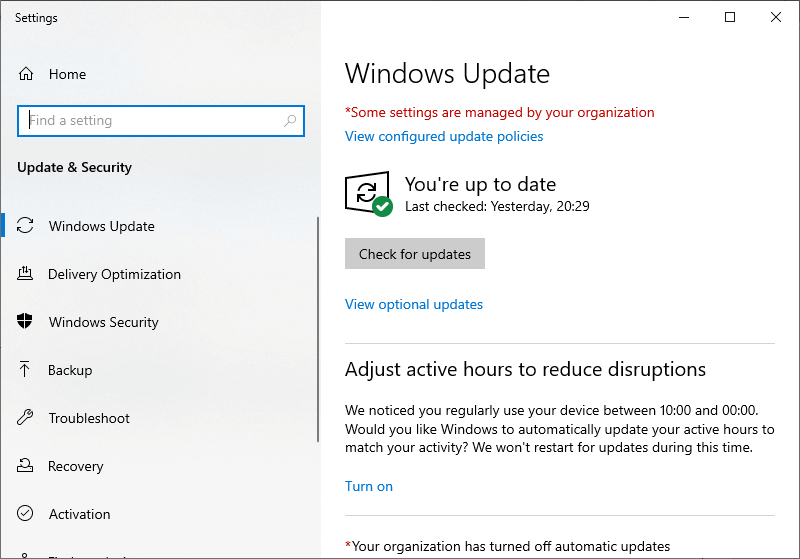
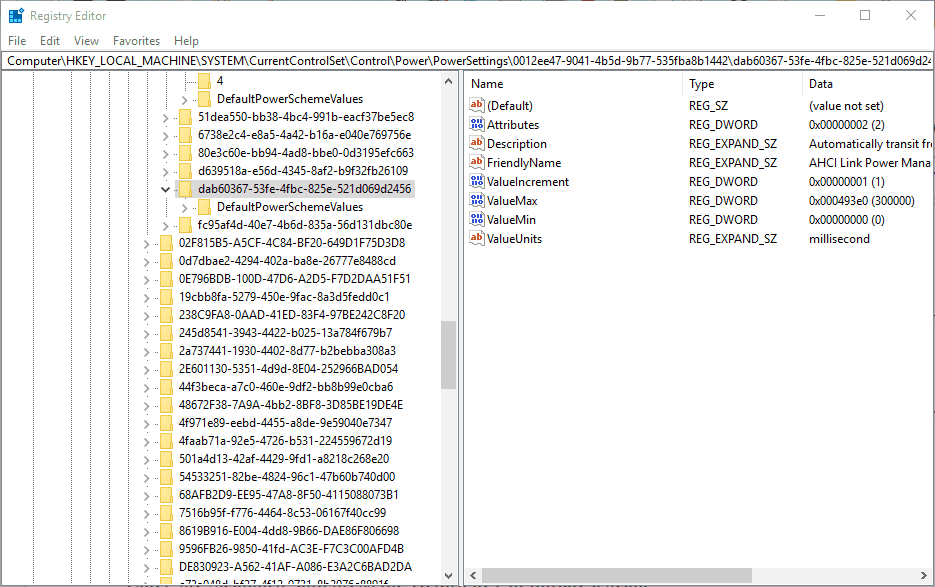
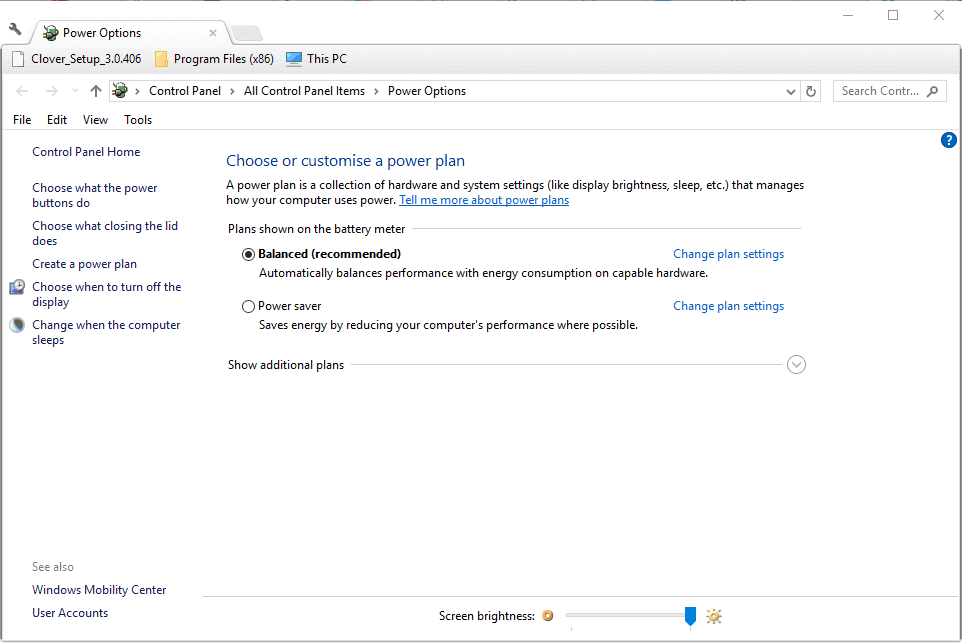
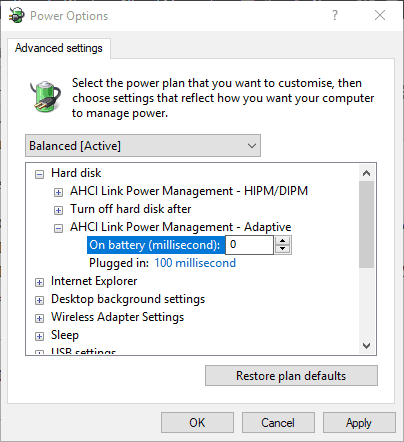
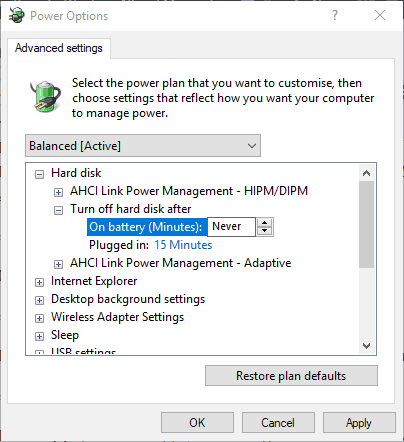
Fix 4: Konfigurera dina Power Plan-inställningar
Många användare föreslog att inställningar energiplan inställningar för hög prestanda fungerar för dem att lösa felet. Så här föreslås det att ställa in Power Plan Settings , för att lösa Återställ till enhet, deviceraidport0, fick ett fel .
Följ stegen för att göra det:
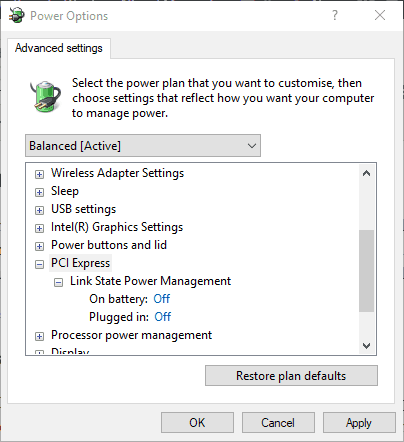
Fix 5: Uppdatera AHCI-drivrutin
AHCI-drivrutin i Windows 10 fungerar på ett sätt för att åtgärda felet kvarstående enhet, deviceraidport0-problem. Eftersom drivrutinen AHCI (Advanced Host Controller Interface) är viktig för SATA-värdbussadaptrarna. Och därför rekommenderar vi starkt att du uppdaterar AHCI-drivrutinen.
Följ stegen nedan:
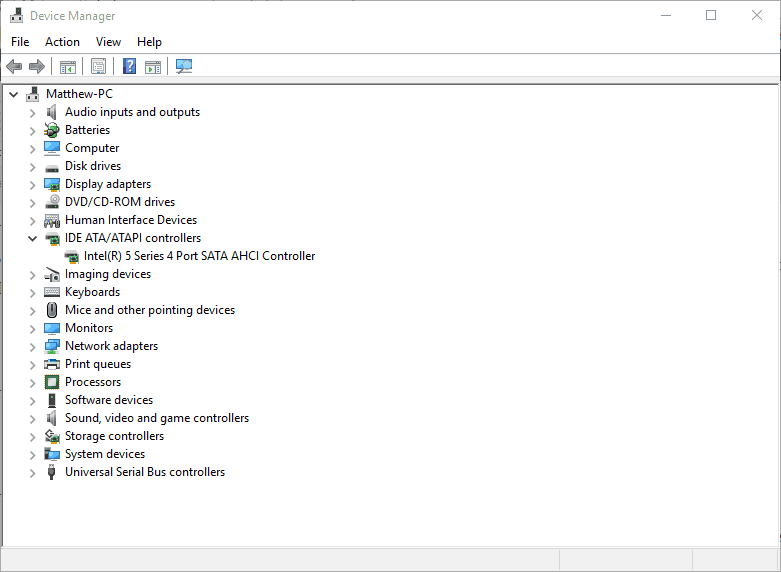
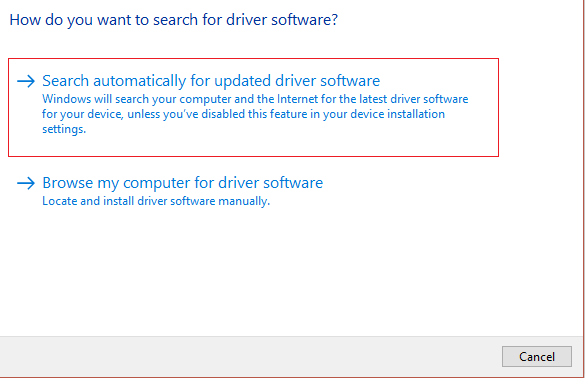
Dessutom kan du också uppdatera drivrutinen med hjälp av tredjepartsverktyget Driver Updater. Detta är ett avancerat verktyg som, bara genom att skanna en gång, upptäcker och uppdaterar drivrutinen automatiskt.
Skaffa verktyget Driver Updater för att uppdatera AHCI-drivrutinen automatiskt
Fix 6: Installera om systemdrivrutiner
Om systemdrivrutinerna du kör saknas, kan du också se felet Återställ till enhet, \Device\RaidPort0, utfärdades. Den föråldrade systemdrivrutinen hindrar operativsystemets förmåga att utföra operationer på den problematiska enheten. Så se till att dina systemdrivrutiner är uppdaterade.
Följ stegen för att göra det:
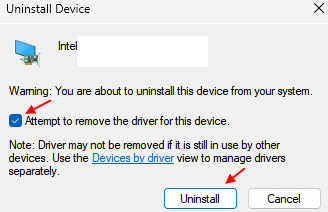
Starta nu om systemet och kontrollera om felet är åtgärdat
Fix 7: Inaktivera snabbstart
Många användare bekräftade att uppdateringen av den snabba uppstarten fungerar för dem att fixa felet Återställ till enheten Raidport0. Så om du har aktiverat snabb start på ditt Windows 10-system kan det fungera för dig att inaktivera det.
Följ dessa steg för att göra det:
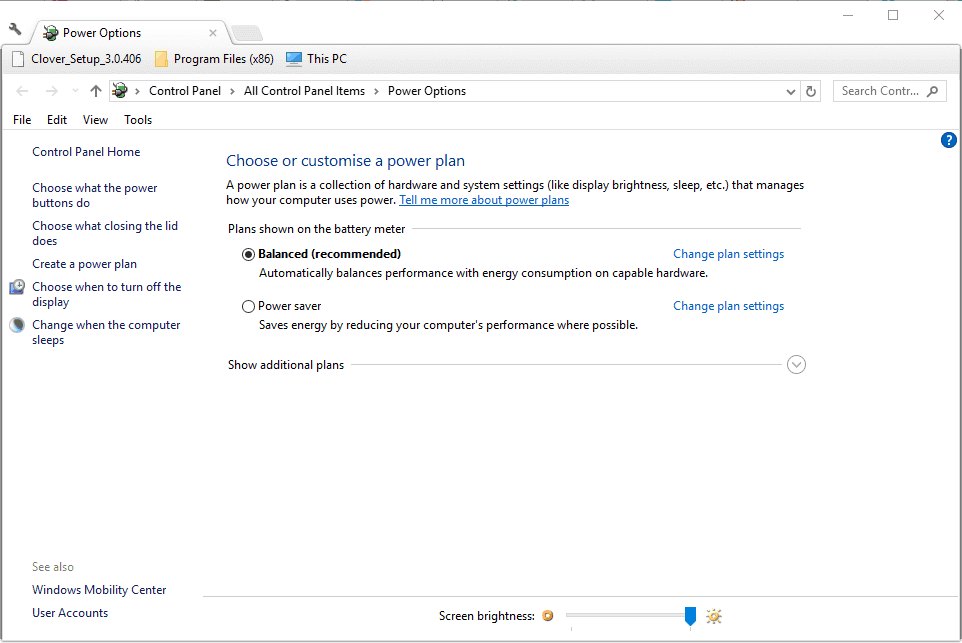
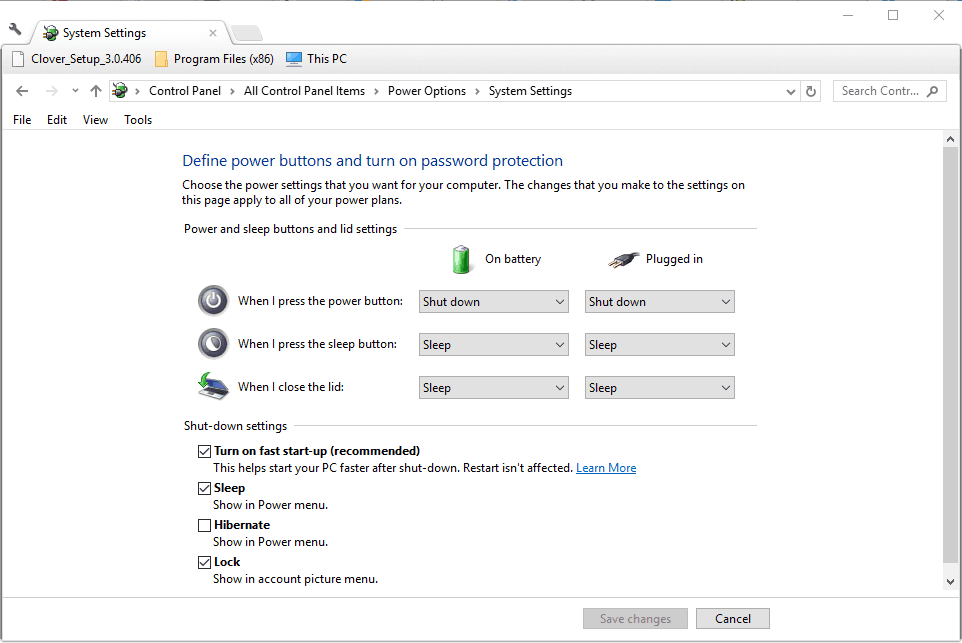
Fix 8: Inaktivera antivirus
Om ingen av de ovan angivna korrigeringarna fungerar för dig, kontrollera om du har installerat ett antivirusprogram. I det här fallet kan antivirus från tredje part vara i konflikt med drivrutinen och orsaka felet. För att inaktivera antivirusprogrammet, starta antivirusprogrammet och klicka på inställningar. Klicka sedan på inaktivera antivirusprogrammet.
Jag hoppas att du efter att ha följt de angivna korrigeringarna kan lösa händelse-id: 129 Återställ till enhet, \Device\RaidPort0-fel i Windows 10.
Rekommenderad lösning för att fixa olika PC-problem:
Detta är ett avancerat reparationsverktyg som, bara genom att skanna en gång, upptäcker och fixar olika Windows-problem och envisa datorfel. Det fixar inte bara fel utan optimerar också din Windows PC-prestanda som en ny, och löser olika Windows-fel.
Med detta kan du fixa olika uppdateringsfel, reparera skadade Windows-systemfiler, DLL-fel, registerfel, förhindra virus- eller skadlig programvara och mycket mer.
Slutord:
Återställning till enhet, \device\ raidport0, utfärdades är ett problem som hänför sig till att visas med avseende på ström- och registerproblem.
Använd dessa steg för att säkerställa att felmeddelandet åtgärdas på ditt Windows 10-system. Se till att prova stegen noggrant.
Lycka till..!
Om någon av de installerade systemapplikationerna eller tjänsterna är beroende av IDE SATA-läget men din dator använder AHCI, kan det leda till problemet. I det här scenariot kan problemet lösas om du ändrar datorns SATA-läge från AHCI till IDE. Processen kan skilja sig åt men de allmänna riktlinjerna är följande:
Starta din dator till BIOS och gå till dess avancerade fliken.
Ställ nu SATA-läge Val till IDE< /span> de ändringar som gjorts.spara och
Sedan starta om din dator och starta den i < /span> för att kontrollera om DeviceRapidPort-problemet är löst.Windows
Om SATA-läget redan är inställt på IDE i steg 2, kontrollera om inställningen av SATA-läget till AHCI löser problemet.
Får felmeddelande om utskrift på ditt Windows 10-system, följ sedan korrigeringarna i artikeln och få din skrivare på rätt spår...
Du kan enkelt besöka dina möten igen om du spelar in dem. Så här spelar du in en Microsoft Teams-inspelning för ditt nästa möte.
När du öppnar en fil eller klickar på en länk väljer din Android-enhet en standardapp för att öppna den. Du kan återställa dina standardappar på Android med den här guiden.
FIXAT: Entitlement.diagnostics.office.com certifikatfel
För att ta reda på de bästa spelsajterna som inte blockeras av skolor, läs artikeln och välj den bästa oblockerade spelwebbplatsen för skolor, högskolor och verk
Om du står inför problemet med skrivaren i feltillstånd på Windows 10 PC och inte vet hur du ska hantera det, följ dessa lösningar för att fixa det.
Om du undrar hur du säkerhetskopierar din Chromebook, så hjälper vi dig. Läs mer om vad som säkerhetskopieras automatiskt och vad som inte görs här
Vill du fixa Xbox-appen öppnas inte i Windows 10, följ sedan korrigeringarna som Aktivera Xbox-appen från tjänster, återställ Xbox-appen, Återställ Xbox-apppaketet och andra.
Om du har ett Logitech-tangentbord och -mus kommer du att se den här processen köras. Det är inte skadlig programvara, men det är inte en viktig körbar fil för Windows OS.
Läs artikeln för att lära dig hur du fixar Java Update-fel 1603 i Windows 10, prova korrigeringarna en efter en och fixa fel 1603 enkelt ...




![FIXAT: Skrivare i feltillstånd [HP, Canon, Epson, Zebra & Brother] FIXAT: Skrivare i feltillstånd [HP, Canon, Epson, Zebra & Brother]](https://img2.luckytemplates.com/resources1/images2/image-1874-0408150757336.png)

![Så här fixar du att Xbox-appen inte öppnas i Windows 10 [SNABBGUIDE] Så här fixar du att Xbox-appen inte öppnas i Windows 10 [SNABBGUIDE]](https://img2.luckytemplates.com/resources1/images2/image-7896-0408150400865.png)

