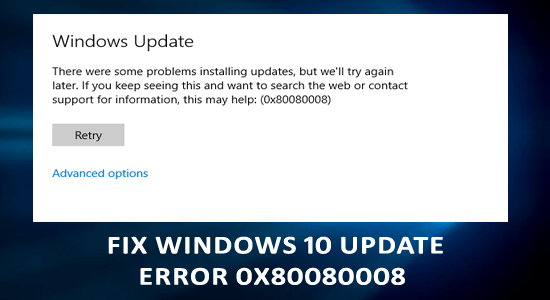
När du uppdaterar Windows 10 ser Windows-uppdateringsfelet 0x80080008 och kunde inte installera uppdateringen, då är den här artikeln för dig.
Felet 0x80080008 visas vanligtvis på grund av skadade Windows-systemfiler som konflikter med uppdateringsprocessen och stoppar nedladdningen.
I många fall åtgärdar uppdateringsfelet tillfälligt att köra den inbyggda Windows Update-felsökaren . Men efter omstart återupptas systemfelet 0x80080008 med ett felmeddelande " Serviceregistrering saknas eller är korrupt" . Och kommer att hindra dig från att slutföra uppdateringsprocessen eller utföra någon uppgift.
Lyckligtvis finns det korrigeringar som fungerade för flera användare för att komma förbi felet, här har vi listat de potentiella korrigeringarna för att lösa Windows Update- fel 0x80080008.
För att reparera skadade Windows-systemfiler rekommenderar vi Advanced System Repair:
Denna programvara är din enda lösning för att fixa Windows-fel, skydda dig från skadlig programvara, rensa skräp och optimera din dator för maximal prestanda i tre enkla steg:
- betygsatt Utmärkt på Trustpilot .
- Klicka på Installera och skanna nu för att installera och skanna problem som orsakar PC-problem.
- Klicka sedan på Klicka här för att fixa alla problem nu för att åtgärda, rengöra, skydda och optimera din dator effektivt.
Hur fixar jag fel 0x80080008 i Windows 10?
Innehållsförteckning
Växla
Lösning 1: Reparera skadade Windows-systemfiler
Ibland blir Windows 10-systemfilerna skadade eller korrupta och dessa skadade filer kommer i konflikt med en uppdatering och stoppar den från att installeras och kan leda till felet 0x80080008 och förhindra att uppdateringen installeras.
Så här föreslås det att reparera de skadade systemfilerna genom att köra det inbyggda SFC- kommandot (System File Checker). Detta är sättet genom vilket du kan kolla in integriteten hos systemfiler och fixa 0x80080008-fel .
- Skriv cmd i sökrutan i Windows
- Högerklicka på kommandotolken och välj Kör som administratör
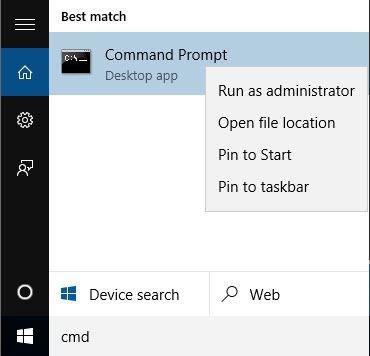
- Skriv nu sfc/scannow i kommandorutan och tryck på Enter för att köra detta kommando.
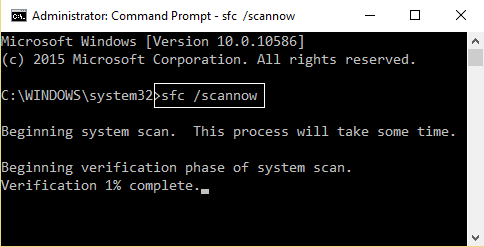
- Detta kommando kommer att skanna hela systemfilerna och reparera dem.
Efter att ha kontrollerat alla dina systemfiler via SFC-kommandot, försök att köra Windows-uppdateringstjänsten för att kontrollera om du kan ladda ner uppdateringar utan några fel.
Lösning 2: Utför DISM-skanningen
Om att köra SFC-skanningen inte åtgärdar Windows 10-uppdateringsfelet 0x80080008, rekommenderas att köra kommandot DISM (Deployment Image Servicing and Management) .
Följ stegen nedan ett efter ett för att köra DISM och fixa fel 0x80080008.
- Öppna kommandotolken med administratörsbehörighet. För att göra detta, tryck på Windows + X- tangenten och välj Kommandotolken (Admin) .
- I kommandotolken måste du skriva följande kommando:
DISM.exe /Online /Cleanup-image /Restorehealth
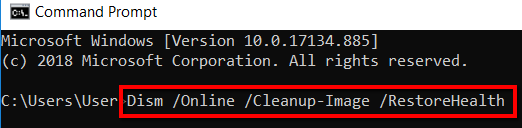
- Om DISM inte kan hämta filer online, måste du sätta in installations-USB eller DVD. Sätt i det startbara mediet och skriv kommandot nedan:
DISM.exe /Online /Cleanup-Image /RestoreHealth /Source:C:\RepairSource\Windows /LimitAccess
OBS: Innan du kör kommandot ovan bör du ersätta "C:\RepairSource\Windows" med sökvägen till din DVD eller USB.
Starta nu om ditt system och kontrollera om felet visas eller inte.
Lösning 3: Starta om Windows Update Components
Ibland konflikter Windows Update-komponenterna med uppdateringsprocessen och orsakar uppdateringsfelet 0x80080008 i Windows 10 . För att lösa det här problemet måste du starta om Windows Update-komponenter på Windows 10.
För att göra detta, följ bara dessa steg:
- Tryck på Windows + X-tangenten och välj Kommandotolken (Admin)
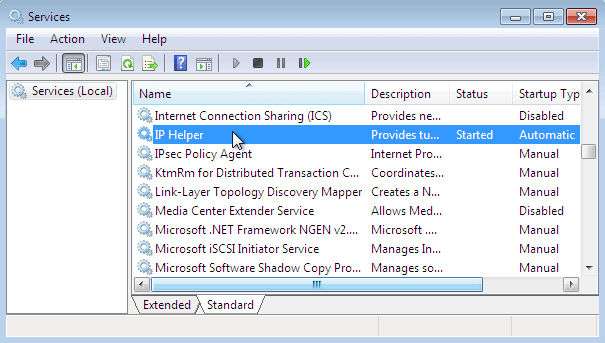
- I kommandotolken skriver du följande kommandon och trycker på Enter efter varje kommando:
nätstopp wuauserv
nätstopp cryptSvc
nätstoppbitar
nätstopp msiserver
ren C:WindowsSoftwareDistribution SoftwareDistribution.old
ren C:WindowsSystem32catroot2 Catroot2.old
nätstart wuauserv
nätstart cryptSvc
netto startbitar
nätstart msiserver
Efter att ha utfört dessa kommandon bör uppdateringsfelet vara löst och du kommer att kunna uppdatera Windows 10. Men om inte, försök sedan med nästa lösning.
Lösning 4: Starta om BITS-tjänsterna
Background Intelligent Transfer Service eller BITS är en av de viktigaste tjänsterna för Windows Update. Och när denna uppdateringstjänst slutar fungera, kommer Windows Update-tjänsten att skicka felmeddelandet under uppdateringen.
Starta därför om BITS-tjänsten för att ta bort uppdateringsfelkoden 0x80080008 från Windows 10-datorn. Följ stegen nedan för att starta om tjänsten:
- Tryck på Windows + R- tangenten för att öppna dialogrutan Kör .
- I rutan Kör skriver du services.msc och trycker på Enter
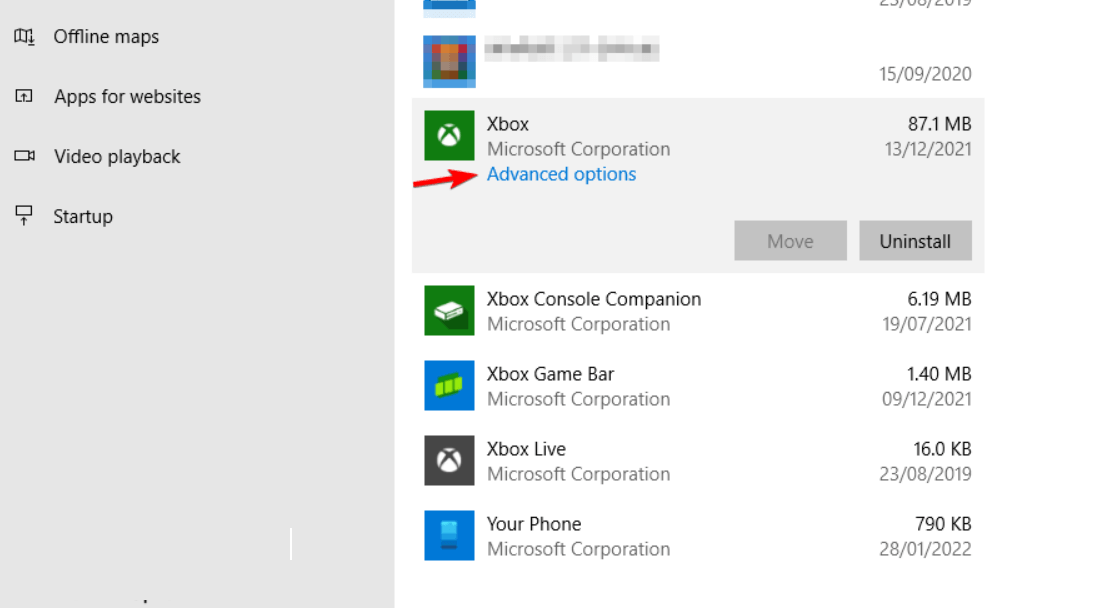
- Sök efter Background Intelligent Transfer Service och dubbelklicka på den för att öppna egenskaperna.
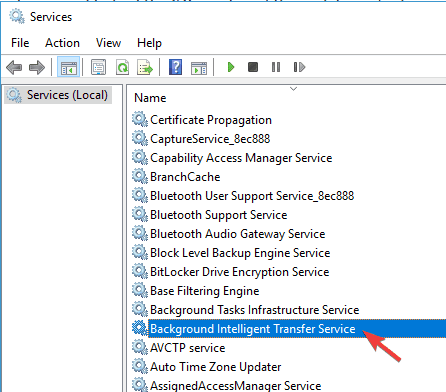
- Och verifiera att BITS fungerar korrekt eller inte. Om det inte fungerar klickar du på Start- knappen.
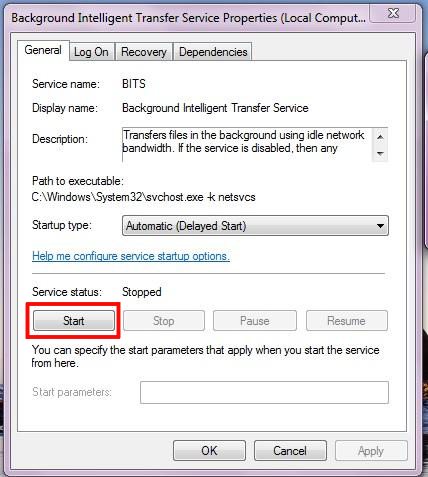
- Gå till fliken Återställning och se till att första fel och andra fel är inställda på tjänsten Starta om.
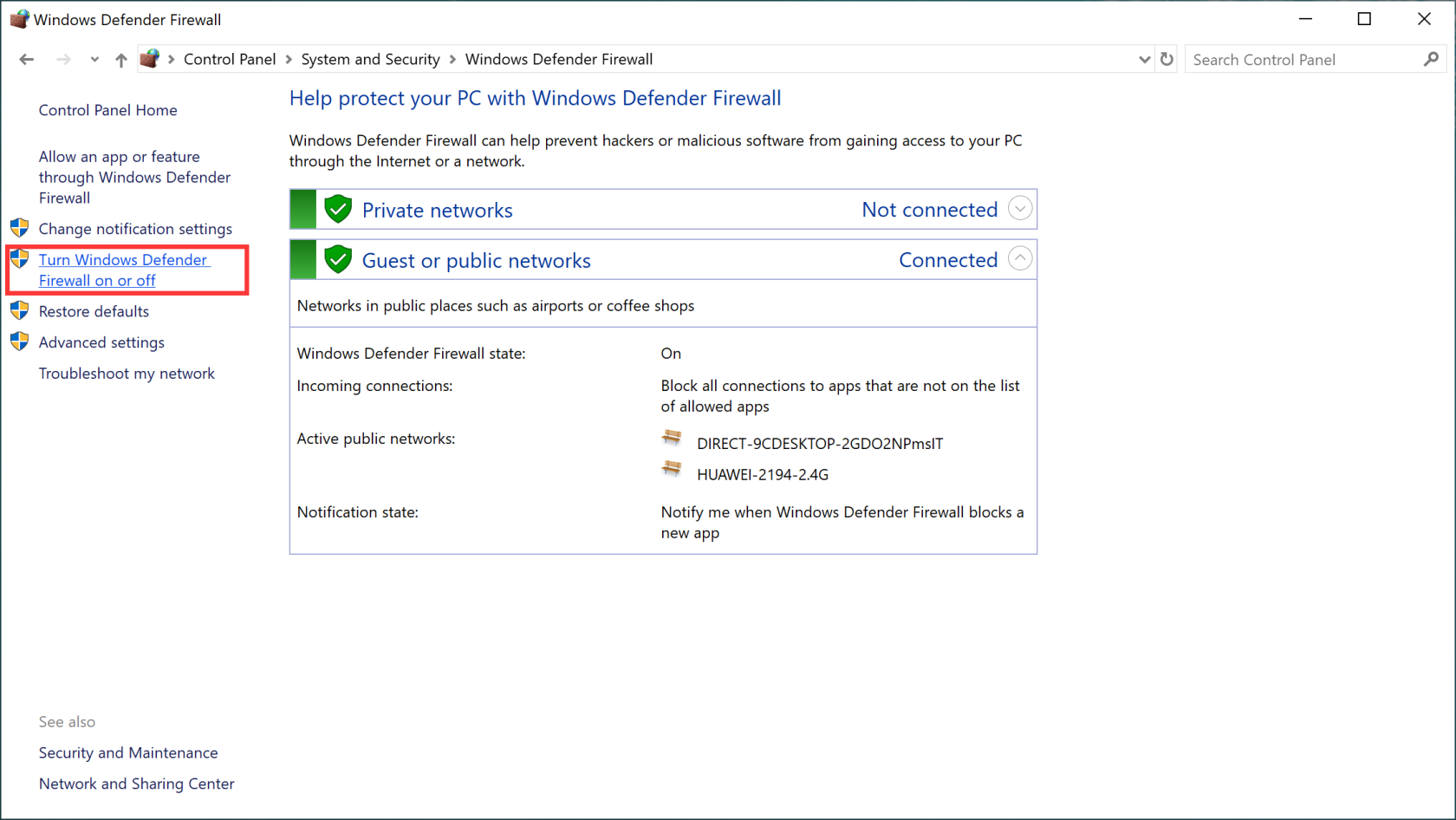
- Till sist, bekräfta valet och leta efter uppdateringar.
Efter det, försök att uppdatera ditt system.
Lösning 5: Försök att omregistrera Wups2.dll
Wups2.dll- filen är den felaktiga modulen som kan utlösa uppdateringsfelet 0x80080008 . Försök att registrera om filen och åtgärda problemet. Och till detta, följ dessa steg:
- Öppna kommandotolken med administratörsrättigheter för att göra detta, skriv cmd i Windows- sökrutan , högerklicka på kommandotolken och välj " Kör som administratör ".
- Skriv följande kommandon i kommandotolken och tryck på Enter- tangenten:
REGSVR32 WUPS2.DLL /S
REGSVR32 WUPS.DLL /S
REGSVR32 WUAUENG.DLL /S
REGSVR32 WUAPI.DLL /S
REGSVR32 WUCLTUX.DLL /S
REGSVR32 WUWEBV.DLL /S
REGSVR32 JSCRIPT.DLL /S
REGSVR32 MSXML3.DLL /S
- Efter att ha kört ovanstående kommando bör du starta om datorn och försöka köra Windows Update Service igen.
Lösning 6: Inaktivera startprogram
I vissa incidenter kommer bakgrundsprogram i konflikt med uppdateringsprocessen vilket leder till flera fel. För att fixa Windows Update-fel 0x80080008 rekommenderas därför att inaktivera startprogrammen. För att göra det rekommenderas det att starta i säkert läge :
- Tryck på Windows + R -tangenten och skriv msconfig , klicka sedan på OK- knappen
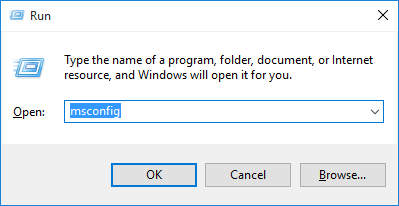
- Gå till fliken Tjänster och markera rutan Dölj alla Microsoft-tjänster
- Klicka på knappen Inaktivera alla och klicka på knappen Verkställ
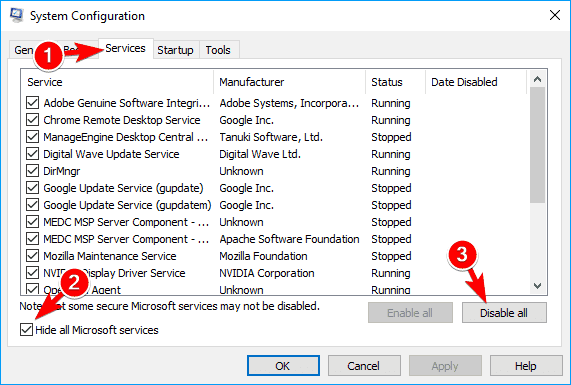
- Gå nu till fliken Startup
- Klicka på länken Öppna Aktivitetshanteraren
- Välj Startprogram en i taget och välj knappen Inaktivera
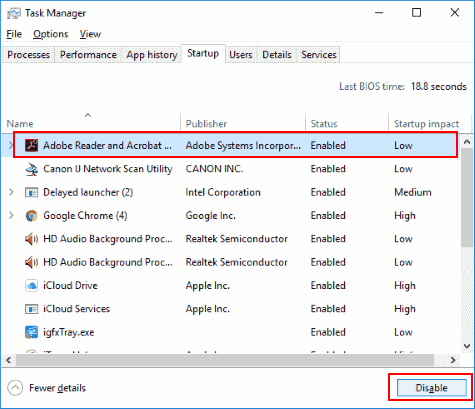
Slutligen, starta om datorn och försök ladda ner uppdateringen.
Lösning 7: Ladda ner Windows Update manuellt
Även efter att ha följt korrigeringarna, om du fortfarande ser felet 0x80080008 , ladda ner och installera uppdateringarna manuellt från den officiella webbplatsen.
För att göra detta, följ helt enkelt de givna stegen:
- Anteckna först KB-numret för uppdateringen du vill ladda ner
- Besök webbplatsen Microsoft Update Catalog och ange KB-numret
- Nu kommer du att få en lista med resultat. Från resultatet, sök efter den uppdaterade versionen som matchar din systemarkitektur.
- Klicka på knappen Ladda ner
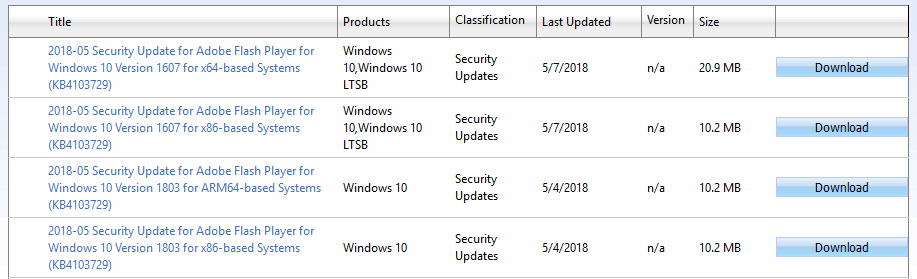
- När du har laddat ner uppdateringen, kör den körbara filen och installera den.
Lösning 8: Inaktivera ditt antivirusprogram
Antivirusprogrammet från tredje part blockerar uppdateringen från att installeras, så inaktivera säkerhetsprogrammet som är installerat på ditt system och utför sedan uppdateringen. Om det inte fungerar att bara inaktivera antivirusprogrammet, avinstallera antivirusprogrammet.
Följ dessa steg för att avinstallera antivirusprogrammet från din dator:
- Tryck på Windows + I-tangenten för att öppna Inställningar och klicka på Appar
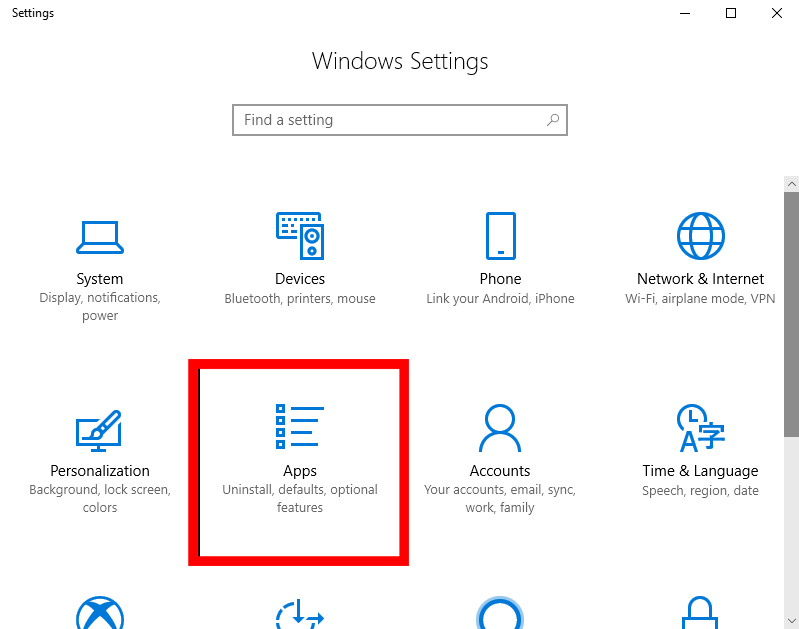
- I fönstret Appar och funktioner får du en lista över alla applikationer som är installerade på din dator. Sök här efter antivirus från tredje part och välj det.
- Klicka på knappen Avinstallera
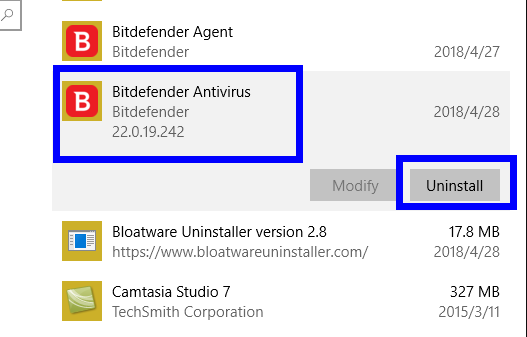
Efter att ha avinstallerat antivirusprogrammet, försök att uppdatera din Windows 10 och kontrollera om felet visas eller inte. Om det fortfarande kvarstår, gå vidare till nästa lösning.
Obs: Om du manuellt avinstallerar programmen/programvaran från datorn lämnar några av dess filer kvar på datorn vilket skapar problem när du installerar om den. Därför är det tillrådligt att använda Revo Uninstaller för att avinstallera programmet helt från systemet.
Vanliga frågor relaterade till felkod 0x80080008:
Hur tvingar jag fram Windows Update från kommandoraden?
För att tvinga Windows-uppdateringen måste du öppna kommandotolken som admin och skriva de givna kommandona och trycka på Enter-tangenten efter varje kommando:
- UsoClient StartScan
- UsoClient StartDownload
- UsoClient StartInstall
- UsoClient RestartDevice
- UsoClient ScanInstallWait
Hur fixar jag Windows Update-korruption i Windows 10?
Du kan enkelt fixa Windows Update-korruption på din Windows 10 PC/laptop genom att använda DISM-verktyget. Det är ett inbyggt Windows-verktyg som reparerar skadade Windows Update-filer.
Vad orsakar Windows Update-fel 0x80080008?
Det kan finnas flera anledningar till att få Windows 10 Update-fel 0x80080008. Några av de vanligaste orsakerna är skadade systemfiler, föråldrade drivrutiner, skadade/skadade Windows Update-filer, tredjepartsprogram, etc.
Hur kan jag fixa Windows 10-uppdateringsfel?
Tja, det beror på uppdateringsfelkoden. Men du måste se till att datorn har tillräckligt med utrymme för att ladda ner uppdateringen (minst 20 % av hårddisken). Om du vill veta mer om korrigeringarna för en viss uppdateringsfelkod kan du besöka den här artikeln .
Bästa och enkla lösningen för att fixa fel 0x80080008
Det här verktyget är skickligt för att fixa Windows-uppdateringsfel genom att reparera skadade Windows-systemfiler och andra interna Windows-fel . Installera bara verktyget på din dator och resten av arbetet kommer att göras av det här verktyget för att åtgärda problemet.
Tja, det här verktyget fixar också olika PC-problem och -fel, såsom DLL-fel, BSOD-fel och registerfel, förhindrar förlust av systemfiler och mycket mer. Utöver detta förbättrar det också datorns prestanda för att få den att fungera smidigare.
Slutsats
Så det här handlar om Windows 10-uppdateringsfelkoden 0x80080008 . Här försökte jag lista ner potentiella korrigeringar för att lösa felet och installera uppdateringen.
Alla de diskuterade lösningarna är enkla att utföra och man behöver inte ha tidigare tekniska kunskaper. Efter att ha tillämpat lösningarna kommer du att kunna uppdatera din Windows 10-dator utan att uppleva det här felet längre.
Lycka till..!

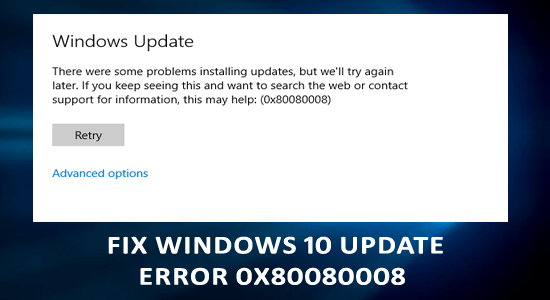
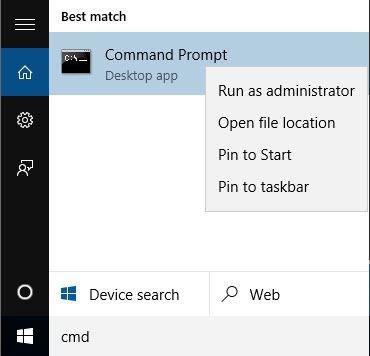
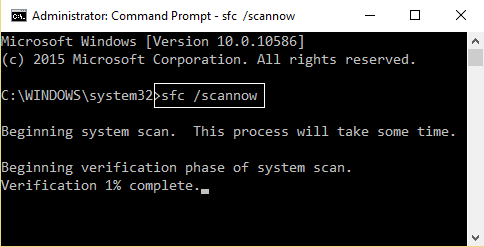
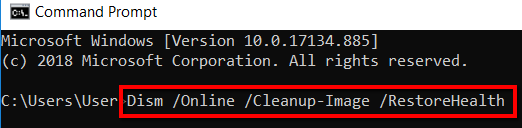
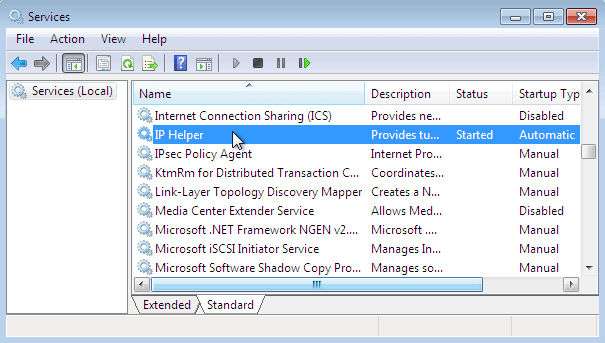
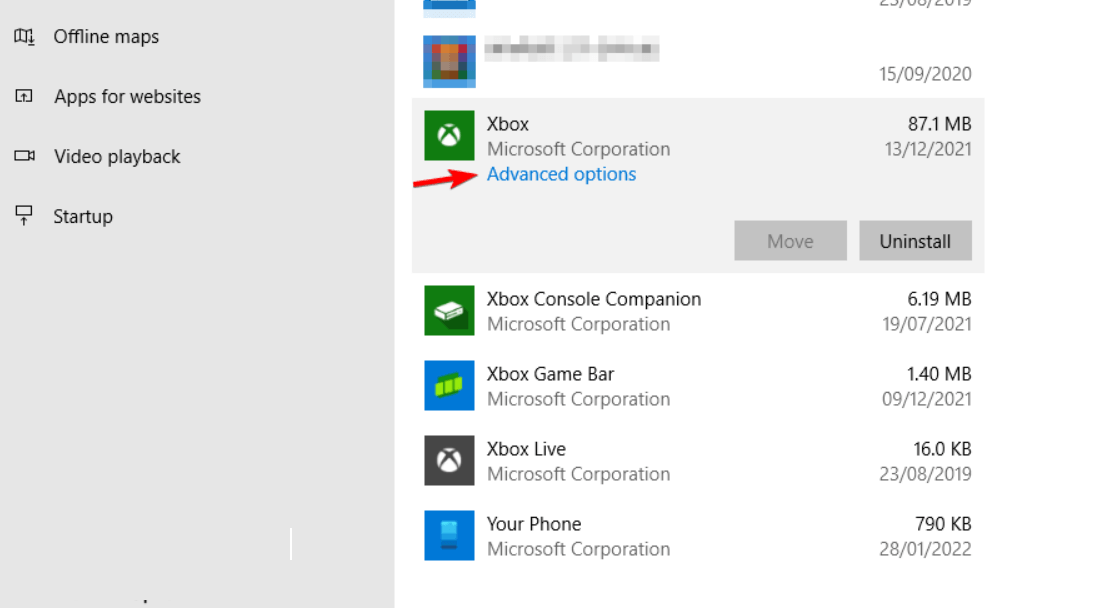
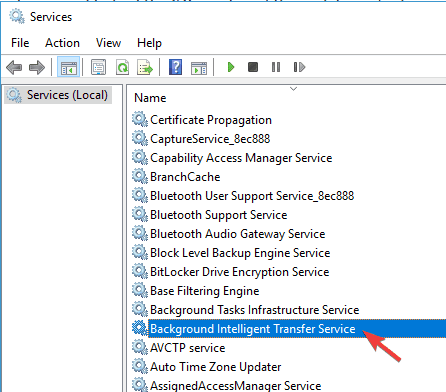
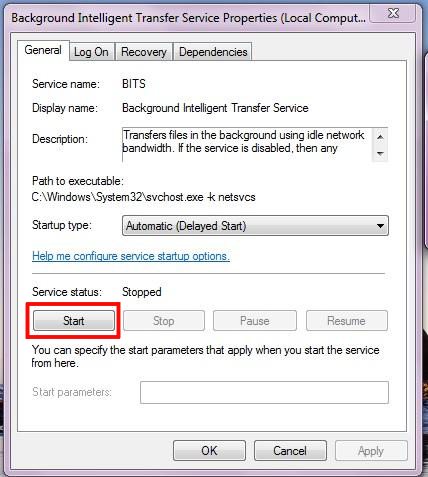
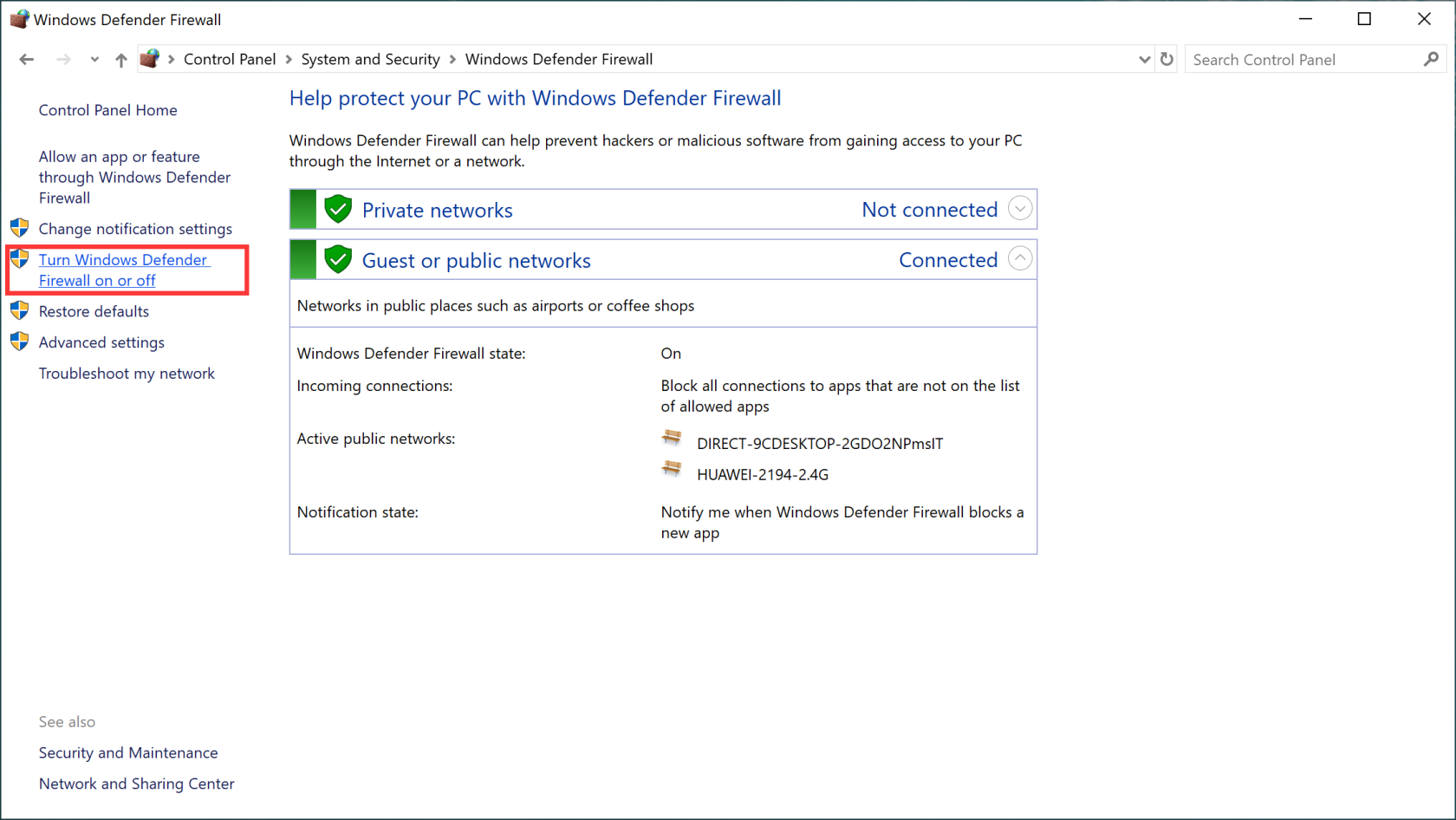
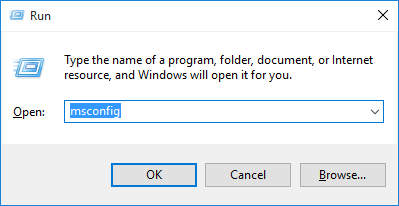
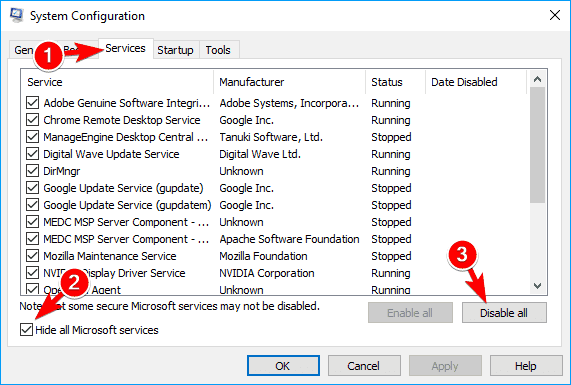
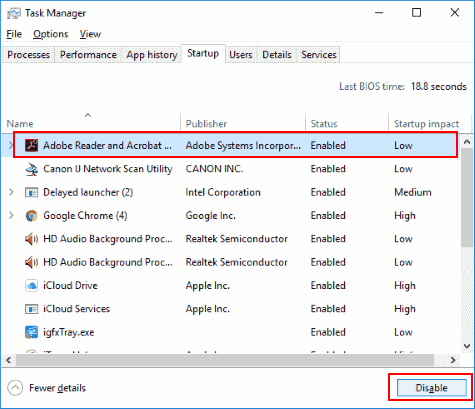
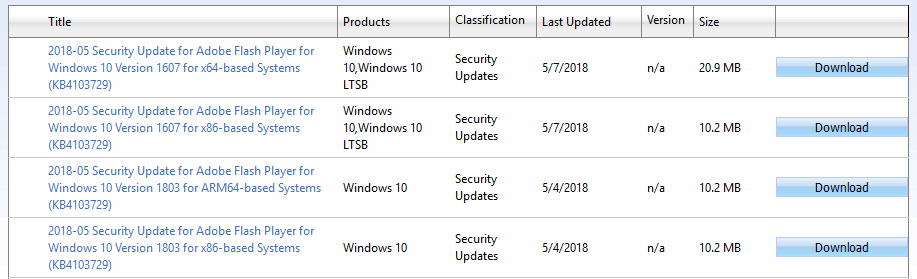
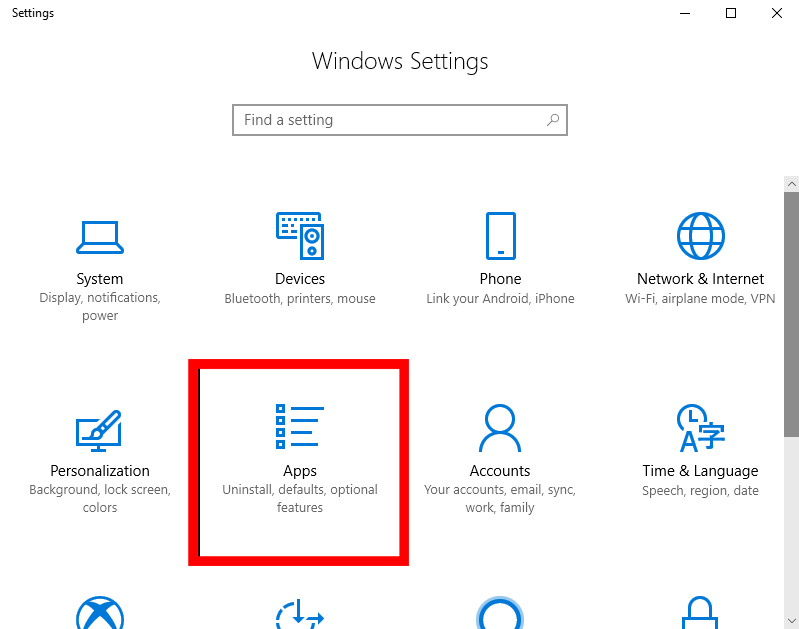
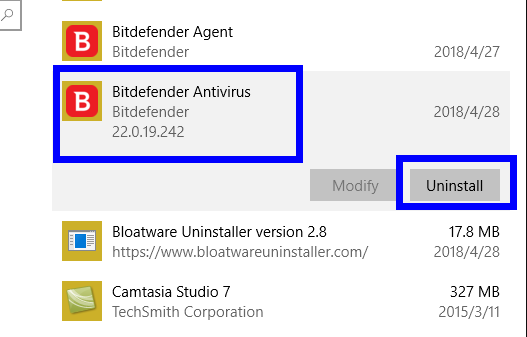



![[100% löst] Hur åtgärdar jag meddelandet Fel vid utskrift i Windows 10? [100% löst] Hur åtgärdar jag meddelandet Fel vid utskrift i Windows 10?](https://img2.luckytemplates.com/resources1/images2/image-9322-0408150406327.png)




![FIXAT: Skrivare i feltillstånd [HP, Canon, Epson, Zebra & Brother] FIXAT: Skrivare i feltillstånd [HP, Canon, Epson, Zebra & Brother]](https://img2.luckytemplates.com/resources1/images2/image-1874-0408150757336.png)