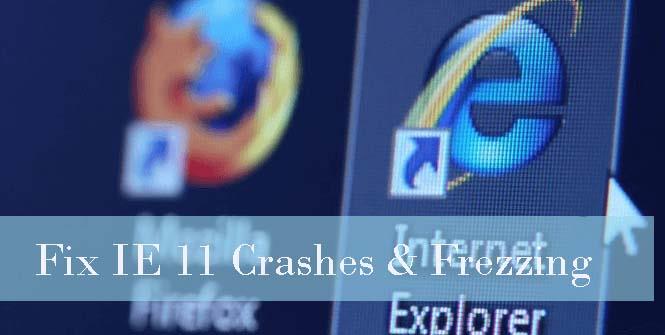
I Windows 10 finns en ny version av Microsoft Edge webbläsare tillgänglig, men det finns många Internet Explorer-älskare som fortfarande existerar som använder den senaste versionen av Internet Explorer, dvs IE11.
Internet Explorer version 11 är packad med massor av extraordinära funktioner och fantastiska upplevelser. Några av de senaste funktionerna är touchberäkning, snabbare navigering och läsvy för att bli av med otydlig visning och mer.
Men den här avancerade webbläsaren börjar ibland krascha/frysa, IE11 kraschar och fryser är ett av de vanligaste och irriterande problemen.
Om du är en av dem som lider av IE11-kraschar, frysning, problem med långsam prestanda, oroa dig inte eftersom nedanstående lösning hjälper dig att bli av med alla dessa problem.
Hur fixar jag Internet Explorer (IE) 11 problem med kraschar/fryser?
Metod 1: Aktivera läget Software Rendering
- Starta Internet Explorer 11, öppna verktygsmenyn genom att trycka på Alt + X och gå sedan till rutan Internetalternativ -> Navigera till fliken Avancerat
- I Inställningar -> Accelererad grafik -> Markera Använd mjukvarurendering istället för GPU-rendering.
- När den har sparat inställningarna genom att klicka på OK och starta om datorn.
Om allt OK med webbläsaren är det tydligt att du använder en föråldrad Internet Explorer 11 eller att drivrutinen för systemgrafik inte stöds, så det rekommenderas att fixa dem. För att åtgärda det här problemet och fixa GPU-rendering måste du installera de senaste grafikdrivrutinerna .
Metod 2: Ta bort eller inaktivera tillägg för din webbläsare
IE11 frysning och långsam prestanda problem kan degenereras på grund av en buggy tillägg är. Ett buggigt tillägg kan påverka webbläsarens start och laddningstid, så det rekommenderas att se till vilka tillägg som är orsaken till att din Internet Explorer inte svarar .
Använd stegen nedan för att starta IE11 utan läge utan tillägg:
- Öppna dialogrutan Kör genom att trycka på Windows + R och skriv iexplore.exe -extoff . Tryck på Retur för att köra din Internet Explorer 11 utan tillägg
- Bläddra via IE och kontrollera om det finns några plötsliga avstängningar. Om din webbläsare fryser eller kraschar även utan tilläggen, gå till metod 3
- Men om du kan använda detta webbläsarprogram utan problem, fortsätt med stegen nedan.
- Nu måste du hitta vilka tillägg som är buggiga och genererar problemet.
- Nu måste du öppna menyn Verktyg genom att trycka på Alt + X och klicka på Hantera tillägg
- Stäng av alla tillägg åt gången under kategorin Verktygsfält och tillägg och starta om IE för att se om problemet finns eller inte.
- När du har hittat de skyldiga tilläggen, avinstallera det problematiska tillägget.
Metod 3: Gå tillbaka till standardinställningarna
Följ följande steg för att återställa IE 11:
- Starta Internet Explorer 11 och gå till menyn Verktyg i det övre högra hörnet av skärmen. Klicka på Internet-alternativ för att öppna rutan Internet-alternativ
- Gå till fliken Avancerat och öppna dialogrutan Återställ Internet Explorer-inställningar genom att klicka på Återställ.
- Klicka nu på Återställ igen.
- Stäng sedan dialogrutan och starta om webbläsaren för att tillämpa ändringarna.
Metod 4: Se till att IE 11 är uppdaterad
För att bekräfta att din Internet Explorer 11 är packad med den senaste uppdateringen eller inte måste du tillämpa nedanstående steg:
För Windows 10 och Windows 8(8.1) :
- Gå till Windows Start-meny/skärm (genom att trycka på Windows- tangenten)
- Skriv nu efter uppdateringar och tryck på Enter-tangenten
- Windows Update eller Update statusskärmen visas, klicka på Sök efter uppdateringar för att söka efter tillgängliga uppdateringar
För Windows 7 :
- Öppna startmenyn och skriv windows update och tryck på Enter- tangenten
- På skärmen Windows Update klickar du på knappen Sök efter uppdateringar
Metod 5: Installera om Internet Explorer 11
Om alla ovan givna metoder för att fixa IE11-frysningsproblemet inte kan bli av med IE11-problemet är det sista tricket att installera om Internet Explorer 11. Denna metod kommer att reparera IE-kraschar/frysning, såväl som andra webbläsarproblem.
- Öppna startmenyn (klicka på Windows- tangenten)
- Skriv windows-funktioner i sökrutan och öppna Slå på eller inaktivera Windows-funktioner från sökresultat
- Klicka på kryssrutan som finns tillsammans med Internet Explorer 11
- Klicka på OK för att avsluta och ta bort verktyget
- Starta om datorn för att avsluta avinstallationsprocessen och ta bort IE 11
- Återigen Slå på eller av Windows-funktioner i fönstret.
- Markera rutan bredvid Internet Explorer 11 igen och klicka på OK- knappen
- Windows-systemet kommer att installera om IE tillbaka
Metod #6: Återställ IE
- Gå till Internet Explorer 11
- Vänsterklicka på menyn " Verktyg " på den övre sidan av fönstret.
- Tryck på " Internetalternativ "
- Klicka på fliken " Avancerat " på den övre sidan av fönstret.
- Tryck på knappen " Återställ ".
- Klicka på " Återställ " igen i det nya öppnade fönstret.
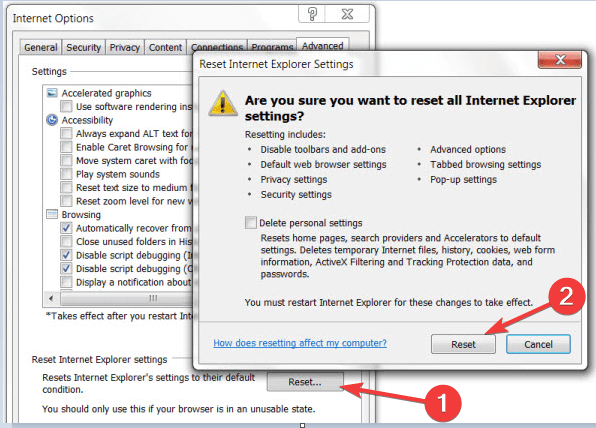
- Vänta tills IE 11 återställs till standard
- Starta om IE 11.
- Starta om Windows 10, Windows 8 PC.
- Kontrollera om IE 11 fortfarande kraschar.
Metod #7: Uppdatera Internet Explorer 11
- Tryck på " Windows " + " C " samtidigt.
- Efter att ha öppnat Charms-fältet klicka på " Inställningar "
- Tryck på " Ändra PC-inställningar ".
- I " Windows Update "-ämnet trycker du på " Kontrollera nu " och låt Internet Explorer 11 söka efter tillgängliga uppdateringar för systemet.
- När det är klart stäng Internet Explorer och starta om din Windows 10, Windows 8 PC.
Metod #8: Skanna ditt system efter skadlig programvara
Det är alltid säkert att köra en virussökning med antivirusprogrammet och det kommer att ta bort den eller de oönskade programmen som finns på din dator och starta om din Windows 10/8.1/8.7.
Enkelt sätt att åtgärda Internet Explorer 11-krasch-/frysproblem
Även efter att ha provat de ovan givna metoderna kan du inte lösa det här problemet, då kan du använda ett tredjepartsverktyg för att fixa IE 11-krascher eller frysningar i Windows 10,8.1,8.7 . Jag rekommenderar starkt att du använder PC Repair Tool för att lösa det här problemet. Det här verktyget fixar inte bara kraschen av IE 11 utan även andra Windows-relaterade problem.
Om du inte har tillräckligt med teknisk kunskap kan du också använda det här verktyget för att lösa IE 11-frysning i Windows 10,8.1,8.7 . Det är användarvänligt och lätt att använda och vem som helst kan använda det enkelt.
Skaffa PC Repair Tool för att fixa IE 11-kraschproblem
Slutsats
I det ovan skrivna innehållet har jag gjort mitt bästa för att hjälpa dig med problemet du står inför. Kolla in den ovan givna metoden en efter en för att se vilken metod som är användbar för dig att felsöka IE 11 som kraschar i Windows 10,8.1,8.7.
Du kan också använda ett tredjepartsverktyg om de ovan angivna metoderna inte fungerar för dig och med hjälp av detta verktyg kan du också lösa andra Windows-relaterade problem.
Alla ovan diskuterade felsökningstips för att bli av med långsam prestanda i IE och problem med frysning kommer att fixa din IE. Dessa givna tips kommer också att förbättra prestandan för din IE-applikation i Windows 10.
Om du har några förslag eller frågor utan att tveka, skriv ner i kommentarsfältet nedan.

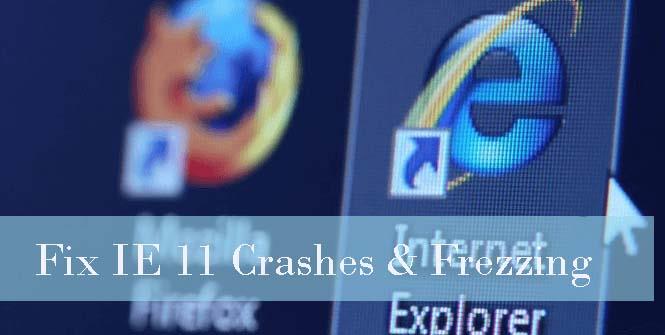
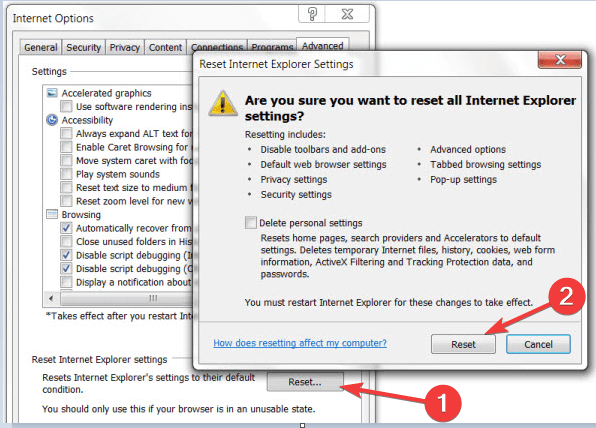



![[100% löst] Hur åtgärdar jag meddelandet Fel vid utskrift i Windows 10? [100% löst] Hur åtgärdar jag meddelandet Fel vid utskrift i Windows 10?](https://img2.luckytemplates.com/resources1/images2/image-9322-0408150406327.png)




![FIXAT: Skrivare i feltillstånd [HP, Canon, Epson, Zebra & Brother] FIXAT: Skrivare i feltillstånd [HP, Canon, Epson, Zebra & Brother]](https://img2.luckytemplates.com/resources1/images2/image-1874-0408150757336.png)