[100% löst] Hur åtgärdar jag meddelandet Fel vid utskrift i Windows 10?
![[100% löst] Hur åtgärdar jag meddelandet Fel vid utskrift i Windows 10? [100% löst] Hur åtgärdar jag meddelandet Fel vid utskrift i Windows 10?](https://img2.luckytemplates.com/resources1/images2/image-9322-0408150406327.png)
Får felmeddelande om utskrift på ditt Windows 10-system, följ sedan korrigeringarna i artikeln och få din skrivare på rätt spår...
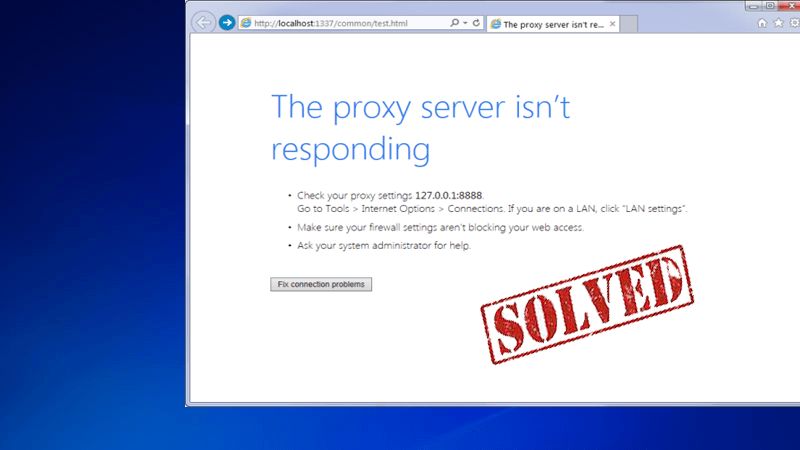
Får du också felet " kan inte ansluta till proxyservern" ? Om ja, oroa dig inte, du är inte ensam i den här situationen. Många användare har rapporterat om felet. Här i den här artikeln lär du dig den fullständiga informationen om proxyfelet och dess korrigeringar.
Ett proxyfel är serverproblemet. Det här felmeddelandet är vanligtvis ett meddelande som riktas från det stora storskaliga internetnätverket till ditt system från proxyservern. Proxyfel indikeras med felkod 502. Ett proxyfel är den typ av Internetsäkerhetssteg som upprättats av Internet Security and Acceleration, eller ISA, för att skydda nätverket från interna och externa rädslor.
Men ibland visas detta fel på grund av något tekniskt fel i datorn eller det kan också dyka upp på grund av något inställningsproblem. I den här bloggen kommer du att lära dig hur du fixar Det går inte att ansluta proxyserver i Windows 10 webbläsare som heter Microsoft Edge. Tillämpa olika korrigeringar för att fixa felet "kan inte ansluta till proxyservern" i Microsoft Edge och Chrome . Nedan ges några lösningar för att åtgärda felet.
Hur man åtgärdar Kan inte ansluta till proxyserver Windows 10
I avsnittet nedan kan du lära dig om metoderna för att åtgärda proxyserverfelet . Kolla in varje metod en efter en för att se vilken som fungerar för dig.
Metod #1: Inaktivera VPN-klient
På sättet att fixa felet " kan inte ansluta till proxyservern " bör du inaktivera VPN-klienten på din dator. Den här metoden fungerar bara om du har en fungerande VPN-klient installerad.
Öppna din VPN-klient och koppla från internet genom att klicka på länken koppla från på din VPN-klient. När du har inaktiverat VPN-klienten, stäng och avsluta den.
Metod #2: Inaktivera proxy för LAN
Om du inte kan åtgärda det här problemet genom att använda den givna metoden kan du försöka inaktivera proxyn för LAN-inställningar från Internetinställningarna.
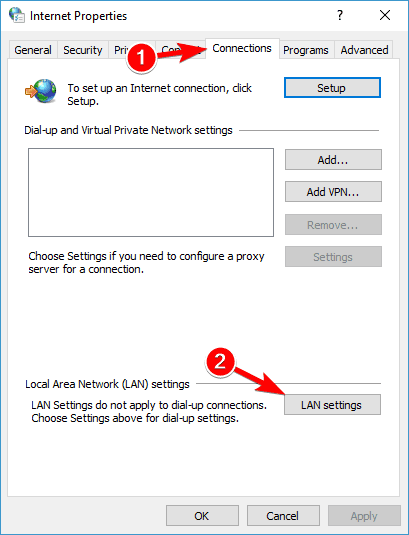
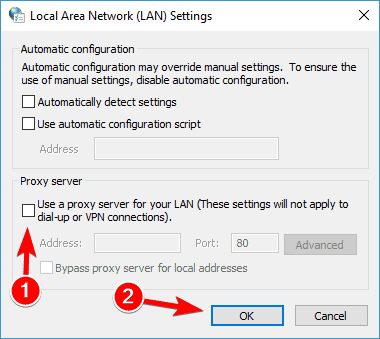
Markera också i rutan " Upptäcker inställningar automatiskt ".
Metod #3: Avinstallera eventuell tvivelaktig programvara
Problemet "kan inte ansluta till proxyservern" kan också uppstå på grund av alla skadliga verktyg eller reklamprogram installerade på din dator. Nedan finns en lista över vanliga verktyg med borttagningsinstruktioner.
Avinstallera Wajam – Öppna Kontrollpanelen > Program > Avinstallera program > Program och funktioner. Hitta valfri programvara som heter Wajam och avinstallera den. Ta bort Wajam-tillägget från din Chrome-webbläsare.
Ta bort webbläsarsäkerhet – webbläsarsäkerhet är ett verktyg som kan påverka din webbläsare och kan generera detta problem. Så avinstallera det från Kontrollpanelen-> Avinstallera program -> Program.
Ta bort TeamView 9 – Ta bort TeamView 9 från din dator. Kontrollpanelen > Program och funktioner och ta bort/avinstallera TeamView 9.
Tja, avinstallation av programvaran manuellt lämnar registernycklarna och spåren bakom sig som kan orsaka problem i framtiden. Så det rekommenderas att du försöker använda avinstallationsprogrammet från tredje part för att ta bort programvaran utan att lämna spår efter sig.
Skaffa Revo Uninstaller för att ta bort program och programvara helt
Metod #4: Återställ webbläsaren Google Chrome
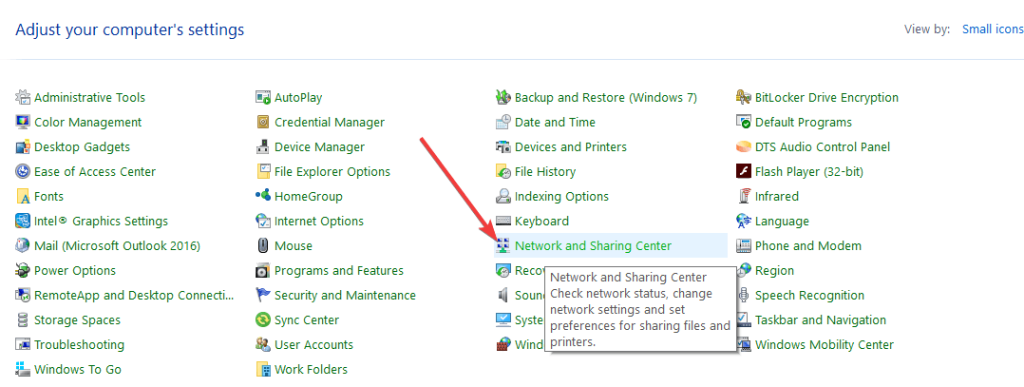
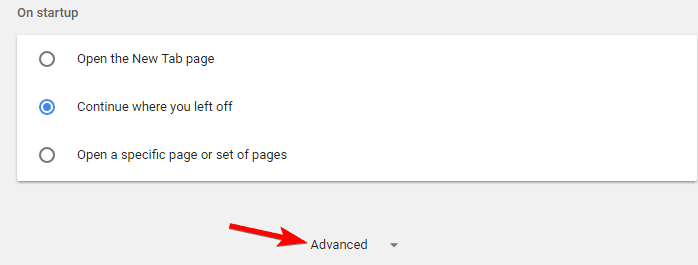
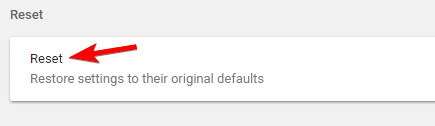
Efter det, öppna Google Chrome och kontrollera att felet "kan inte ansluta till servern" har lösts eller inte.
Metod #5 – Återställ Internet-alternativ
Enligt vissa användare kan felmeddelandet " kan inte ansluta till proxyserverkanten " ibland visas på grund av dina internetinställningar. Detta kan till och med hända om du ändrar dina inställningar själv, men ibland kan andra program göra ändringar i inställningarna utan din vetskap.
Följ de angivna stegen för att åtgärda problemet:
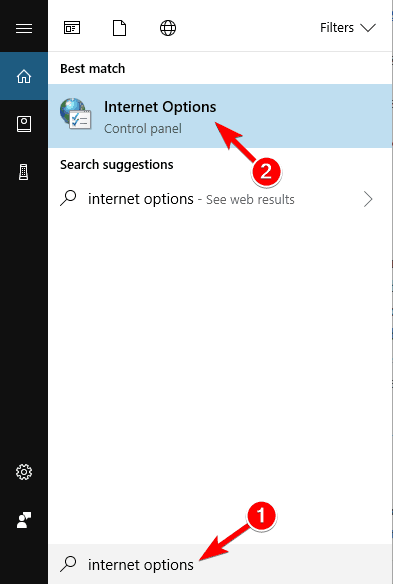

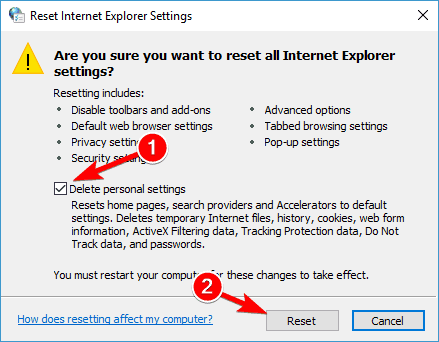
Om du gör detta ändras dina internetinställningar till standard och proxyserverfelet bör lösas.
Metod #6 - Sök efter skadlig programvara
Om du får meddelandet Kan inte ansluta till proxyservern kan problemet vara en skadlig programvara. Viss skadlig programvara kan störa din internetanslutning eller ändra dina proxyinställningar utan din vetskap.
För att fixa det måste du skanna din dator efter skadlig programvara. Om ditt nuvarande antivirus inte kan hitta något, kanske du vill prova att använda ett annat antivirusprogram för att fixa problemet med att internetanslutningen inte fungerar .
Om felet " kan inte ansluta till proxyserverns kant " visas på skärmen så kanske det finns en virusinfektion i systemet. Virusattacker kan störa internetinställningar utan din vetskap.
Skanna i så fall ditt system efter virus/skadlig kod. Hitta lämpligt antivirusprogram för att göra din dator fri från alla virus-/skadliga programangrepp. Jag rekommenderar starkt att du använder Spyhunter som är det bästa antivirusprogrammet på marknaden och rekommenderas av proffsen.
Skaffa Spyhunter för att ta bort virus, skadlig programvara och andra hot i Windows.
Metod #7 – Använd kommandot ipconfig
Om ditt system visar " proxyserverfel " så kanske problemet ligger i din IP-adress. I det här fallet kan du åtgärda det här problemet genom att använda kommandot ipconfig.
Följ dessa steg nedan:
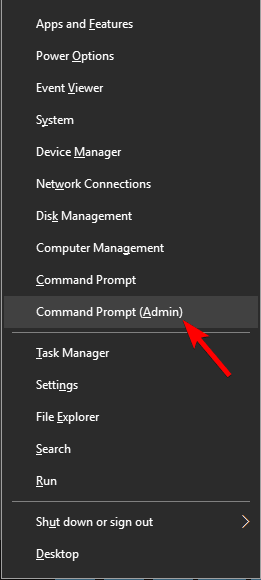
När båda kommandona har implementerats stänger du kommandotolken för att kontrollera om problemet löser sig eller inte.
Metod #8 – Ändra registret
Du kan också lösa felet " kan inte ansluta till proxyservern fel proxyanslutning misslyckades" genom att ändra ditt register.
Varning: Följ de givna stegen mycket noggrant eftersom ditt fel kommando kommer att krascha hela systemet.
Följ stegen nedan:
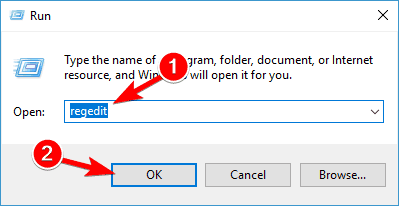
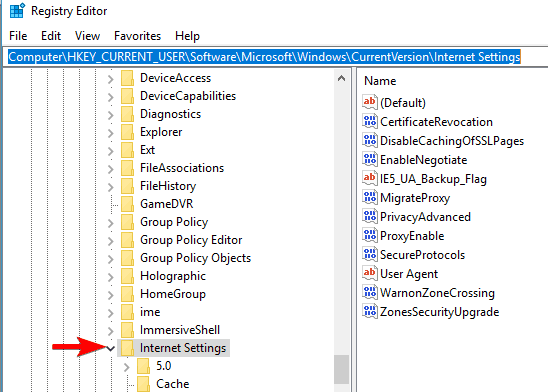
3. I den högra rutan letar du upp ProxyEnable- och ProxyServer -värdena och tar bort dem. För att göra det, välj helt enkelt värdet, högerklicka på det och välj Ta bort . När bekräftelsedialogrutan visas klickar du på Ja .
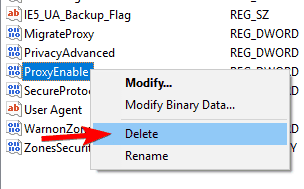
Tja, manuell modifiering av registret är mycket riskabelt och ditt enda litet misstag kommer att skada ditt system. Det rekommenderas professionellt att använda Registry Repair Tool som är användarvänligt och vem som helst kan använda detta verktyg enkelt utan behov av en tekniker.
Skaffa ett registerreparationsverktyg för att fixa olika registerfel.
Automatisk lösning: Windows Reparationsverktyg
I vissa fall kan det hända att din dator har några interna problem och på grund av denna anledning står du inför proxyserverfelet. I den här situationen kan du försöka använda ett verktyg från tredje part för att lösa det interna problemet med PC/bärbar dator så att felmeddelandet inte visas igen. Jag rekommenderar starkt att du använder Windows Repair Tool för att göra ditt system felfritt
Det här verktyget kan fixa en mängd olika Windows-relaterade problem som Windows Installer Errors, Windows Startup Errors, Active X Control-problem, Active X Errors, Registry Errors och många andra. Det optimerar också Windows PC-prestandan. Du kan använda det här verktyget även om du inte har tillräckligt med teknisk kunskap.
Skaffa Windows Repair Tool för att fixa olika fel i Windows
Slutsats
I avsnittet ovan av den här bloggen har jag gjort mitt bästa för att ge dig de bästa lösningarna för att lösa problemet du står inför. Jag hoppas att de givna metoderna är till hjälp för dig att lösa felet " kan inte ansluta till proxyservern" .
Även om du inte har tillräckligt med teknisk kunskap kan du använda tredjepartsverktyget för att enkelt fixa felen.
Får felmeddelande om utskrift på ditt Windows 10-system, följ sedan korrigeringarna i artikeln och få din skrivare på rätt spår...
Du kan enkelt besöka dina möten igen om du spelar in dem. Så här spelar du in en Microsoft Teams-inspelning för ditt nästa möte.
När du öppnar en fil eller klickar på en länk väljer din Android-enhet en standardapp för att öppna den. Du kan återställa dina standardappar på Android med den här guiden.
FIXAT: Entitlement.diagnostics.office.com certifikatfel
För att ta reda på de bästa spelsajterna som inte blockeras av skolor, läs artikeln och välj den bästa oblockerade spelwebbplatsen för skolor, högskolor och verk
Om du står inför problemet med skrivaren i feltillstånd på Windows 10 PC och inte vet hur du ska hantera det, följ dessa lösningar för att fixa det.
Om du undrar hur du säkerhetskopierar din Chromebook, så hjälper vi dig. Läs mer om vad som säkerhetskopieras automatiskt och vad som inte görs här
Vill du fixa Xbox-appen öppnas inte i Windows 10, följ sedan korrigeringarna som Aktivera Xbox-appen från tjänster, återställ Xbox-appen, Återställ Xbox-apppaketet och andra.
Om du har ett Logitech-tangentbord och -mus kommer du att se den här processen köras. Det är inte skadlig programvara, men det är inte en viktig körbar fil för Windows OS.
Läs artikeln för att lära dig hur du fixar Java Update-fel 1603 i Windows 10, prova korrigeringarna en efter en och fixa fel 1603 enkelt ...




![FIXAT: Skrivare i feltillstånd [HP, Canon, Epson, Zebra & Brother] FIXAT: Skrivare i feltillstånd [HP, Canon, Epson, Zebra & Brother]](https://img2.luckytemplates.com/resources1/images2/image-1874-0408150757336.png)

![Så här fixar du att Xbox-appen inte öppnas i Windows 10 [SNABBGUIDE] Så här fixar du att Xbox-appen inte öppnas i Windows 10 [SNABBGUIDE]](https://img2.luckytemplates.com/resources1/images2/image-7896-0408150400865.png)

