[100% löst] Hur åtgärdar jag meddelandet Fel vid utskrift i Windows 10?
![[100% löst] Hur åtgärdar jag meddelandet Fel vid utskrift i Windows 10? [100% löst] Hur åtgärdar jag meddelandet Fel vid utskrift i Windows 10?](https://img2.luckytemplates.com/resources1/images2/image-9322-0408150406327.png)
Får felmeddelande om utskrift på ditt Windows 10-system, följ sedan korrigeringarna i artikeln och få din skrivare på rätt spår...
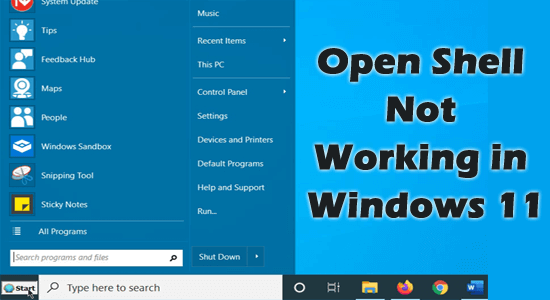
Sammanfattning – I denna handledning ta reda på vad du ska göra när Open Shell inte fungerar i Windows 11 OS. Lär dig också veta de vanliga orsakerna till att Open Shell inte fungerar.
Open Shell är ett program som hjälper dig att anpassa Start-menyn. Du kan använda det här programmet för att lägga till ett verktygsfält och startfält i din Windows Explorer. Det kallades tidigare Classic Start eller Classic Shell. Senare utvecklade volontärer på GitHub Classic Shell för att öppna skal med några ytterligare funktioner.
Ändå, i den senaste versionen, klagar användare på att Open Shell inte fungerar i Windows 11- problemet. Om du kämpar med samma problem hjälper den här felsökningsguiden dig att lösa problemet enkelt som visas nedan.
För att fixa olika Windows-fel rekommenderar vi avancerad systemreparation:
Denna programvara är din enda lösning för att fixa Windows-fel, skydda dig från skadlig programvara, rensa skräp och optimera din dator för maximal prestanda i tre enkla steg:
Vad gör att Open Shell inte fungerar Windows 11?
Open Shell-programmet på din Windows-dator kanske inte fungerar på grund av flera orsaker. Här är några anledningar listade som ger dig en bättre förståelse av problemet.
Hur fixar jag Open Shell som inte fungerar i Windows 11?
Innehållsförteckning
Växla
Lösning 1: Starta om datorn
Vad är lättare än att starta om en dator för att åtgärda de tillfälliga felen? Eventuella problem som uppstår från korrupta data eller filer kommer att lösas när du startar om datorn. Det finns många sätt att starta om din dator. Här är den enklaste metoden att göra det.
Lösning 2: Starta om Windows Explorer
Windows Explorer är precis som en filhanterare på din PC. Denna filhanterare styrs av explorer.exe -processen på din PC och den kontrollerar de flesta användargränssnitten i filutforskaren, inklusive Open Shell. Därför kommer ett fel i Windows Explorer att orsaka konflikt i aktivitetsfältet, vilket orsakar dig problem. Följ instruktionerna nedan för att starta om din Windows Explorer.
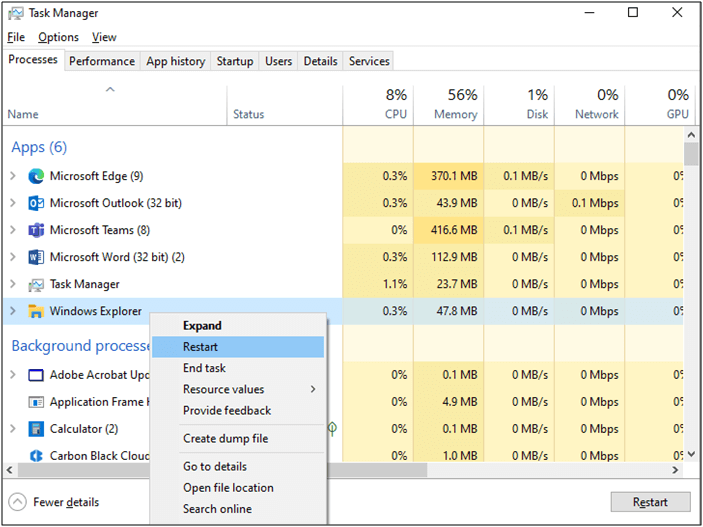
Lösning 3: Bygg om Windows Search Index
Windows Search Index hjälper dig att snabbt navigera till en viss plats som hemmappen, Start-menyn, e-postklienten och kontaktlistan. Många användare har föreslagit att ombyggnad av Windows sökindex hjälper dig att fixa Open Shell som inte fungerar i Windows 11 . Här är några instruktioner för att återskapa Windows sökindex.
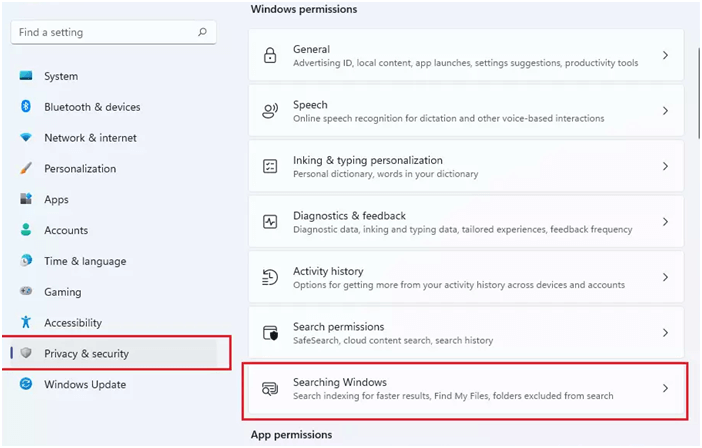
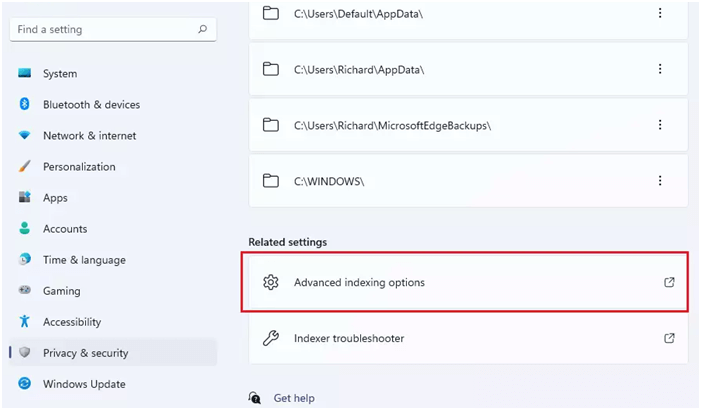
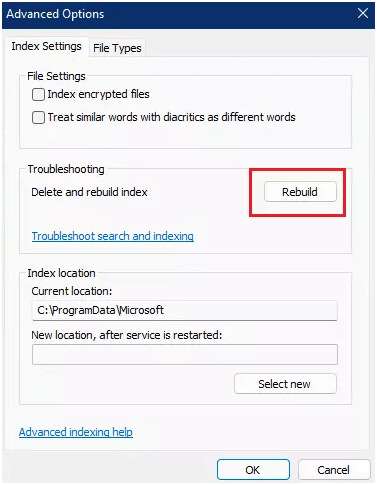
Lösning 4: Kontrollera Windows Update
Att ha ett uppdaterat operativsystem är ett obligatoriskt krav för alla viktiga Windows-verktyg på din PC. Om din Windows 11-dator inte är uppdaterad, följ stegen nedan för att uppdatera den.
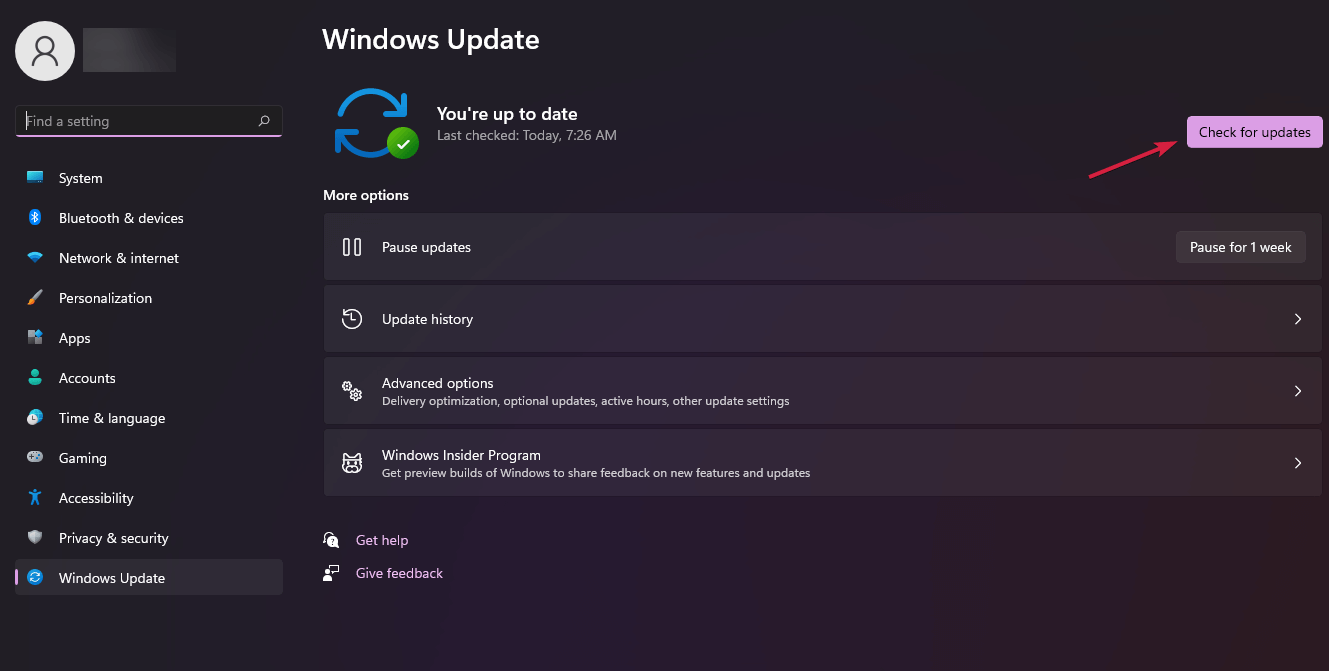
Lösning 5: Justera registerinställningar
Start- eller arbetsproblemen med Open Shell kan lösas genom att justera registerinställningarna. Du kan göra detta genom att skapa en ny DWORD-fil och namnge den till EnableXamlStartMenu.
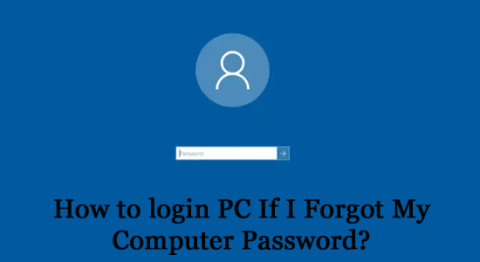
Dator\HKEY_CURRENT_USER\Software\Microsoft\Windows\CurrentVersion\Explorer\Advanced
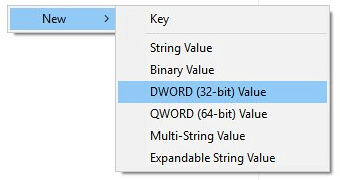
Lösning 6: Registrera om Shell Experience
Om ingenting hjälper dig att fixa Open Shell-problemet på din Windows 11-dator, försök sedan att registrera om Shell Experience enligt anvisningarna nedan.
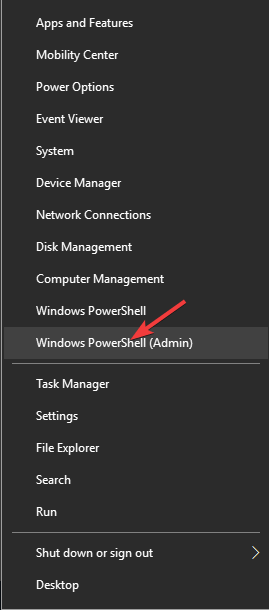
Lösning 7: Installera om Open Shell
Om alla ovan angivna metoder inte fungerar kan du fortfarande åtgärda Open Shell-problem genom att installera om det helt. Allt du behöver göra är att avinstallera appen helt från din enhet och installera om den från GitHub enligt anvisningarna nedan.
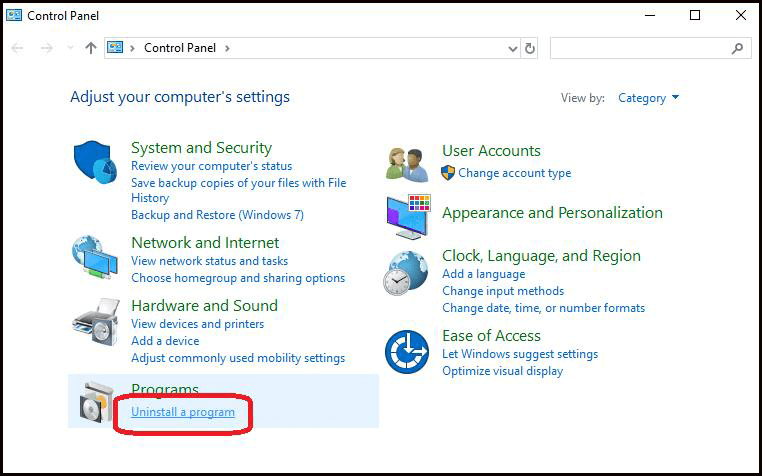
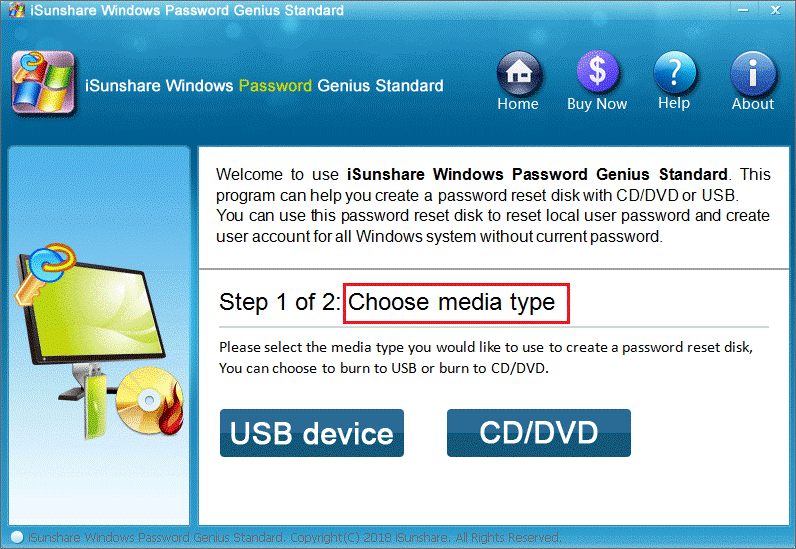
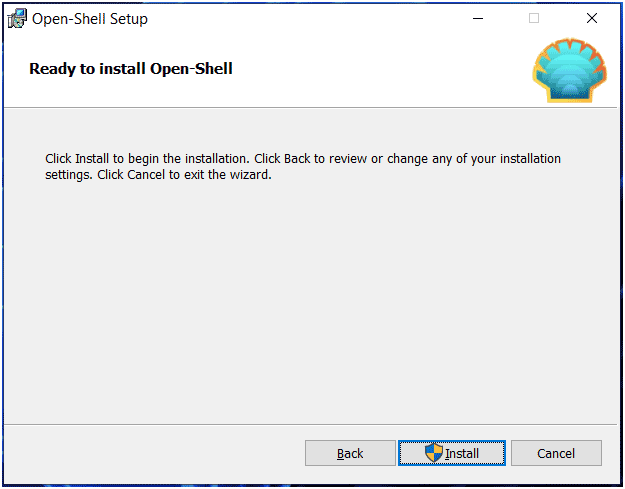
Vanliga frågor relaterade till Open Shell fungerar inte i Windows 11
1: Fungerar öppet skal på Windows 11?
Ja, Open Shell fungerar på Windows 11 och den senaste versionen av det är 4.4.170.
2: Hur installerar jag den senaste versionen av öppet skal på Windows 11?
Följ instruktionerna nedan för att installera Open Shell på Windows 11.
3: Hur använder man Open Shell på Windows 11 för att ändra startmenyn?
För att ändra Start-menyn med Open Shell, följ instruktionerna nedan.
Rekommenderad lösning för att fixa olika Windows-fel
Det här verktyget kan fixa vanliga PC-fel och problem, inklusive skadade register, rädda dig från plötslig filförlust och skydda din dator från virus-/skadlig programvara.
Med detta kan du också fixa allvarliga datorfel som BSOD, DLL, Runtime, reparera registerposter och mer.
Det håller också din dator frisk och optimerar den för att öka prestanda.
Slutsats
Så det här handlar om det öppna skalet som inte fungerar i Windows 11.
Prova lösningarna som listas en efter en noggrant och kontrollera vilken som fungerar för dig för att fixa problemet med Open Shell som inte fungerar.
Lycka till..!
Får felmeddelande om utskrift på ditt Windows 10-system, följ sedan korrigeringarna i artikeln och få din skrivare på rätt spår...
Du kan enkelt besöka dina möten igen om du spelar in dem. Så här spelar du in en Microsoft Teams-inspelning för ditt nästa möte.
När du öppnar en fil eller klickar på en länk väljer din Android-enhet en standardapp för att öppna den. Du kan återställa dina standardappar på Android med den här guiden.
FIXAT: Entitlement.diagnostics.office.com certifikatfel
För att ta reda på de bästa spelsajterna som inte blockeras av skolor, läs artikeln och välj den bästa oblockerade spelwebbplatsen för skolor, högskolor och verk
Om du står inför problemet med skrivaren i feltillstånd på Windows 10 PC och inte vet hur du ska hantera det, följ dessa lösningar för att fixa det.
Om du undrar hur du säkerhetskopierar din Chromebook, så hjälper vi dig. Läs mer om vad som säkerhetskopieras automatiskt och vad som inte görs här
Vill du fixa Xbox-appen öppnas inte i Windows 10, följ sedan korrigeringarna som Aktivera Xbox-appen från tjänster, återställ Xbox-appen, Återställ Xbox-apppaketet och andra.
Om du har ett Logitech-tangentbord och -mus kommer du att se den här processen köras. Det är inte skadlig programvara, men det är inte en viktig körbar fil för Windows OS.
Läs artikeln för att lära dig hur du fixar Java Update-fel 1603 i Windows 10, prova korrigeringarna en efter en och fixa fel 1603 enkelt ...




![FIXAT: Skrivare i feltillstånd [HP, Canon, Epson, Zebra & Brother] FIXAT: Skrivare i feltillstånd [HP, Canon, Epson, Zebra & Brother]](https://img2.luckytemplates.com/resources1/images2/image-1874-0408150757336.png)

![Så här fixar du att Xbox-appen inte öppnas i Windows 10 [SNABBGUIDE] Så här fixar du att Xbox-appen inte öppnas i Windows 10 [SNABBGUIDE]](https://img2.luckytemplates.com/resources1/images2/image-7896-0408150400865.png)

