[100% löst] Hur åtgärdar jag meddelandet Fel vid utskrift i Windows 10?
![[100% löst] Hur åtgärdar jag meddelandet Fel vid utskrift i Windows 10? [100% löst] Hur åtgärdar jag meddelandet Fel vid utskrift i Windows 10?](https://img2.luckytemplates.com/resources1/images2/image-9322-0408150406327.png)
Får felmeddelande om utskrift på ditt Windows 10-system, följ sedan korrigeringarna i artikeln och få din skrivare på rätt spår...

Har du problem med Nvidia högupplöst ljud utan ljudproblem? Om ja, behöver du inte oroa dig eftersom här i den här artikeln hittar du de mest effektiva lösningarna för att övervinna detta problem.
Tja, på tal om Nvidia, det råder ingen tvekan om att det har det bästa grafikkortet med högupplöst ljud- och videokvalitet. Men ibland kan användare möta NVIDIAs högupplösta ljudproblem som ibland kan vara irriterande. Eftersom det förstör den viktigaste delen av videon eller spelet.
Därför måste detta problem lösas så snart som möjligt. Men innan du går till lösningarna är det alltid viktigt att undersöka orsakerna bakom problemet för att åtgärda det effektivt.
Vad orsakar problem med NVIDIA High Definition Audio?
Det kan finnas många orsaker bakom NVIDIAs högupplösta ljudproblem. Nedan är några angivna orsaker:
Nu när du är medveten om några troliga orsaker till detta problem kommer du enkelt att kunna felsöka problemet med de mest effektiva lösningarna som nämns nedan.
Hur fixar jag Nvidia High Definition Audio Inget ljud?
Innehållsförteckning
Växla
Lösning 1: Ändra standardutgångsljudenheten
Om du har uppdaterat din Windows kan det vara möjligt att standardinställningen för ljudenheten har ändrats vid HDMI. I det här fallet kommer du inte att kunna höra ljudet eftersom standardljudutgångskällan inte har specificerats eller identifierats.
Så försök att ändra standardinställningen för ljudenhet för att åtgärda problemet med att Nvidia High Definition Audio inte fungerar. Följ stegen nedan för att ändra standardljudinställningarna:
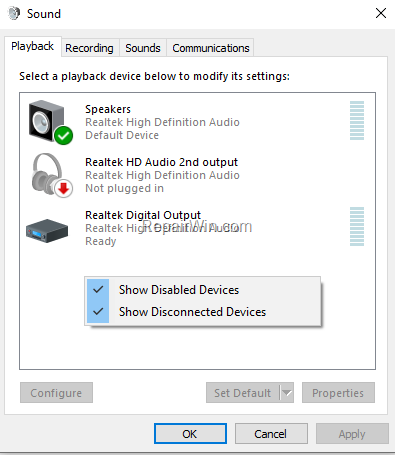
När standardljudenheten har specificerats kommer ditt ljudproblem att lösas och du kommer att kunna höra videon eller spelets ljud igen.
Lösning 2: Uppdatera eller nedgradera grafikdrivrutinerna
Eftersom grafikkortet är källan till högupplöst ljud så är det viktigt att ha uppdaterade grafikdrivrutiner för att undvika att sådant ljud inte fungerar . Eller om du redan har de uppdaterade grafikdrivrutinerna men det inte är kompatibelt med din systemkonfiguration kan det också orsaka ett ljudproblem.
Så om du har något av dessa två fall, försök att uppgradera eller nedgradera grafikdrivrutinerna för att fixa Nvidia högupplöst ljud utan ljudproblem .
Uppdatera grafikdrivrutiner:
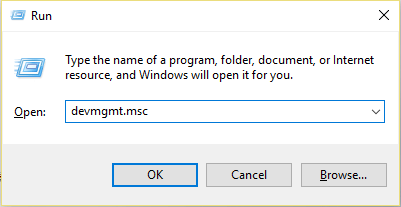
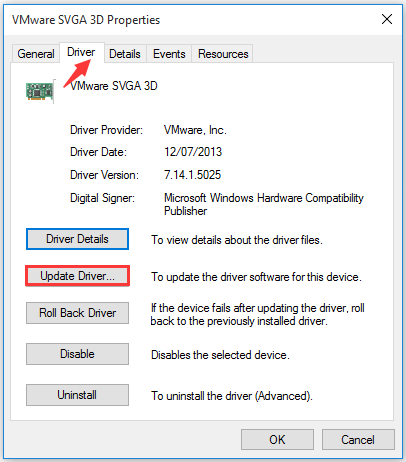
Dessutom kan du också uppdatera drivrutinen automatiskt med det professionella rekommenderade Driver Updater-verktyget, detta är ett avancerat verktyg som bara genom att skanna en gång upptäcker och uppdaterar hela systemdrivrutinerna automatiskt.
Skaffa verktyget Driver Updater för att uppdatera drivrutiner automatiskt
Nedgradering av grafikdrivrutiner:
Om du fortfarande har problem efter att ha uppdaterat drivrutinerna, försök att nedgradera drivrutinerna eftersom det finns goda chanser att drivrutinerna är inkompatibla och orsaka konflikter med kan leda till att Nvidia högupplösta inga ljudproblem .
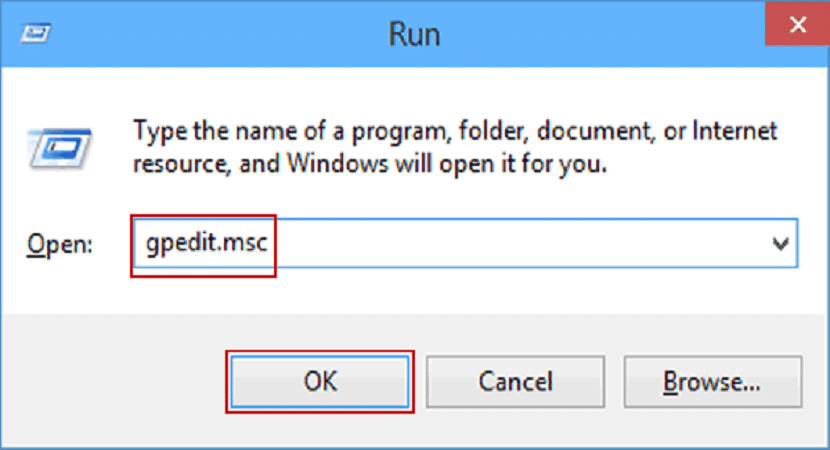
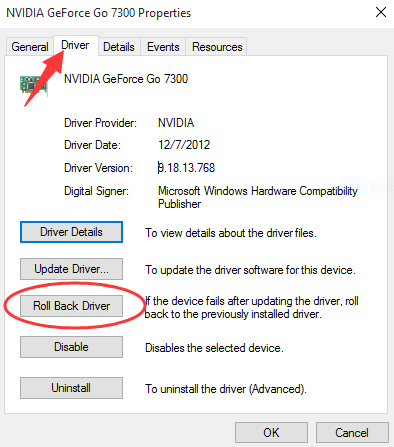
Lösning 3: Uppdatera eller installera om ljuddrivrutiner
Att ha en föråldrad ljuddrivrutin kan ibland leda till att ljudet spricker Windows 11 . Så försök använda uppdaterade drivrutiner eller uppdatera föråldrade drivrutiner.
Eller om du redan använder uppdaterade drivrutiner men fortfarande står inför problemet kan det bero på en ofullständig eller avbruten installationsprocess.
I det här fallet måste du först avinstallera drivrutinerna och sedan installera om dem. Du kan ladda ner den uppdaterade ljuddrivrutinen från den officiella webbplatsen för din moderkortstillverkare och sedan installera om dem. Följ stegen nedan för ominstallation:
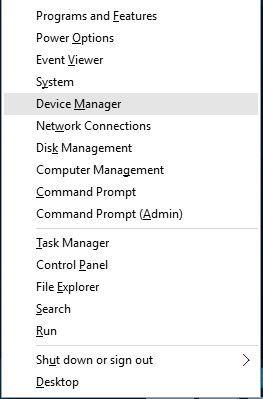

När du är klar med installationsprocessen kontrollera om ljudproblemet är åtgärdat eller inte.
Lösning 4: Aktivera den inbyggda ljudenheten
Installation av nya Nvidia-drivrutiner kan inaktivera den inbyggda ljudenheten i moderkortets BIOS och därmed orsaka problem med NVIDIA High Definition vo-ljud i Windows 11/10.
Följ de snabba stegen nedan för att aktivera den inbyggda ljudenheten:
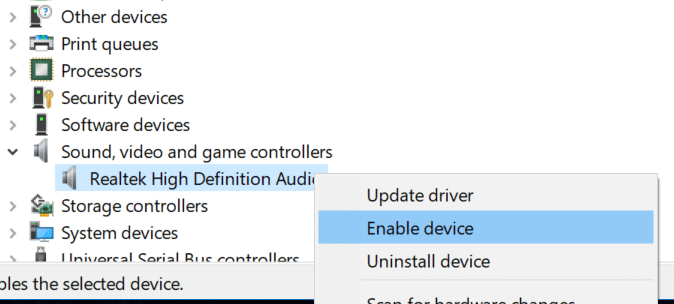
Lösning 5: Stäng av Nvidea HDMI-ljudenheten i BIOS
Ibland kan ljudproblem uppstå på grund av något problem i BIOS. Om så är fallet kan du gå för att stänga av Nvidia HDMI-ljudadapter.
För att göra det, följ stegen:
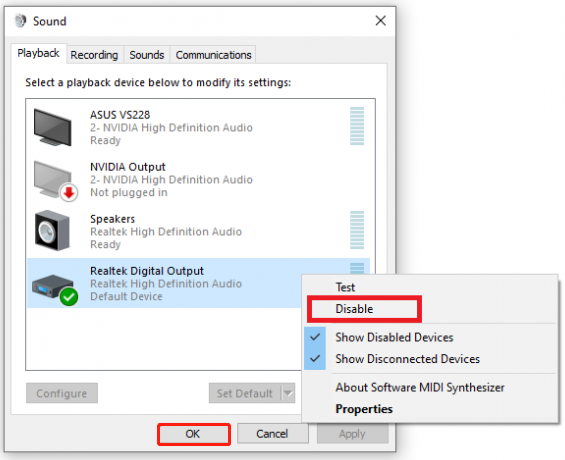
Lösning 6: Utför en ren installation för Nvidia-drivrutiner
Det har rapporterats i forum av många användare att en ren installation av Nvidia-drivrutiner faktiskt kan fixa NVIDIAs högupplösta ljudproblem.
Följ stegen för att utföra en ren installation:
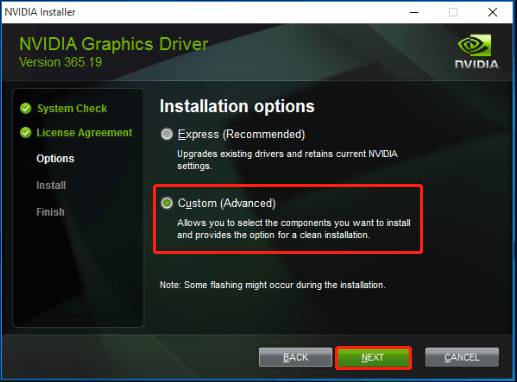
Lösning 7: Felsökning av ljud
Om tillämpningen av ovanstående korrigeringar inte löser ditt ljudproblem, gå till felsökning av ljud. Du kan felsöka ljud genom att följa nedan enkla steg:
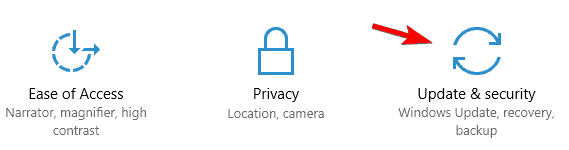
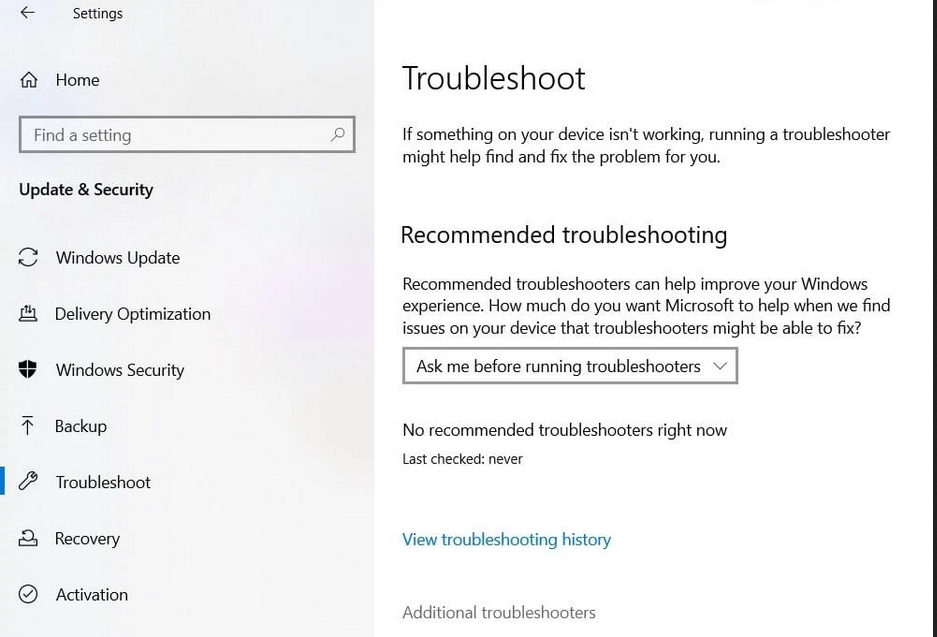
Bästa rekommenderade sättet att fixa olika Windows 11/10-problem
Detta är ett avancerat reparationsverktyg som bara genom att skanna en gång upptäcker och fixar olika Windows-problem och envisa datorfel. Det fixar inte bara fel utan optimerar också din Windows PC-prestanda som en ny och löser därigenom olika Windows-fel.
Med detta kan du fixa olika uppdateringsfel, reparera skadade Windows-systemfiler, DLL-fel, registerfel, förhindra virus- eller skadlig programvara och mycket mer.
Slutsats
De flesta ljudproblem är tillfälliga och tar inte lång tid att lösa. Och det sparar mer tålamod och tid när du är medveten om grundorsaken till problemet. Så här i den här artikeln har den troliga orsaken till felet och deras effektiva fixeringar täckts.
Jag hoppas att de ovan nämnda lösningarna kommer att hjälpa dig att lösa problemet med Nvidia högupplöst ljud utan ljud och låta dig njuta av dina spel och filmer med högkvalitativt ljud.
Får felmeddelande om utskrift på ditt Windows 10-system, följ sedan korrigeringarna i artikeln och få din skrivare på rätt spår...
Du kan enkelt besöka dina möten igen om du spelar in dem. Så här spelar du in en Microsoft Teams-inspelning för ditt nästa möte.
När du öppnar en fil eller klickar på en länk väljer din Android-enhet en standardapp för att öppna den. Du kan återställa dina standardappar på Android med den här guiden.
FIXAT: Entitlement.diagnostics.office.com certifikatfel
För att ta reda på de bästa spelsajterna som inte blockeras av skolor, läs artikeln och välj den bästa oblockerade spelwebbplatsen för skolor, högskolor och verk
Om du står inför problemet med skrivaren i feltillstånd på Windows 10 PC och inte vet hur du ska hantera det, följ dessa lösningar för att fixa det.
Om du undrar hur du säkerhetskopierar din Chromebook, så hjälper vi dig. Läs mer om vad som säkerhetskopieras automatiskt och vad som inte görs här
Vill du fixa Xbox-appen öppnas inte i Windows 10, följ sedan korrigeringarna som Aktivera Xbox-appen från tjänster, återställ Xbox-appen, Återställ Xbox-apppaketet och andra.
Om du har ett Logitech-tangentbord och -mus kommer du att se den här processen köras. Det är inte skadlig programvara, men det är inte en viktig körbar fil för Windows OS.
Läs artikeln för att lära dig hur du fixar Java Update-fel 1603 i Windows 10, prova korrigeringarna en efter en och fixa fel 1603 enkelt ...




![FIXAT: Skrivare i feltillstånd [HP, Canon, Epson, Zebra & Brother] FIXAT: Skrivare i feltillstånd [HP, Canon, Epson, Zebra & Brother]](https://img2.luckytemplates.com/resources1/images2/image-1874-0408150757336.png)

![Så här fixar du att Xbox-appen inte öppnas i Windows 10 [SNABBGUIDE] Så här fixar du att Xbox-appen inte öppnas i Windows 10 [SNABBGUIDE]](https://img2.luckytemplates.com/resources1/images2/image-7896-0408150400865.png)

