[100% löst] Hur åtgärdar jag meddelandet Fel vid utskrift i Windows 10?
![[100% löst] Hur åtgärdar jag meddelandet Fel vid utskrift i Windows 10? [100% löst] Hur åtgärdar jag meddelandet Fel vid utskrift i Windows 10?](https://img2.luckytemplates.com/resources1/images2/image-9322-0408150406327.png)
Får felmeddelande om utskrift på ditt Windows 10-system, följ sedan korrigeringarna i artikeln och få din skrivare på rätt spår...
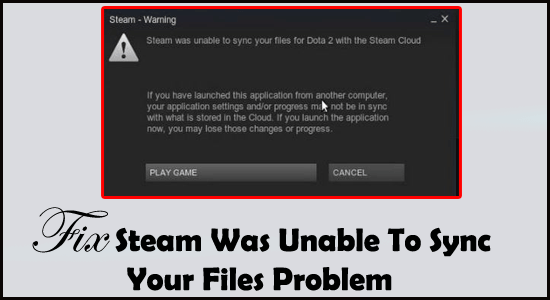
Många användare rapporterade att de såg att Steam inte kunde synkronisera dina filfel när spelet startade. Enligt användarna kommer Steam-spelet inte att starta ordentligt och de ser felmeddelandet på skärmen.
Felmeddelandet säger att Steam inte kan synkronisera de lokala filerna till Steam-molnet och visas i allmänhet när något gick fel med nätverket som behövde adressera.
Detta kan bero på att Steam-servern är nere eller blir otillgänglig.
Idag i den här artikeln kommer jag att dela några bästa korrigeringar för att lösa Steam kunde inte synkronisera dina filer. Men innan det lär du dig de möjliga orsakerna till Steam-filsynkroniseringsproblemet .
Vad händer om Steam inte kan synkronisera filer till molnet?
Steam kunde inte synkronisera dina filer är en tydlig indikation på att din Steam inte kommer att kunna synkronisera filer över Steam-molnet. Det här problemet uppstod när något inte går fel i nätverket.
Om du ignorerar det här felmeddelandet och fortsätter spela spelet kan detta orsaka konflikt mellan lokala filer och molnfiler. Detta resulterar i en dataförlustliknande situation.
Hur man fixar Steam kunde inte synkronisera dina filer fel?
Innehållsförteckning
1# Radering av användardatamapp
Du kan enkelt hämta användardatamappen i katalogen för Steam-appen. Den här mappen har kontodetaljer, användarsynkroniserade data och molnkonfigurationer. Tyvärr om dessa filer på något sätt blev skadade kommer du att få fel som " Steam kunde inte synkronisera dina filer fel". Så för att fixa detta måste du ta bort den här användardatamappen, här är stegen du måste följa:
2# Ta bort ClientRegistry.blob
Prova att ta bort filen Clientregistry.blob för att fixa steam kunde inte synkronisera dina filer.
Denna Clientregistry.blob-fil behåller inställningarna och vissa andra spelinställningar. Ibland kan situationer uppstå där den här filen lätt blir skadad på steam och därför måste du ta bort dem. Här är stegen som du måste följa:
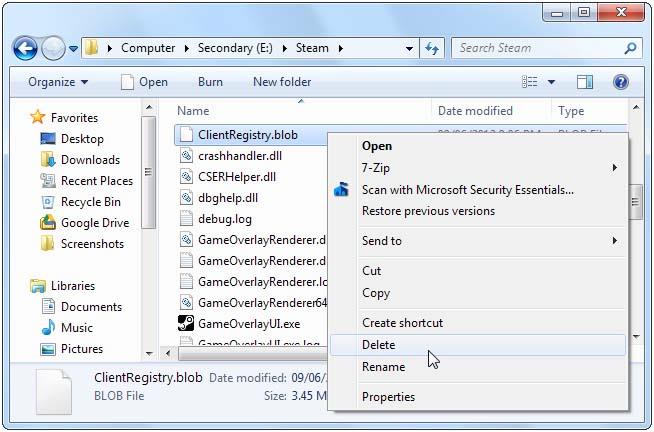
Obs: efter att ha tagit bort filen 'clientregistry.blob' loggar du in på kontot igen och glöm inte att dela dina referenser innan du testar den här metoden.
3# Verifiera spelfilers integritet
Om din spelfil på något sätt har blivit skadad, laddar du ner eller uppdaterar någon process på steam.
Om du får att steam inte kunde synkronisera ditt filfel, måste du försöka verifiera spelfilernas integritet genom att använda alla dedikerade alternativen i steam-inställningarna.
På så sätt kan alla skadade eller dåliga spelfiler lätt ersättas med nya.
Här är stegen som du måste följa för att ersätta spelfilens integritet i Steam.
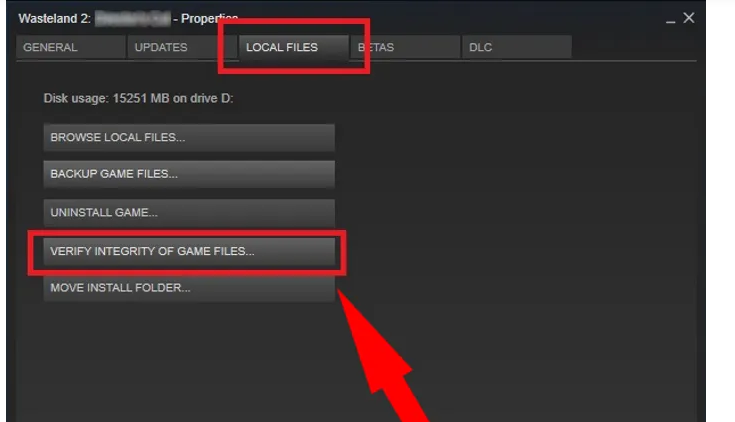
4# Uppdatera Steam-filer
En annan alternativ lösning som du kan försöka fixa att steam inte kunde synkronisera ditt filfel är att ta bort hela Steam-klientens konfigurationsfiler och sedan installera om dem. Följ stegen för att uppdatera Steam-filerna:
5# Inaktivera brandvägg eller lägg bara till undantag
Om ditt system är installerat med en brandvägg, förhindra att din steam-app körs med full kapacitet.
Utan tvekan är brandväggsanvändning bäst för datasäkerhet, men ibland orsakar det problem med att synkronisera dina filer i steam-appen.
För att komma ur det här problemet måste du lägga till ett undantag för att inaktivera brandväggssystemet och för att komma åt spelfilerna senare. Kontrollera om problemet är åtgärdat eller inte. Oftast åtgärdas dessa problem av brandväggssystemet.
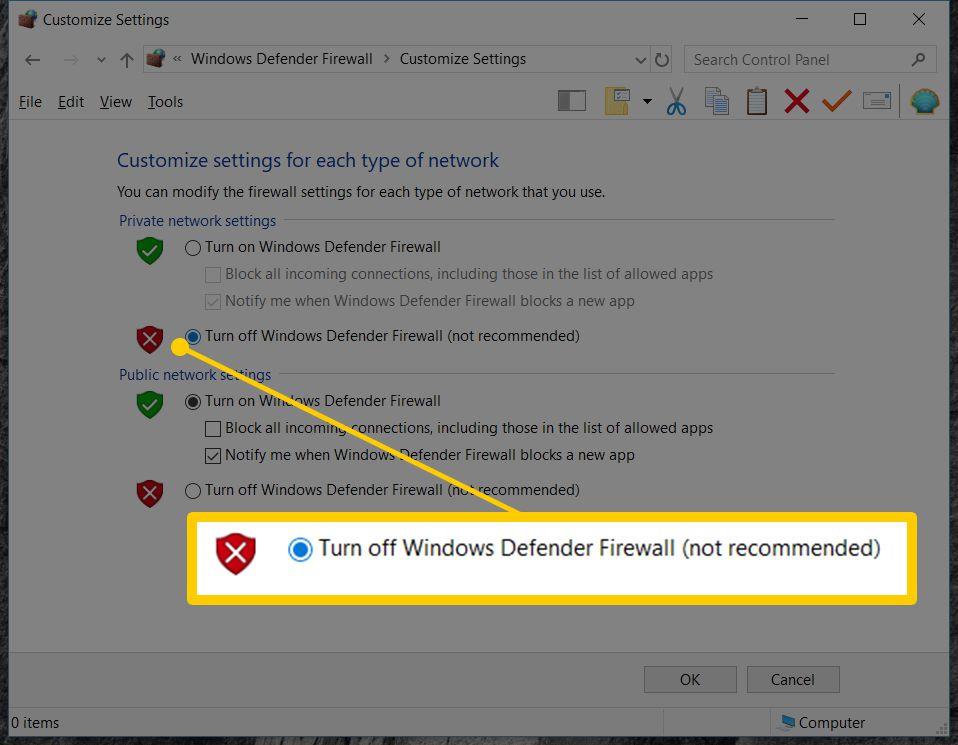
6# Lägg till Steam till antivirusundantag
I likhet med brandväggen hindras även ångprocessen av antivirus. Så för detta måste du inaktivera antivirusskyddet och sedan kontrollera om problemet är löst eller inte.
Du har möjlighet att lägga till steam i undantagslistan för antivirus om du inte vill inaktivera antivirusprogrammet.
För detta, öppna bara antivirusprogramvaran och tryck sedan på inställningarna " Undantag" och lägg sedan till Steam i listan över undantag.
Om du använder Avast antivirus, gå till följande sökväg:
AVG-användare måste följa detta:
Andra system antivirusprogram har också liknande typer av undantagsinställningar.
7# Reparera din Steam-biblioteksmapp
Om steam inte kunde synkronisera dina filer är problemet med Steam Library-mappen. Du har möjlighet att reparera Steam-biblioteksmappen. Följ stegen för att använda det här alternativet.
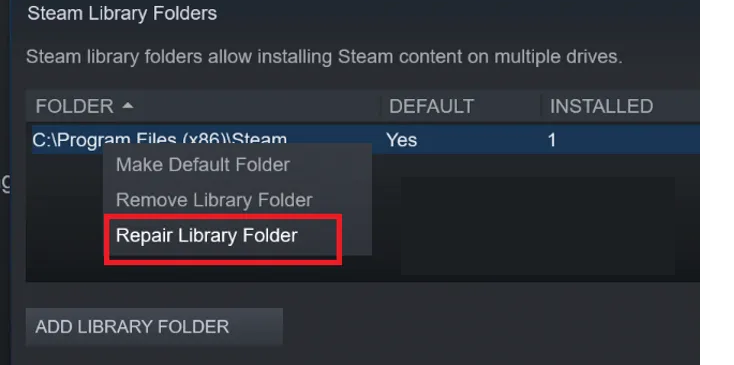
Nu kommer du att se att Steam-appen reparerar upp till din biblioteksmapp. Åtgärda problem som är associerade med mappen.
När hela processen är över, glöm inte att kontrollera om problemet är åtgärdat eller inte.
Rekommenderad lösning: Åtgärda olika Windows 10 PC-problem
Om ditt system körs för långsamt eller visar fel, använd Experts rekommenderade lösning för att skanna din dator med PC Repair Tool .
Med detta är ett multifunktionellt verktyg som bara genom att skanna en gång, upptäcker och fixar olika PC-problem. Med detta kan du också fixa många dödliga datorfel som BSOD-fel, DLL-fel, Runtime-fel, reparera registerposter och mycket mer.
Det här verktyget är helt säkert och skannar din dator för att få det att fungera snabbare.
Skaffa PC Repair Tool för att fixa Windows 10-problem och fel
Vanliga frågor:
Hur laddar jag upp spel till Steam-molnet?
För att ladda upp spelen till Steam-molnet, följ bara stegen nedan: Öppna först din Steam nu från det övre verktygsfältet och gå till Inställningar. Gå sedan till molnet Aktivera alternativet "Aktivera Steam Cloud-synkronisering för applikationer som stöder Det".
Hur inaktiverar jag Steam Cloud?
Följ denna väg för att inaktivera Steam-molnet: Gå till Steam > Inställningar och sedan till molnet Avmarkera alternativet: "Aktivera Steam Cloud-synkronisering för applikationer"
Hur tvingar jag Steam till molnsynkronisering?
För att göra detta, sök efter ditt spel i Steam-biblioteket och tryck sedan höger över det. Välj Egenskaper> Uppdateringar och aktivera sedan alternativet "Aktivera Steam Cloud-synkronisering". Om det här alternativet är inaktiverat kommer steam inte automatiskt att ladda ner molnlagringarna eller ladda upp några nya.
Kan inte ansluta till Steam-nätverket?
När Steam Network misslyckas med att ansluta visas felmeddelandet "Kunde inte ansluta till Steam-nätverket" när du försöker logga in på steam-kontot. Genom att starta om steam-appens drivrutin och nätverksinställningar kan liknande problem lätt fixas.
Varför är Steam Sync så långsam?
Kanske är anledningen den långsamma internetanslutningshastigheten som är en mycket viktig del av uppladdningstiden för Steams molnsynkronisering. Även om din anslutningshastighet är för hög, laddas steam inte upp i en mycket långsammare hastighet än maximal hastighet.
Slutsats:-
Så här kan du enkelt åtgärda detta. Steam kunde inte synkronisera ditt filproblem. Följ bara de ovan angivna korrigeringarna för att fixa Steam-filsynkroniseringsproblem .
Glöm inte att gilla, dela och följa den. Lycka till..!
Får felmeddelande om utskrift på ditt Windows 10-system, följ sedan korrigeringarna i artikeln och få din skrivare på rätt spår...
Du kan enkelt besöka dina möten igen om du spelar in dem. Så här spelar du in en Microsoft Teams-inspelning för ditt nästa möte.
När du öppnar en fil eller klickar på en länk väljer din Android-enhet en standardapp för att öppna den. Du kan återställa dina standardappar på Android med den här guiden.
FIXAT: Entitlement.diagnostics.office.com certifikatfel
För att ta reda på de bästa spelsajterna som inte blockeras av skolor, läs artikeln och välj den bästa oblockerade spelwebbplatsen för skolor, högskolor och verk
Om du står inför problemet med skrivaren i feltillstånd på Windows 10 PC och inte vet hur du ska hantera det, följ dessa lösningar för att fixa det.
Om du undrar hur du säkerhetskopierar din Chromebook, så hjälper vi dig. Läs mer om vad som säkerhetskopieras automatiskt och vad som inte görs här
Vill du fixa Xbox-appen öppnas inte i Windows 10, följ sedan korrigeringarna som Aktivera Xbox-appen från tjänster, återställ Xbox-appen, Återställ Xbox-apppaketet och andra.
Om du har ett Logitech-tangentbord och -mus kommer du att se den här processen köras. Det är inte skadlig programvara, men det är inte en viktig körbar fil för Windows OS.
Läs artikeln för att lära dig hur du fixar Java Update-fel 1603 i Windows 10, prova korrigeringarna en efter en och fixa fel 1603 enkelt ...




![FIXAT: Skrivare i feltillstånd [HP, Canon, Epson, Zebra & Brother] FIXAT: Skrivare i feltillstånd [HP, Canon, Epson, Zebra & Brother]](https://img2.luckytemplates.com/resources1/images2/image-1874-0408150757336.png)

![Så här fixar du att Xbox-appen inte öppnas i Windows 10 [SNABBGUIDE] Så här fixar du att Xbox-appen inte öppnas i Windows 10 [SNABBGUIDE]](https://img2.luckytemplates.com/resources1/images2/image-7896-0408150400865.png)

